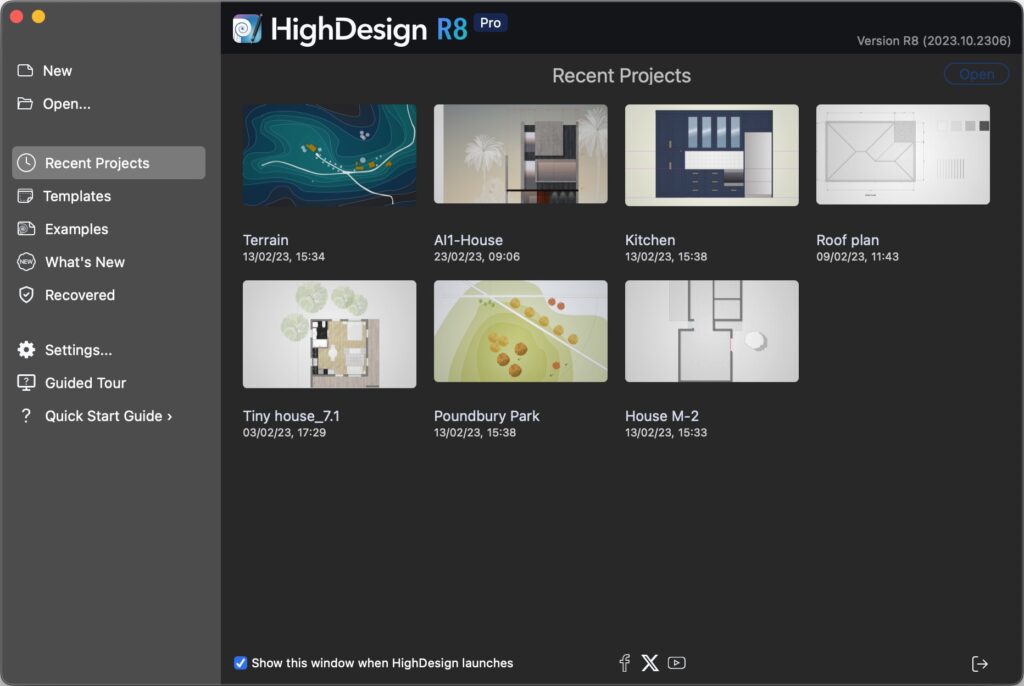The Home Window
The Home window opens by default when you launch HighDesign and presents the options to create or open projects, choose a template, and contains links to useful resources. It is organized in several sections that can be accessed through the sidebar on the left. From top to down:
- New: creates a new, empty project. New projects use the settings of the last active project as a base. Colors, units and basic project options are set automatically.
- Open: opens the default Open File dialog to open a HighDesign (.DSN) file or AutoCAD drawing (.DXF, .DWG).
- Recent projects: browse a list of recently-opened projects. Only .DSN projects are listed. Select a file and click the Open button or double-click to open it.
- Templates (Pro): this section contains the built-in and user templates.
- Examples: open an example to explore the features and the possibilities of HighDesign.
- What’s New: shows a summary of the new features in the current version.
- Recovered: this section lists any auto-saved files that may be detected when the application launches. If you need to open a recovered file, select it from the list and press the Open button. Important: note that auto-saved files are not retained after the application quits, so any recovered file that is not opened and saved when detected will be lost.You can access the Recovered section at any time during the session.
- Settings: opens the Application Settings window.
- Guided Tour: starts a tour of the user interface of the main Project window. A popover panel explains the functions of each area of the Project Window. Use the “Next” and “Back” buttons of the popover window or the arrows of the keyboard to browse through the different elements of the main window.
- Quick Start Guide: opens the web page of the HighDesign Quick Start.
The Home window also allows to open .DSN project files, templates and .DXF/.DWG drawings by drag-and-drop: drop the file over the window to open it.
**TIP: **The Home window supports file name tags in the form of [text]. Any text between two square brackets appears as a badge on the top-left corner of the thumbnail.