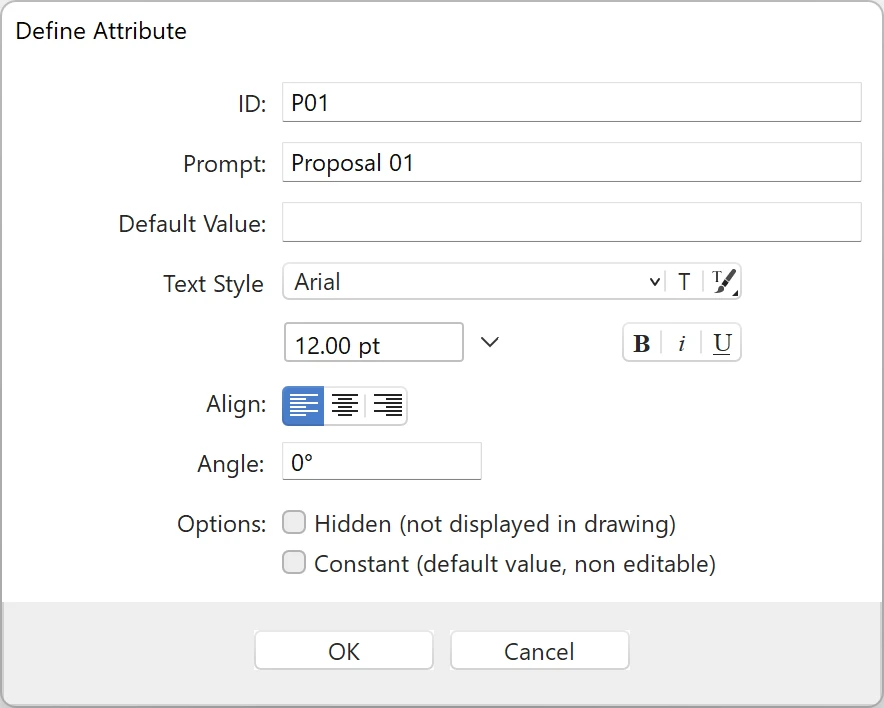Create and Edit a Title Block
Creating a new Title Block
You can create a new Title Block through the Title Block menu on the Object Info panel of the current Layout or through the menu Project ▸ Title Block. Title blocks are designed in a specific workspace that provides the graphic tools required to draw the title block and a panel to set the title block name and manage the text attributes.
- On a layout sheet, choose Project ▸ Title Block ▸ New Title Block.
- The first dialog asks you to choose a reference paper size for the new title block. Although a smaller title block can be used on larger paper sizes, it is best to select the ideal paper size this title block is intended for.
_
_
Attributes are text values with dynamic content. The pre-defined attributes can be selected through the menu on the Title Block panel. These attributes are separate as:
- Layout attributes which correspond to the information entered in the Layout Settings and Info sections of the Object Info panel of the current Layout;
- Project attributes corresponding to the information entered in the Project Information panel of the Project Settings window.
Attributes of the title block can also be custom attributes and once you click the Add button, the Define Attribute window opens displaying the options and input fields.
Inserting a Title Block Attribute
To insert an attribute on the title block, click on the desired location. Attributes are special text objects and can be moved or aligned. You can modify the text properties through the Text settings panel (double-click the Text tool on the toolbox to open it). To change its Attribute properties, press the Edit Attribute button of the Title Block panel.
The Save button creates a new Title Block on the User Library which is immediately available for use in the current layout and in new projects.
A Title Block can be inserted even in a layout of different size from the one it was created for, depending on its bounds. When you select a title block it is automatically inserted at its default position on the layout as a preset: anyway, you can move it to any other position as a drawing object.