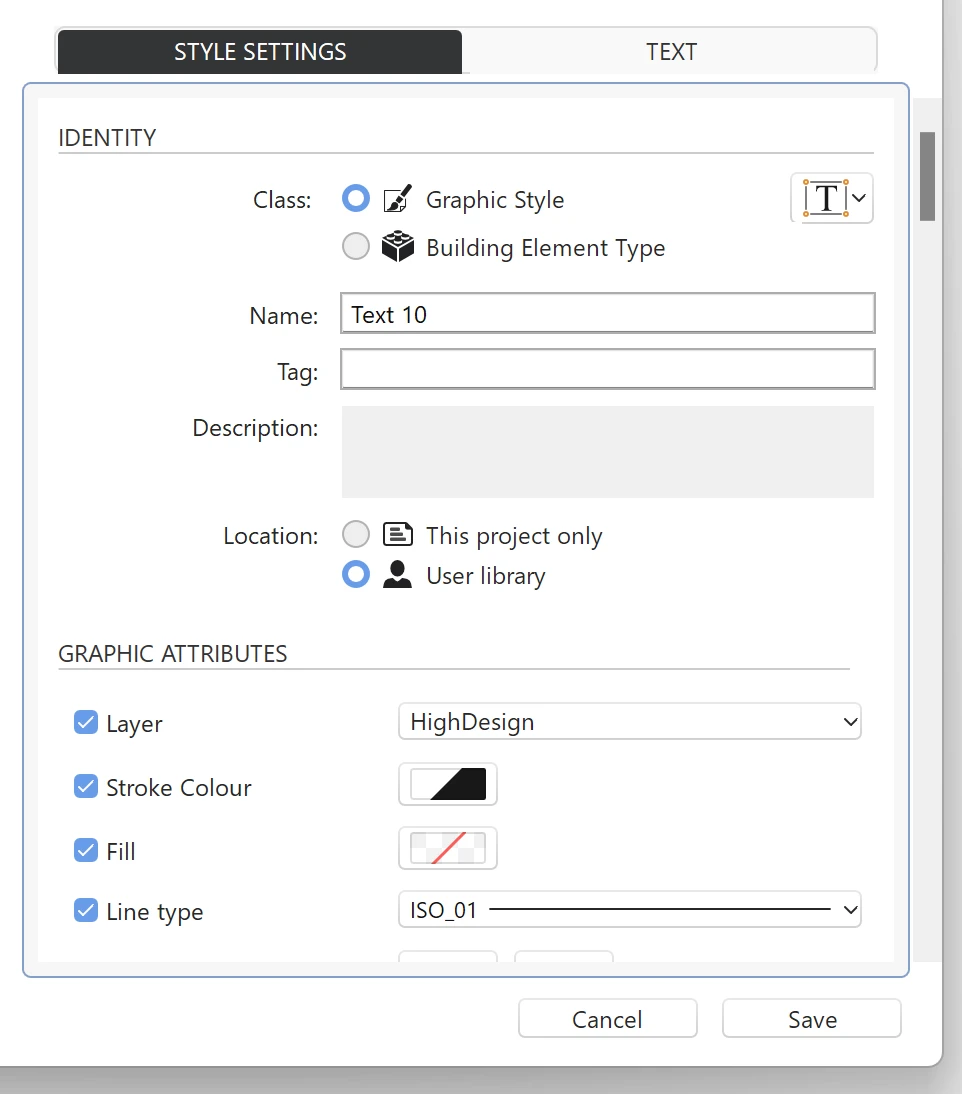Styles and Types Manager
The Styles & Types manager pane lets you add pre-defined styles and types to your project, create new items and manage the libraries. The underlying method of operation is the same as the other resource panels, the main difference being that styles and types are organized by class in sub-folders. For more information on styles and building types, see the chapter Styles and Types.
Select a folder to view its items on the preview table, or select All to view all the styles and types loaded in the current project. You can also search a particular style by entering its name in the search field.
_
Loading a resource from a library
Press the Load button or click the + button to the left of the Project list to reveal the libraries. Select the item to load on the preview table and push the pop-up Add button on the item’s cell. The item is loaded into the project and immediately available for use.
Duplicating a style/type
You can duplicate any style or type. To duplicate, select the item on the preview table and press the Duplicate button, visible below the table. The item is duplicated and opened for further editing.
Create a new style/type
Press the New Style/Type button to create a new item. The right half of the window shows the panes where you can define the style. The number of tabs is variable and depends on the family of the style, but all styles have at least the Style Settings tab where you can define the common attributes such as class, name, tag, description and the graphic options that the style controls.
Edit a style/type
Custom and project styles and types can be edited by pushing the Edit button on the selected item’s cell. It is possible to change any of the parameter values and the name, but not its location.
Delete a style/type
- Select a custom type; note that only items in the project and user libraries can be deleted;
- Push the “Delete” button.