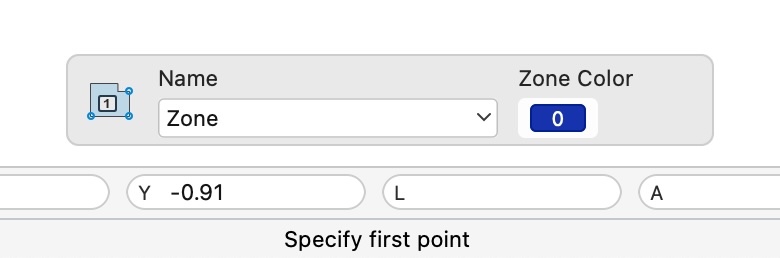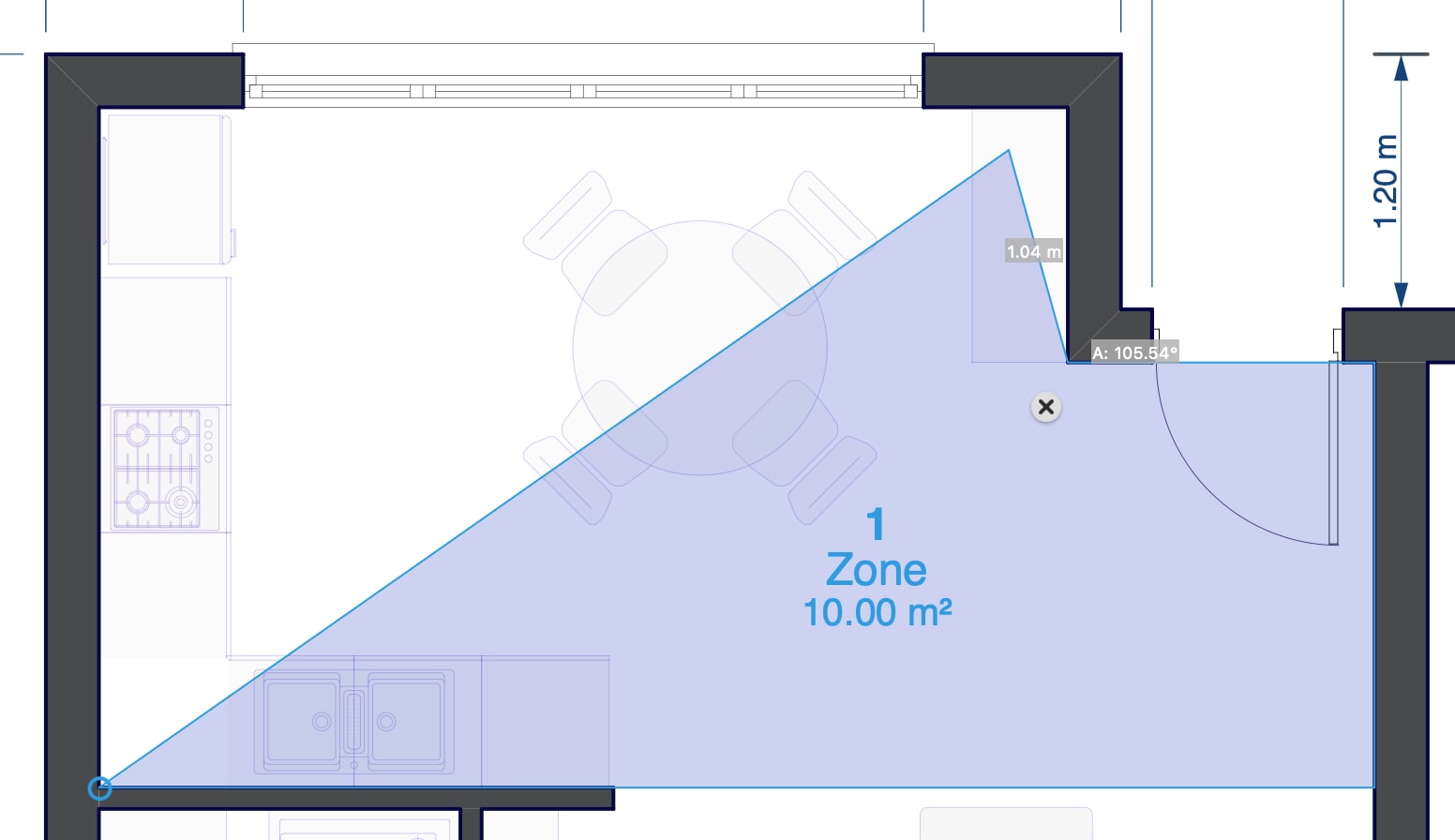Creating Zones
To create a zone, activate the Zone tool in the Design section of the Toolbox. The Zone tool has three construction methods: Polyline/Automatic, by Rectangle, and by Rotated Rectangle.
Define the combination of name and zone color before the insertion.
You can define the combination of name and fill color of the next zone before its insertion in two ways:
-
Open the Zone settings panel and choose a combination from the active list.
-
Use the options panel that is visible on the screen. By using the name field and pop-up menu you can:
- Enter a new zone name in the text field.
- Open the pop-up menu and select a predefined name and color combination from the active list on the pop-up menu. The current color in the Color button changes to match the selected Zone name-color combination.
- Choose one of the suggested zone names on the pop-up menu.
Zone by Polyline/Automatic Room
With the Zone By Polyline method you can create a zone in two ways:
- Manually by specifying the points of its outline, or
- Automatically by clicking inside a room defined by walls.
To create a room by automatic detection
- Move the pointer over the floor plan. The tool detects rooms enclosed by walls and automatically prepares a zone with default settings.
- Click to confirm the zone. The position of the label is also defined automatically as the center of the polygon and can be modified later once the object is created.
To create a zone by polyline
When no enclosing walls are detected, you can create a zone by defining its shape as a polyline by clicking anywhere on the drawing.
- Click to specify the first point of the polyline.
- Click to specify the next points of the polyline.
- Click on the start point or double click to end the sequence and create the zone.
Alternatively, even when enclosing walls are detected and a room is automatically generated, you can still define a zone by polyline by holding down Cmd (Mac) or Ctrl (Windows) and clicking to specify the first point.
Zone by rectangle
- Specify the start point of the rectangle.
- Move in any direction and click to specify the opposite point of the rectangle.
Zone by rotated rectangle
- Specify the start point of the rectangle.
- Move in any direction and click to specify the base and rotation of the rectangle.
- Move the pointer and click to specify the height of the rectangle.