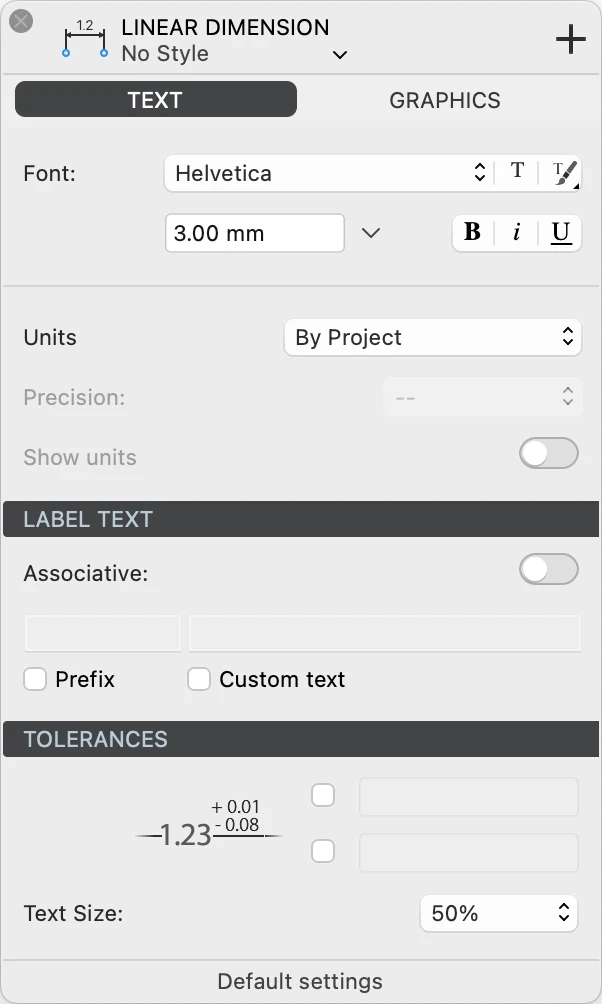Dimension Tool Settings
Use this panel to set and edit the parameters of dimension objects. The Dimension tool settings window is includes two panels, Text and Graphics.
Dimension Text Settings
This panel contains all the settings that control the text label that displays the dimension value. You can set the font style, choose the measurement units, add a prefix and enter a custom text, and specify any tolerances.
Text Font and Units
- Text font: use the menus and buttons to choose the desired font face, text size (at 1:1), and apply a character style. In HighDesign Pro you can also choose a text Style from one of the resource libraries.
- Units: you can have the dimension value expressed in the current sheet’s units, or specify a custom unit and precision. You can also choose to show or hide the unit symbol.
Label Text
Use this section to enable the associative dimension and to enter a prefix and a custom text.
- Associative dimensions are associated to the object they measure and adjust to its geometric changes so that the dimension is up to date all the time.
- Prefix: enable the option and enter a text to be displayed before the dimension value.
- Custom text: enable this option to replace the dimension value with a text.
Tolerances
A dimension label can show tolerance values that define a range within which the measurement is considered valid. This is commonly used when dimensioning parts and components that require particular precision so that the manufacturing machines can be calibrated.
You can choose to enable only the upper tolerance, the lower tolerance, or both. Enter exactly the text that you want to be displayed, for example “+ 0.01” or “- 0.02”.
Tolerances can be displayed with a smaller font size than the dimension label. Use the popup menu to select a value relative to the current font size. For example, if the label font size is 16 points, a value of 75% means that the tolerances will be displayed at 12 points, a value of 50% means 8 points.
Dimension Graphics
Use this panel to define the arrow shape and size, the type of extension lines, gaps, and more.
Arrows
Open the pop-up menu to select an arrow or marker type.
The available types for linear, radial and angular dimensions are:
- None
- 15° arrows in the open, outline, filled and filled with extension variations
- 22° arrows
- 30° arrows
- 45° arrows
- architectural tick markers
- outline and filled circle
- outline and filled square
- outline and filled diamond
- half arrows
The marker types for elevation dimensions are:
Use the text field to specify the arrow or marker size in the current units at 1:1.
Label
Select the position of the text label relative to the dimension line. Choose above, middle or below the line. Positions above and below the dimension line also allow to specify a gap between the line and the text.
A fourth label position locks the label in the most readable position and orientation, that is above and to the left of the dimension line.
Labels can optionally have a border around the text to improve their visibility.
You can select a label orientation from the available options:
Use the text field to specify the arrow or marker size in the current units at 1:1.
Label
Select the position of the text label relative to the dimension line. Choose above, middle or below the line. Positions above and below the dimension line also allow to specify a gap between the line and the text.
A fourth label position locks the label in the most readable position and orientation, that is above and to the left of the dimension line.
Labels can optionally have a border around the text to improve their visibility.
You can select a label orientation from the available options:
- Aligned, readable. A label will have the same angle as the dimension line and will always be readable, even when the dimension line has been rotated or flipped.
- Aligned: the label follows the angle of the dimension line.
- Horizontal: the label is always displayed horizontal even in aligned dimension lines.
Another option let you flip the text relative to the direction of the source points.