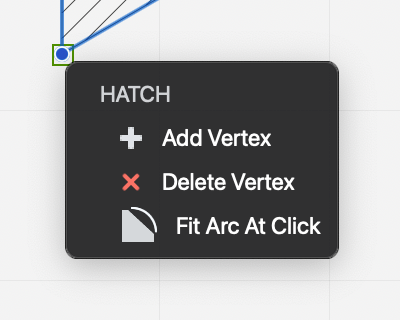Selection Tool
The Selection (Arrow) tool lets you select drawing objects by clicking directly on them or by defining a selection area. To select an object, click on it with the arrow tool. Snap to Objects must be active so that the arrow tool can “see” the object you are clicking.
Rectangular selection
Click on a blank part of the screen and move the pointer to define a rectangle: objects with control points within the rectangle will be selected. If you move top-to-down, the selection will include all partially or fully enclosed objects (inclusive selection); if you move down-to-top, the selection will include only fully enclosed objects (exclusive selection). You can invert the selection mode at any time by holding down the Alt (Option) key.
Inclusive and exclusive selection modes_
Polygonal selection
Use this method to select objects by defining a polygonal region. Click to add a vertex to the selection region, double-click to end
Adding and removing objects
Hold down the Shift key while clicking to add items to the selection or remove already selected items. Click on a blank part of the screen to deselect all. If the option “Arrow tool clicks extend selection” is active in Preferences, clicking an unselected object will automatically add it to the selection.
Selecting overlapping objects
When two or more items overlap it can be difficult to select the right object. To get a smart selection, activate the Arrow tool, hold the Control key and click or right-click on the intersection to open a contextual menu with a list of all the objects at that location, from top to bottom.
Editing objects
The Arrow tool can also be used as an all-purpose editing tool: most of the tool-specific editing actions, such as resizing a line or editing a text, can also be performed with the Arrow tool.
- Clicking a selected object on its outline, but not on a vertex, will activate the Move function.
- Clicking a vertex of an object resizes the object.
- Hovering the cursor on a vertex of a selected hatch, polyline or spline opens the menu with the options to edit the vertex.
- Hold down the Command key to move any object, selected or unselected, by any of its vertices or by its outline.