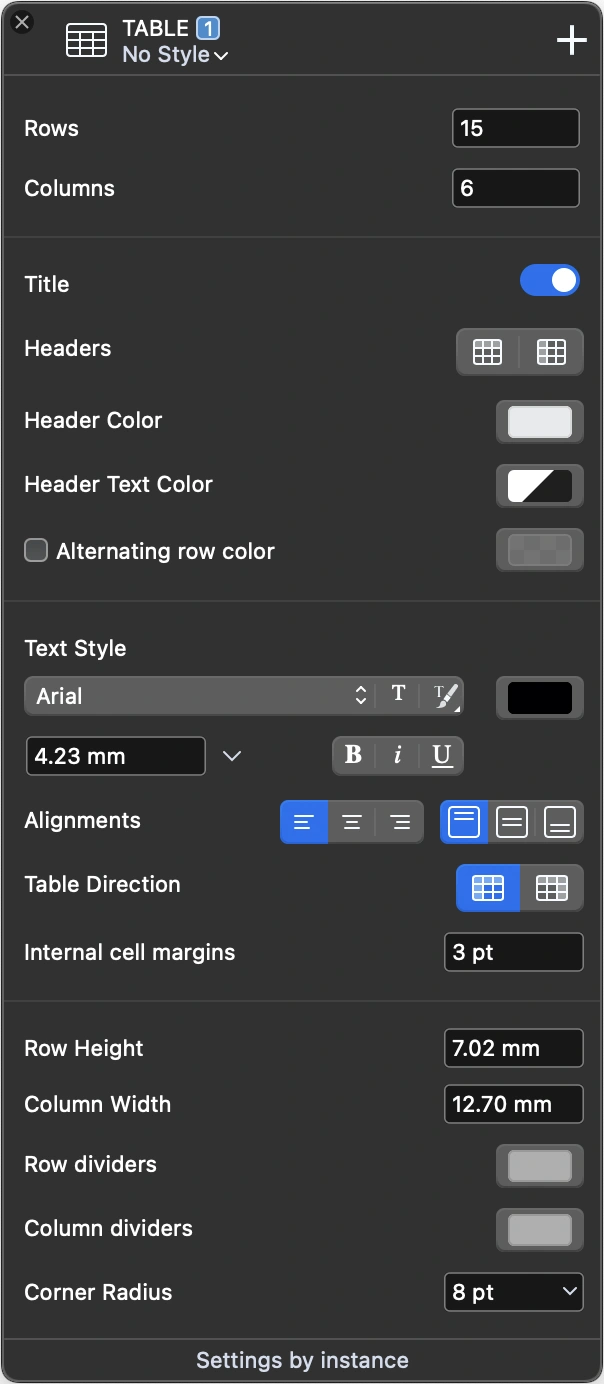Table Tool Settings
Use the Table tool settings panel to specify the default parameters for new tables or modify a selected table.
The panel includes sections to let you define the number of rows and columns, title and headers, font and text sizes, and row and column sizes.
Define Rows and Columns
Use the Rows and Columns fields to define the number of rows and columns in a table. Please note that reducing the number of rows or columns will also discard any content in those cells.
As you increase the number of rows or columns, the table adds the item to the bottom or right and copies its size from the previous row or column in the table.
Title, Headers, Alternating Rows
Activate the Title switch to add a title to the table. The actual title and its formatting can be edited directly on the table like any other cell.
A table can have both a horizontal header for the columns and a vertical header for the rows. When the headers are enabled, the first row after the title and the first column will be displayed as headers.
Use the buttons in this section to specify background and text colors for the headers.
You can also choose to display the data rows with a custom, alternating background color. Activate the Alternating row option to enable this feature. The first row background color is that defined as table background color in the Properties bar or Graphic Attributes panel.
Text Style
Use this section to specify the default font, size, color and style of the entire table, with the exclusion of the title row.
The Alignments buttons let you specify the default horizontal and vertical alignments of the text inside the cell.
You can also change the horizontal direction of the table, left-to-right or right-to-left according to your regional settings.
Use the margins field to change the internal margin of the cell, which is the distance from the cell border to the text.
Row, Column and Border Options
Use this section of the panel to customize the default row height and column width, and change the colors of the horizontal and vertical separators. To hide the separator lines, set the No Color option on the Color pop-up window.
Tables can have a border whose color is defined through the Properties bar or Graphic Attributes panel. To hide the border of a table, set its color to “No Color”.
Table borders can be rounded: use the Corner Radius field to specify a rounding value.