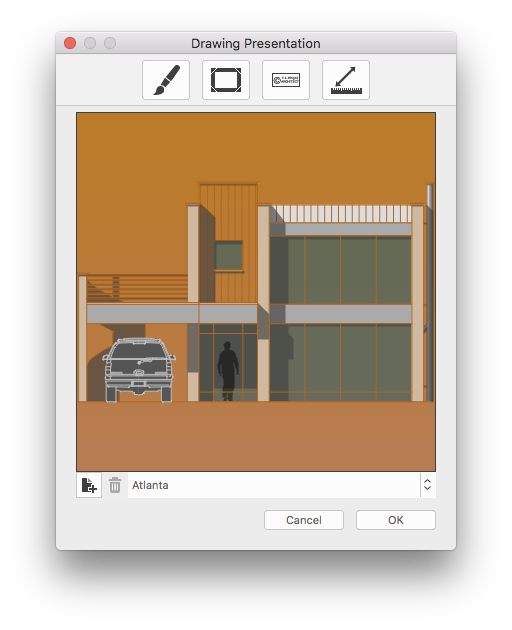Zeichnung Präsentationswerkzeug
Dies ist ein 2D-Rendering-Tool, das qualitativ hochwertige Bilder Ihres Projekts mit verschiedenen Effekten von Hintergrund, Stift- und Füllfarben, Rahmen und Rändern, Wasserzeichen und einstellbarer Größe und Auflösung erstellt.
Dieses Werkzeug wendet nicht nur Anti-Aliasing auf Objektkanten an, sondern ermöglicht auch die Anpassung von Druckgröße und Bildauflösung und bietet Hintergrundoptionen, Rahmen und Farbeffekte, um Ihre Projekte eindrucksvoll zu präsentieren. Das Ergebnis ist ein Bild, das in jedes der unterstützten Grafikdateiformate exportiert werden kann. Um alle Optionen einzustellen, wählen Sie Werkzeuge ▸ Rendern, um den Dialog für die Bildeinstellungen zu öffnen.
Bildoptionen einstellen
In diesem Dialogfeld können Sie die visuellen Effekte und Optionen für die Erstellung einer Illustration festlegen.
- Bild-Effekte: Klicken Sie auf , um die Grafikoptionen anzuzeigen.
- Grenze: um einen Rahmen, die Farbe und die Dicke des Randes anzuzeigen.
- Wasserzeichen: Optionen zum Hinzufügen einer digitalen Signatur oder eines Wasserzeichens zum Bild.
- Bildgröße: Optionen, um die Bildauflösung und -größe einzustellen.
- Vorschau auf das resultierende Bild.
- Schaltflächen zum Speichern der aktuellen Einstellungen als neues Thema oder zum Löschen des ausgewählten Themas.
- Liste der geladenen Themen.
Wenn Sie nach Abschluss aller Einstellungen die aktuellen Einstellungen als neues Thema für die künftige Verwendung speichern möchten, drücken Sie einfach auf die Schaltfläche “+” in der Nähe des Themenmenüs, um es im Menü unter dem gewünschten Namen aufzuführen. Klicken Sie auf “Ok”, um zu bestätigen und ein neues Fenster zu öffnen, in dem das neue Bild angezeigt wird, oder auf “Abbrechen”, um diesen Dialog zu schließen.
Bild-Effekte
Die Optionen für die Anwendung von Grafikeffekten auf das Bild umfassen:
- Hintergrund:
- Nach Projekt: setzt den Hintergrund auf dieselbe Farbe, die auch im Hauptprojektfenster verwendet wird;
- Einfarbig: Wählen Sie mit der Taste die Farbe;
- Horizontaler gradient: linke und rechte Farbe des Gradienten auswählen;
- Vertikaler gradient: obere und untere Farbe des Gradienten auswählen;
- Bild, gekachelt: zeichnet ein Bild als Hintergrund; Bilder, die kleiner als das Zielbild sind, werden gekachelt; wählen Sie das Bild von der Festplatte;
- Bild, verkleinert: zeichnet ein Bild als Hintergrund und skaliert es so, dass es in das Zielbild passt. Bilder werden nicht proportional skaliert; wählen Sie das Bild von der Festplatte.
Wasserzeichen
Mit der Funktion “Wasserzeichen” des Werkzeugs “Rendern” können Sie dem Bild ein Textwasserzeichen hinzufügen: Zu den Textstiloptionen gehören Schriftart, Größe, Textstil (fett, kursiv, unterstrichen) und Farbe. Über ein Menü können Sie die Position des Wasserzeichens innerhalb des Bildes festlegen.
Optionen für die Bildgröße
In diesem Bereich sind alle Optionen gruppiert, mit denen Sie das gewünschte Format, die Größe und die Auflösung des resultierenden Bildes einstellen können.
Wasserzeichen
Mit der Funktion “Wasserzeichen” des Werkzeugs “Rendern” können Sie dem Bild ein Textwasserzeichen hinzufügen: Zu den Textstiloptionen gehören Schriftart, Größe, Textstil (fett, kursiv, unterstrichen) und Farbe. Über ein Menü können Sie die Position des Wasserzeichens innerhalb des Bildes festlegen.
Optionen für die Bildgröße
In diesem Bereich sind alle Optionen gruppiert, mit denen Sie das gewünschte Format, die Größe und die Auflösung des resultierenden Bildes einstellen können.
- Voreinstellung: Wählen Sie aus den vielen Standardformaten im Menü die für Sie passende Größe aus;
- Pixel Größe: Verwenden Sie die Felder, um Ihre benutzerdefinierte Bildgröße in Pixel einzugeben: Klicken Sie auf das Symbol, um das gewünschte Verhältnis zu sperren;
- Resolution: Stellen Sie eine Auflösung von 72 dpi für die Veröffentlichung im Internet oder für Präsentationen ein, während 300 dpi oder höhere Auflösungen für die Druckausgabe am besten geeignet sind;
- Druckgröße: können Sie die Breite und Höhe des Ausdrucks einstellen, wobei Sie das Menü auf der rechten Seite zur Einstellung der Einheiten verwenden.
Bilder exportieren
Das resultierende Bild wird in einem neuen Fenster angezeigt, das einige Schaltflächen enthält, darunter die Zoom-Schaltflächen: Drücken Sie die Schaltfläche “Speichern”, um das Bild als TIFF-, PNG- oder JPEG-Datei zu exportieren, oder die Schaltfläche “Kopieren”, um das Bild in die Zwischenablage zu kopieren.
Sie können das Bild auch auf das Hauptprojektfenster ziehen und dort ablegen, um es in das aktuelle Blatt einzufügen.