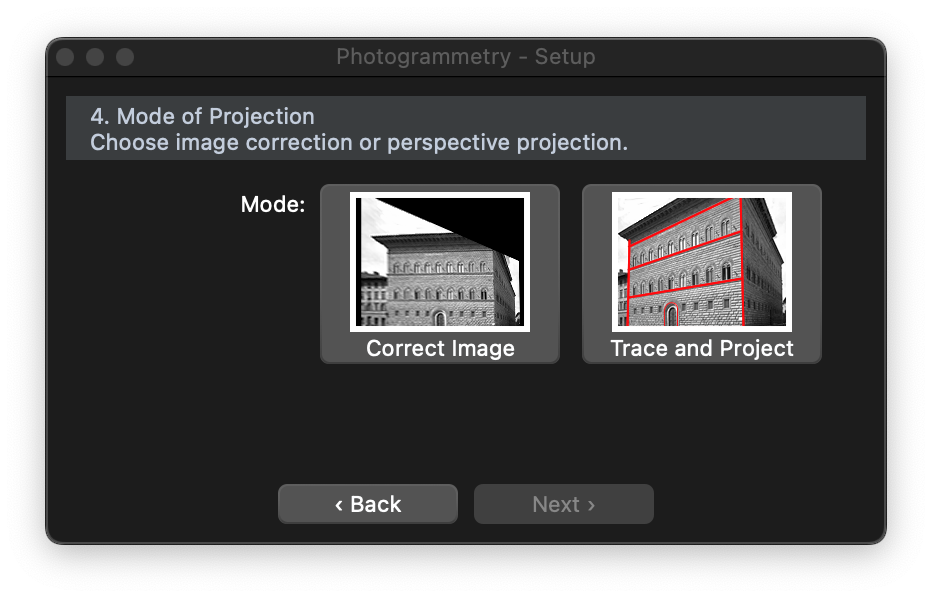Eine neue Photogrammetrie beginnen
Der Einrichtungsprozess ist sehr einfach und erfordert keine besonderen Kenntnisse.
Um eine Photogrammetrie zu starten, wählen Sie Werkzeuge ▸ Photogrammetrie. HighDesign wechselt in den Arbeitsbereich Photogrammetrie, mit dem Fenster Photogrammetrie-Setup, einem grauen Hintergrund und einem begrenzten Satz von Zeichenwerkzeugen:
- Pfeil;
- Bauobjekte;
- Linien;
- Polylinien mit geraden Segmenten;
- Schraffuren;
- Kurven;
- Betrachtungswerkzeuge (Schwenken, Zoomen und Messen).
SCHRITT 1: Wählen Sie das Bild aus
Drücken Sie die Schaltfläche “Auswählen…” und wählen Sie die zu öffnende Bilddatei aus. Unterstützte Dateitypen sind: TIFF, PNG, JPEG.
_
Drücken Sie die Schaltfläche “Weiter”: Das Bild wird nun auf dem Bildschirm angezeigt, und das Fenster “Photogrammetrie-Einstellungen” ändert sich.
SCHRITT 2: Festlegung der inneren Geometrie
Sobald das Bild geöffnet ist, wählen Sie den geometrischen Typ des Objekts im Bild aus. Es gibt zwei mögliche Optionen, die auf der sichtbaren Geometrie und dem Kamerawinkel basieren:
- Alle drei Richtungen X, Y und Z sind im Bild sichtbar: mindestens zwei horizontale Linien, zwei vertikale und zwei für die Tiefe;
- Zwei Richtungen X, Y sind sichtbar. Das Bild zeigt mindestens zwei horizontale und zwei vertikale Linien, aber keine Tiefenlinie; zu diesem Typ gehören Bilder, die mit dem Objektiv parallel zur Oberfläche aufgenommen wurden, und Scans von Plänen.
Wenn Sie den Geometrietyp wählen, wird dem Bild auf der Zeichenfläche ein Raster hinzugefügt. Stellen Sie das Gitter so ein, dass es der Form des Objekts im Bild entspricht.
Klicken Sie auf die Griffe des Gitters an seinen Eckpunkten und verschieben Sie sie, bis sie mit den horizontalen und vertikalen Hilfslinien übereinstimmen, die im Bild sichtbar sind. Fenster, Seitenwände, Fensterbänke, Tür- und Fensterlaibungen und Rahmen sind nützliche Elemente.
Wenn die Geometrie zwei Seiten des Objekts zeigt, dient ein zweites Gitter zur Rekonstruktion der dritten Richtung. Ziehen Sie die beiden blauen Tiefenlinien an ihren Endpunkten so, dass sie mit den Tiefenlinien auf dem Bild übereinstimmen. Sie können das Raster und die Tiefenlinien anpassen, wobei Sie beachten müssen, dass Linien, die weit von der Bildmitte entfernt sind, je nach Qualität und Brennweite des verwendeten Objektivs eine Deformation aufweisen.
_
- Die Angabe der Brennweite ist optional.
Drücken Sie die Taste “Weiter”, um zum nächsten Schritt der Einrichtung zu gelangen.
SCHRITT 3: Definition der bekannten Maßnahmen
Zwei Linien, eine grüne vertikale und eine rote horizontale, werden über dem Bild angezeigt. Diese Linien, die in der perspektivischen Ansicht gezeichnet werden, die der inneren Geometrie des Bildes entspricht, werden zur Eingabe der beiden bekannten Maße verwendet.
- Ziehen Sie die vertikale Linie über das bekannte Maß, in diesem Fall den Türpfosten der gewölbten Tür, und verlängern/verkürzen Sie sie um die Endpunkte, bis sie mit dem bekannten Objekt übereinstimmt: Geben Sie das bekannte vertikale Maß in das entsprechende Feld des schwebenden Einrichtungsfensters ein und wählen Sie die Zeichnungseinheiten.
- Ziehen Sie die horizontale Linie über das bekannte Objekt, die Türschwelle, stellen Sie sie so ein, dass sie mit dem bekannten Maß übereinstimmt und geben Sie das tatsächliche Maß in das entsprechende Feld ein und stellen Sie den Zeichenmaßstab der Projektion ein.
_
SCHRITT 4: Auswahl des Projektionsmodus
Die Einrichtung ist nun abgeschlossen und es ist möglich, den Projektionsmodus zwischen Bilddeformation und Vektorprojektion zu wählen. Bei der Wahl der Bilddeformation wird das Bild gestreckt, um die perspektivische Verformung zu korrigieren und den vorgegebenen Proportionen zu entsprechen: Das resultierende Bild muss dann möglicherweise in der Größe angepasst werden, um den bekannten Maßen zu entsprechen.
Die zweite Option, “Verfolgen und projizieren”, besteht darin, alle Objekte des Bildes, das Sie vermessen möchten, zu verfolgen, um die Projektion im gewünschten Zeichnungsmaßstab zu erhalten.