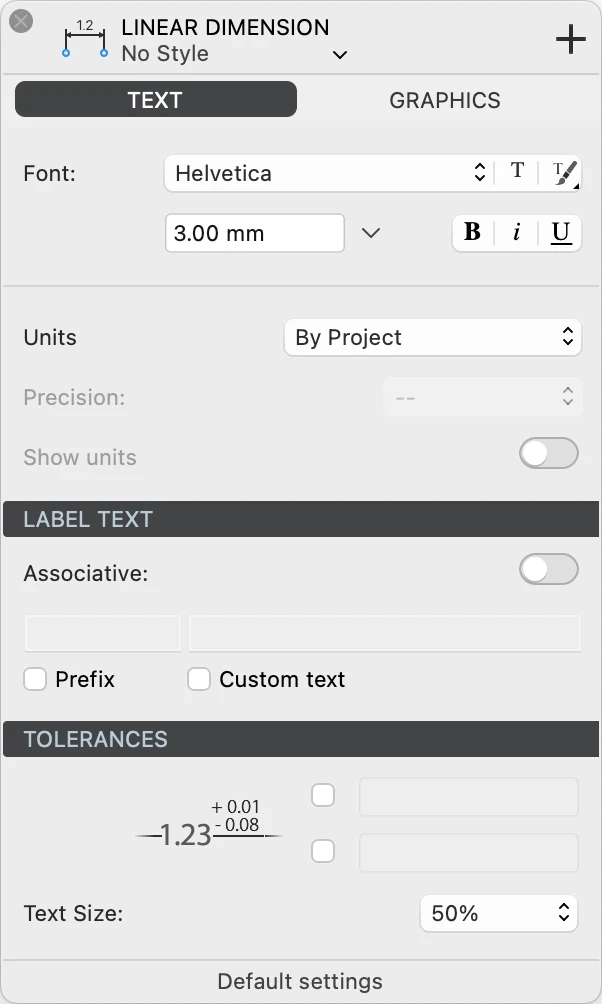Paramètres de l'outil de cotation
Ce panneau permet de définir et de modifier les paramètres des objets de cote. La fenêtre de paramétrage de l’outil Cote comprend deux panneaux, Texte et Graphique.
Paramètres du texte de la cote
Ce panneau contient tous les paramètres qui contrôlent l’étiquette de texte qui affiche la valeur de la cote. Vous pouvez définir le style de police, choisir les unités de mesure, ajouter un préfixe et saisir un texte personnalisé, ainsi que spécifier des tolérances.
Police de texte et unités
- Police de texte : utilisez les menus et les boutons pour choisir la police de caractères souhaitée, la taille du texte (à 1:1) et appliquer un style de caractère. Dans HighDesign Pro, vous pouvez également choisir un style de texte dans l’une des bibliothèques de ressources.
- Unités : vous pouvez exprimer la valeur de la cote dans les unités de la feuille courante ou spécifier une unité et une précision personnalisées. Vous pouvez également choisir d’afficher ou de masquer le symbole de l’unité.
Texte de l’étiquette
Utilisez cette section pour activer la cote associative et pour saisir un préfixe et un texte personnalisé.
- Les cotes associatives sont associées à l’objet qu’elles mesurent et s’adaptent à ses changements géométriques, de sorte que la cote est toujours à jour.
- Préfixe : activez l’option et saisissez un texte à afficher avant la valeur de la cote.
- Texte personnalisé : activez cette option pour remplacer la valeur de la cote par un texte.
Tolerances
A dimension label can show tolerance values that define a range within which the measurement is considered valid. This is commonly used when dimensioning parts and components that require particular precision so that the manufacturing machines can be calibrated.
You can choose to enable only the upper tolerance, the lower tolerance, or both. Enter exactly the text that you want to be displayed, for example “+ 0.01” or “- 0.02”.
Tolerances can be displayed with a smaller font size than the dimension label. Use the popup menu to select a value relative to the current font size. For example, if the label font size is 16 points, a value of 75% means that the tolerances will be displayed at 12 points, a value of 50% means 8 points.
Dimension Graphics
Use this panel to define the arrow shape and size, the type of extension lines, gaps, and more.
Arrows
Open the pop-up menu to select an arrow or marker type.
The available types for linear, radial and angular dimensions are:
- None
- 15° arrows in the open, outline, filled and filled with extension variations
- 22° arrows
- 30° arrows
- 45° arrows
- architectural tick markers
- outline and filled circle
- outline and filled square
- outline and filled diamond
- half arrows
The marker types for elevation dimensions are:
Use the text field to specify the arrow or marker size in the current units at 1:1.
Label
Select the position of the text label relative to the dimension line. Choose above, middle or below the line. Positions above and below the dimension line also allow to specify a gap between the line and the text.
A fourth label position locks the label in the most readable position and orientation, that is above and to the left of the dimension line.
Labels can optionally have a border around the text to improve their visibility.
You can select a label orientation from the available options:
Use the text field to specify the arrow or marker size in the current units at 1:1.
Label
Select the position of the text label relative to the dimension line. Choose above, middle or below the line. Positions above and below the dimension line also allow to specify a gap between the line and the text.
A fourth label position locks the label in the most readable position and orientation, that is above and to the left of the dimension line.
Labels can optionally have a border around the text to improve their visibility.
You can select a label orientation from the available options:
- Aligned, readable. A label will have the same angle as the dimension line and will always be readable, even when the dimension line has been rotated or flipped.
- Aligned: the label follows the angle of the dimension line.
- Horizontal: the label is always displayed horizontal even in aligned dimension lines.
Another option let you flip the text relative to the direction of the source points.