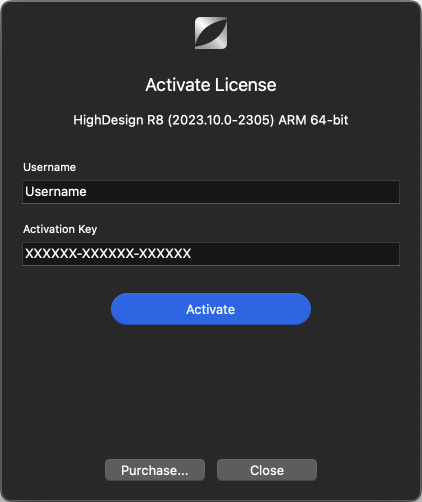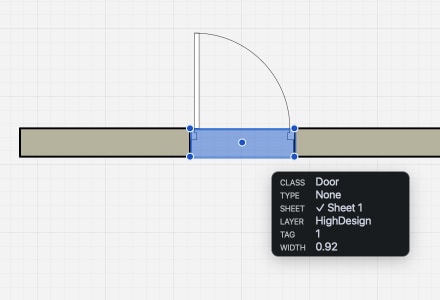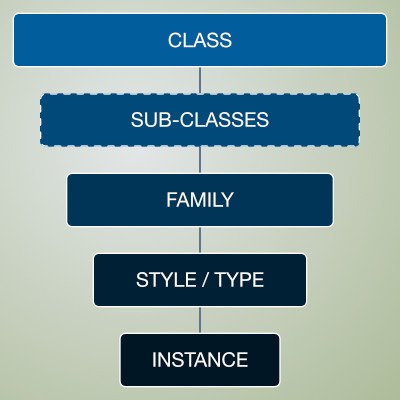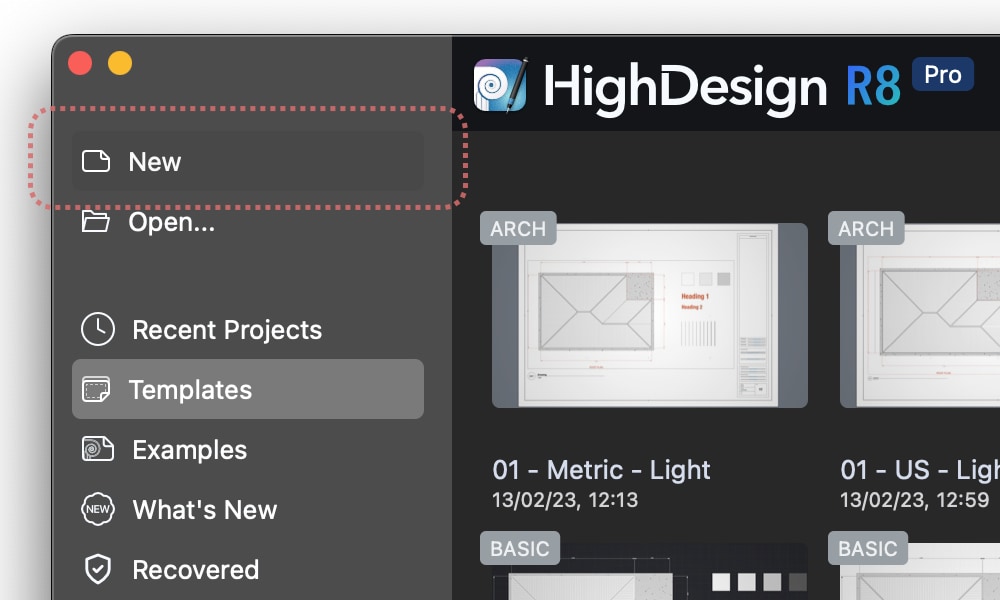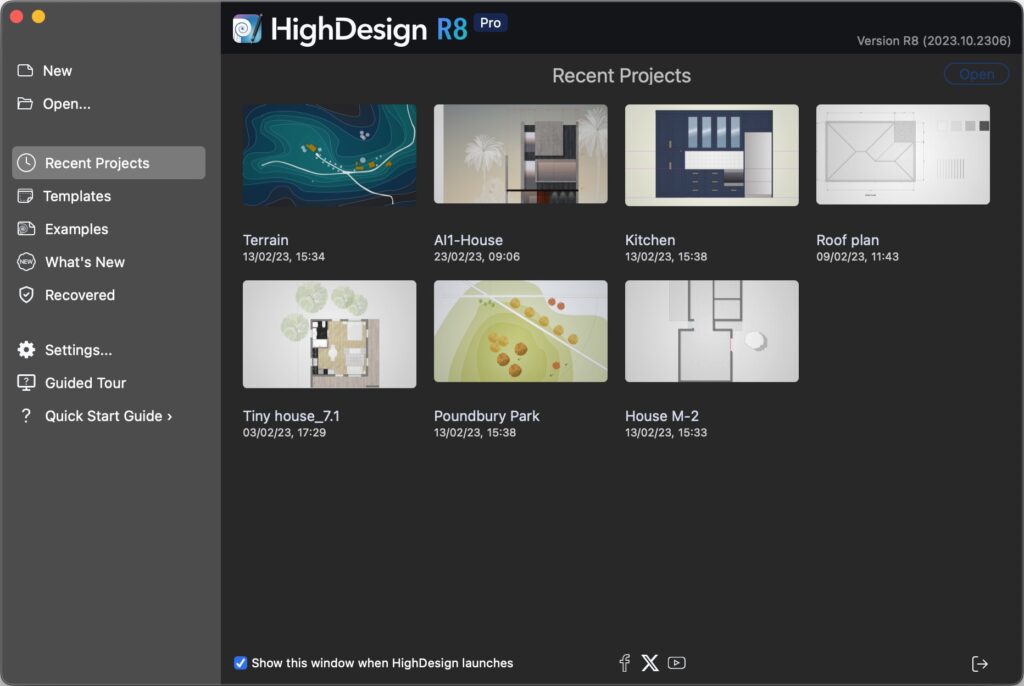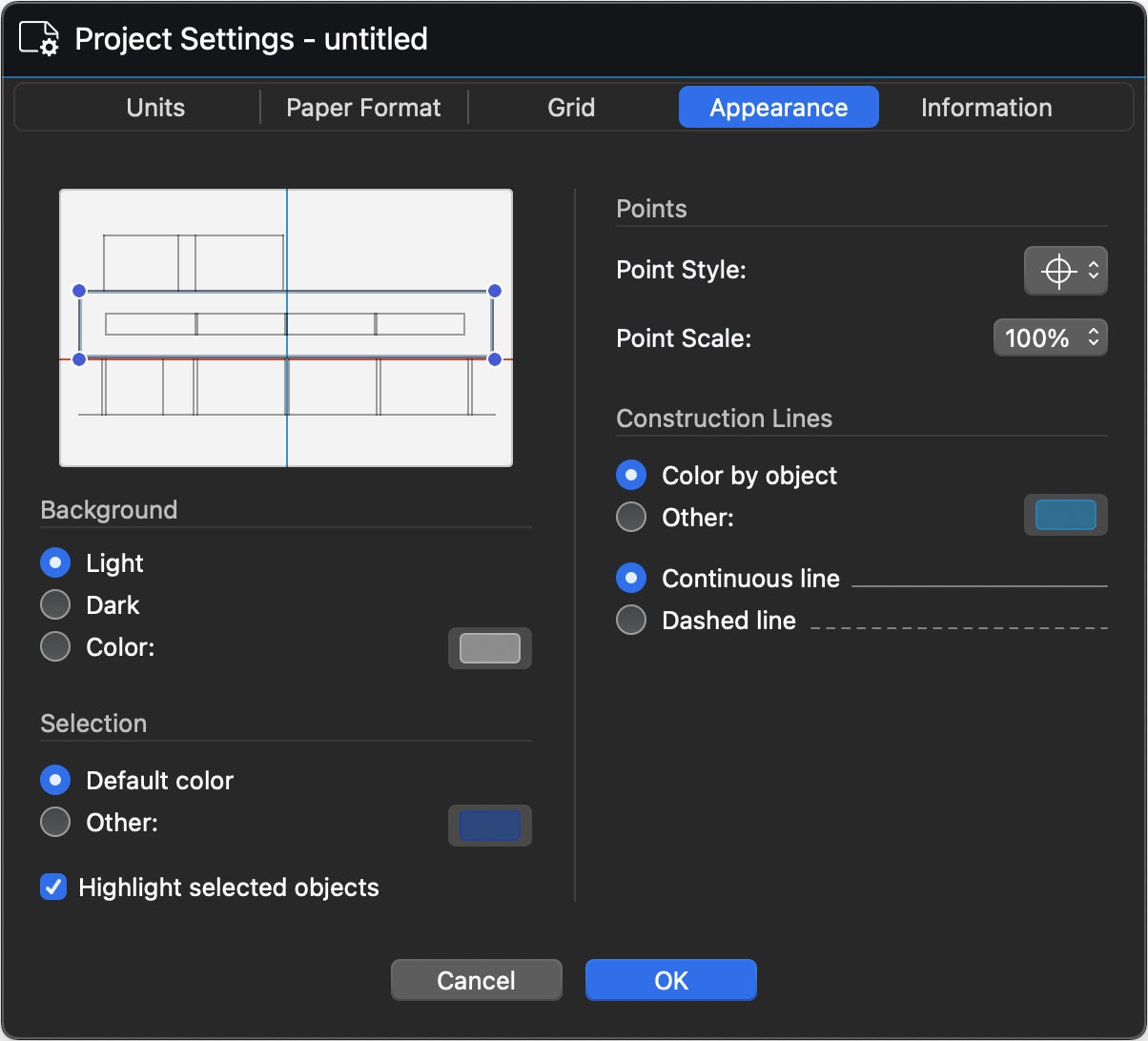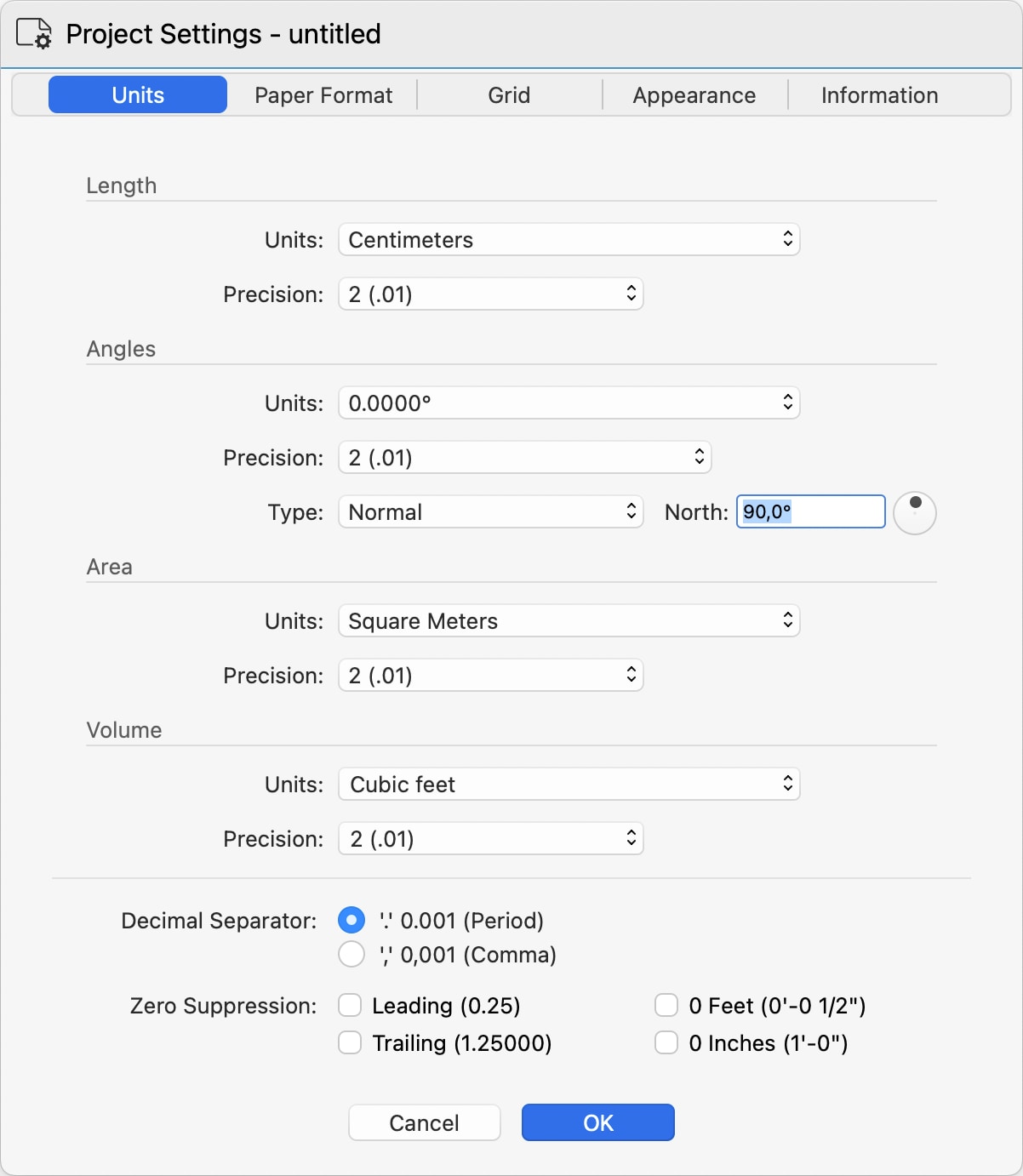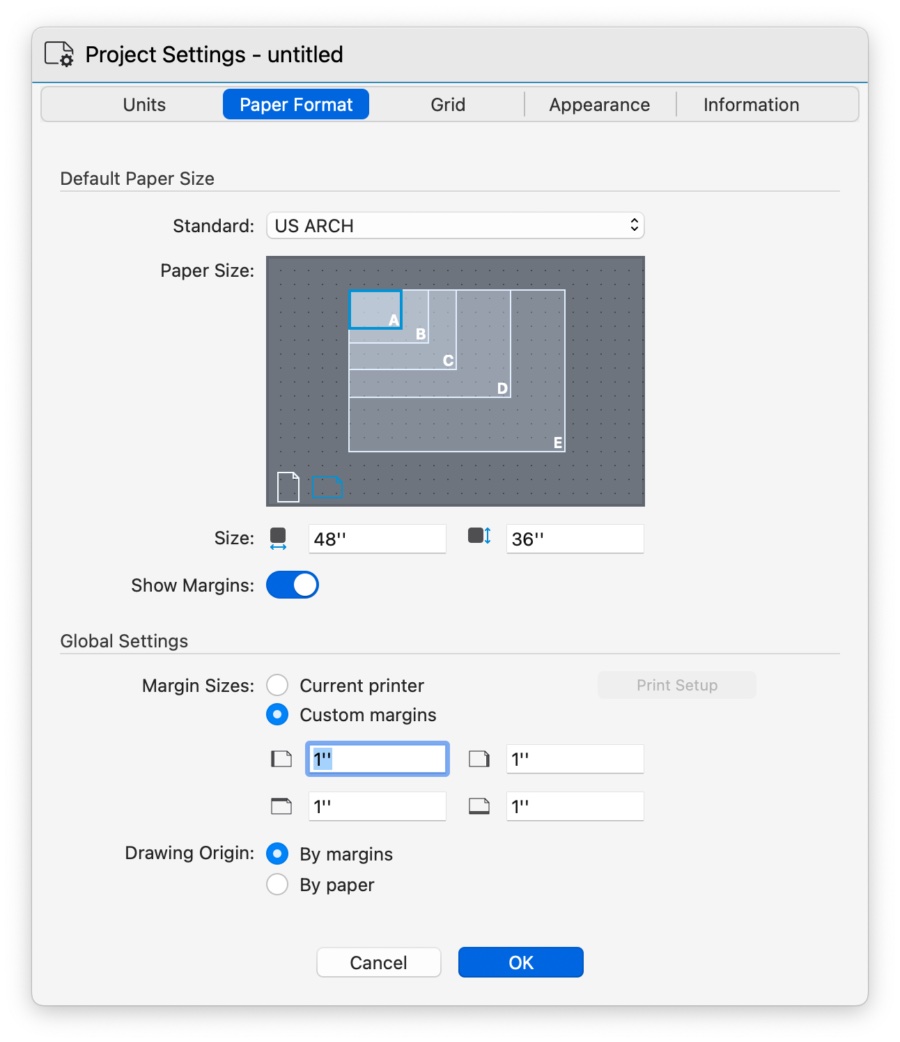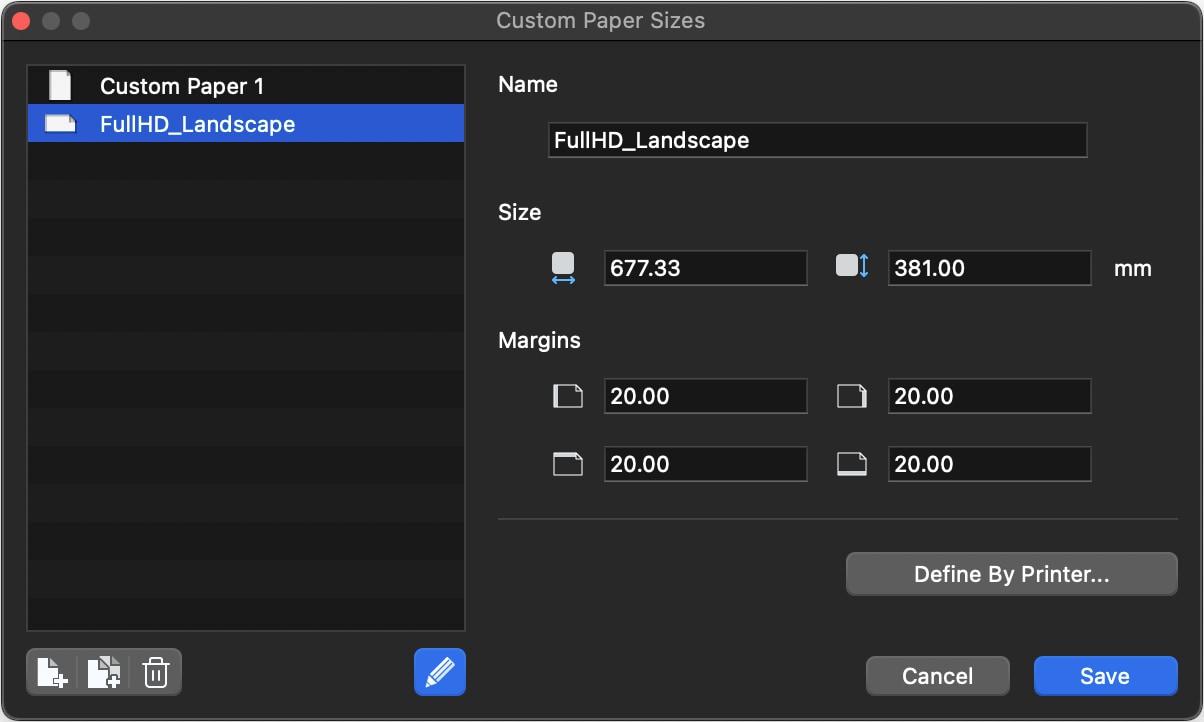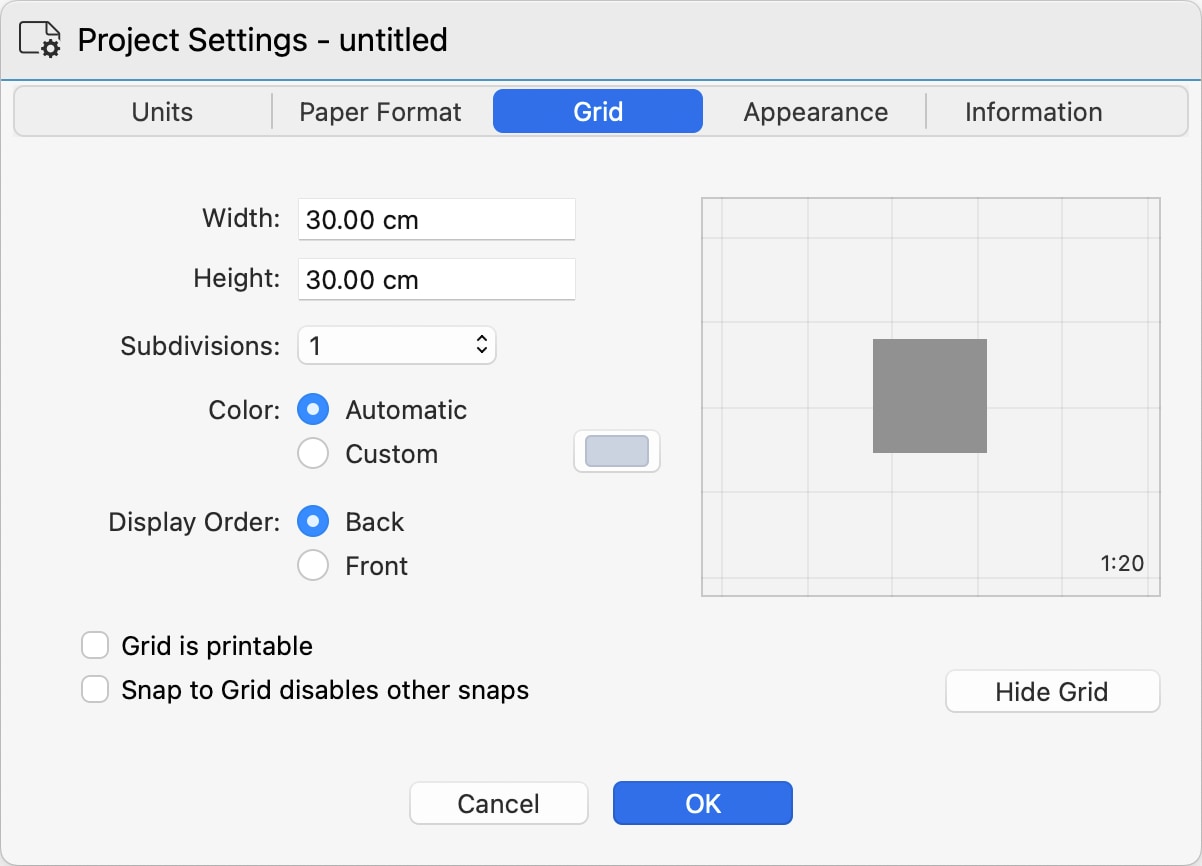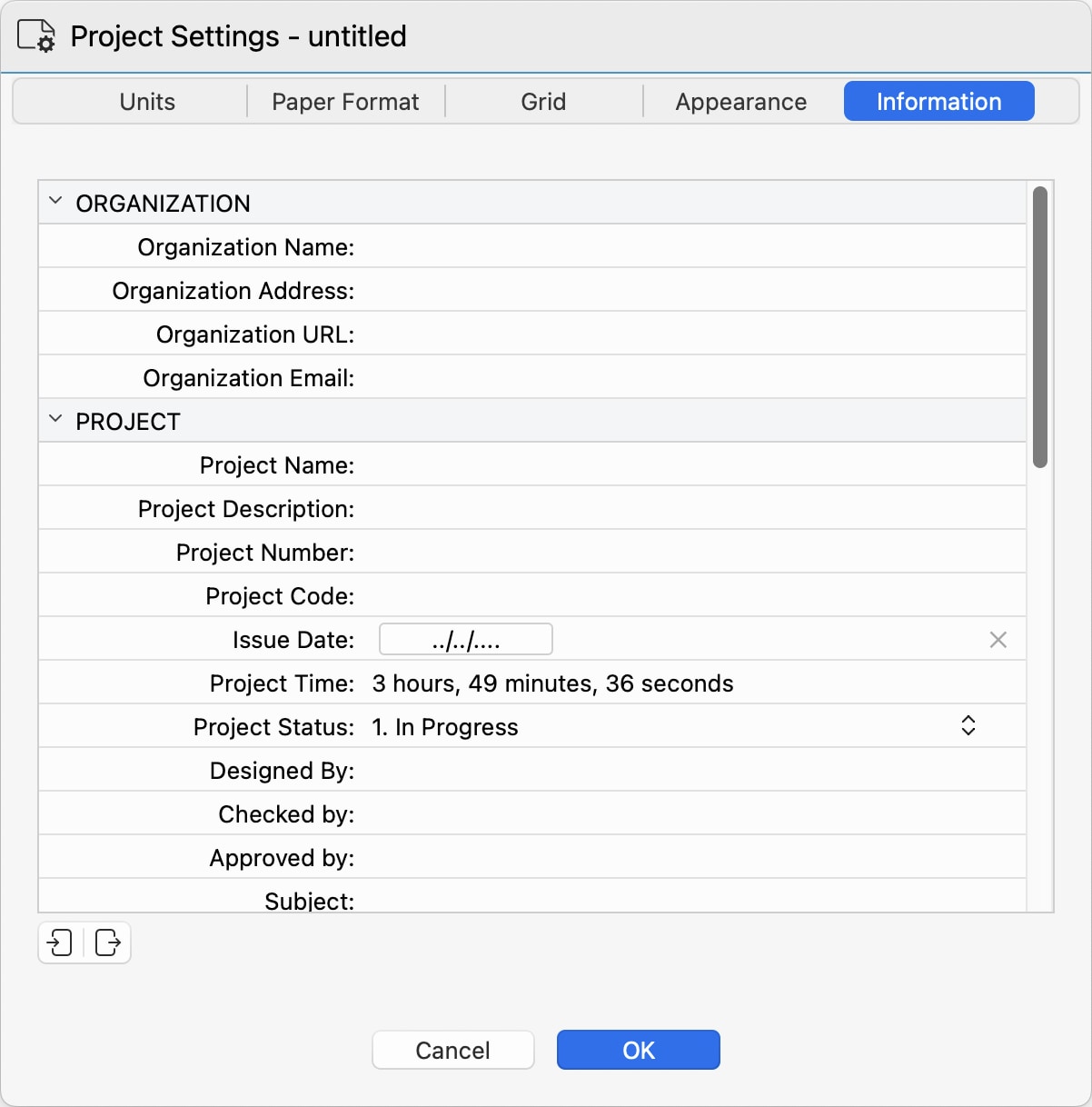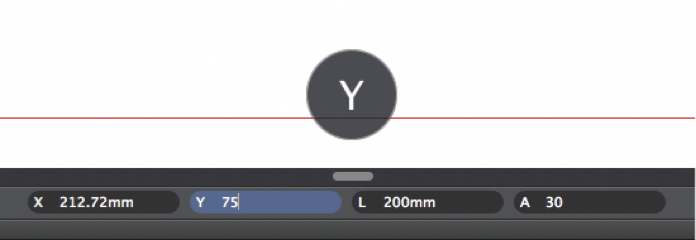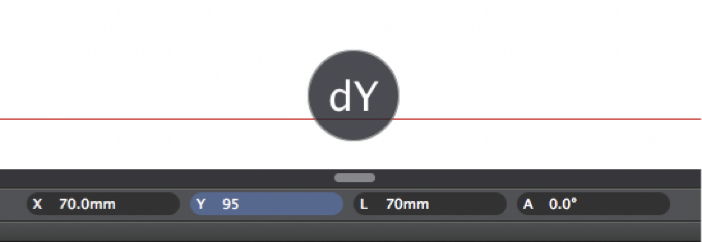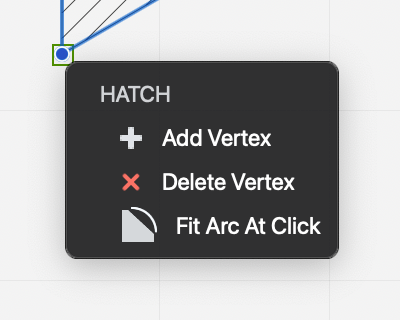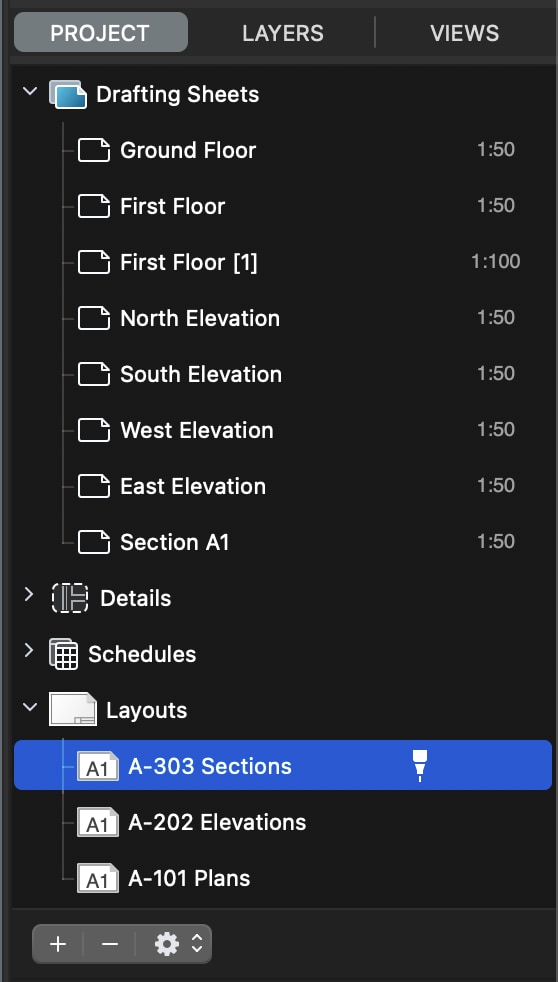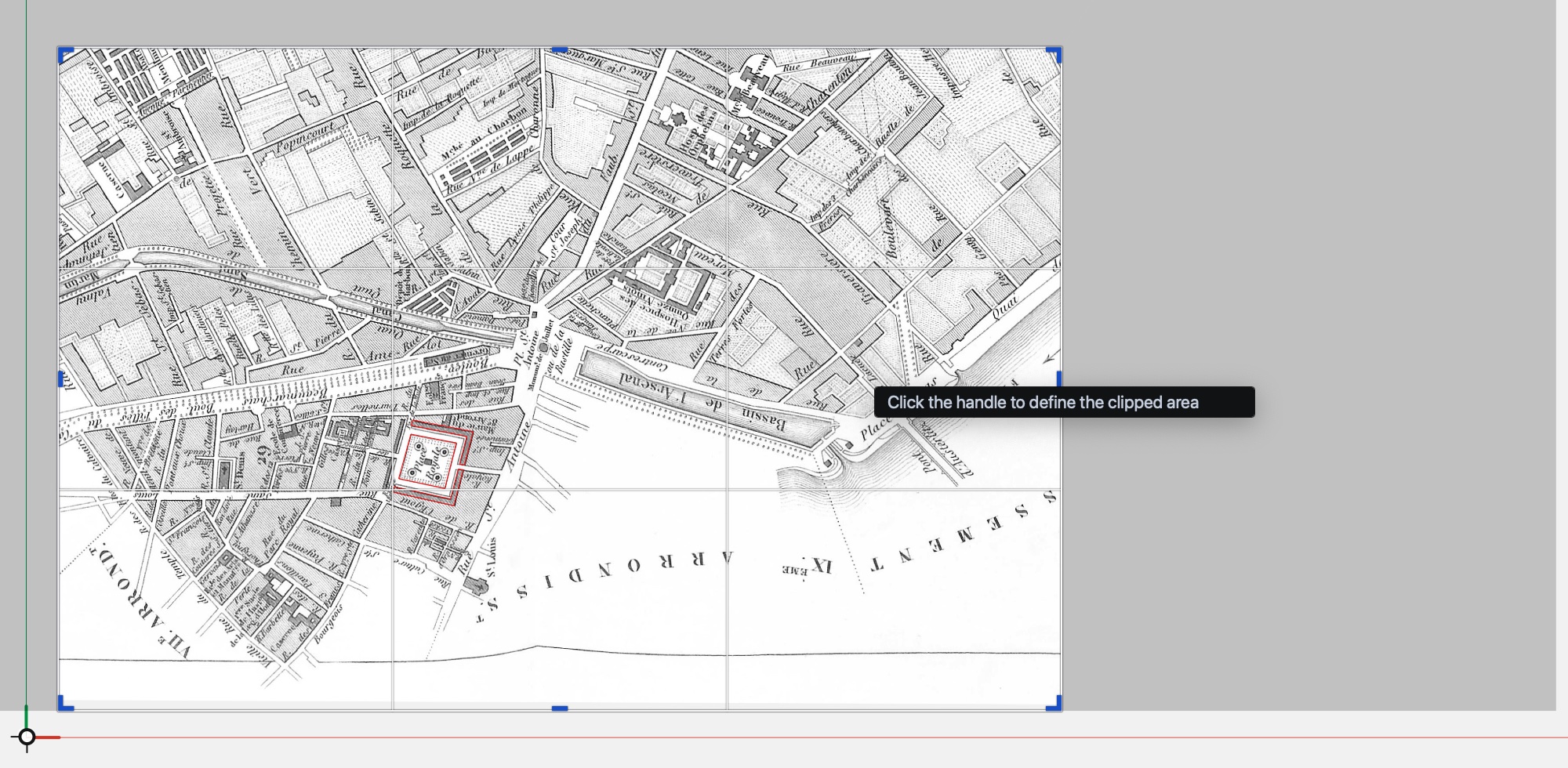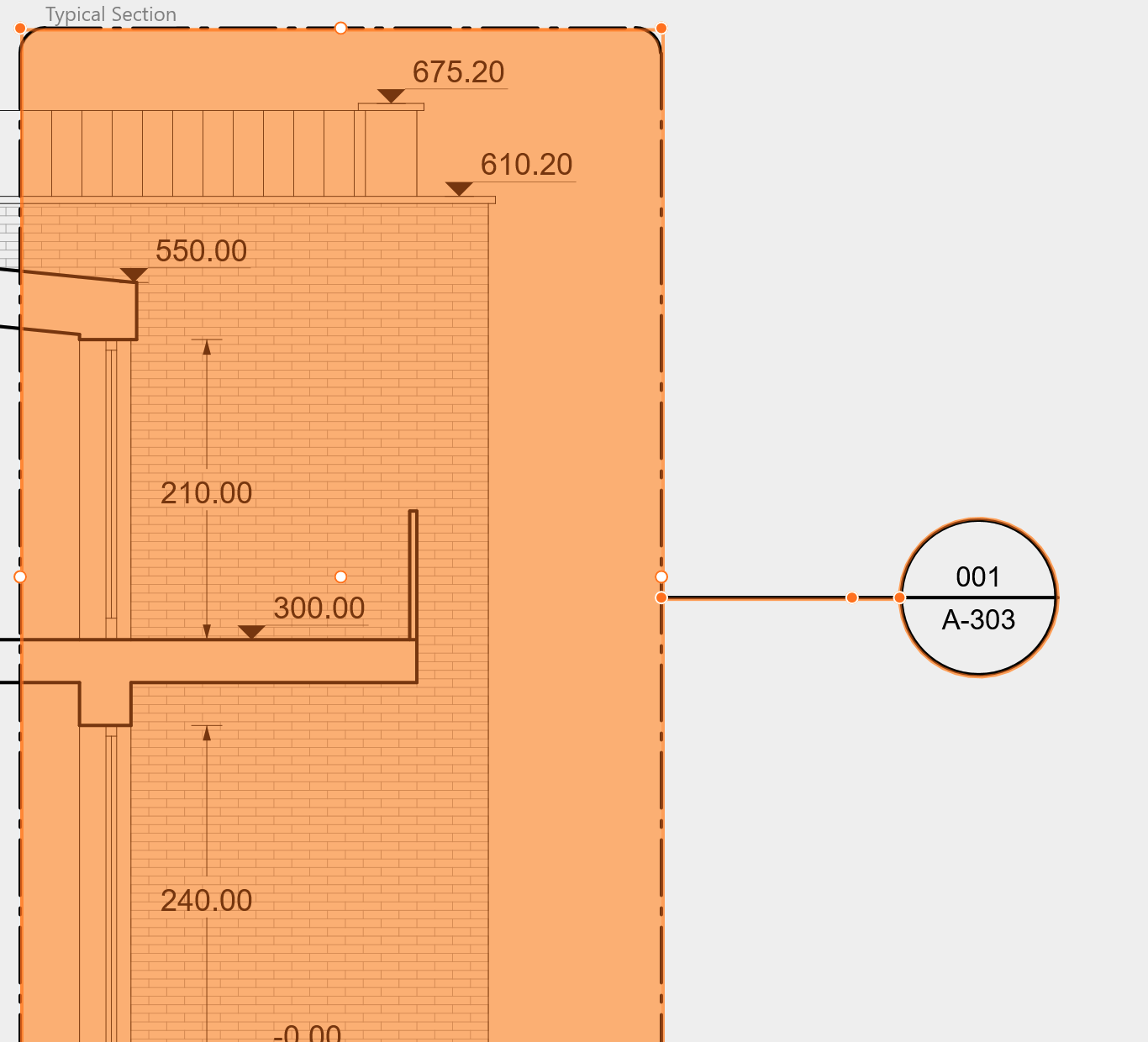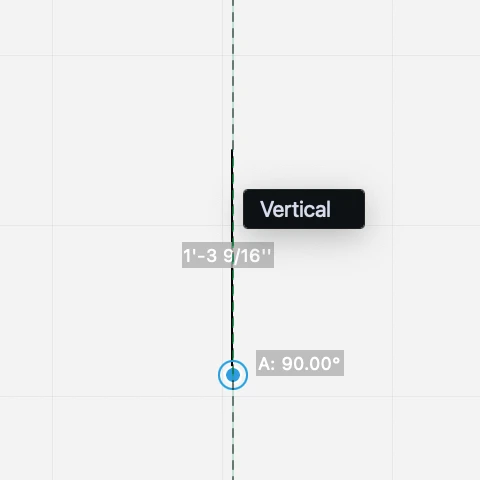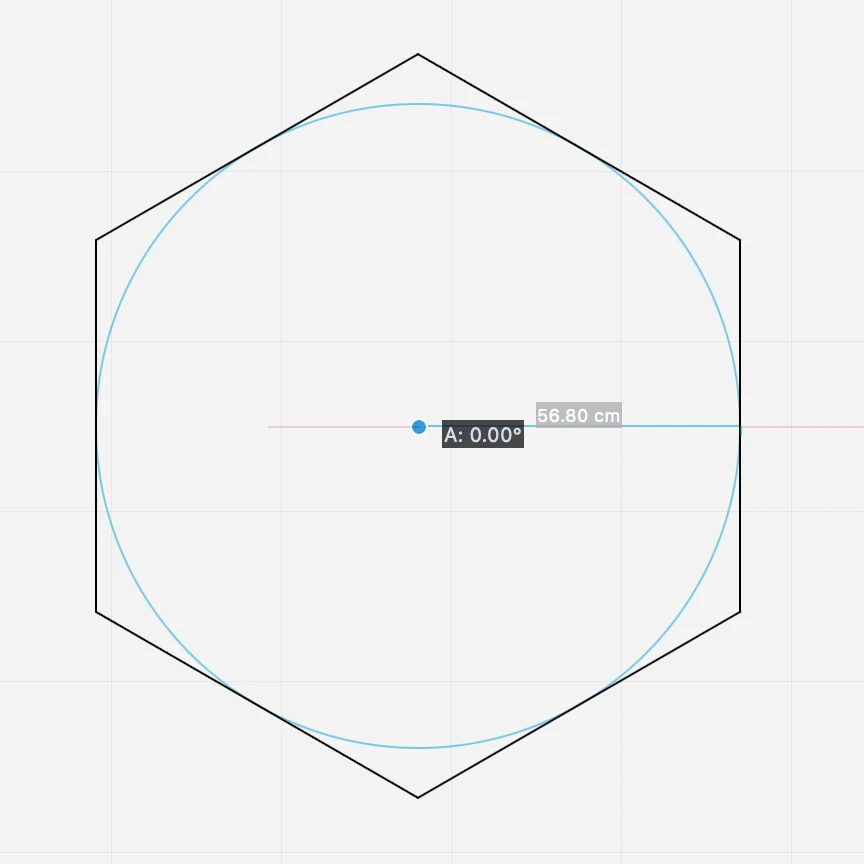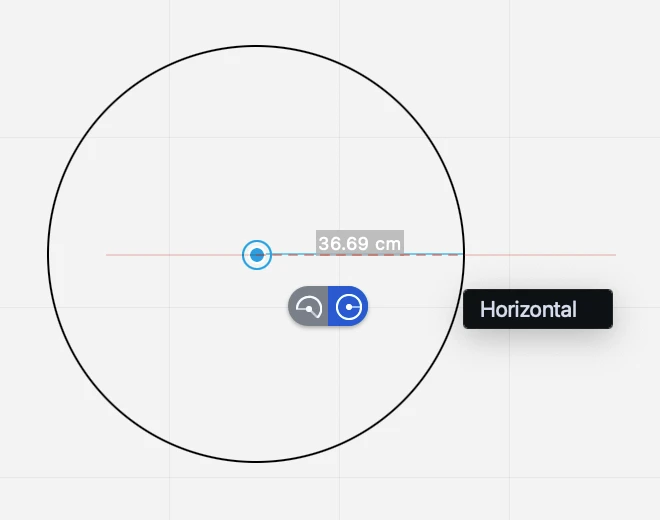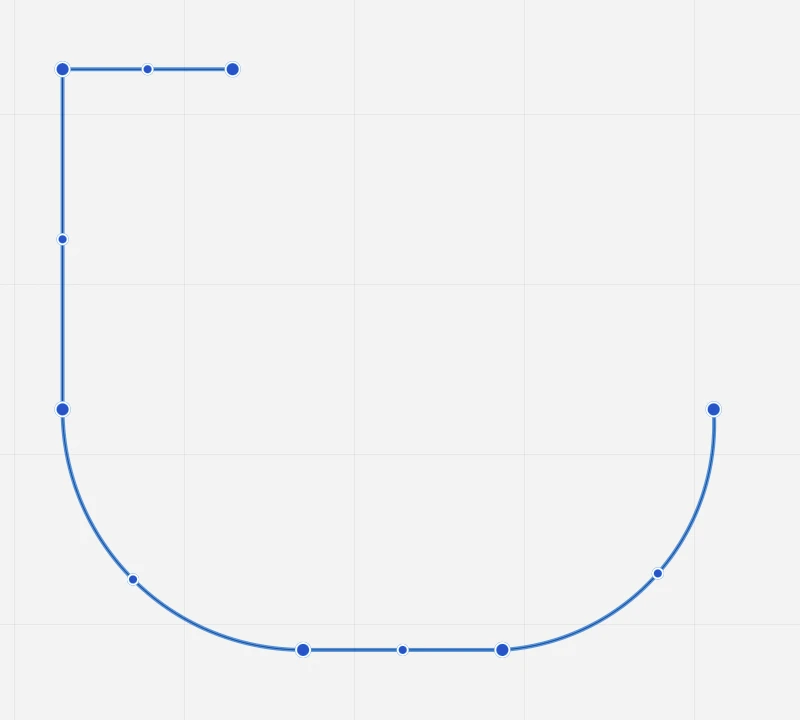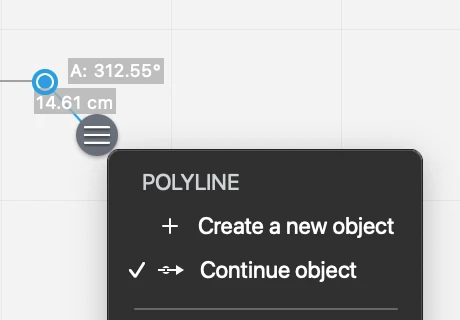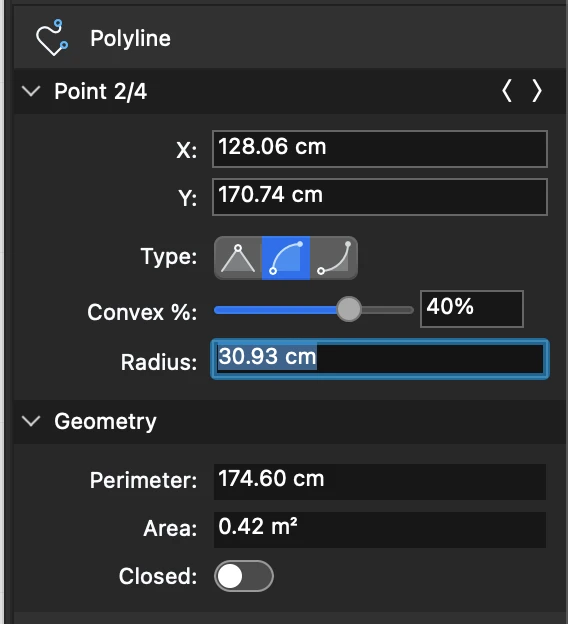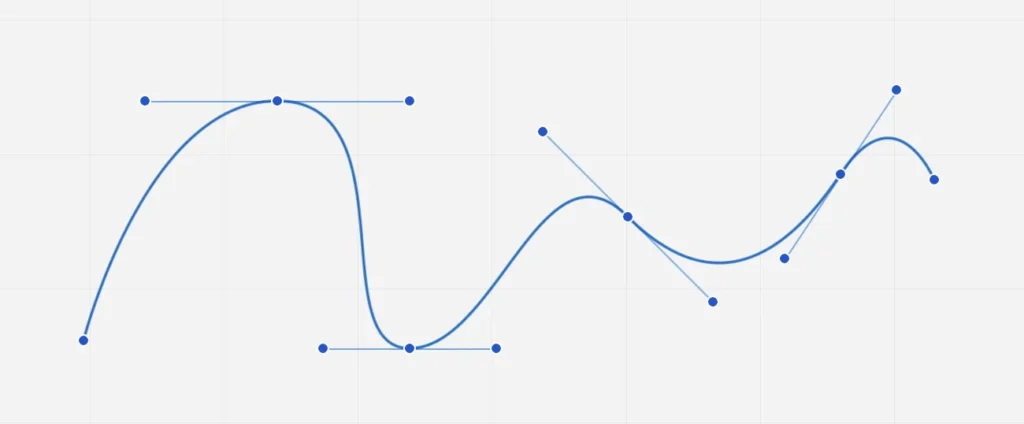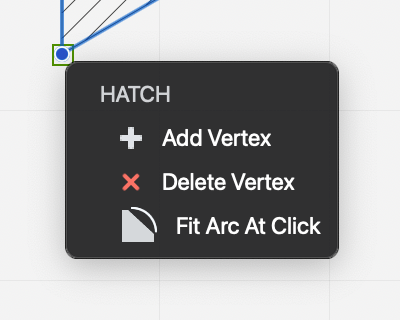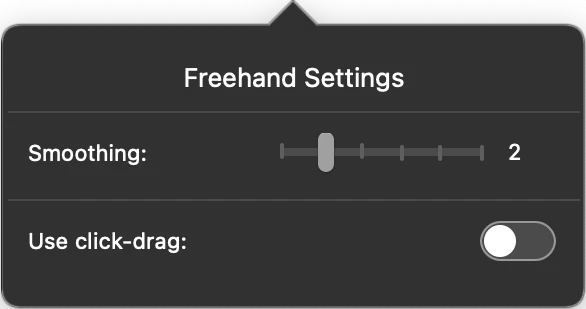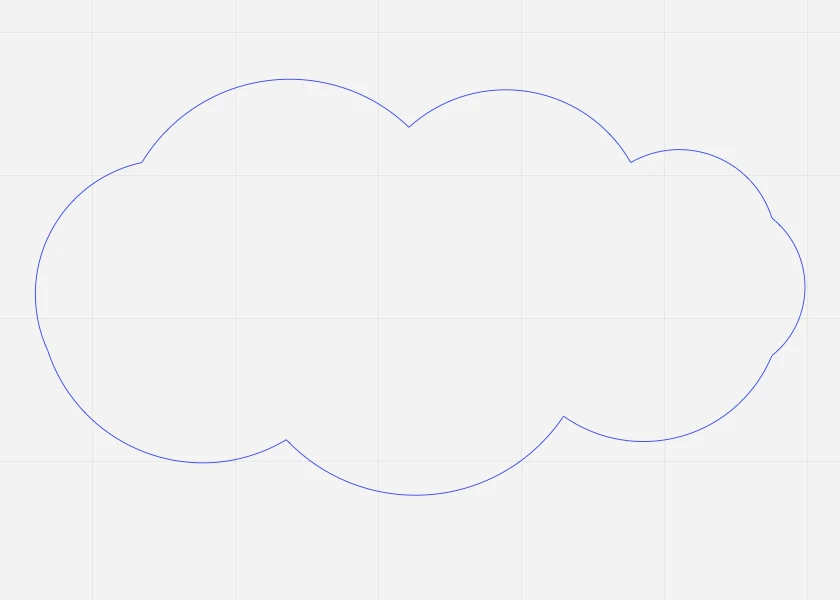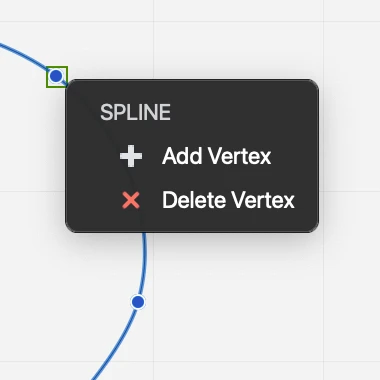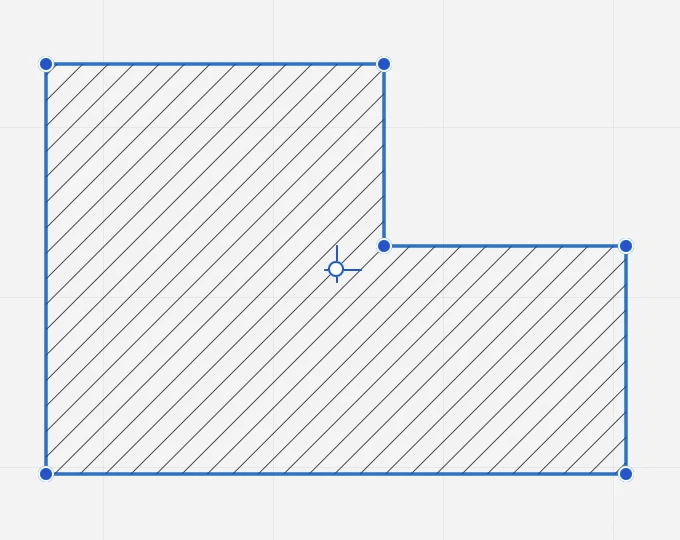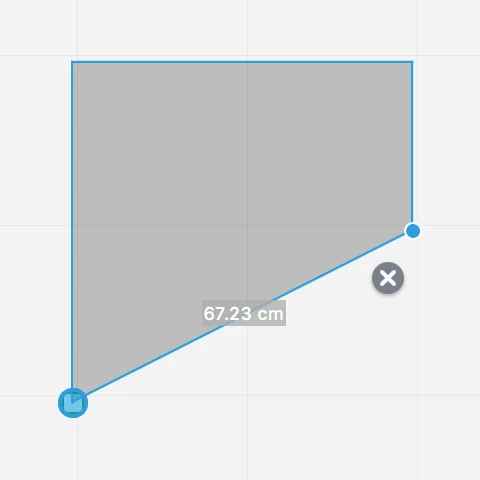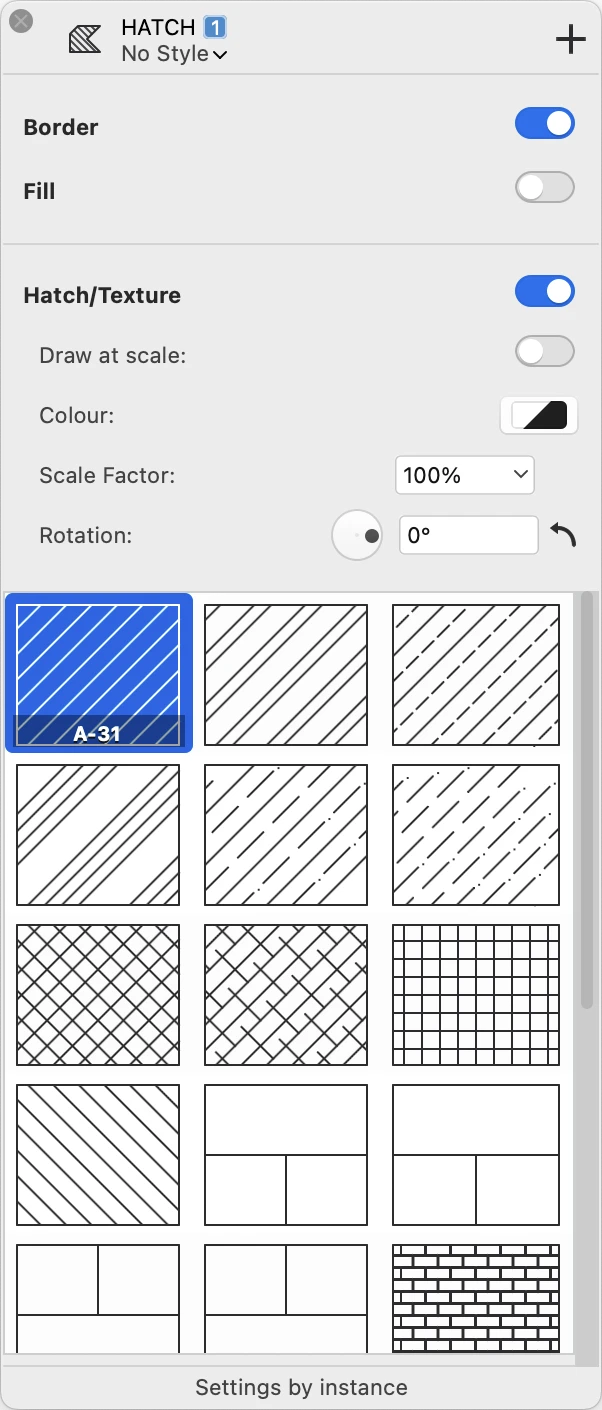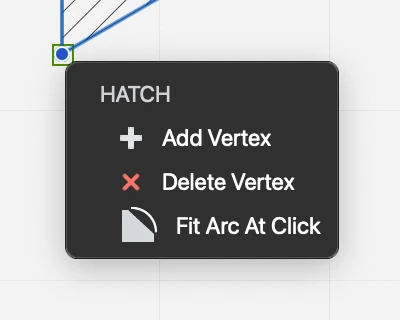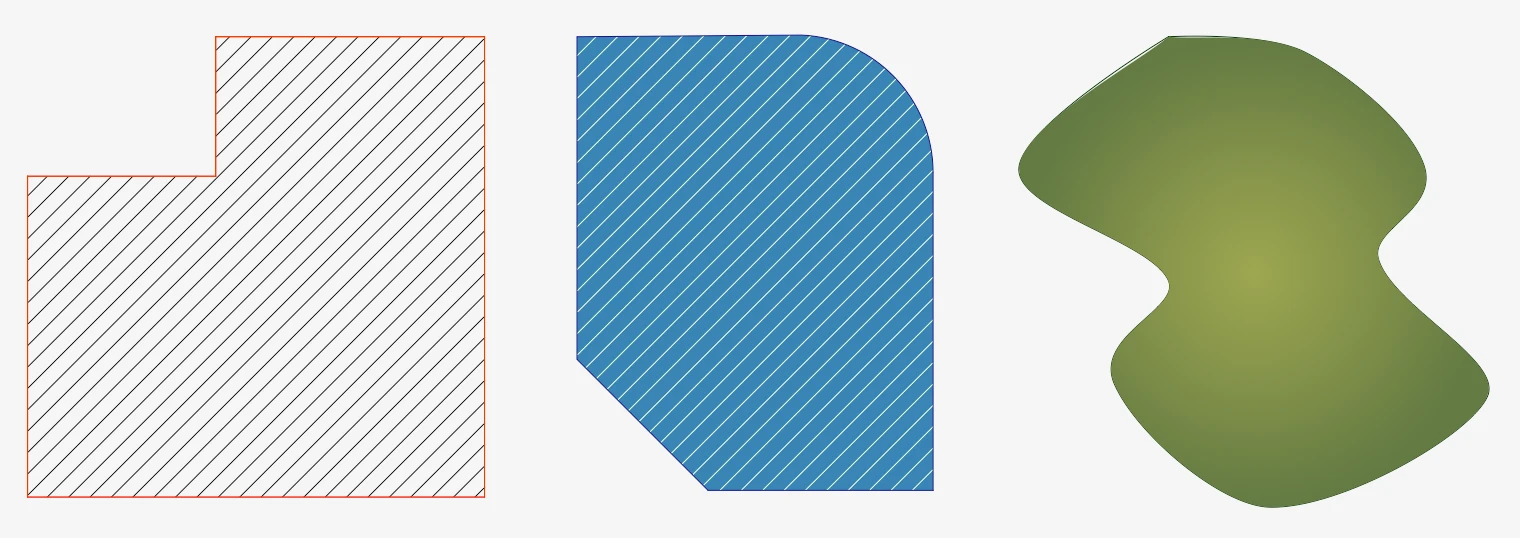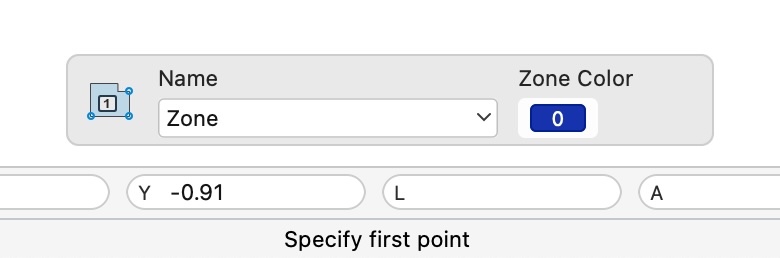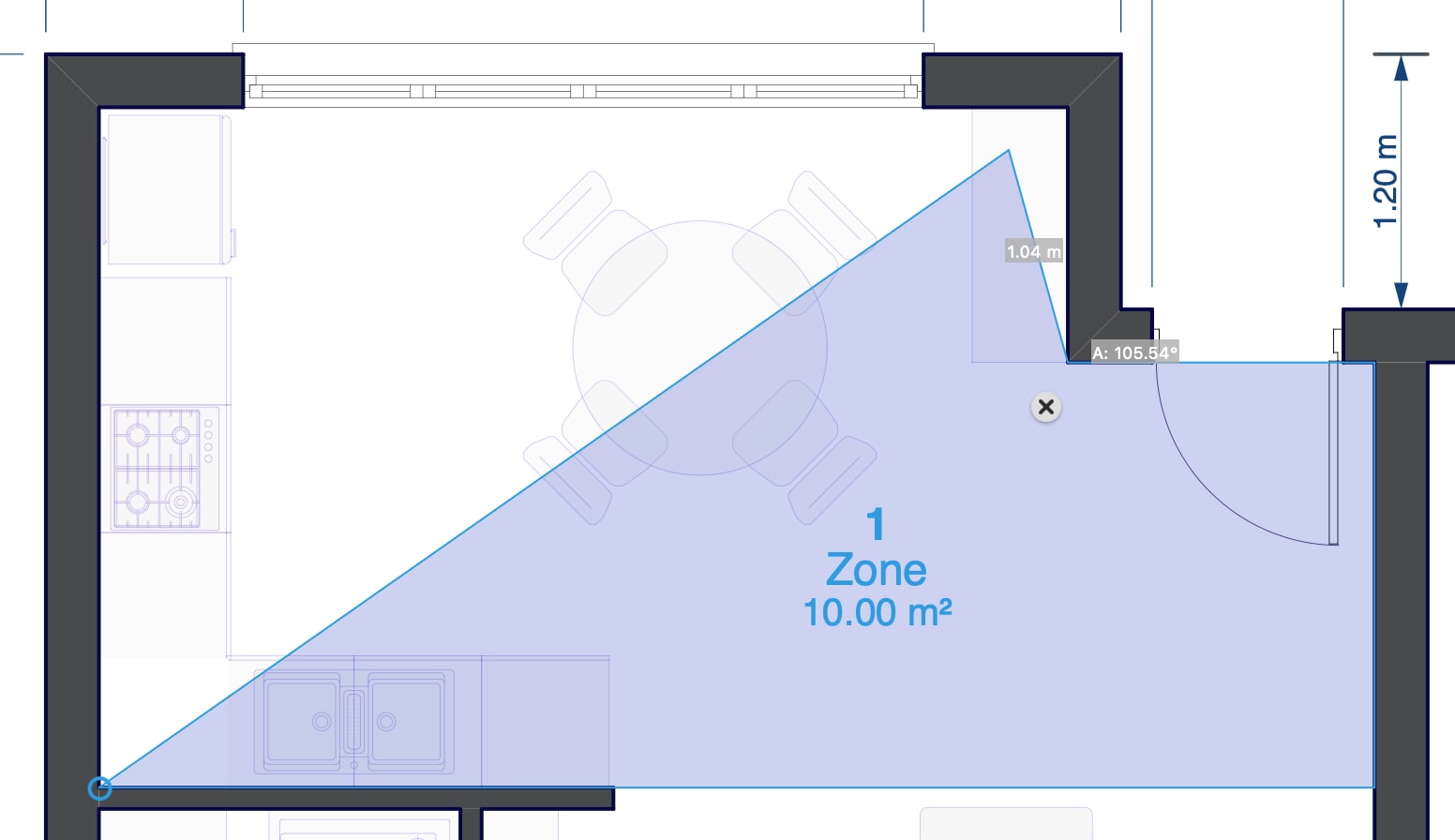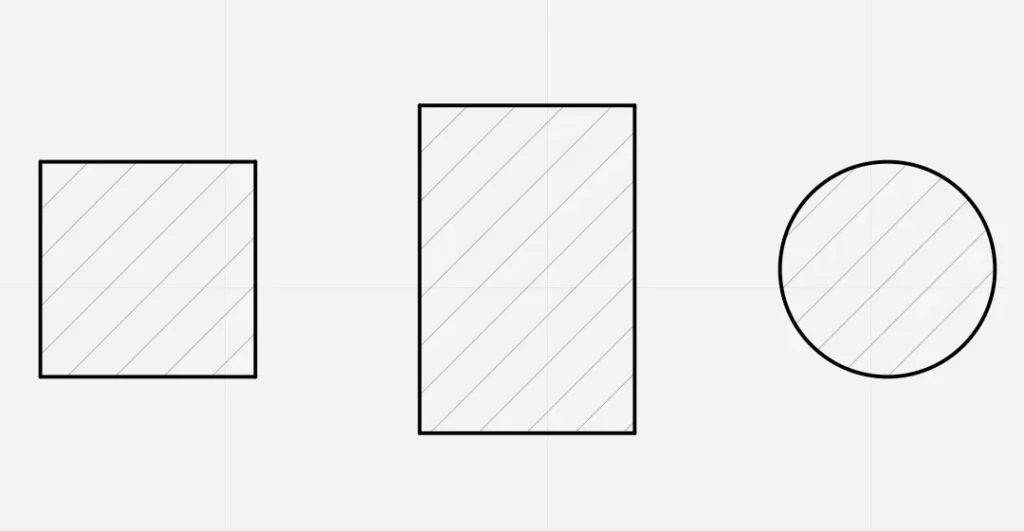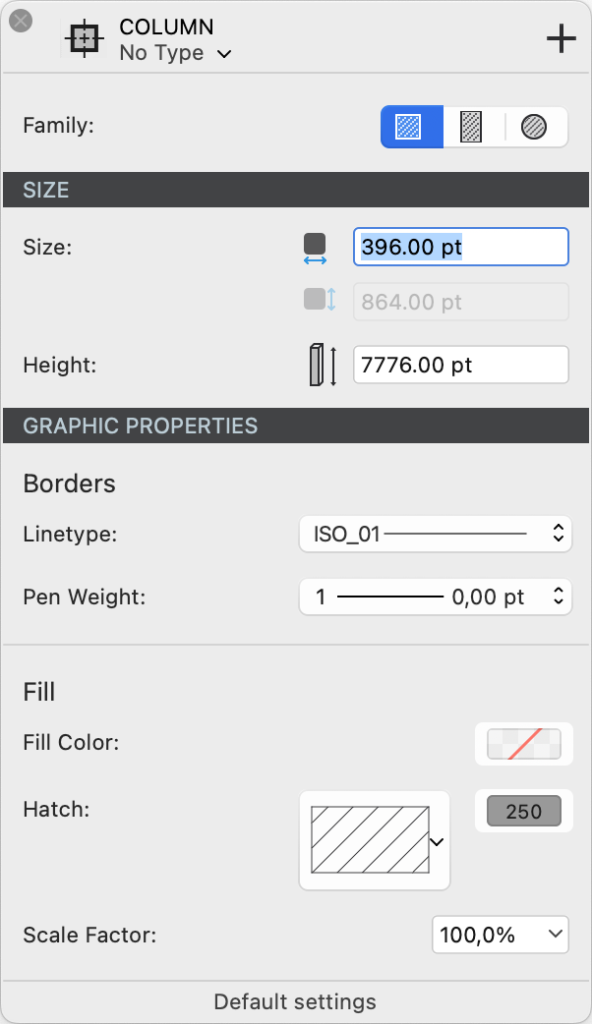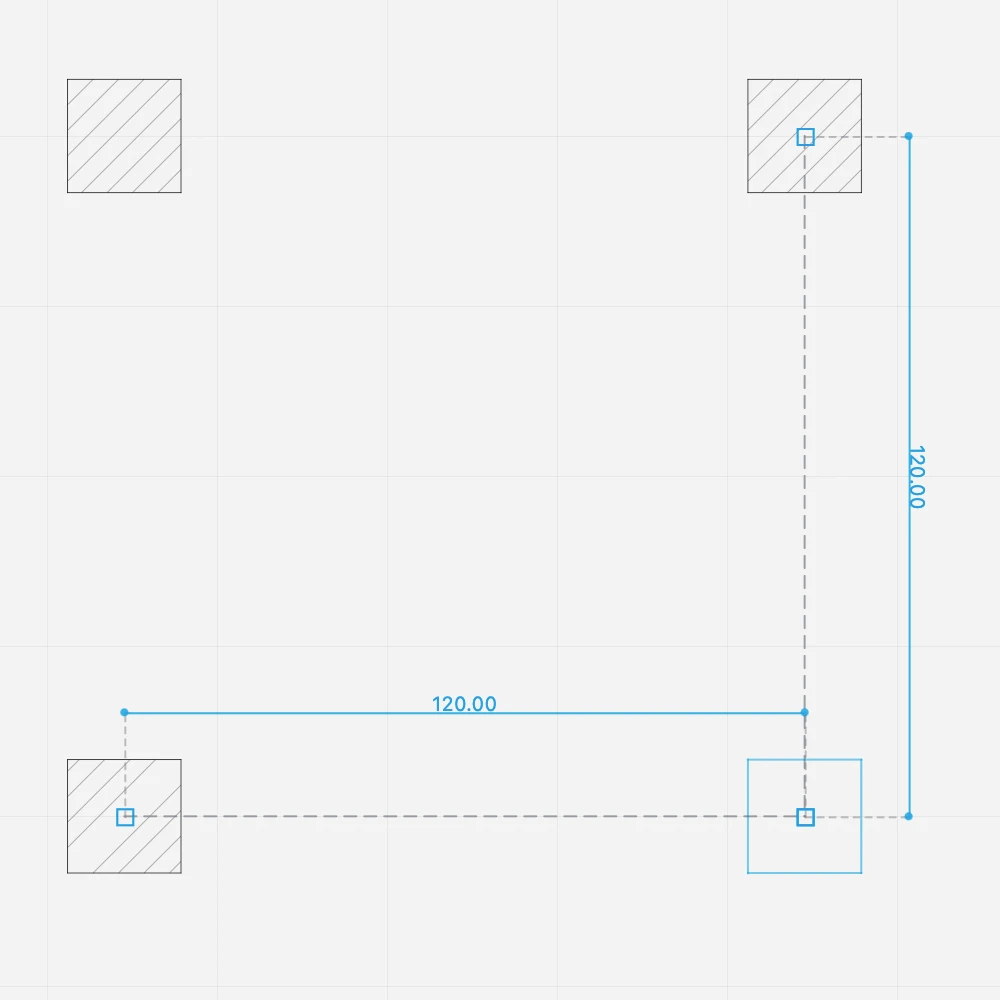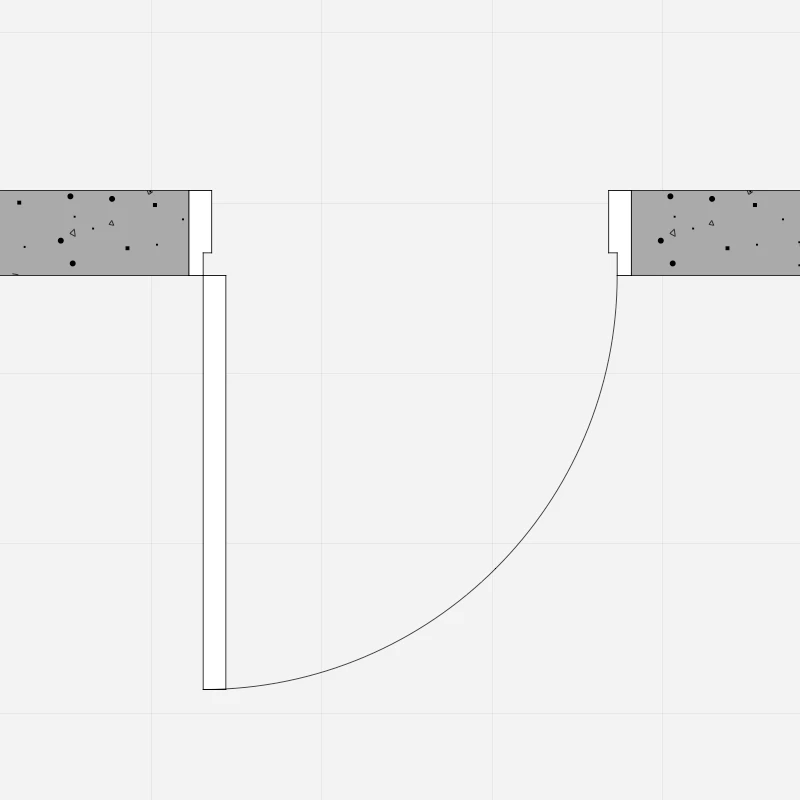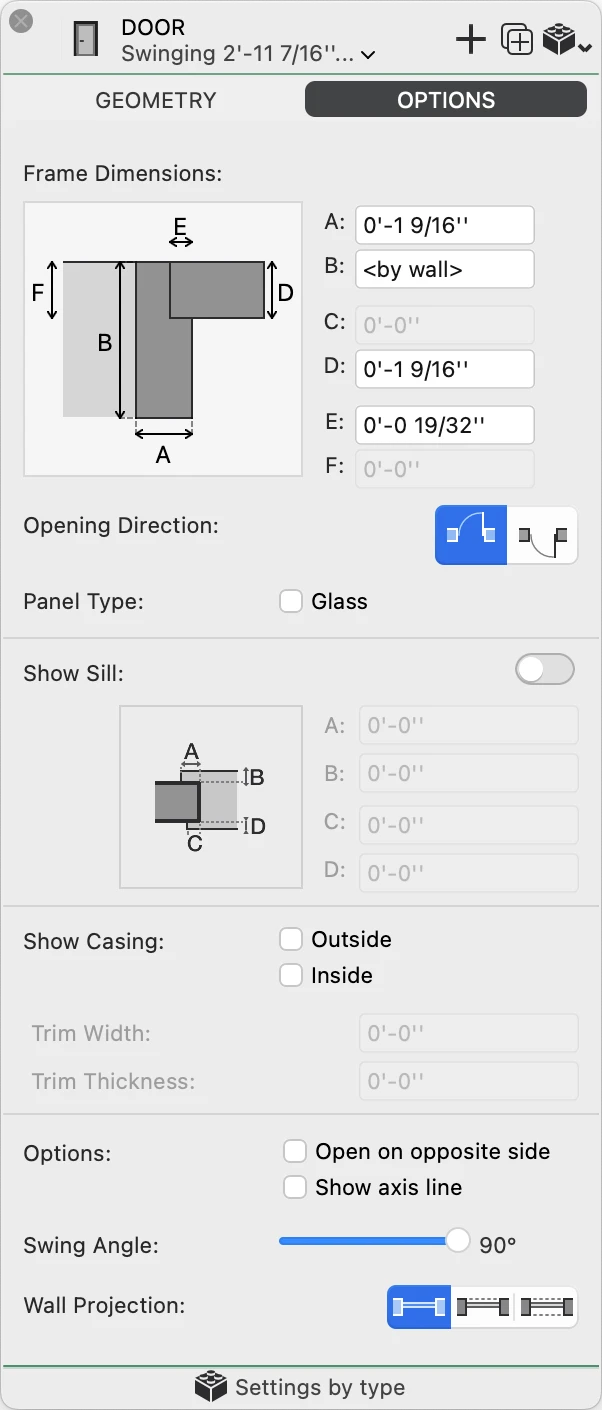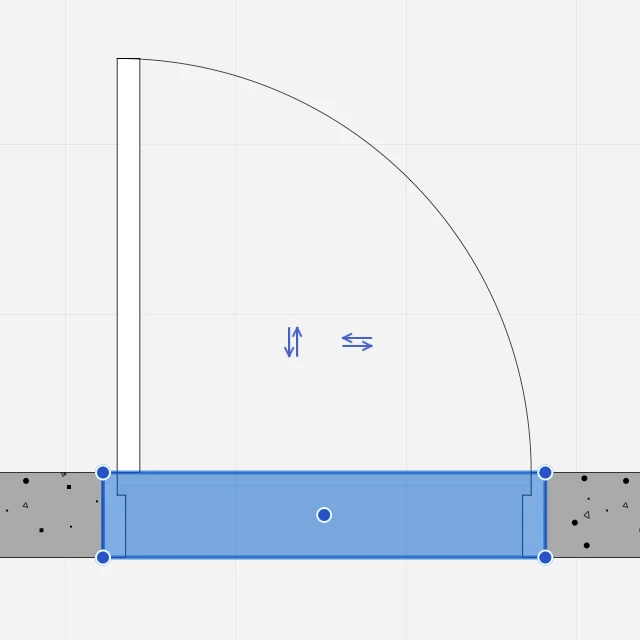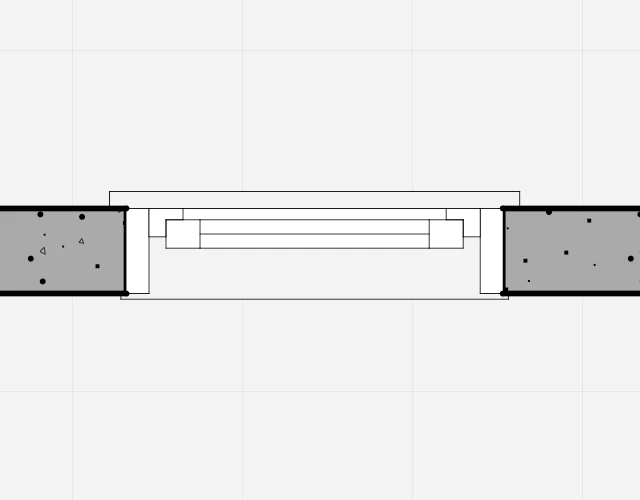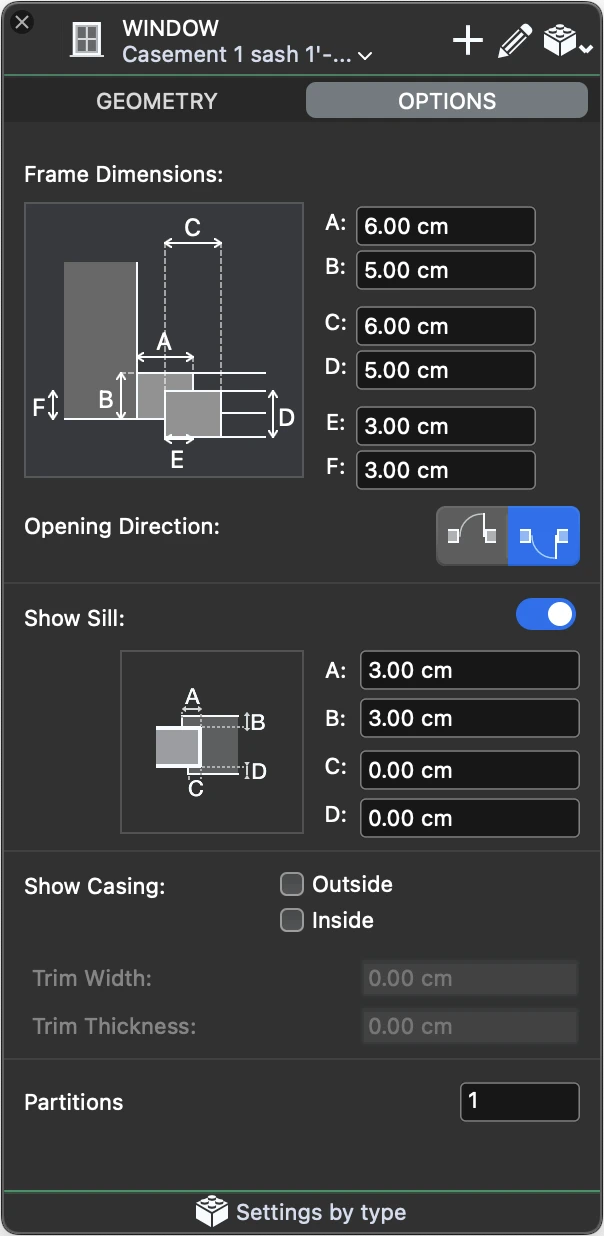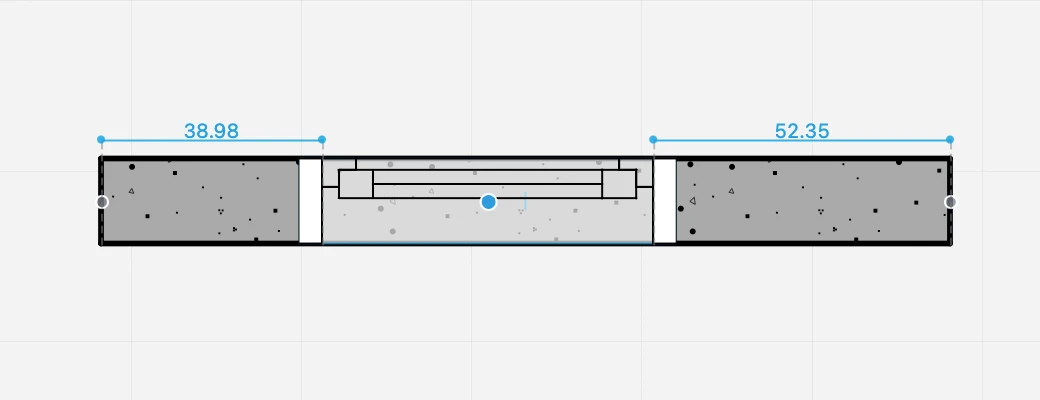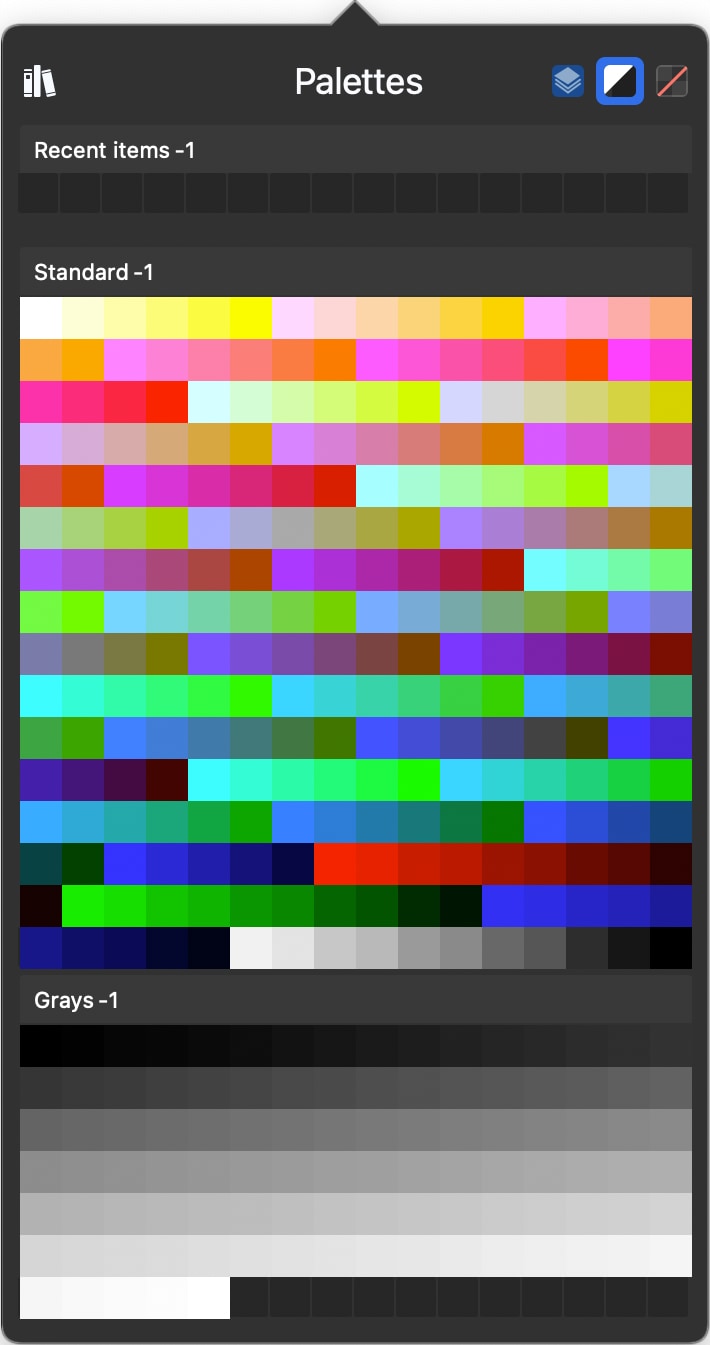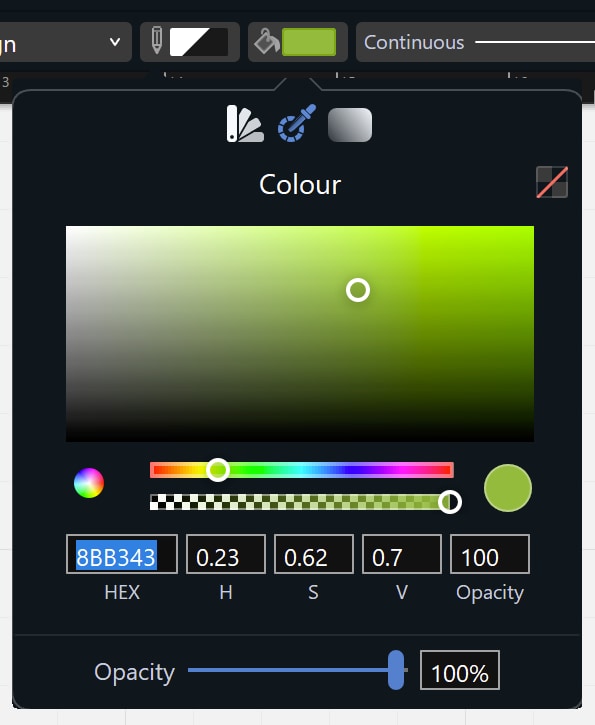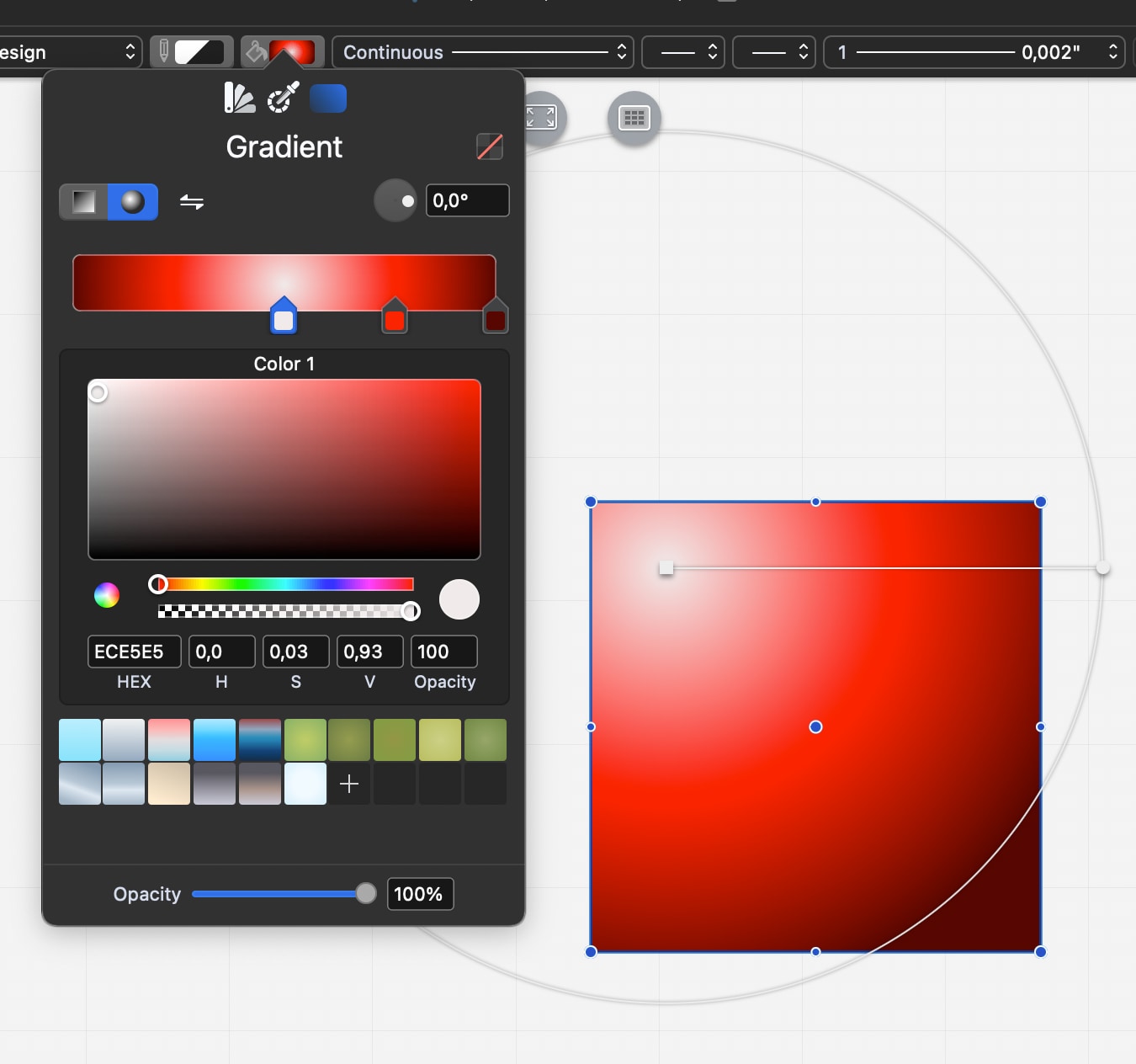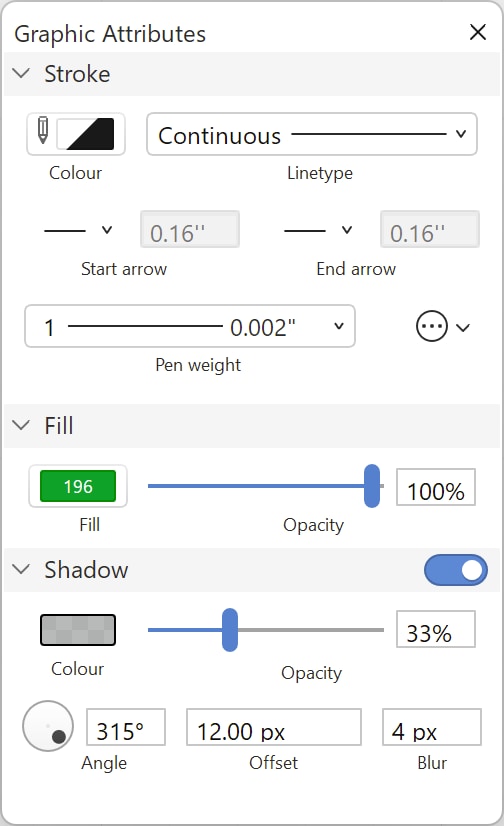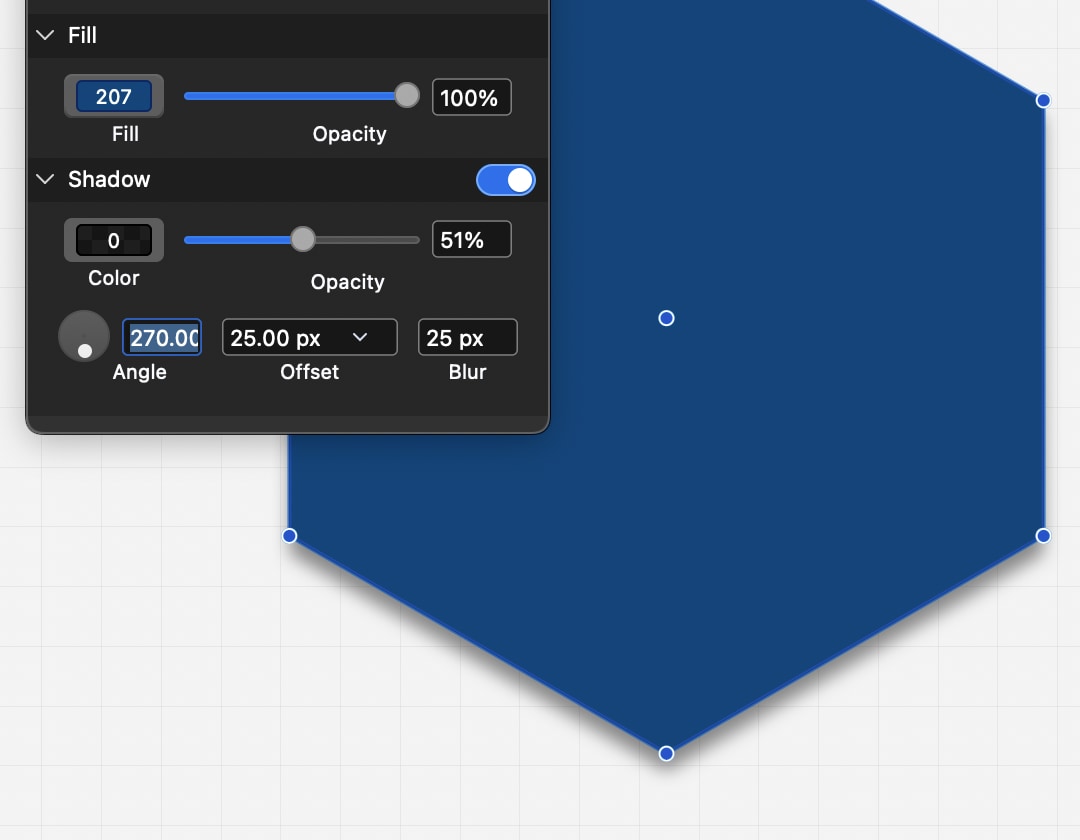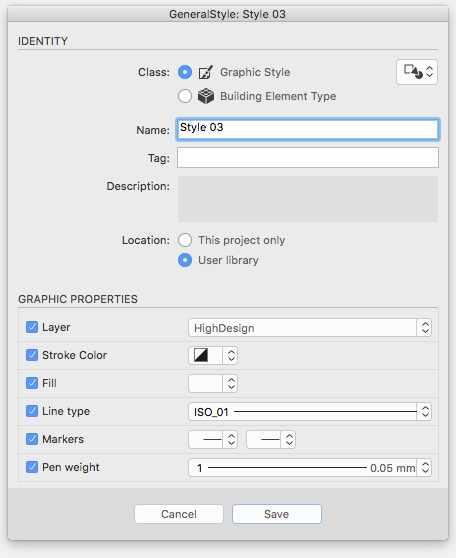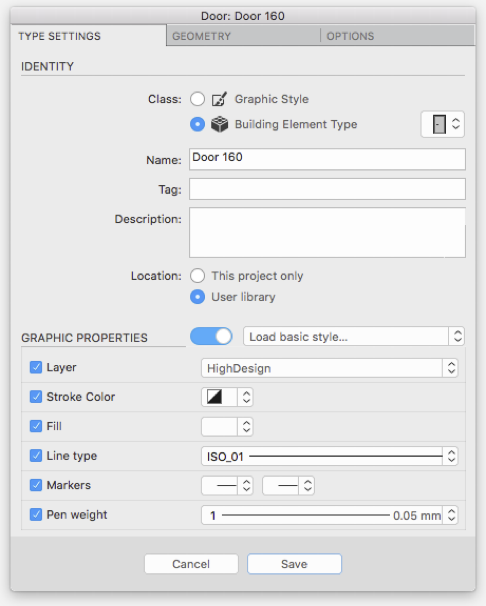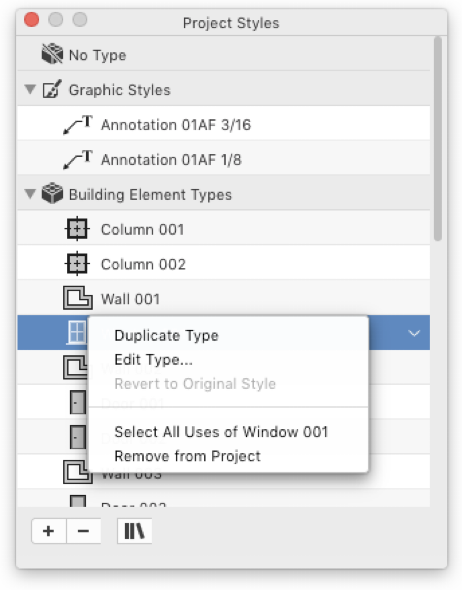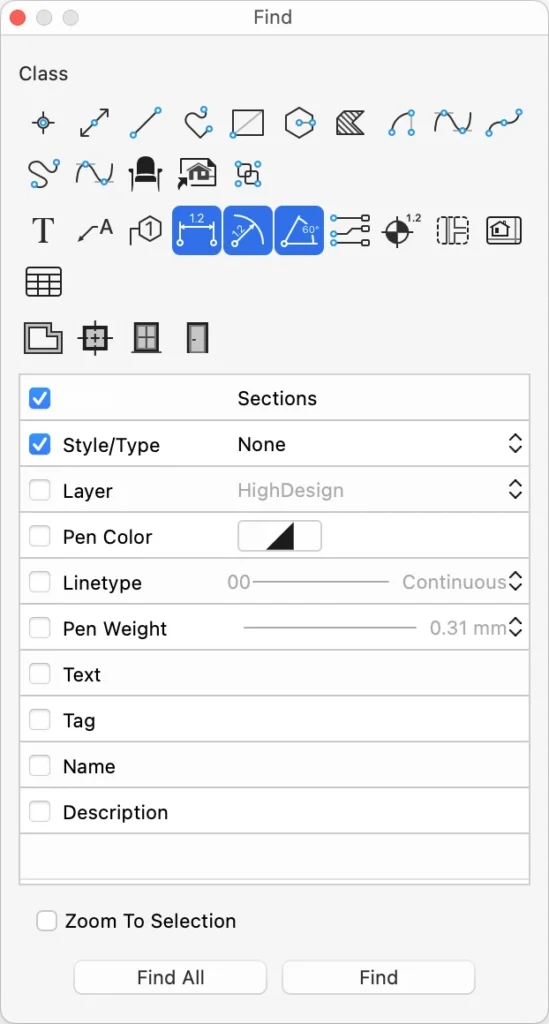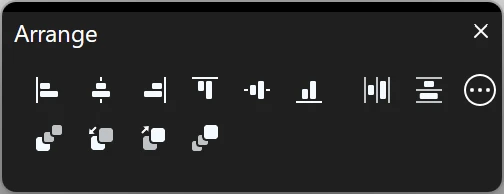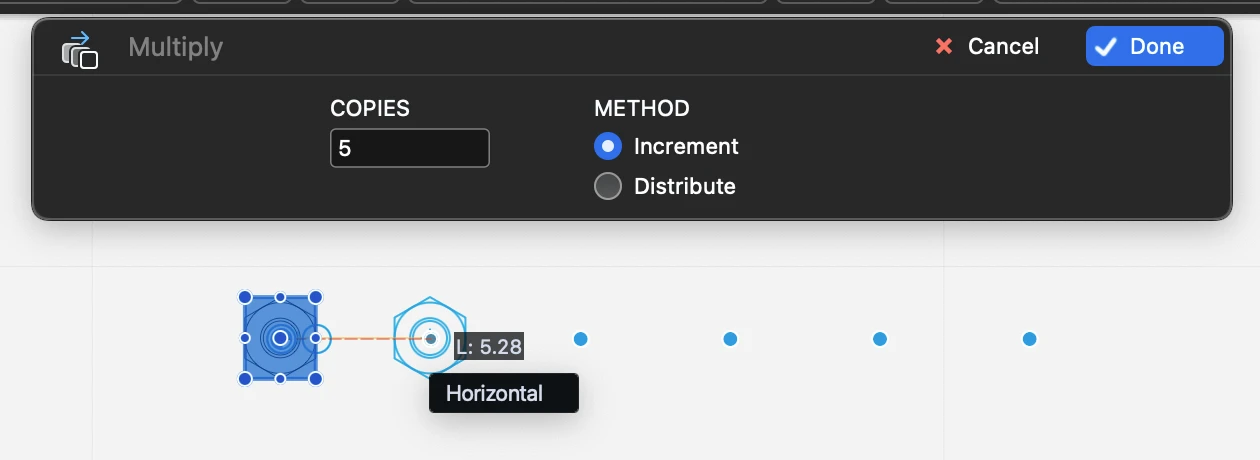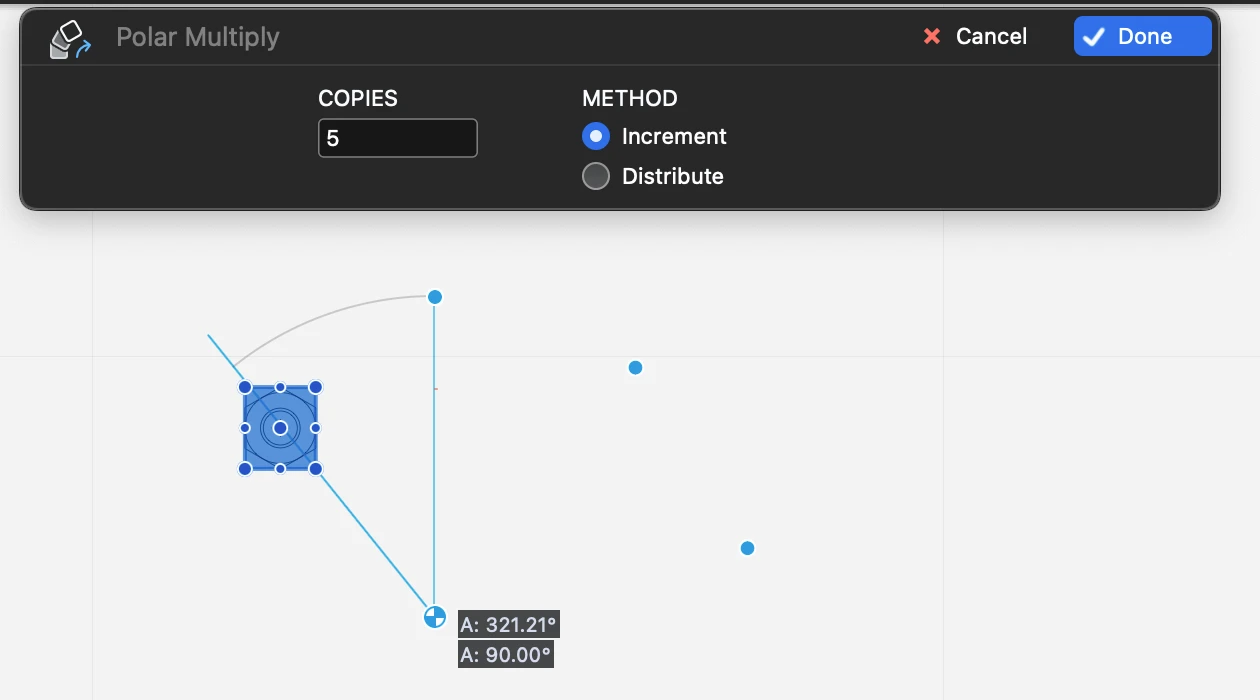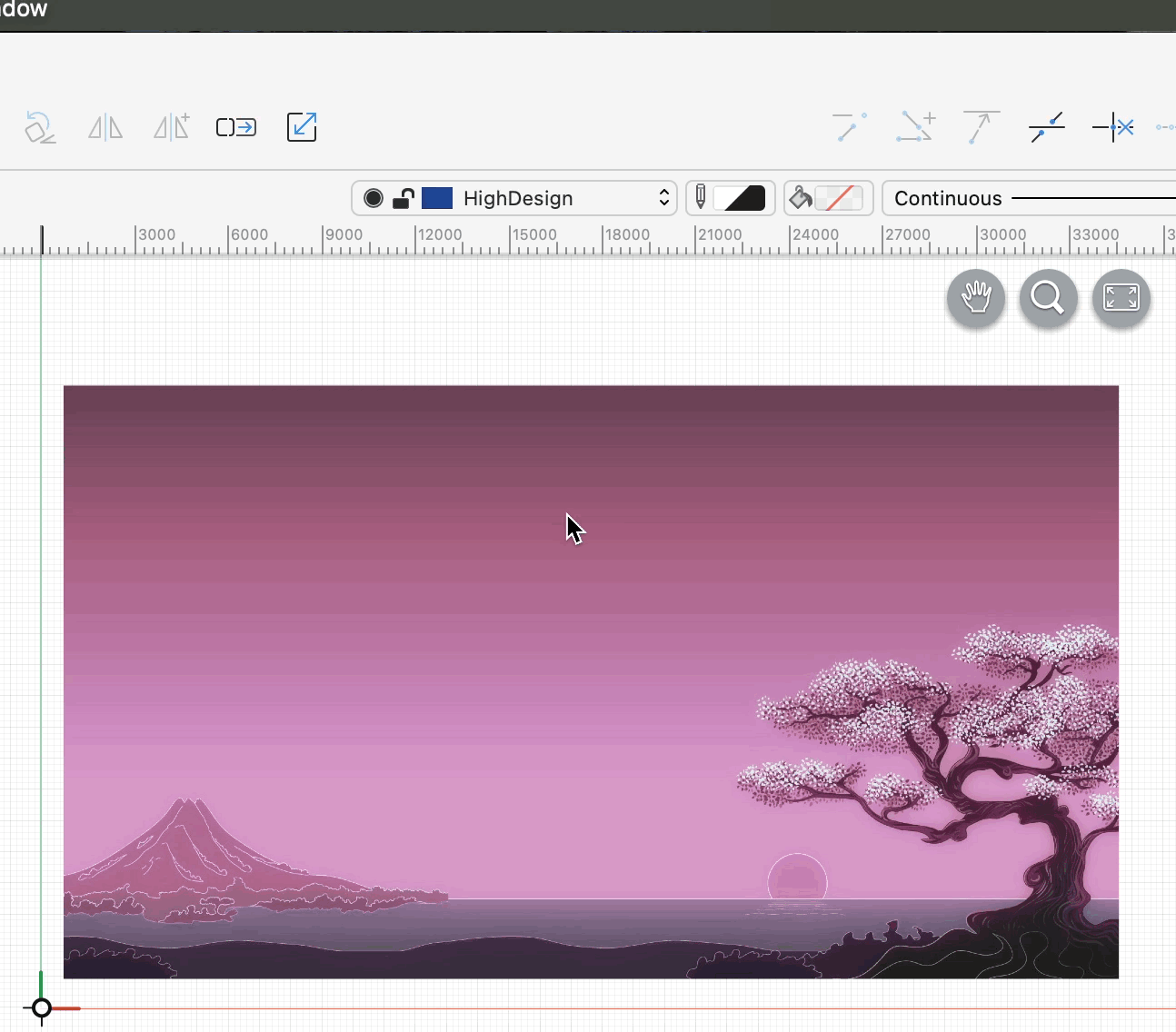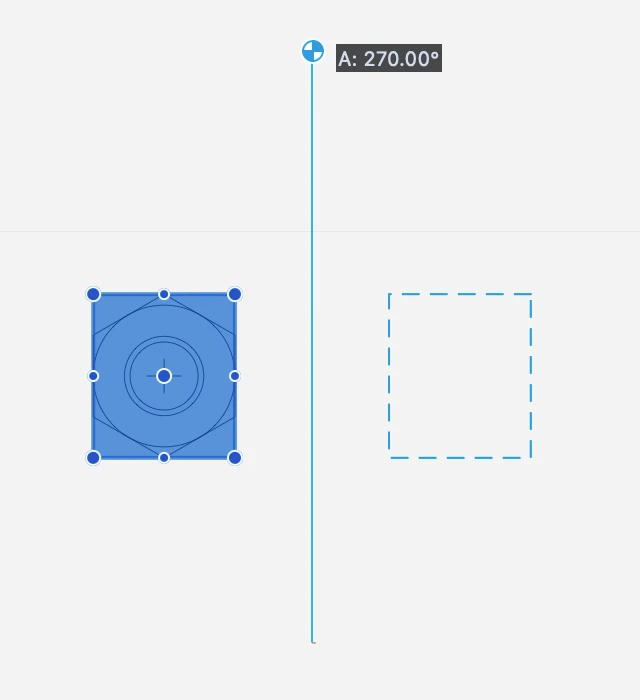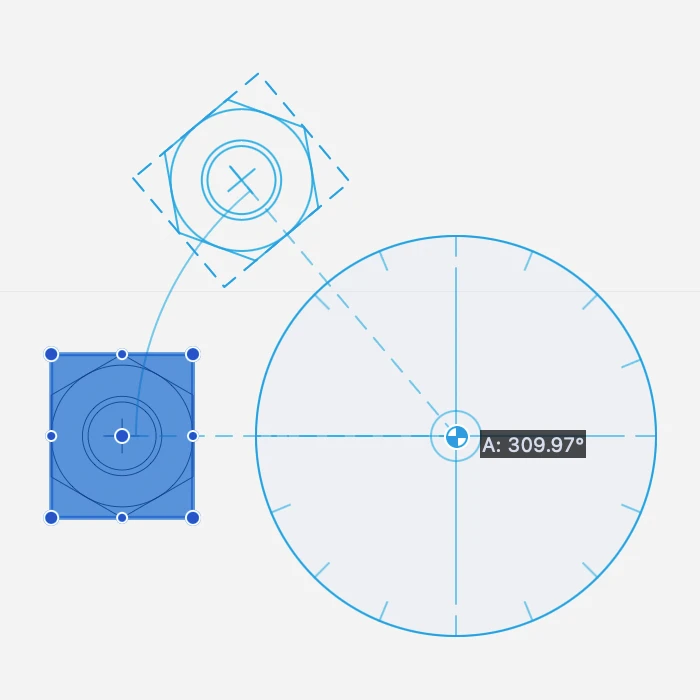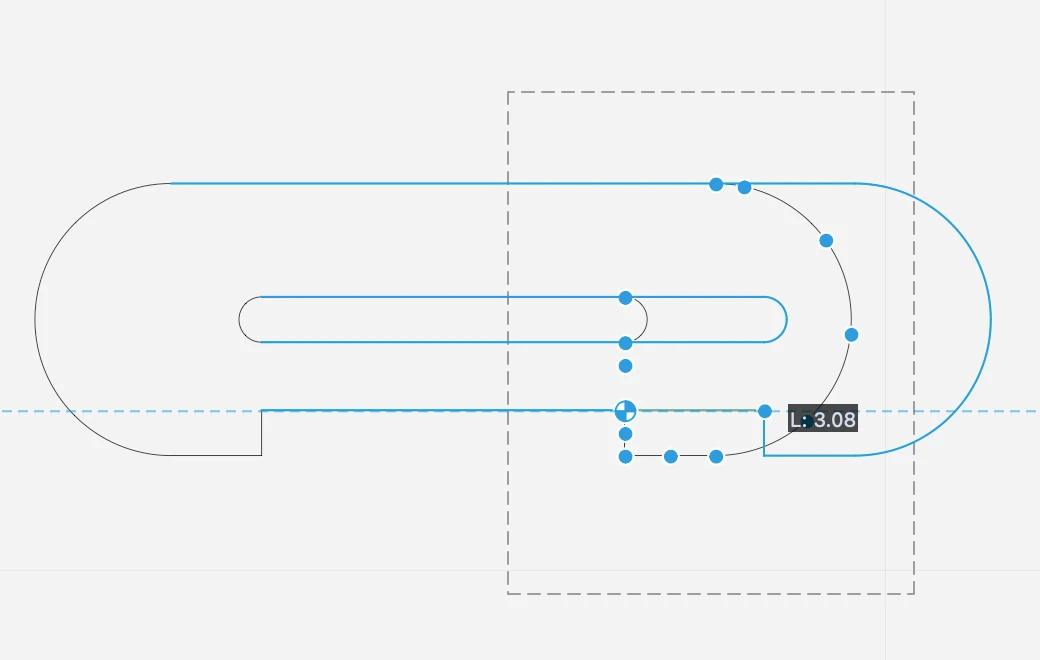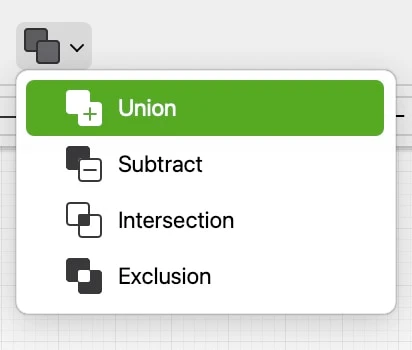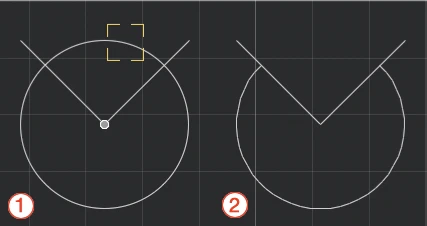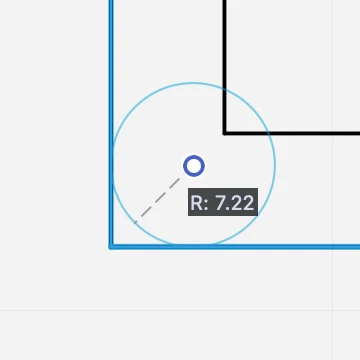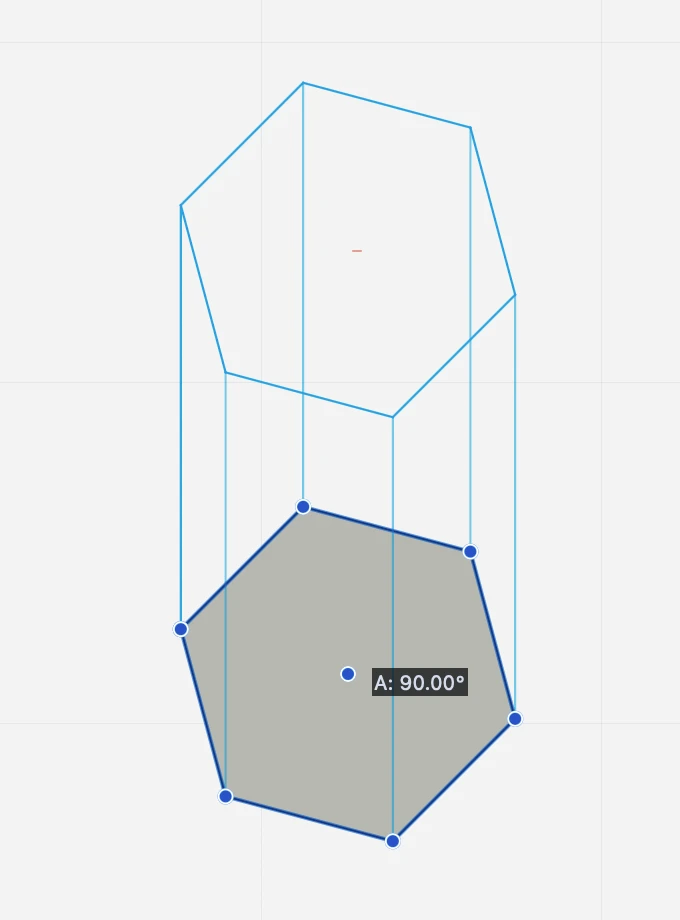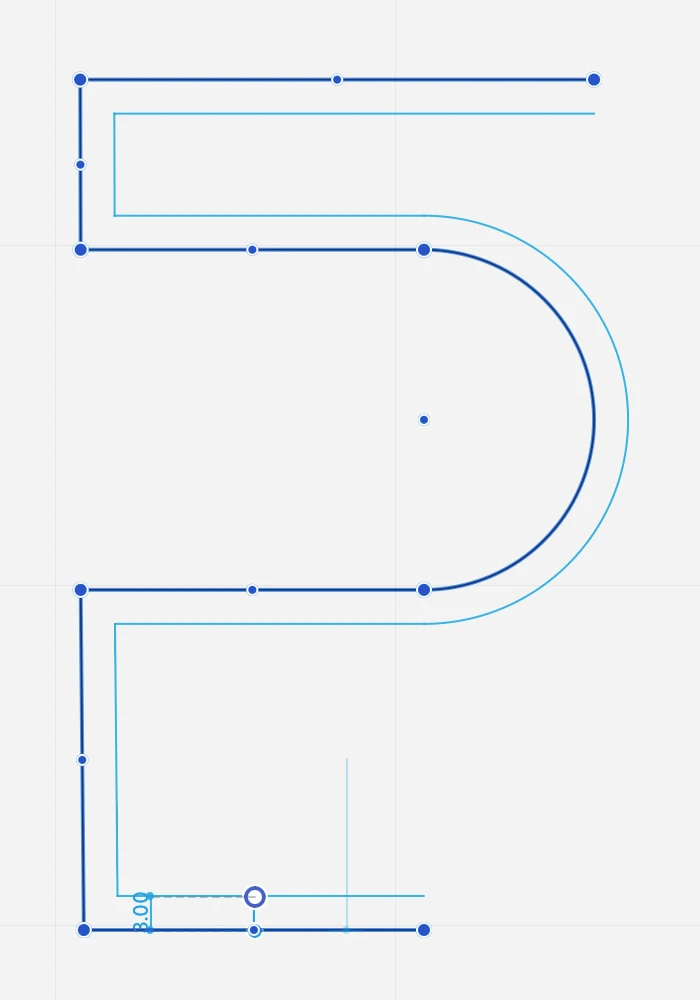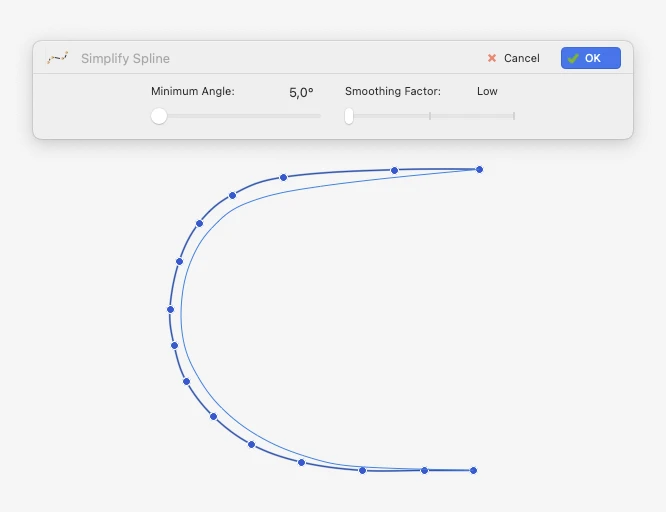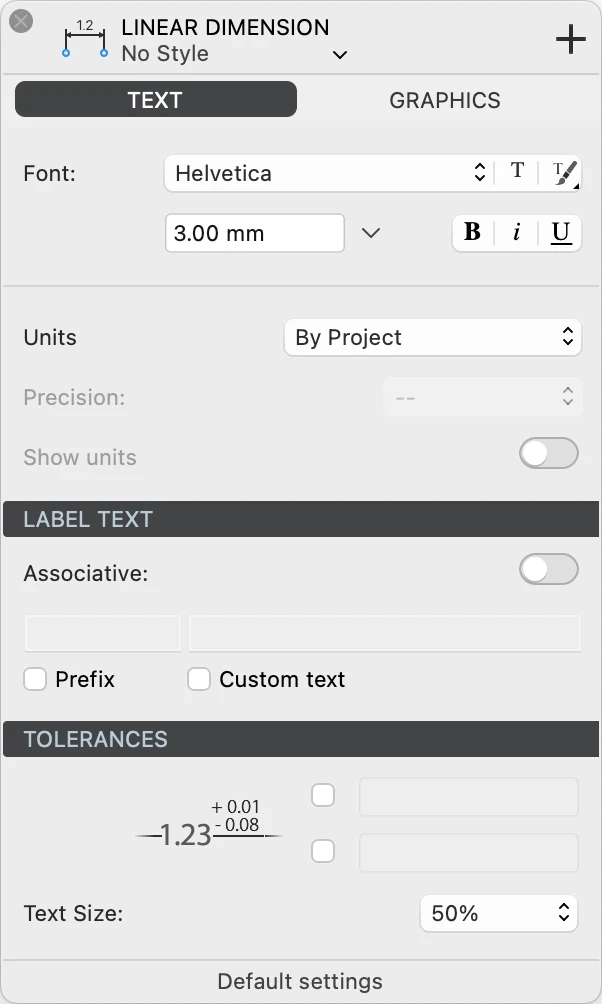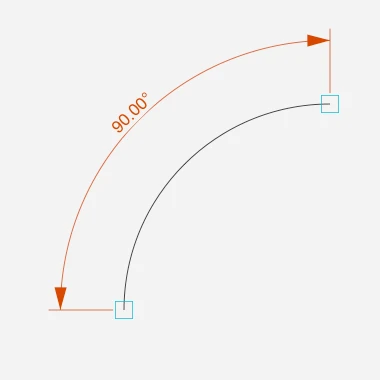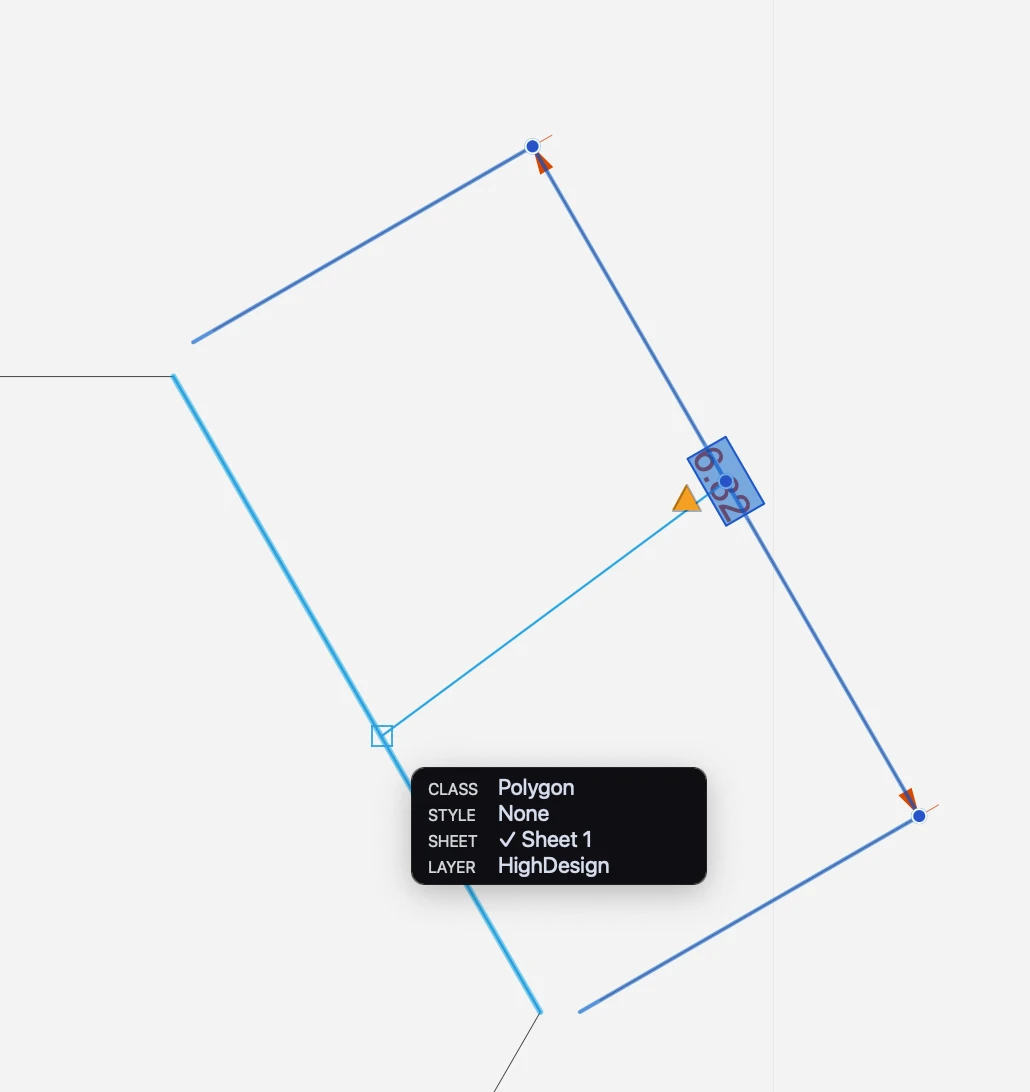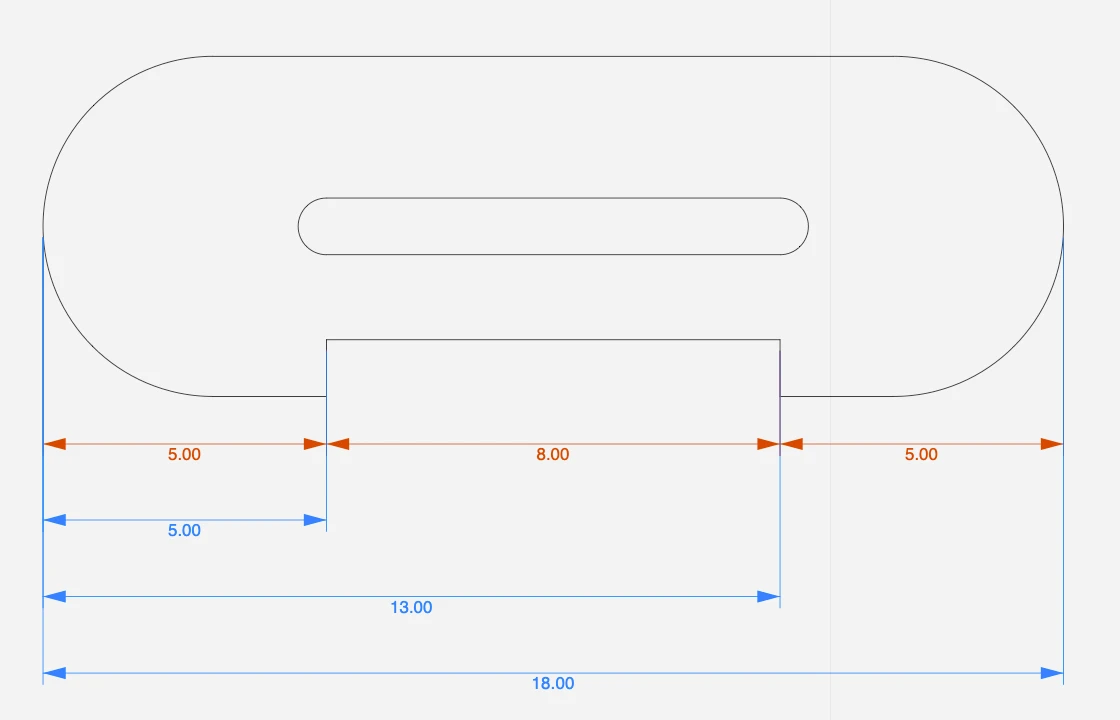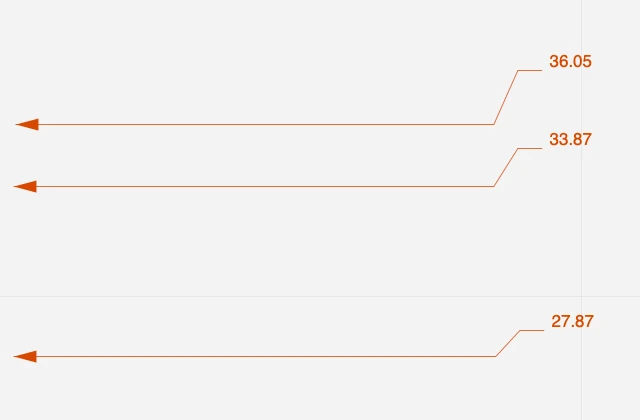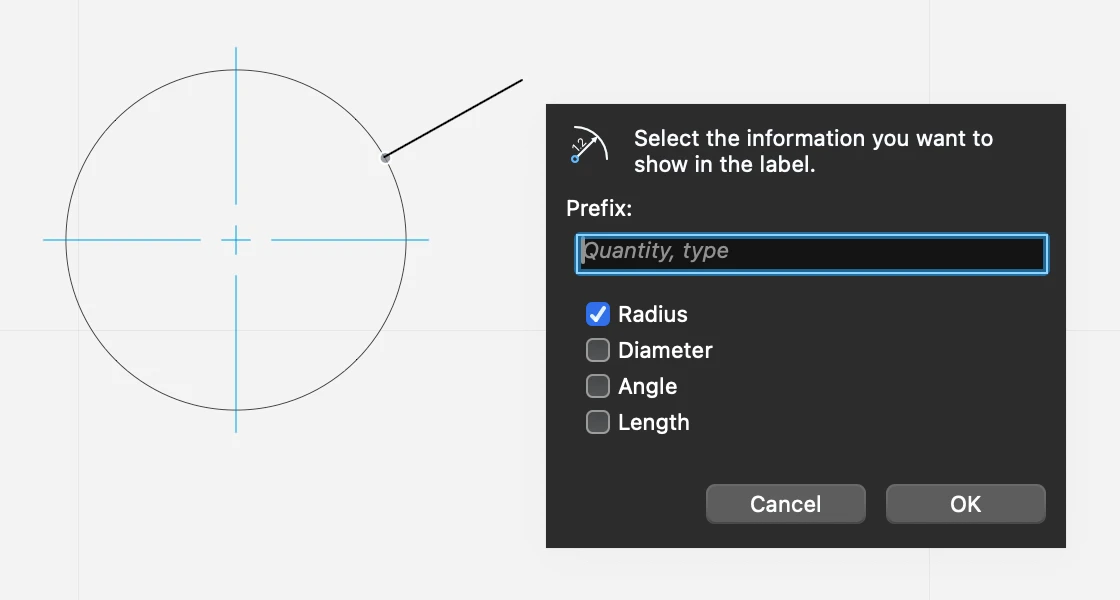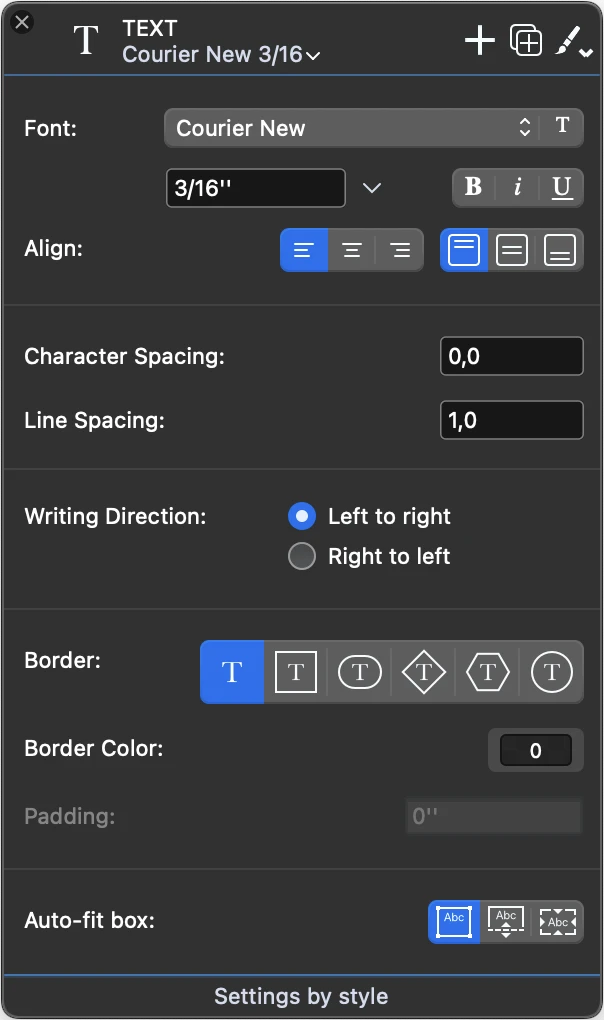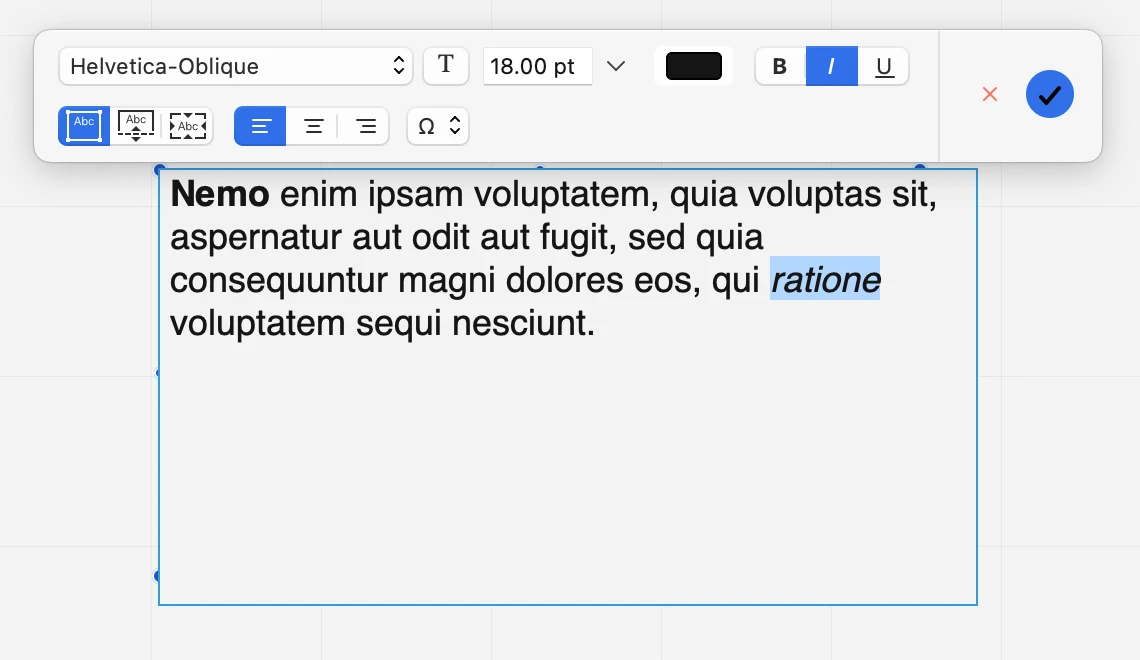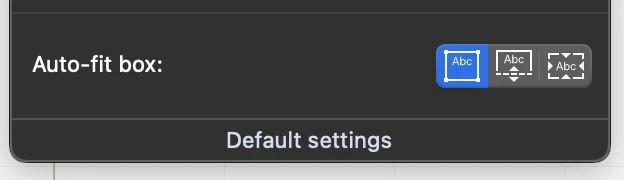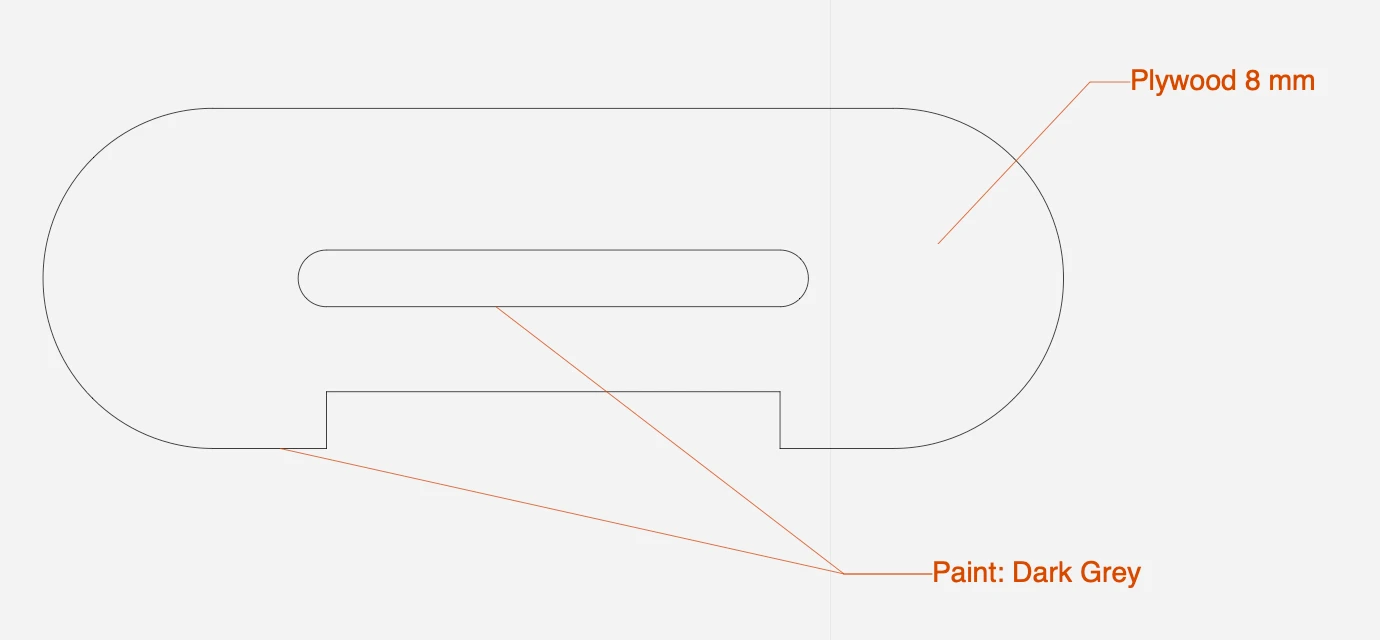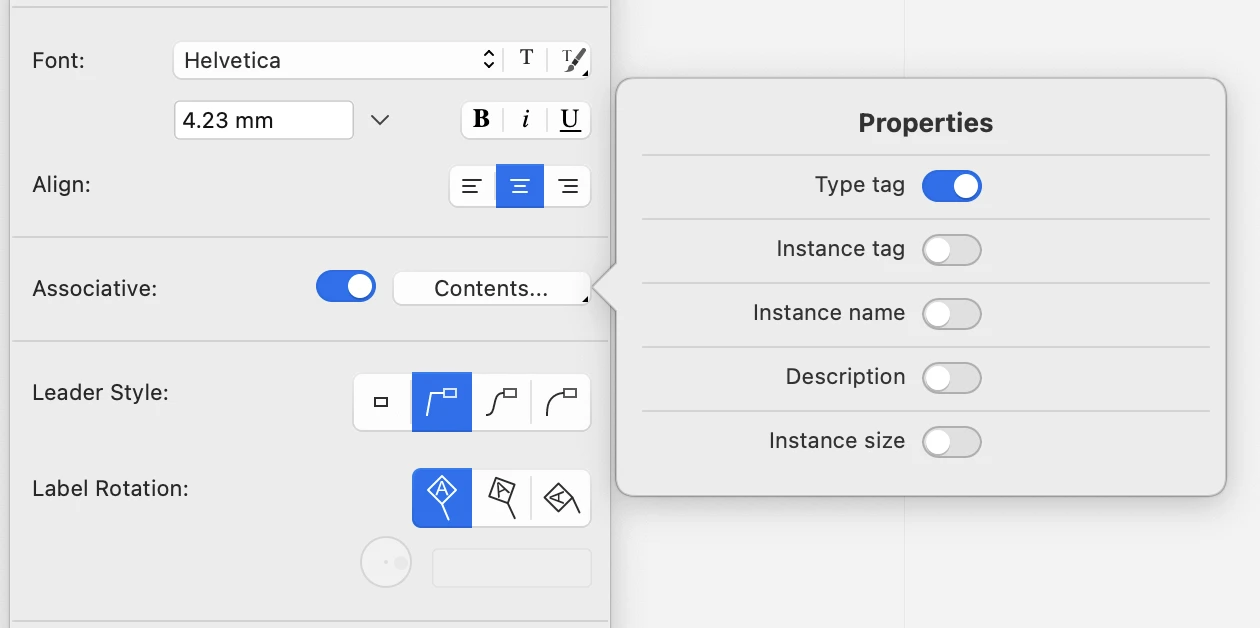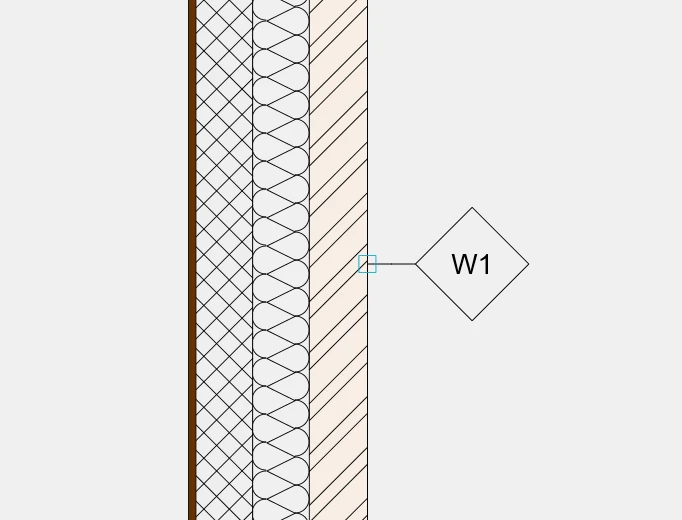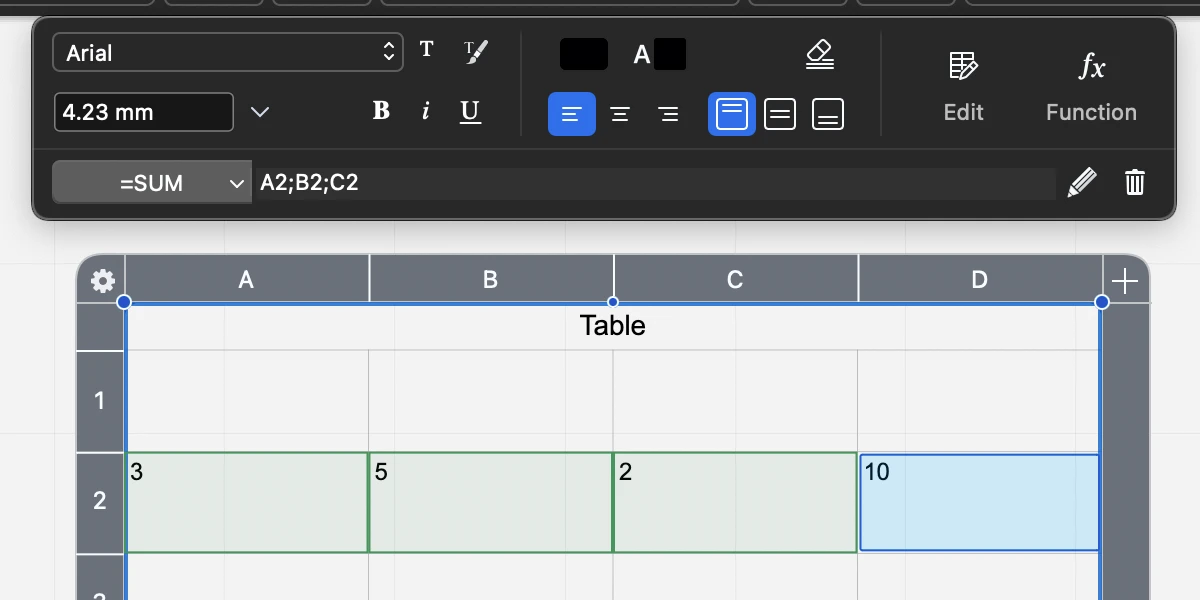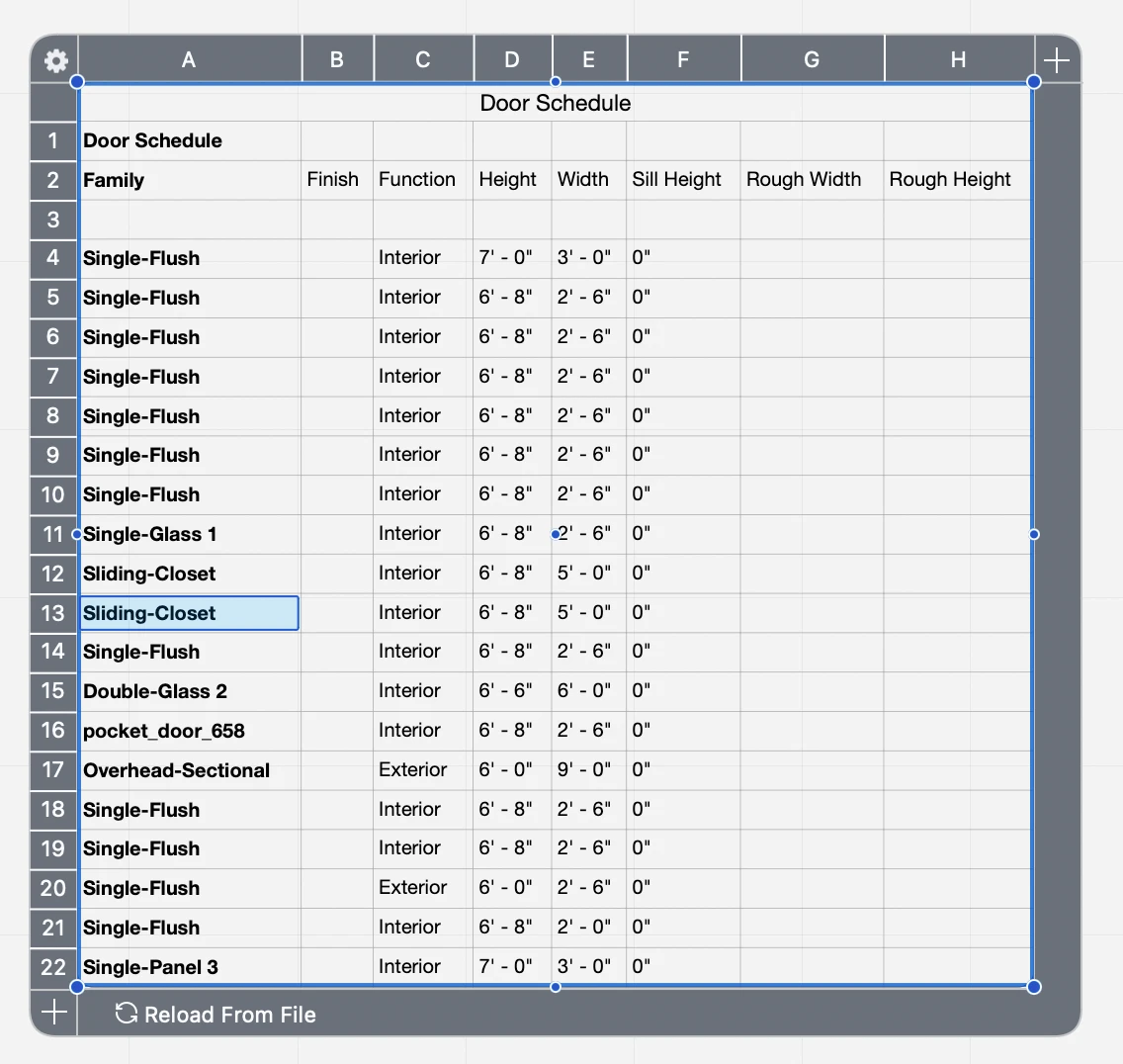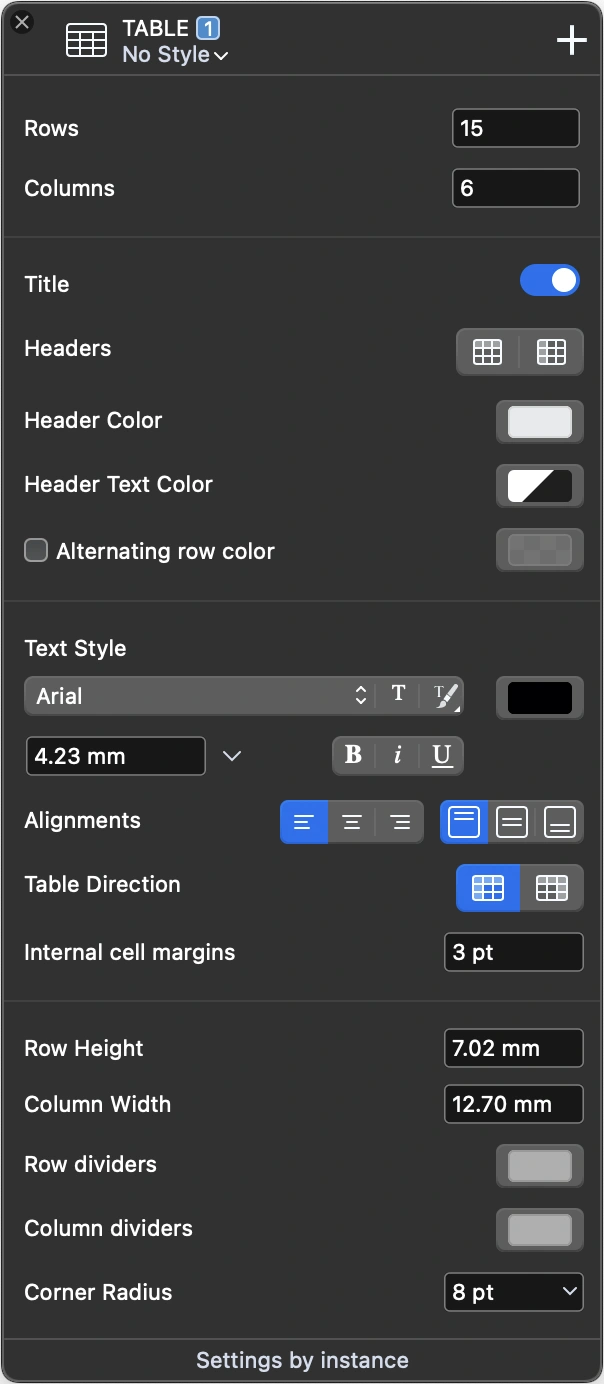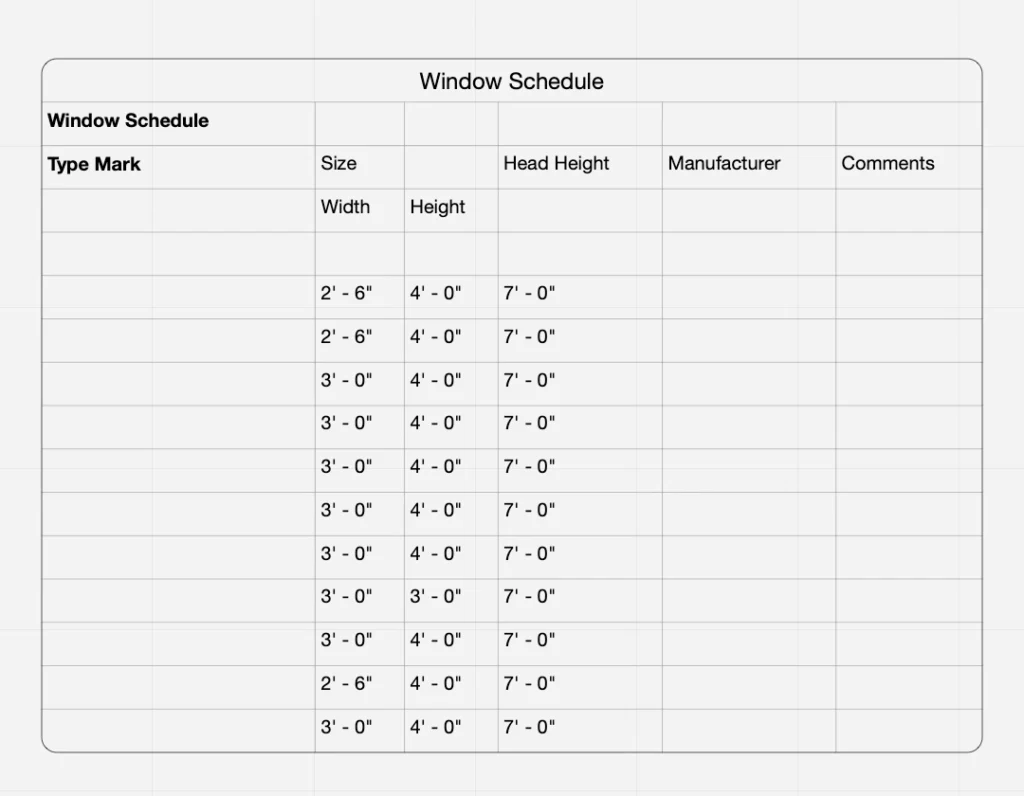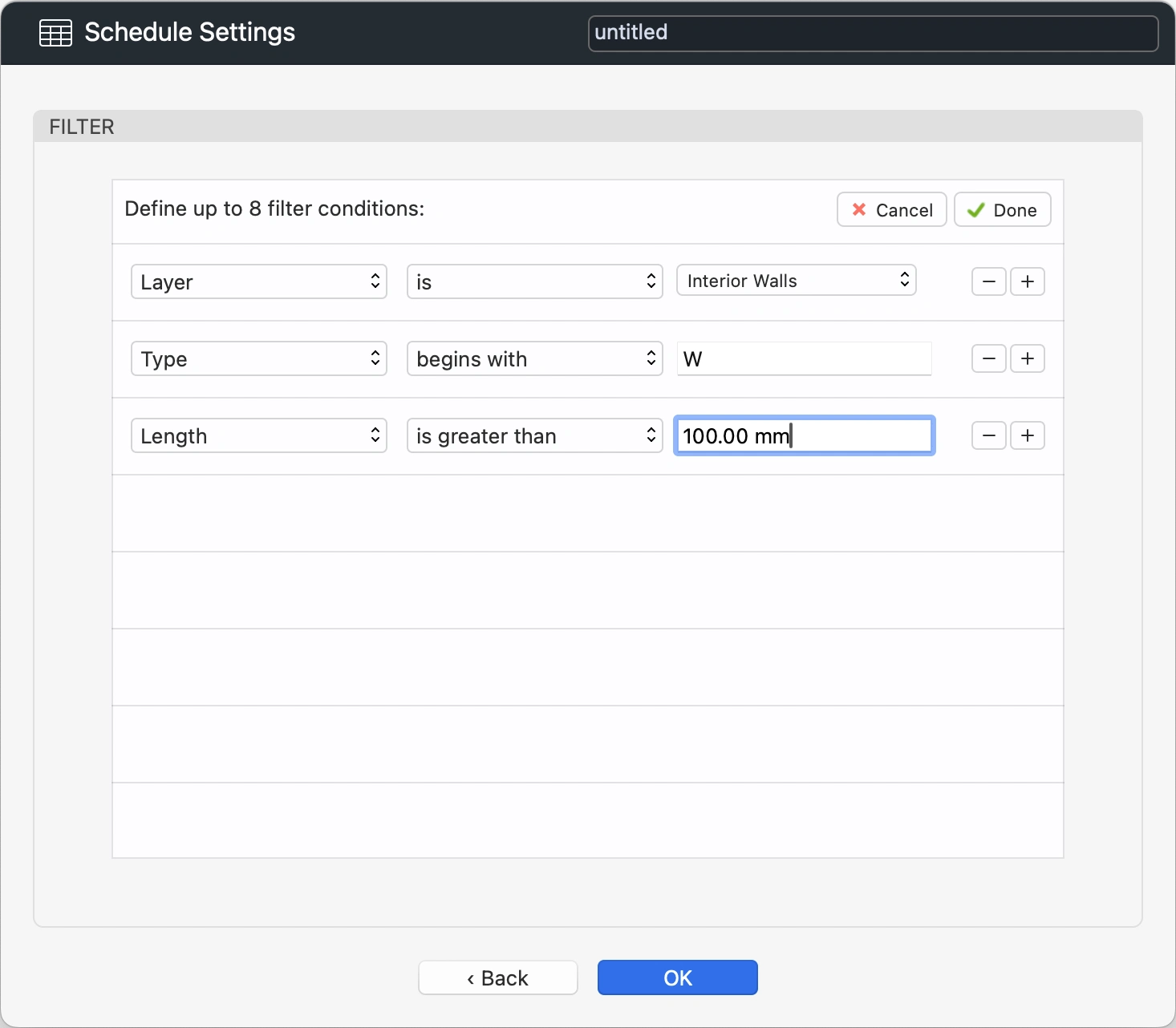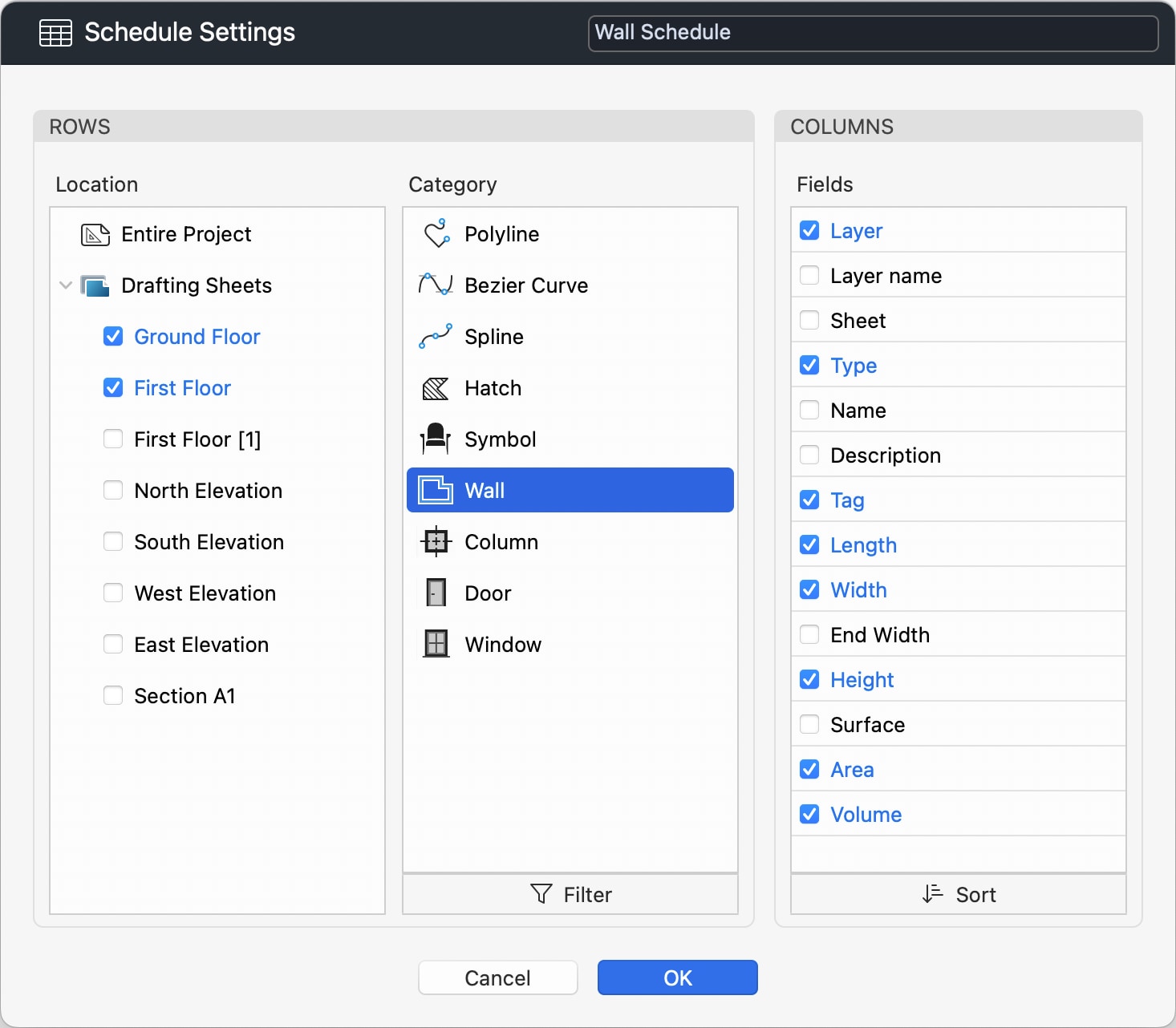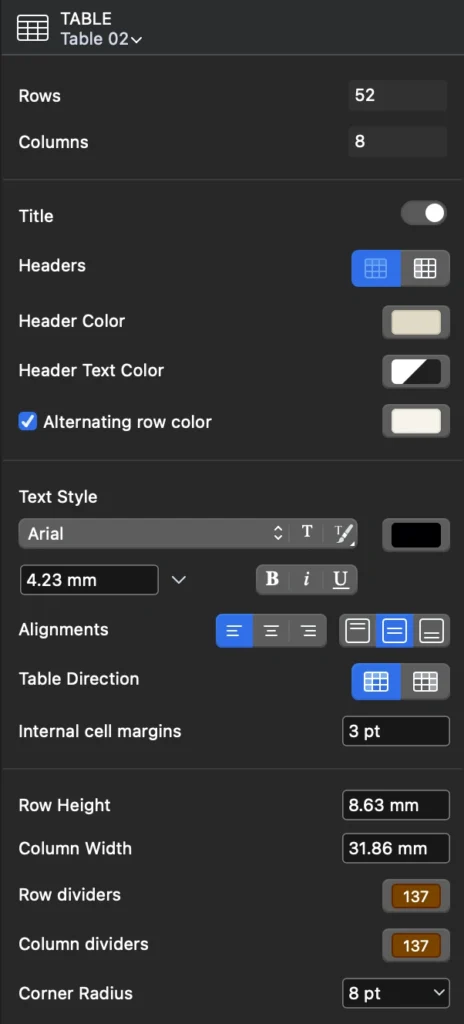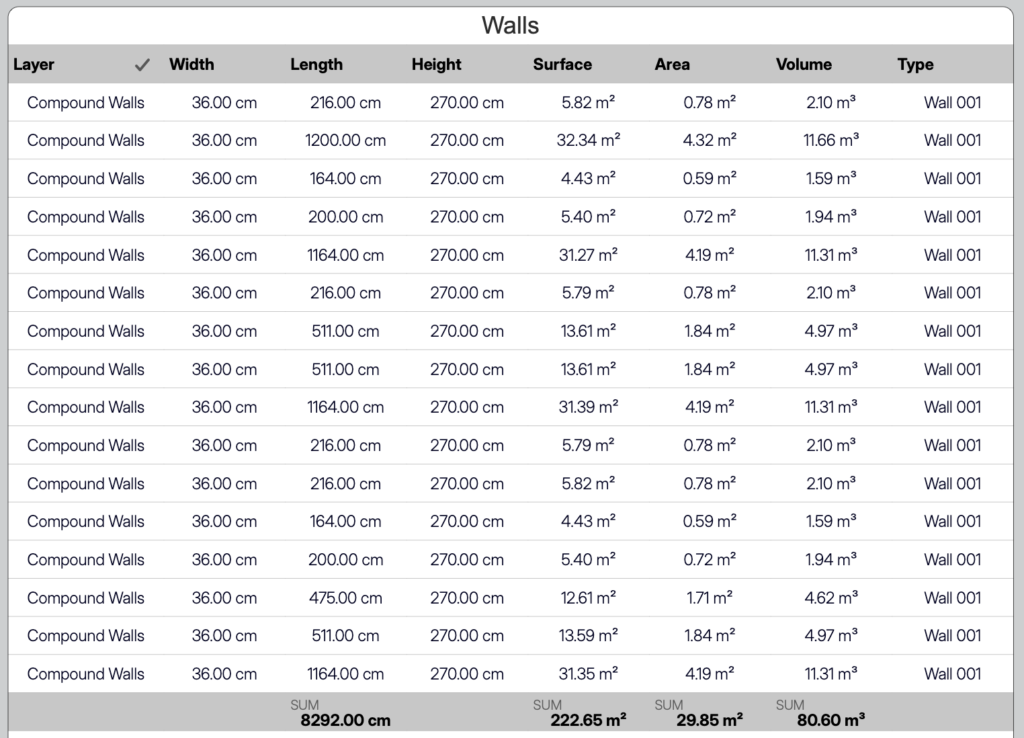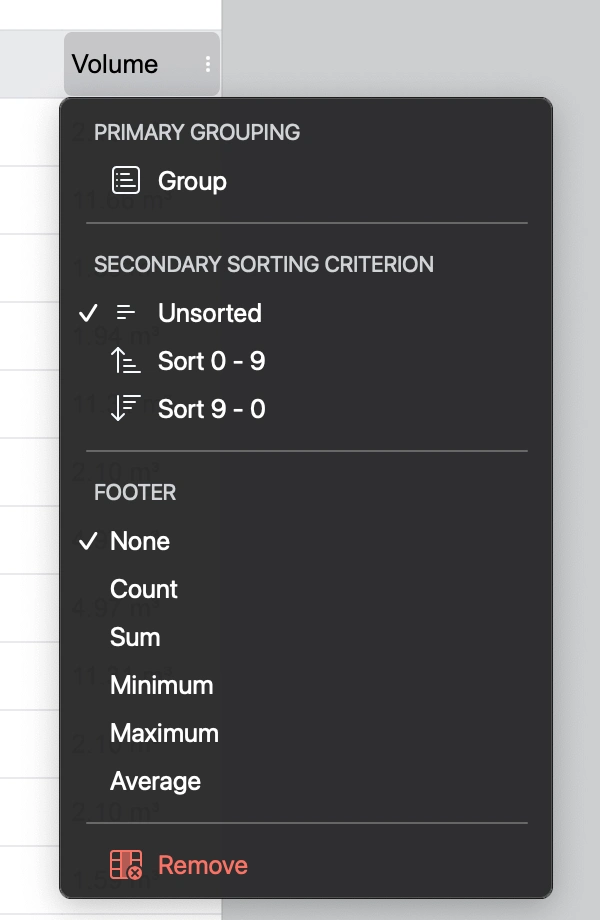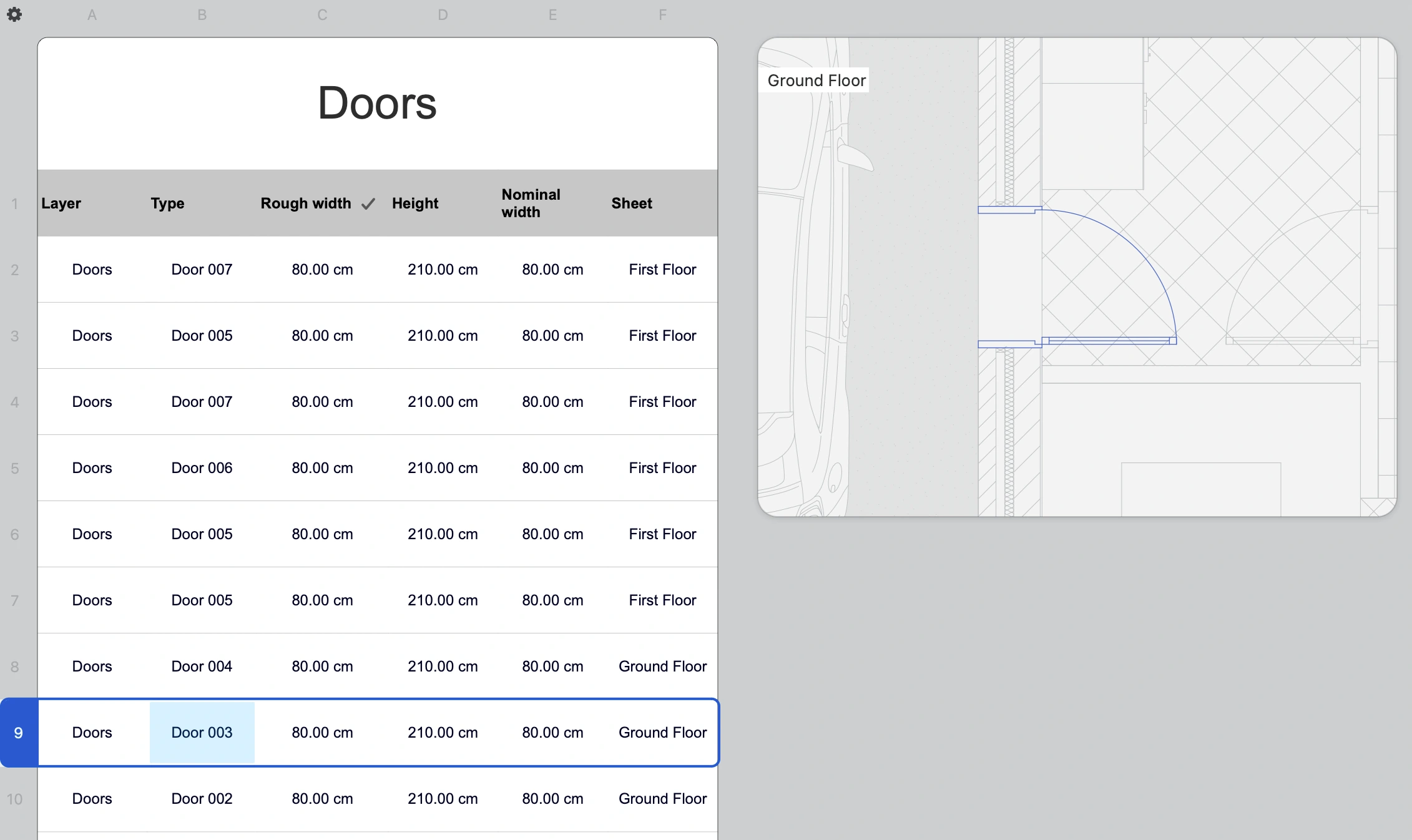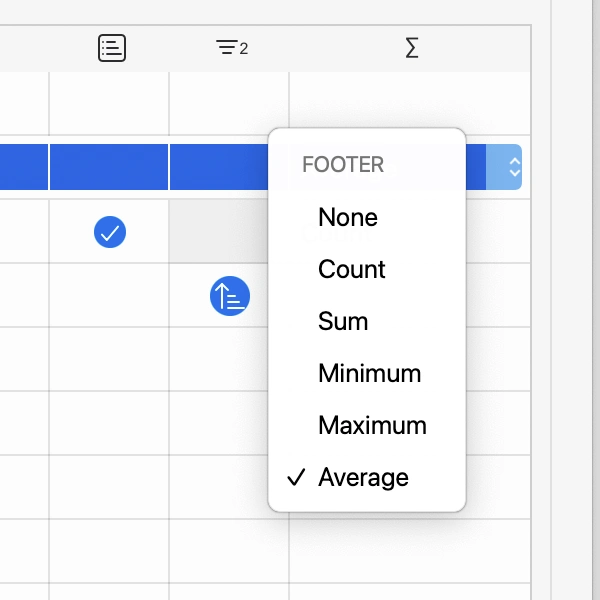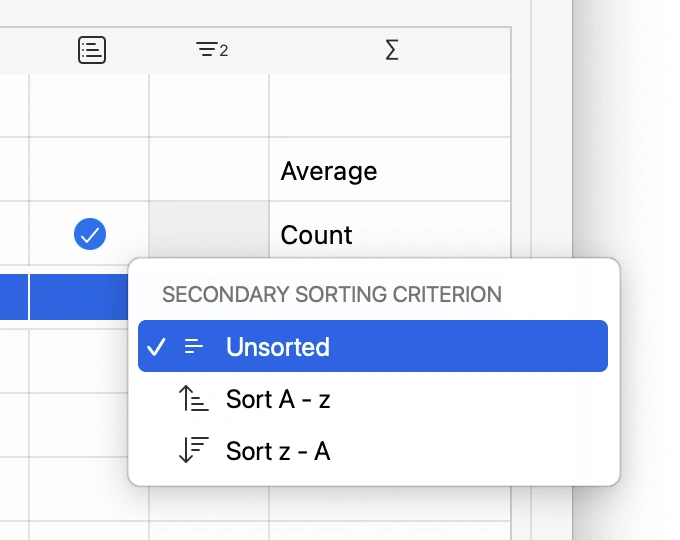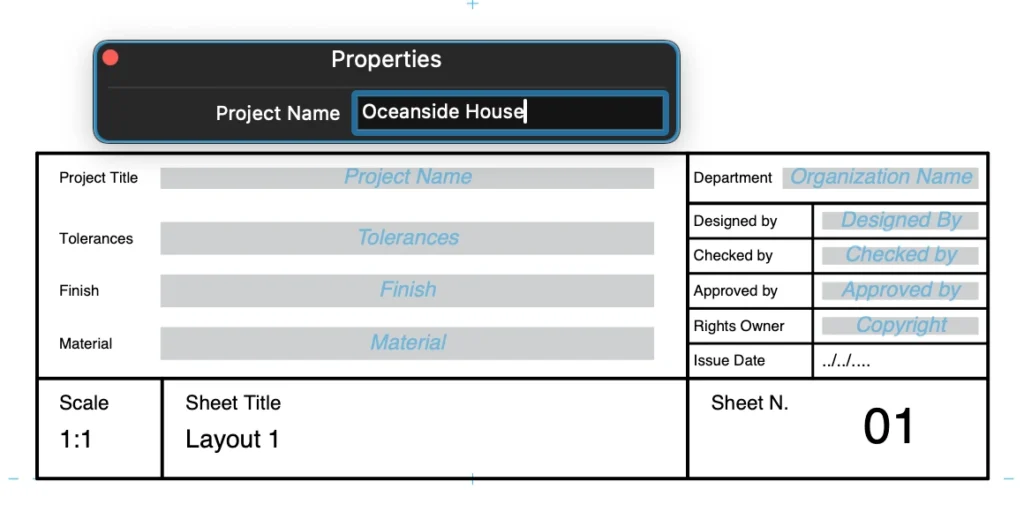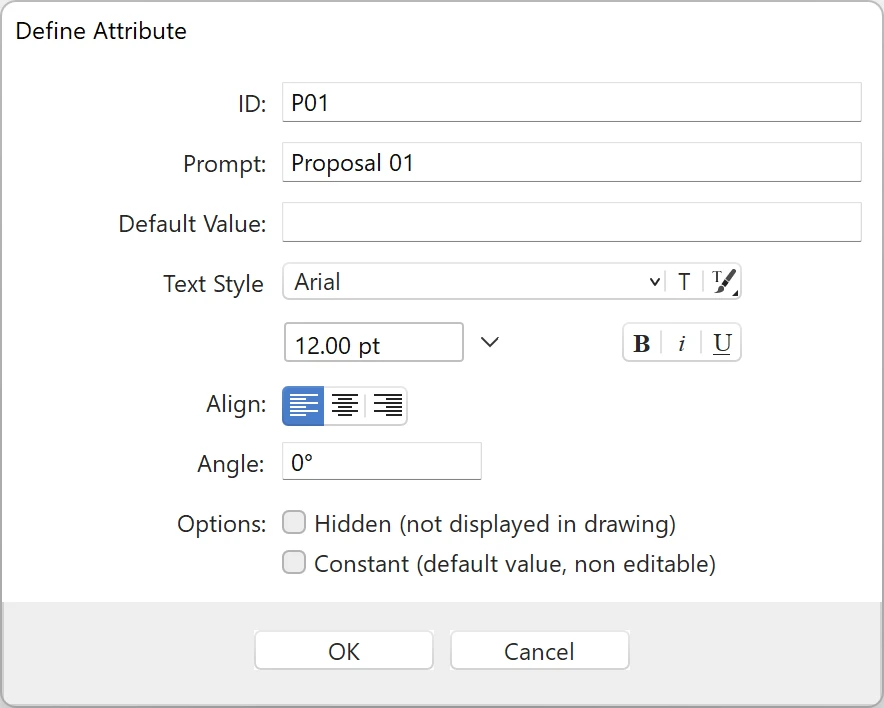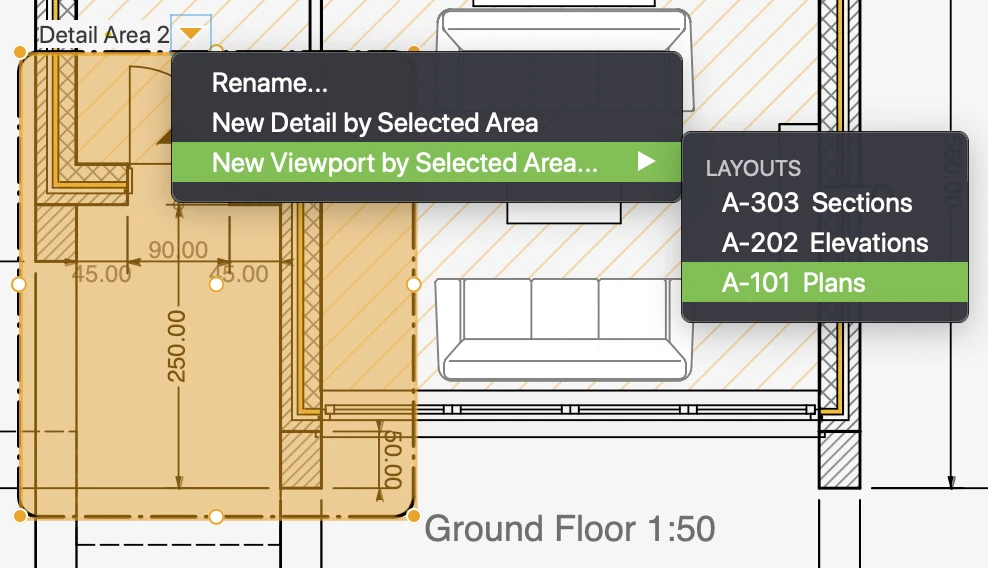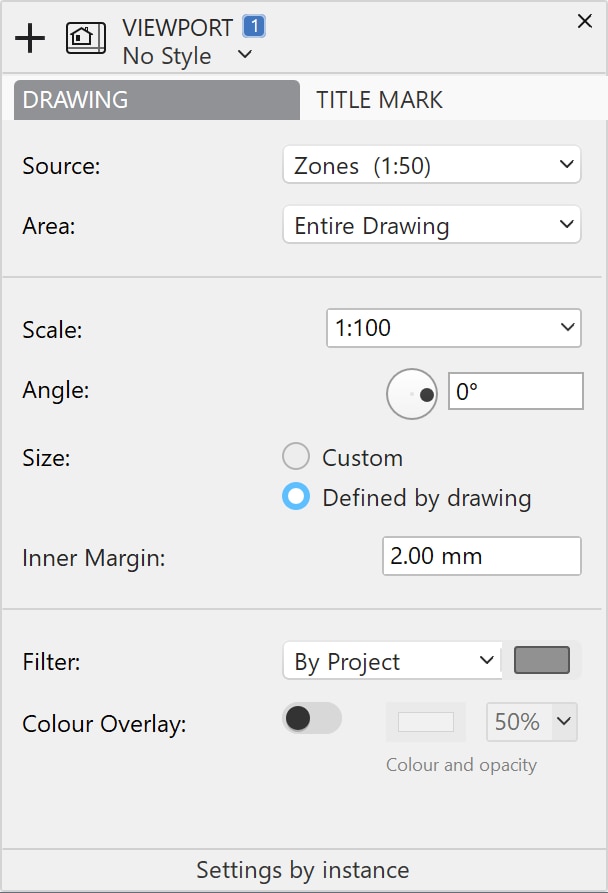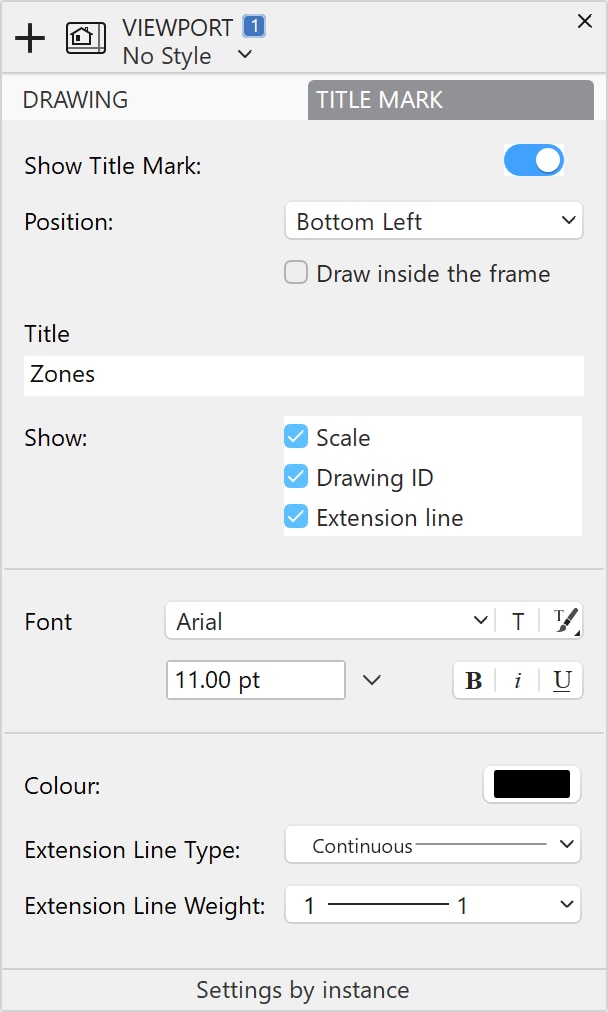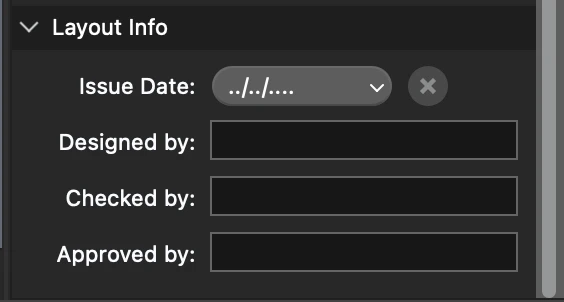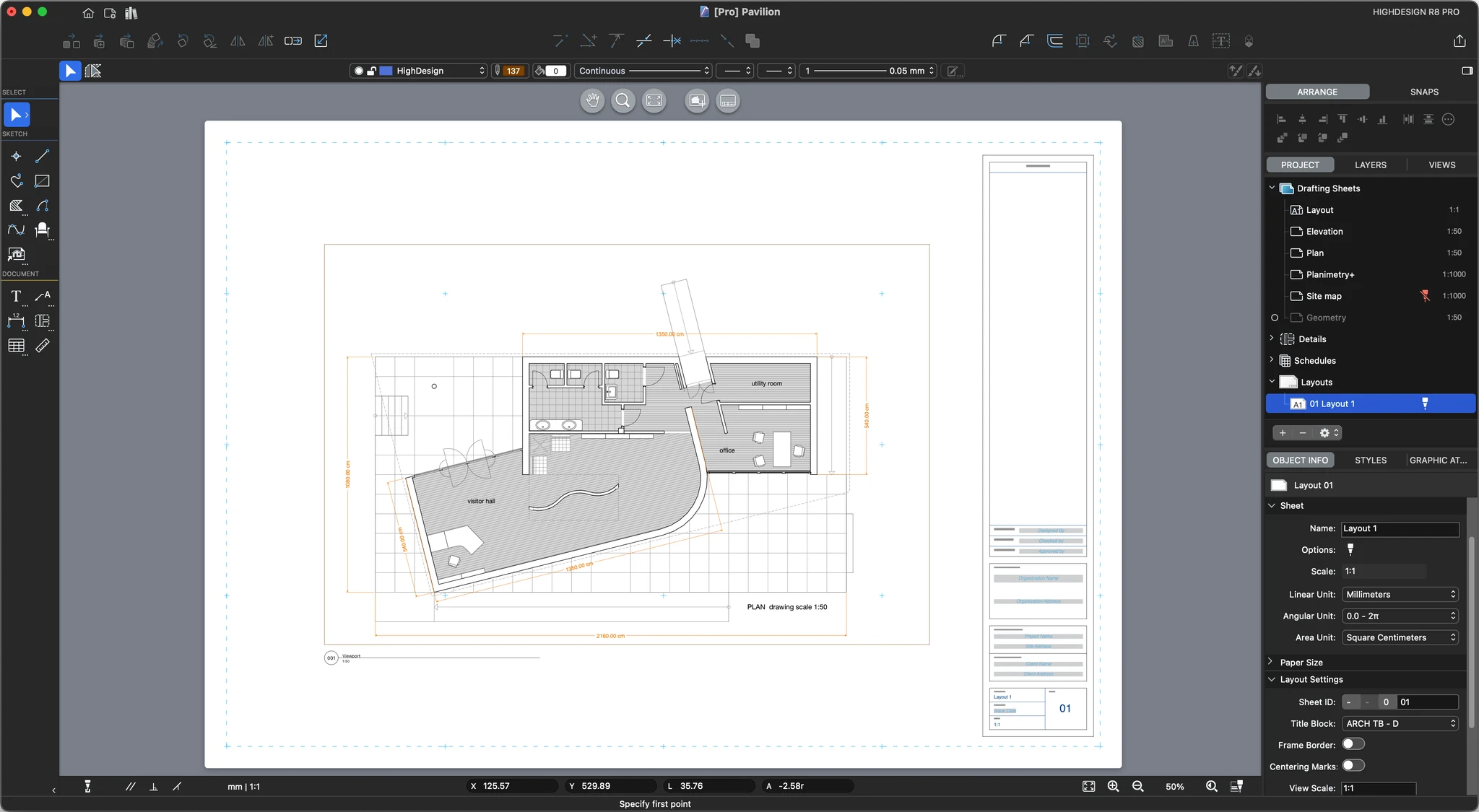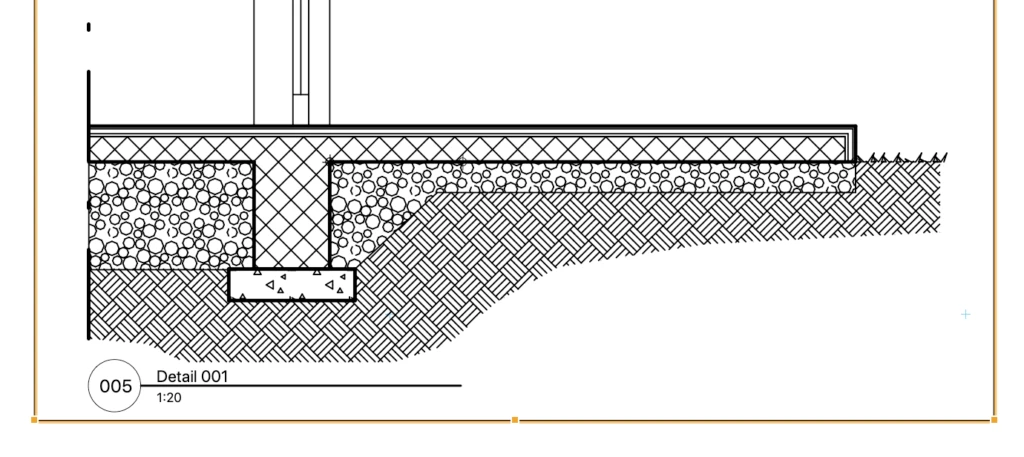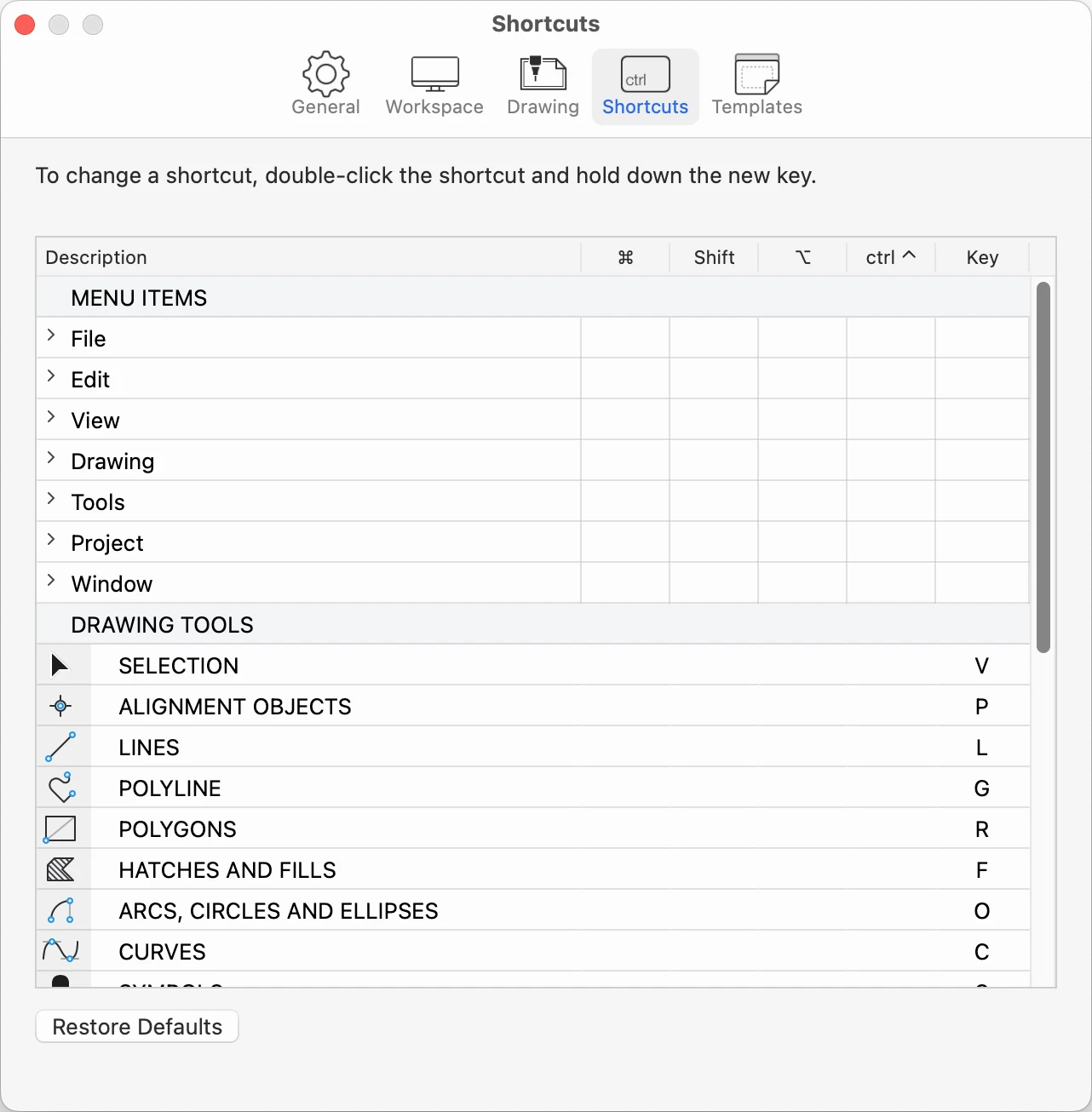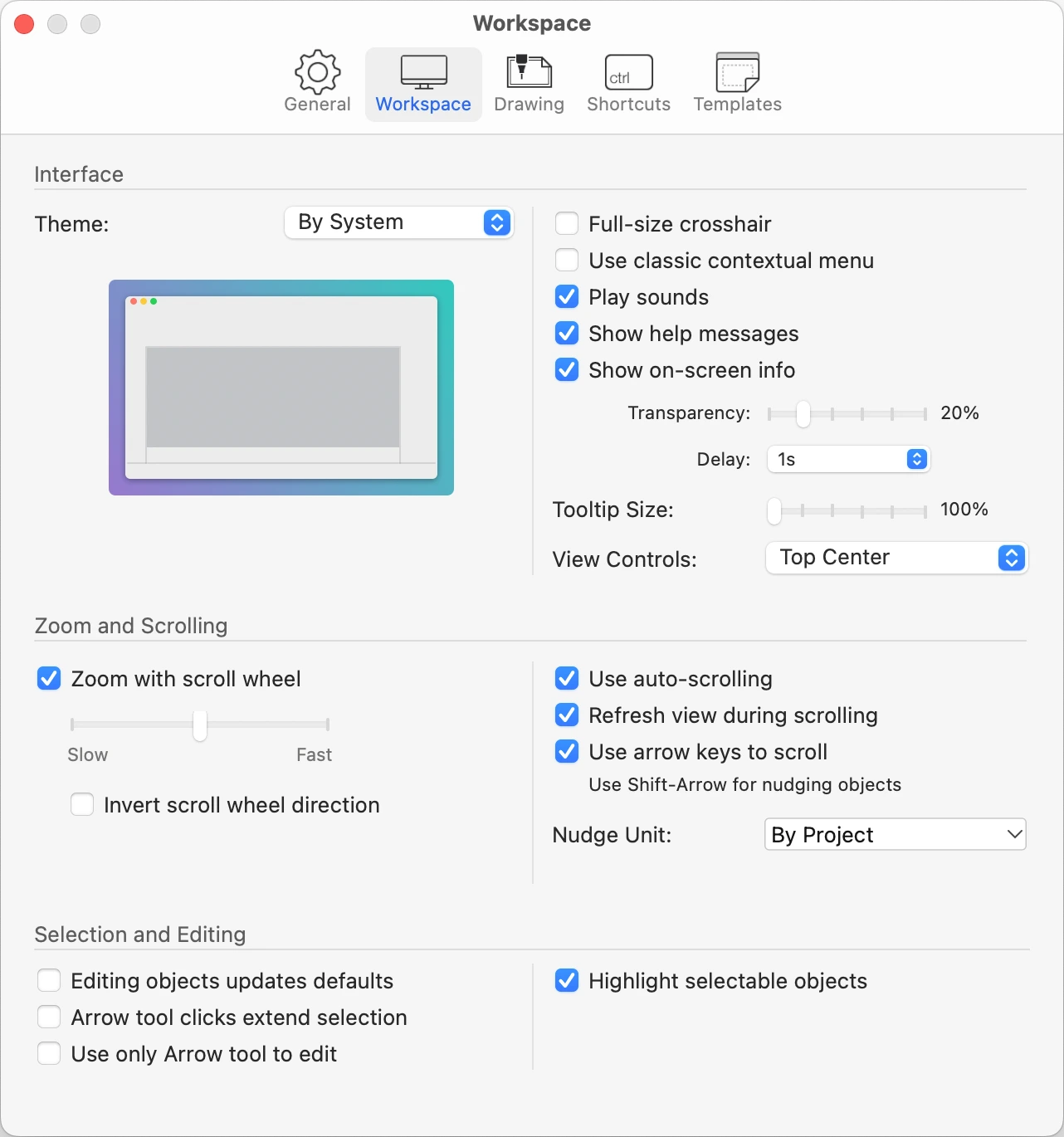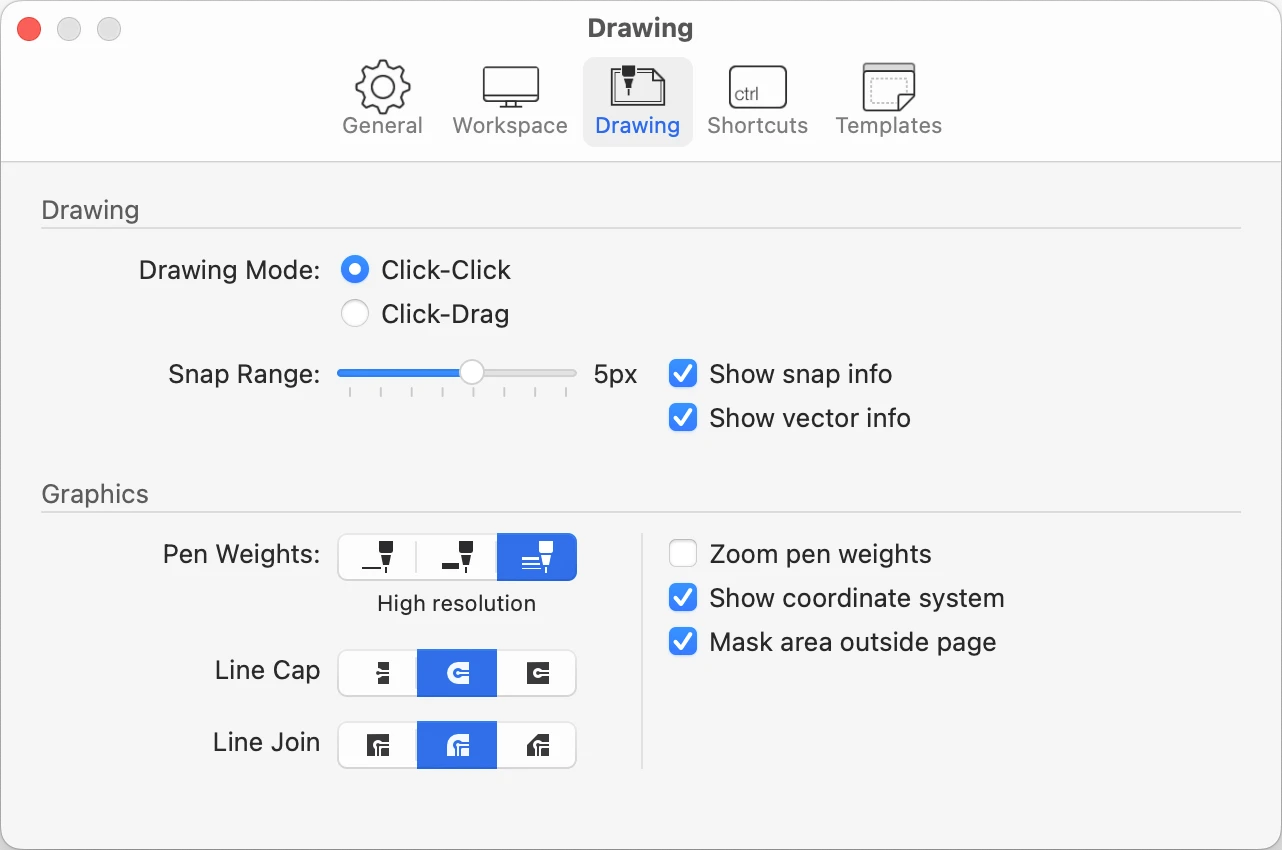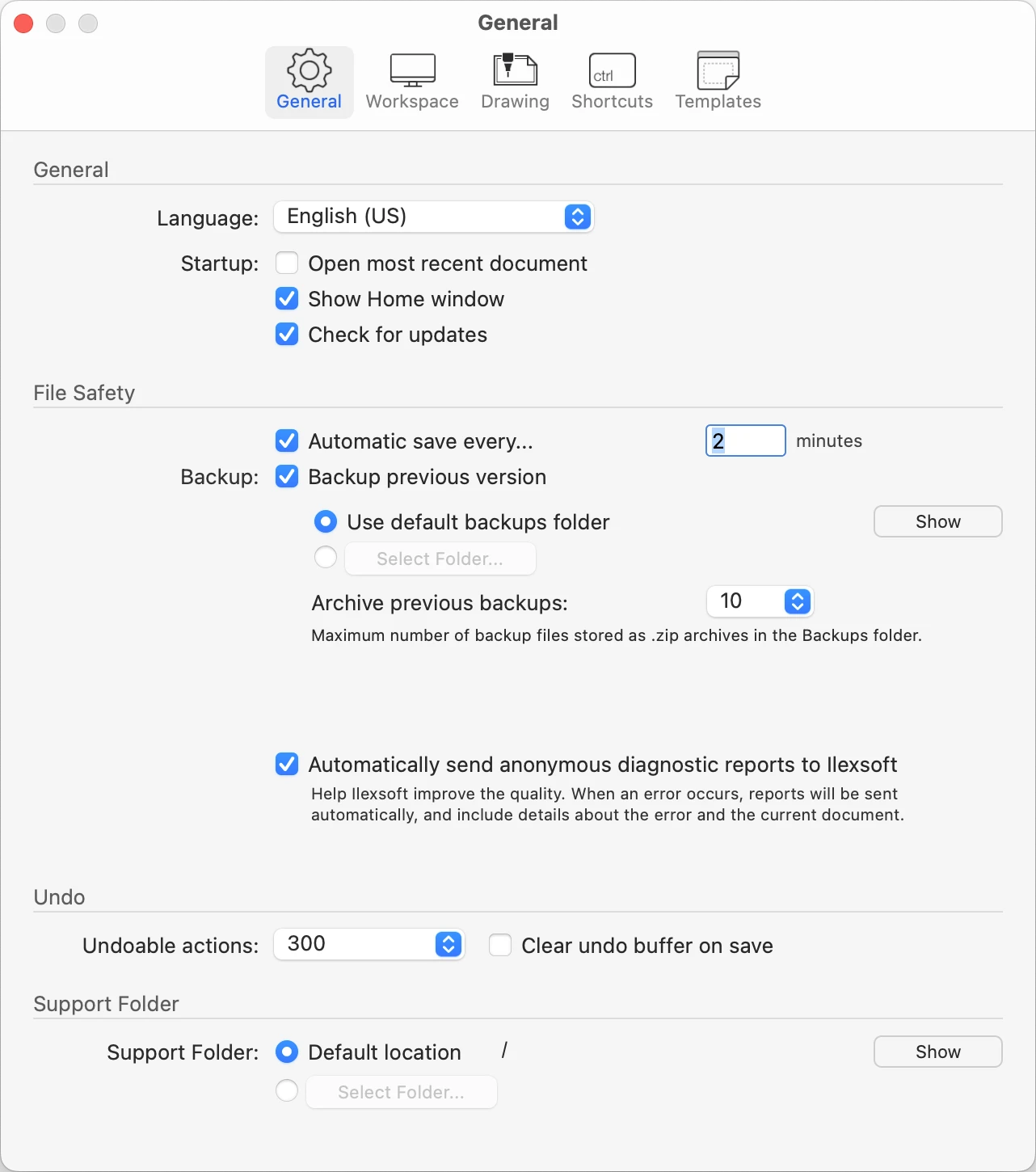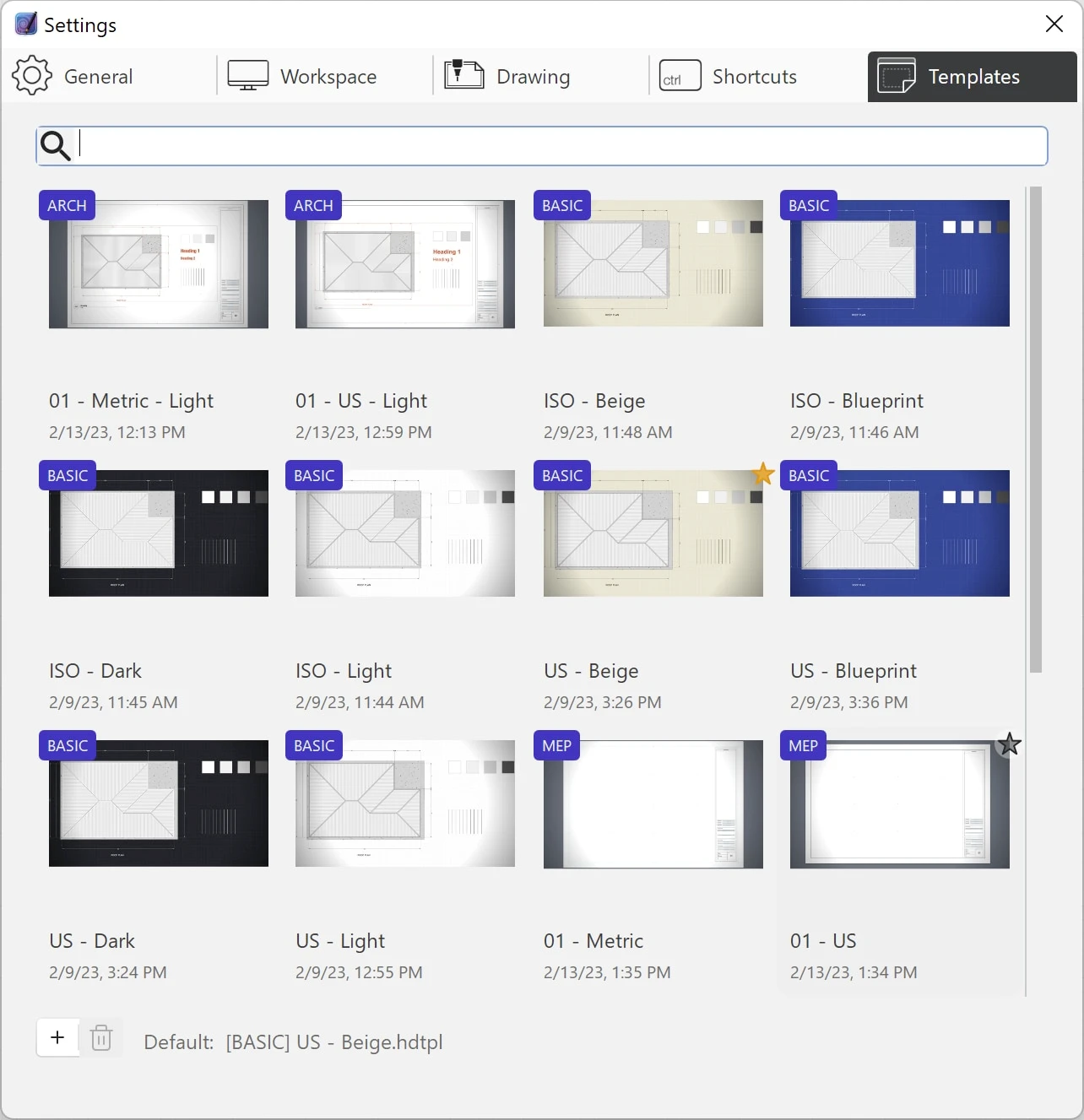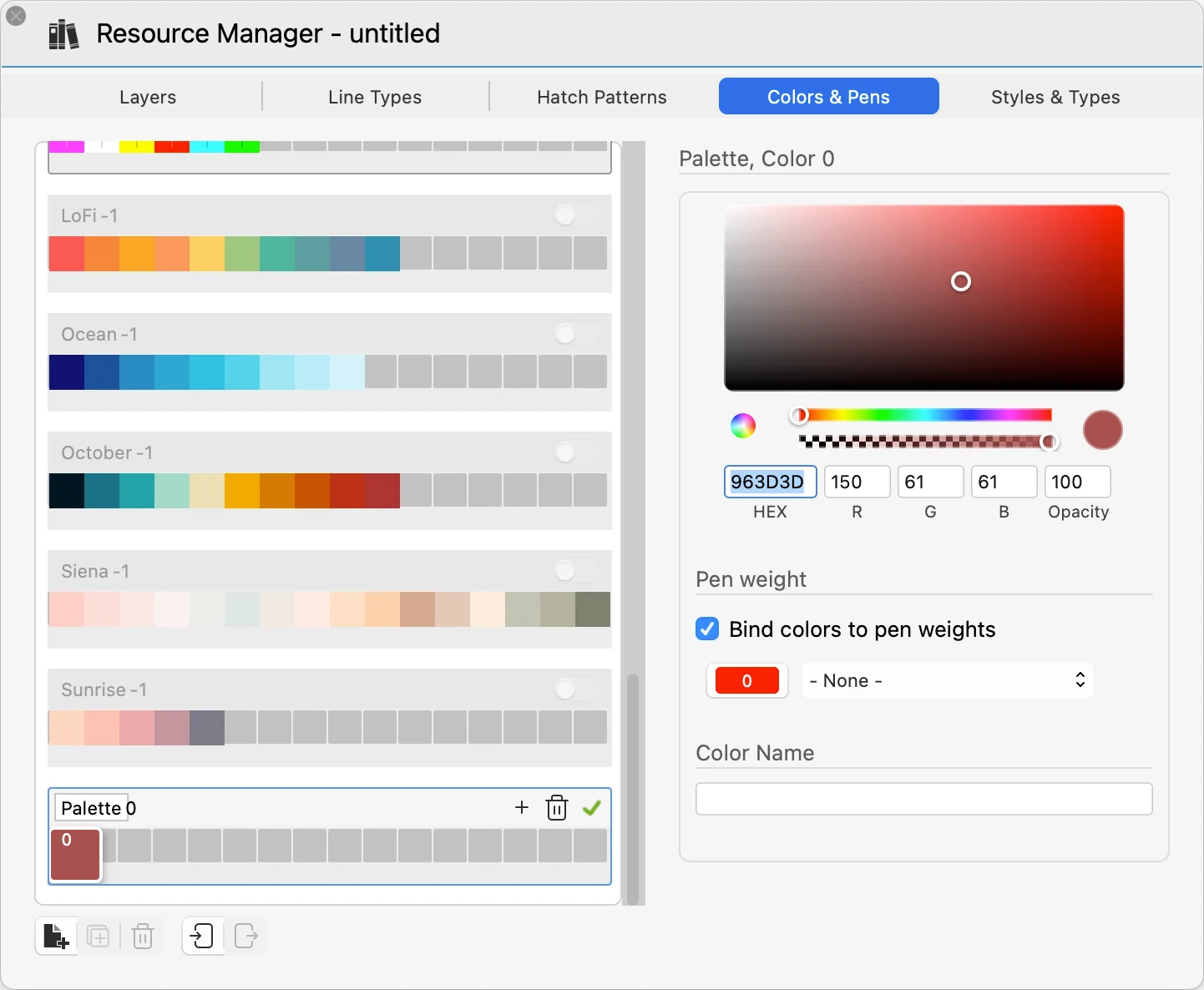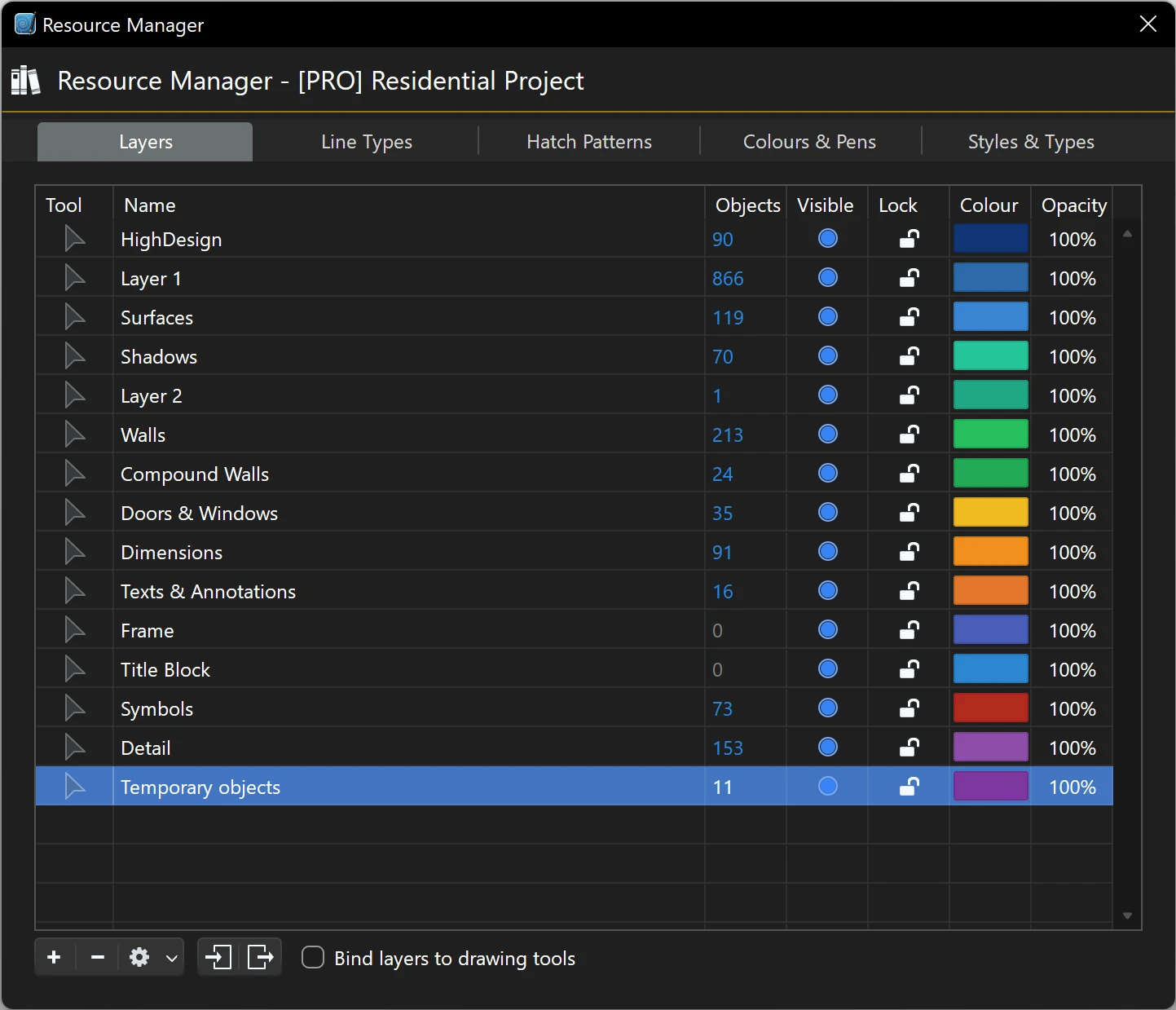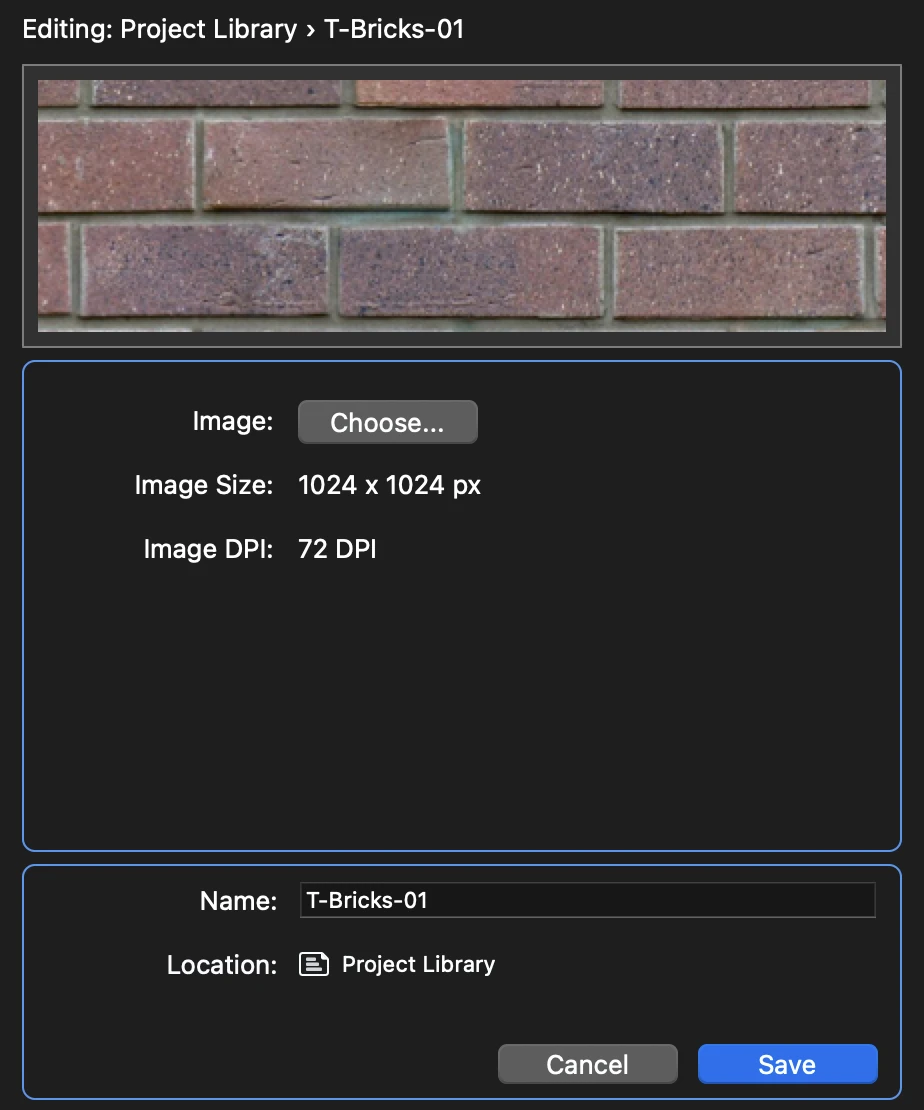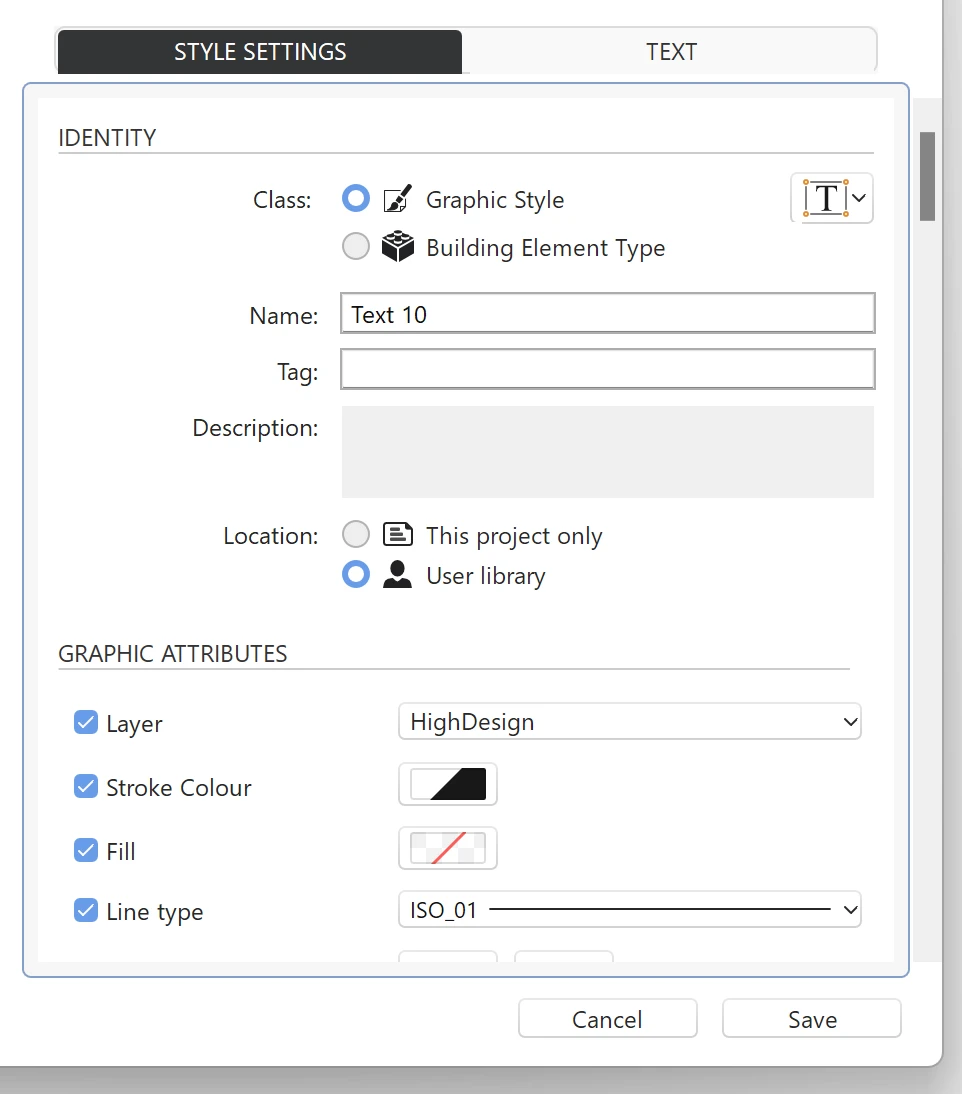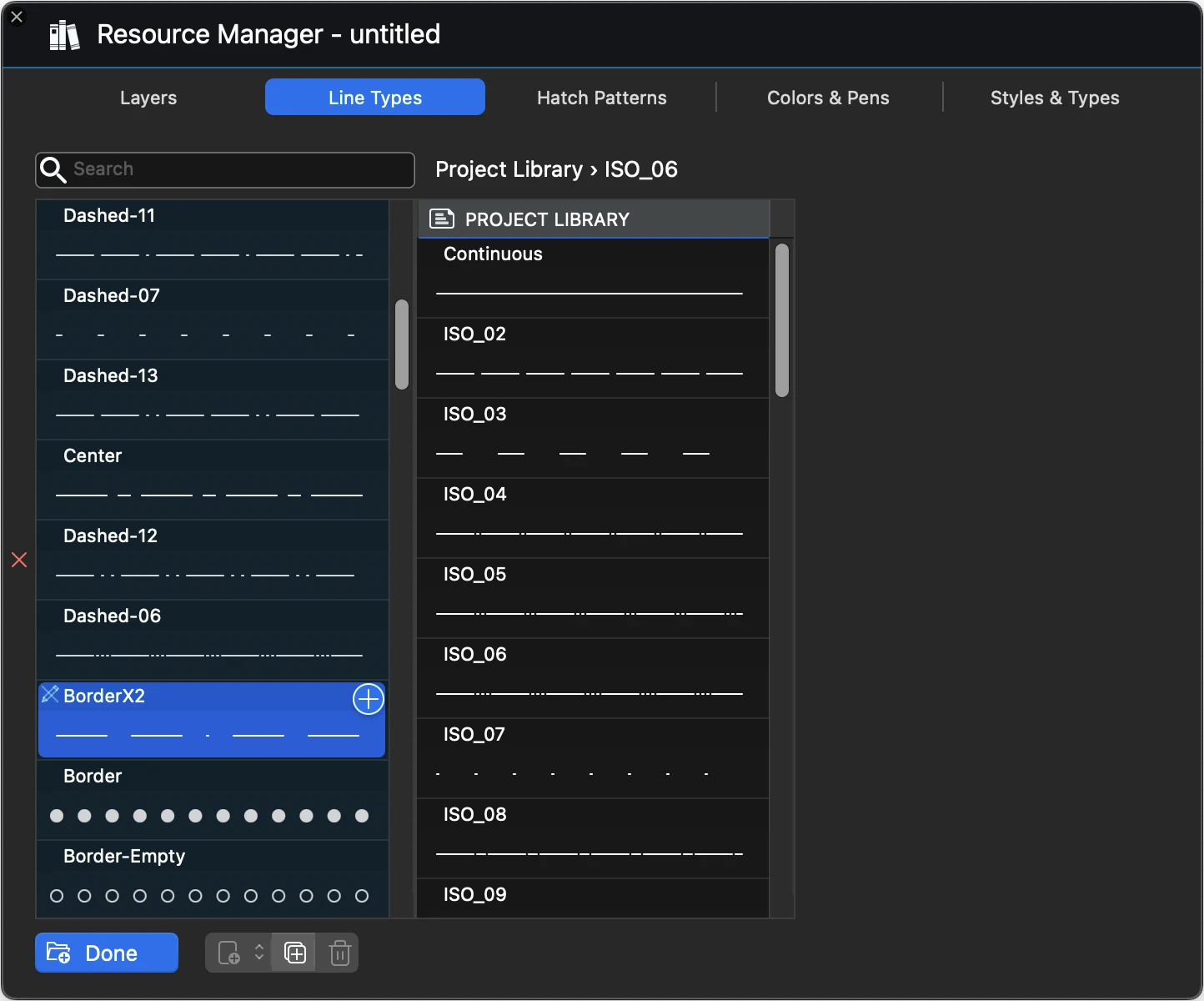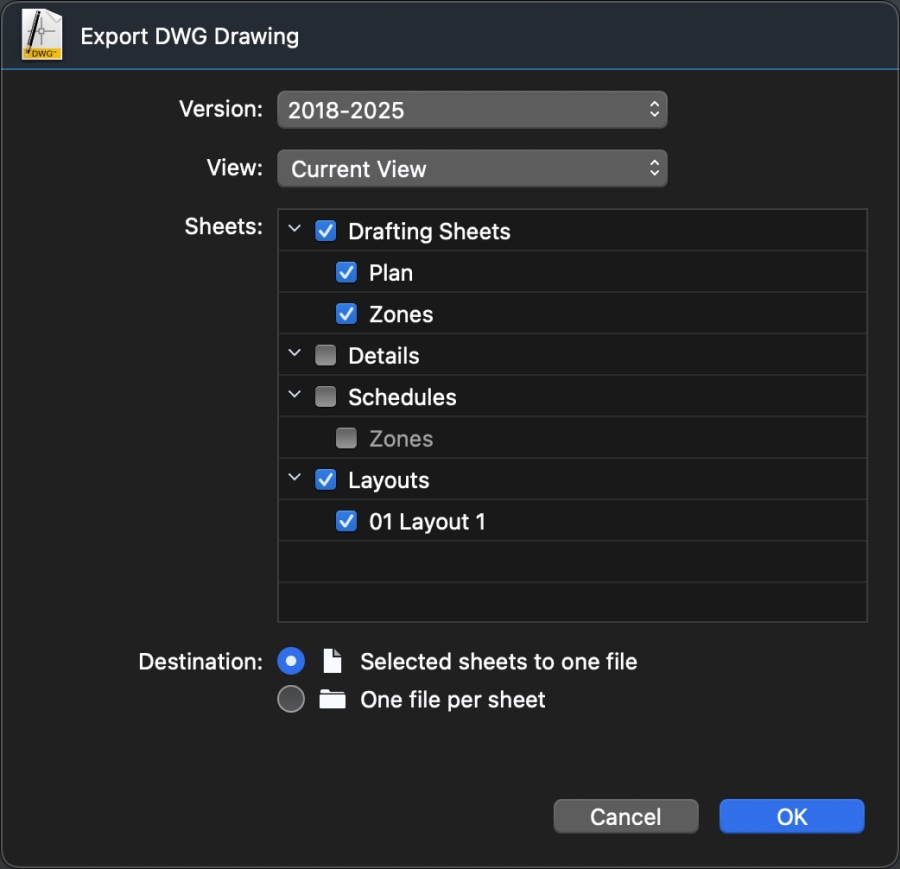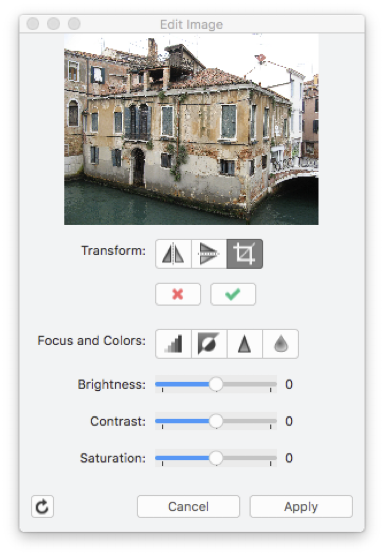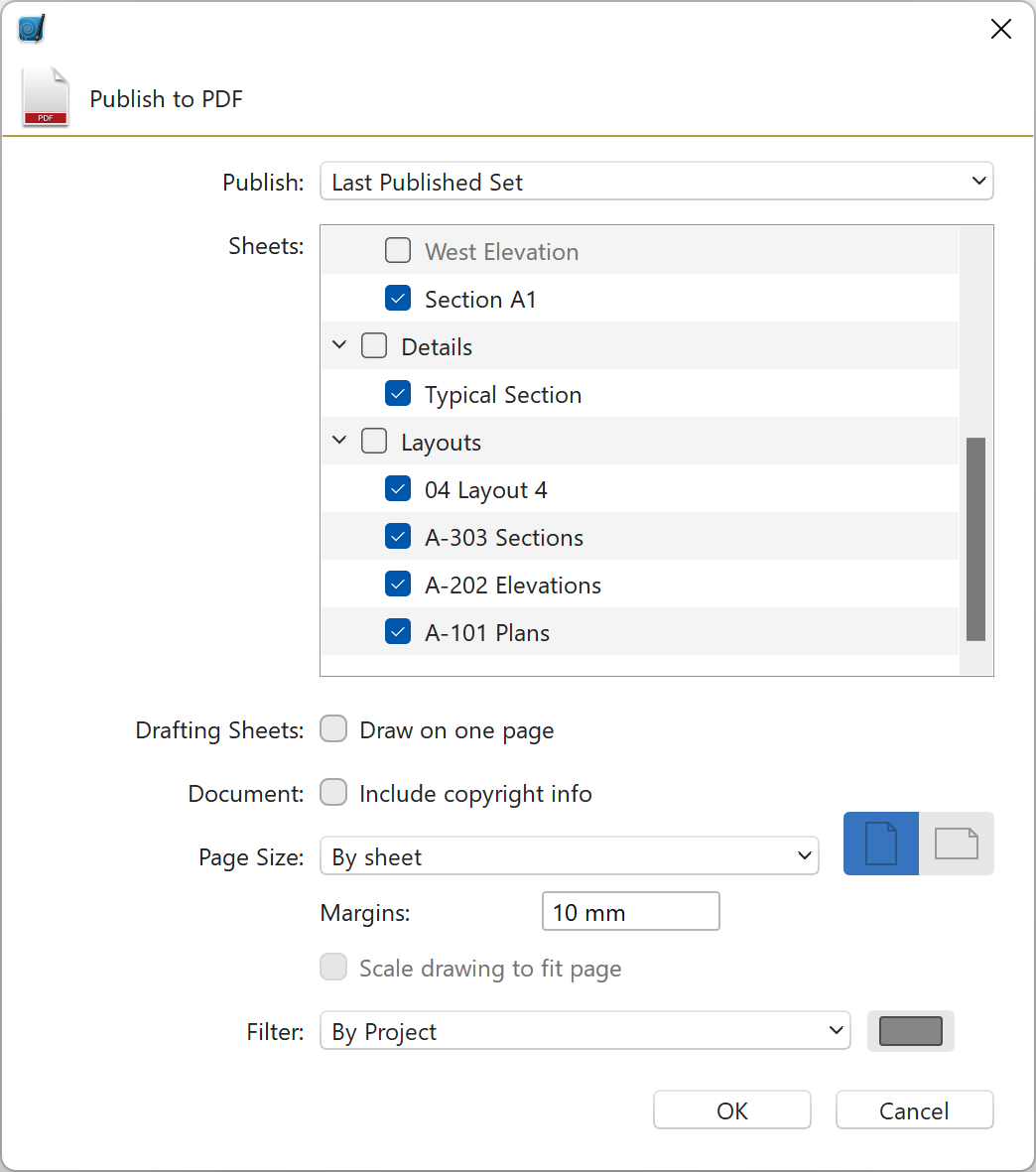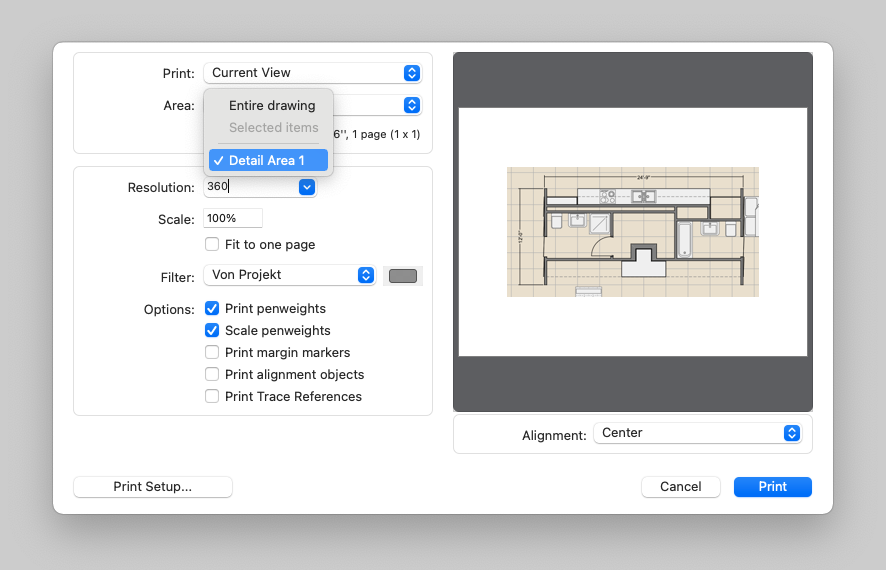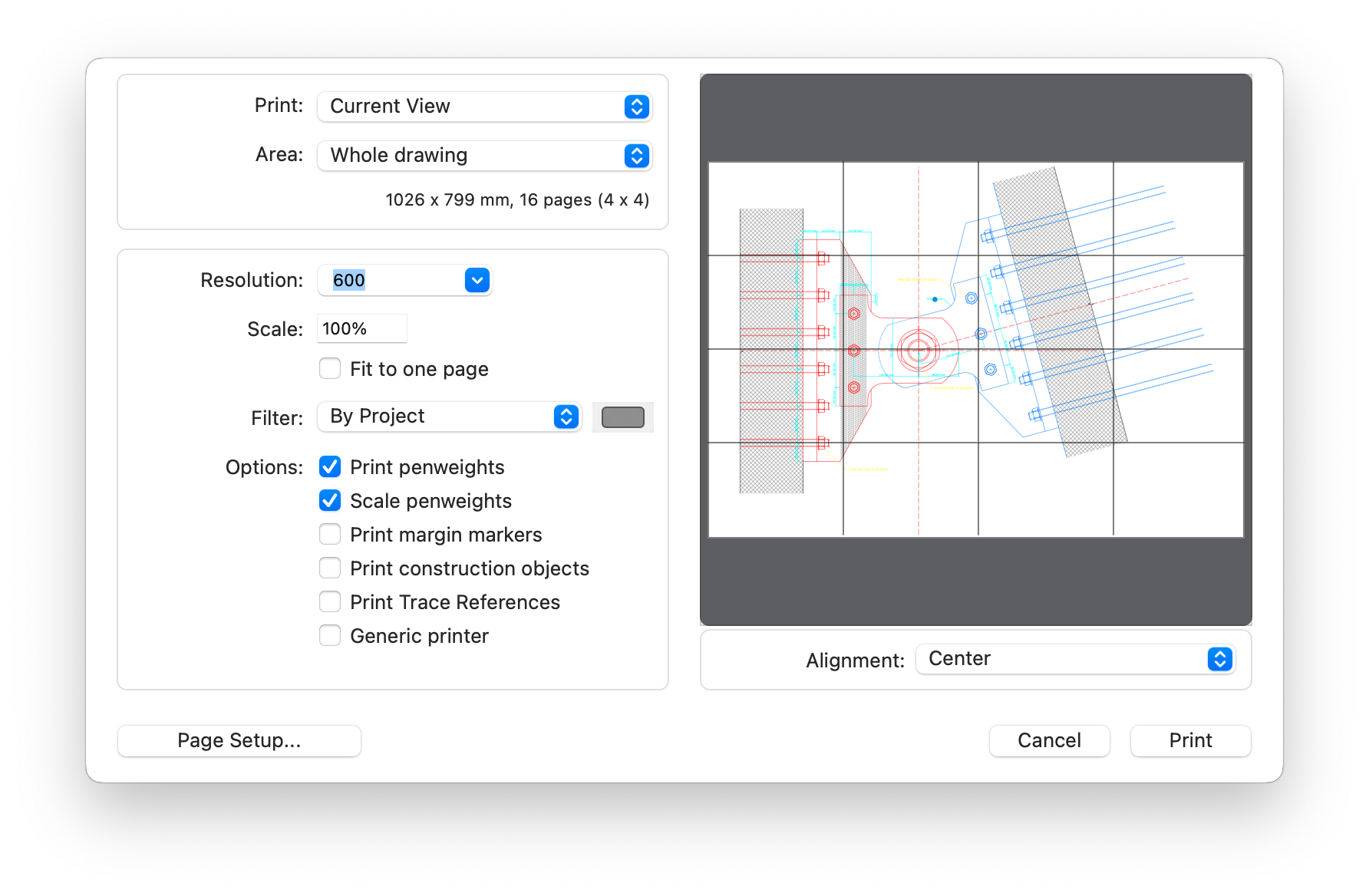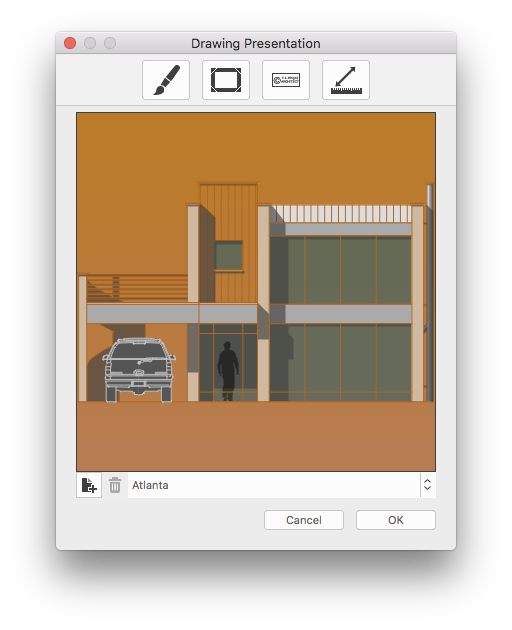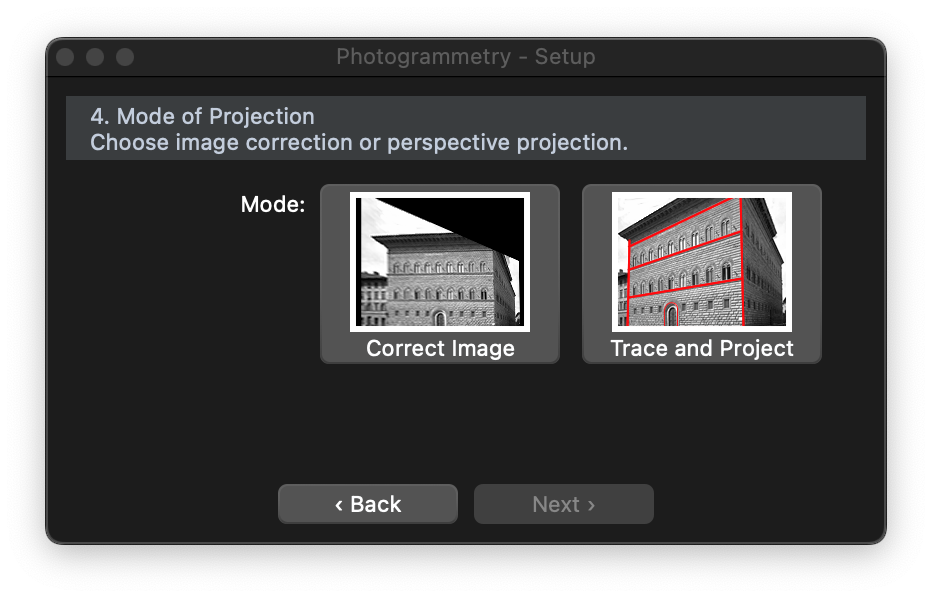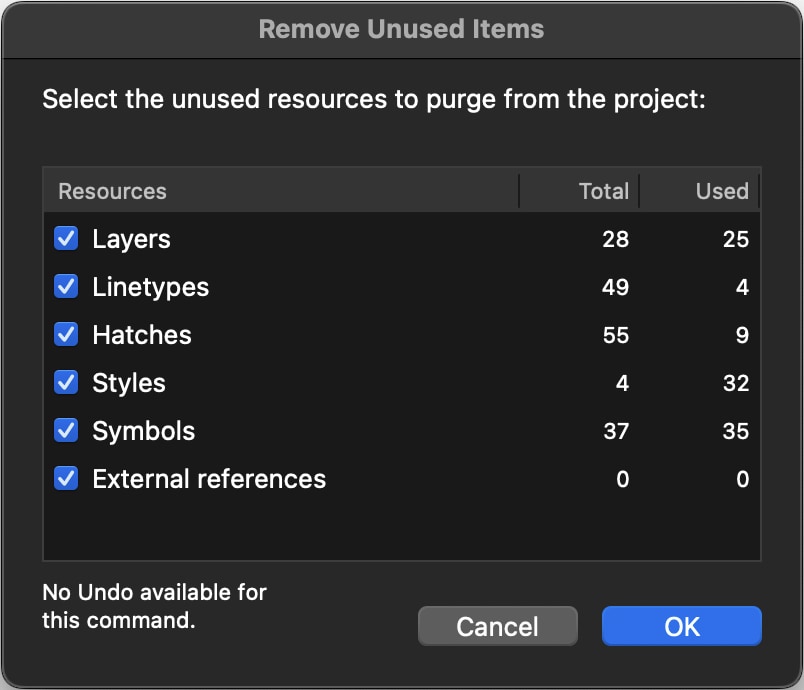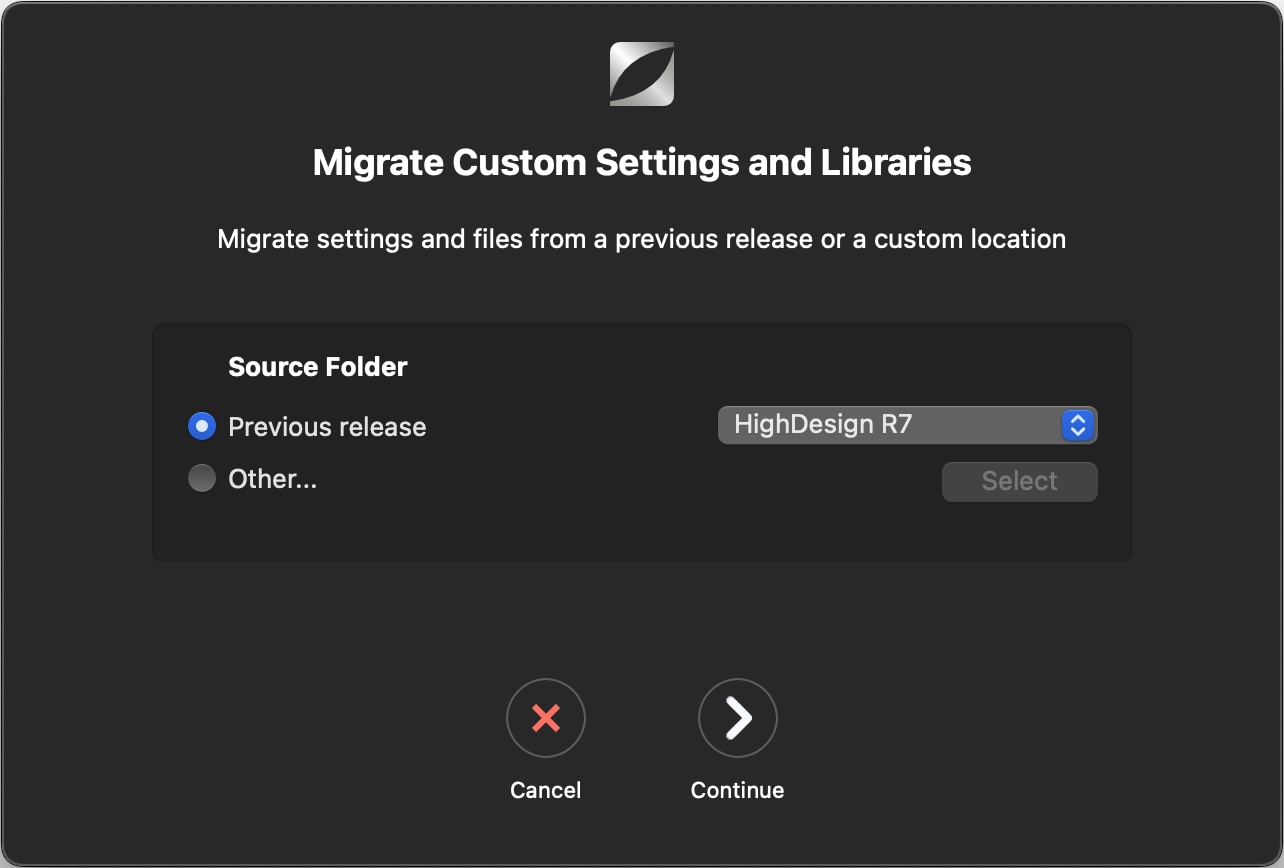La finestra di Progetto
Le funzioni principali di HighDesign sono visibili e pronte all’uso nella Finestra di Progetto e nelle barre degli strumenti e nella barra laterale circostanti.
La finestra di progetto come appare in un nuovo documento._
- L’Area di Disegno, al centro della finestra di progetto, visualizza le viste del progetto e i fogli utilizzati per disegnare e modificare gli oggetti di disegno e gli elementi del progetto.
- Le barre degli strumenti forniscono funzioni essenziali, come gli strumenti di disegno, i metodi di disegno, i campi di input e i comandi, le funzioni di modifica e i controlli delle proprietà. Attraverso questi comandi, disposti in aree logiche, tutte le funzioni di disegno sono facilmente accessibili.
- La Barra laterale offre funzioni utilizzate principalmente per organizzare il progetto e gestire gli elementi del progetto: il Browser del progetto e i pannelli delle Viste, le informazioni sugli oggetti e i pannelli degli Stili del progetto.
- La barra dei Menu nella parte superiore della finestra del progetto visualizza i menu che elencano quasi tutte le funzioni, i comandi e le caratteristiche del programma.
- Selezione: per selezionare gli elementi del progetto con un clic diretto o tramite l’area di selezione; modificare gli elementi selezionati
- Disegno: per creare e modificare elementi di disegno 2D.
- Documentazione: per inserire e modificare testi, quote, note di testo, tag, definire aree di dettaglio (standard/pro) e aggiungere misure temporanee.
- Modello: per creare e modificare elementi architettonici come pareti, aperture, colonne (Pro).
- Vista: per modificare la posizione del disegno nell’area di disegno tramite la funzione di panoramica, il livello di zoom; in base alle preferenze, questi strumenti possono anche essere raggruppati in un dock e visualizzati su un lato dell’area di disegno.
Barra degli Strumenti principale
Posta sul margine superiore dell’area di disegno, la barra degli strumenti principale consente di accedere rapidamente alle funzioni più comuni utilizzate per modificare il disegno con un semplice clic sull’icona. I pulsanti vengono attivati contestualmente quando sono soddisfatte le condizioni per l’utilizzo dello strumento, come il numero e il tipo di elementi selezionati.
Si noti che questa barra degli strumenti non mostra tutte le funzioni disponibili, ma solo quelle di più frequente accesso. Altre funzioni e comandi sono disponibili nei menu Disegno e Strumenti.
_
Barra degli Strumenti principale
Posta sul margine superiore dell’area di disegno, la barra degli strumenti principale consente di accedere rapidamente alle funzioni più comuni utilizzate per modificare il disegno con un semplice clic sull’icona. I pulsanti vengono attivati contestualmente quando sono soddisfatte le condizioni per l’utilizzo dello strumento, come il numero e il tipo di elementi selezionati.
Si noti che questa barra degli strumenti non mostra tutte le funzioni disponibili, ma solo quelle di più frequente accesso. Altre funzioni e comandi sono disponibili nei menu Disegno e Strumenti.

 _
_
- Muovi
- Duplica
- Moltiplica / Distribuisci gli elementi lungo una linea
- Moltiplica / Distribuisci gli elementi su un arco circolare
- Ruota
- Angolo di Rotazione
- Specchia
- Specchia e Duplica
- Stira il disegno
- Ridimensiona il disegno
Modifica degli Oggetti:
Strumenti Compositi:
Strumenti Compositi:
- Raccorda due linee con un arco
- Smussare due linee con un segmento rettilineo
- Offset, per creare copie concentriche degli oggetti cliccati a una determinata distanza
- Estrudi, per creare una copia degli oggetti selezionati con linee di proiezione
- Esplodi, per convertire gli elementi selezionati nei loro componenti di base
- Convertire in Poli-linea
- Applica il Tratteggio
- Calcola Area
- Trova il Centro di Massa
- Adatta Box di Testo
Barra dei Metodi
La Barra dei Metodi visualizza i metodi di costruzione e le opzioni disponibili dello strumento corrente, ad esempio Linea da un punto finale o dal suo punto medio, oppure arco per centro, per diametro, per tre punti, ecc. Questa barra è contestuale e cambia il suo contenuto in base allo strumento di progetto selezionato e può includere un campo di immissione aggiuntivo per inserire rapidamente il valore di un parametro.
Bar delle Proprietà
La Barra delle Proprietà si trova nella parte superiore della finestra principale, appena sopra il righello orizzontale e sotto la Barra di modifica. È possibile utilizzarla per impostare rapidamente le proprietà grafiche degli elementi del disegno e modificare quelle del disegno selezionato.
Da sinistra a destra: Lucido; colore della penna; Colore del riempimento, Gradiente e Trasparenza; Tipo di linea; Marcatori di inizio e fine; Spessore della penna; pulsante Finestra delle impostazioni (attivo quando sono selezionati elementi compatibili); pulsanti Copia e Incolla proprietà.
Posta nella parte inferiore dell’area di disegno, la barra di input fornisce tutti i controlli per impostare i vincoli del disegno, le condizioni geometriche e l’inserimento di coordinate, lunghezze e angoli.
Da sinistra a destra:
- Il menu per attivare le opzioni di snap.
- I pulsanti per impostare i vincoli di parallelismo, ortogonalità e intersezione.
- Il menu per modificare le unità di disegno e la scala di disegno del foglio corrente.
- Campi di input: Coordinate X, Y, lunghezza e angolo. Quando si disegna un elemento, le coordinate passano da quelle assolute a quelle relative dX e dY. È possibile passare dalle coordinate assolute a quelle relative facendo clic sulle icone X e Y.
- I pulsanti e i menu di utilità, per impostare il livello di zoom e la modalità di visualizzazione dei pesi della penna.
NOTA BENE: A seconda delle dimensioni dello schermo, l’aspetto e il contenuto della barra di input possono cambiare. A risoluzioni più piccole, il menu Snap include le funzioni di vincolo e il menu Zoom include i comandi Zoom per adattare, Zoom avanti, Zoom indietro e Zoom precedente. I campi di immissione sono sempre visibili.
Barra Laterale e Pannelli di Utilità
Personalizzare la Barra Laterale (Pro)
In HighDesign Pro la Barra Laterale può essere personalizzata utilizzando i comandi del menu Finestra:
- Riduci al minimo la Barra Laterale
- Pannelli:
- Mostra come finestra fluttuante;
- Mostra nella Barra Laterale;
- Ripristino delle impostazioni predefinite;
- Elenco di tutti i pannelli o finestre flottanti disponibili.
Pannelli della Barra Laterale e di Utilità
Per impostazione predefinita, in HighDesign Pro i pannelli visualizzati nella barra laterale sono Navigatore Progetto, Viste Progetto, Informazioni Oggetto e Stili e Tipi di Progetto. Nelle altre edizioni di HighDesign la configurazione della barra laterale è diversa.
Navigatore del Progetto (SE-Pro)
Il pannello Navigatore Progetto elenca tutti i fogli del progetto: Fogli di Disegno, Fogli di Dettaglio, Computi (Pro) e Tavole (Pro).
Utilizzate questo pannello per gestire e organizzare i pannelli e per sfogliare i diversi componenti del progetto. Questo pannello non è disponibile in HighDesign LT.
Viste di Progetto (SE-Pro)
Il pannello Viste mostra un elenco di tutte le viste di progetto salvate.
Lucidi
Il pannello Lucidi mostra i lucidi utilizzati nel progetto e fornisce le funzioni per gestirli.
Info Oggetto
Il pannello Info Oggetto consente di visualizzare e modificare le coordinate e i parametri geometrici della selezione. Consente inoltre di impostare il foglio corrente e di aggiungere informazioni.
Attributi Grafici
Questo pannello offre in un’unica comoda serie le caratteristiche grafiche degli elementi del progetto, compresi gli attributi di tratto e riempimento: inoltre, la sezione Ombra consente di impostare completamente la proprietà ombra degli elementi.
Panorama/Zoom
Il pannello di utilità Panorama visualizza un ingrandimento in tempo reale 2x del settore della posizione corrente del puntatore sull’area del disegno; se il puntatore del mouse entra nella miniatura, viene visualizzata una panoramica dell’intero disegno ed è possibile centrare la vista del progetto con un clic.
Snap
Questo pannello contiene tutte le opzioni di snap e i principali vincoli di disegno.
Disposizione
Il pannello Disposizione visualizza i pulsanti per tutti i comandi Disposizione, Allineamento e Distribuzione degli oggetti.
Stili e Tipi di progetto (Pro)
In HighDesign Pro use this pane to view, browse and manage graphic styles and element types of the current project.
Anteprima della Fotogrammetria (Pro)
Si tratta di un’anteprima in tempo reale della proiezione della fotogrammetria corrente (solo Pro).
Righelli
Posizionati a sinistra e in alto nella finestra principale, i righelli aiutano a disegnare e a posizionare con precisione gli oggetti in un layout. I righelli mostrano la posizione corrente del puntatore e i limiti degli oggetti selezionati e sono dinamicamente collegati all’unità di misura corrente, alla scala del disegno e al fattore di zoom.
Pannelli della Barra Laterale e di Utilità
Per impostazione predefinita, in HighDesign Pro i pannelli visualizzati nella barra laterale sono Navigatore Progetto, Viste Progetto, Informazioni Oggetto e Stili e Tipi di Progetto. Nelle altre edizioni di HighDesign la configurazione della barra laterale è diversa.
Navigatore del Progetto (SE-Pro)
Il pannello Navigatore Progetto elenca tutti i fogli del progetto: Fogli di Disegno, Fogli di Dettaglio, Computi (Pro) e Tavole (Pro).
Utilizzate questo pannello per gestire e organizzare i pannelli e per sfogliare i diversi componenti del progetto. Questo pannello non è disponibile in HighDesign LT.
Viste di Progetto (SE-Pro)
Il pannello Viste mostra un elenco di tutte le viste di progetto salvate.
Lucidi
Il pannello Lucidi mostra i lucidi utilizzati nel progetto e fornisce le funzioni per gestirli.
Info Oggetto
Il pannello Info Oggetto consente di visualizzare e modificare le coordinate e i parametri geometrici della selezione. Consente inoltre di impostare il foglio corrente e di aggiungere informazioni.
Attributi Grafici
Questo pannello offre in un’unica comoda serie le caratteristiche grafiche degli elementi del progetto, compresi gli attributi di tratto e riempimento: inoltre, la sezione Ombra consente di impostare completamente la proprietà ombra degli elementi.
Panorama/Zoom
Il pannello di utilità Panorama visualizza un ingrandimento in tempo reale 2x del settore della posizione corrente del puntatore sull’area del disegno; se il puntatore del mouse entra nella miniatura, viene visualizzata una panoramica dell’intero disegno ed è possibile centrare la vista del progetto con un clic.
Snap
Questo pannello contiene tutte le opzioni di snap e i principali vincoli di disegno.
Disposizione
Il pannello Disposizione visualizza i pulsanti per tutti i comandi Disposizione, Allineamento e Distribuzione degli oggetti.
Stili e Tipi di progetto (Pro)
In HighDesign Pro use this pane to view, browse and manage graphic styles and element types of the current project.
Anteprima della Fotogrammetria (Pro)
Si tratta di un’anteprima in tempo reale della proiezione della fotogrammetria corrente (solo Pro).
Righelli
Posizionati a sinistra e in alto nella finestra principale, i righelli aiutano a disegnare e a posizionare con precisione gli oggetti in un layout. I righelli mostrano la posizione corrente del puntatore e i limiti degli oggetti selezionati e sono dinamicamente collegati all’unità di misura corrente, alla scala del disegno e al fattore di zoom.
- Il pulsante situato nell’angolo in alto a sinistra tra i due righelli consente di posizionare la nuova origine: fare clic su di esso, spostare le guide ortogonali che appaiono sullo schermo e fare clic per impostare la nuova posizione.
- All’estremità destra del righello orizzontale superiore, un pulsante apre un menu a comparsa che consente di selezionare una nuova unità di misura o di aprire il pannello “Unità” della finestra Preferenze.
- È possibile aggiungere una guida orizzontale o verticale facendo clic su un righello e trascinando il puntatore sull’area di disegno.
Il Pannello Info Oggetto
Il pannello Info oggetto consente di accedere facilmente alle coordinate e ad altri parametri geometrici e alle informazioni testuali degli oggetti selezionati. Se non sono selezionati oggetti grafici, il pannello Info oggetto fornisce tutte le informazioni sul foglio corrente.
È possibile utilizzare questo pannello per leggere e modificare le coordinate di qualsiasi punto di controllo dell’oggetto, larghezza, altezza, lunghezza, angolo e così via, a seconda del tipo di oggetto, e le relative informazioni, se disponibili.
_
Il pannello Info oggetto è l’interfaccia principale per impostare il foglio, il dettaglio o il layout corrente: le diverse sezioni del pannello forniscono tutti i controlli e i campi necessari per impostare nome, scala, unità, dimensioni della pagina, opzioni grafiche e altre informazioni.
Il pannello è organizzato in sezioni distinte che raggruppano i dati affini e variano a seconda della voce visualizzata:
Foglio
Quando non è selezionato alcun oggetto, Info oggetto mostra le informazioni relative al foglio corrente.
_
- Intestazione: classe del foglio
- Foglio: nome, opzioni, scala e unità
- Dimensioni della pagina: visibile per i fogli che supportano un formato carta
- Impostazioni specifiche della classe
Oggetto del progetto
Intestazione
La sezione di intestazione del pannello mostra l’icona e la classe dell’elemento corrente.
Intestazione
La sezione di intestazione del pannello mostra l’icona e la classe dell’elemento corrente.
- Quando si selezionano uno o più oggetti nel disegno, Info oggetto visualizza immediatamente tutte le proprietà numeriche dell’ultimo oggetto selezionato. L’icona e il nome dell’oggetto corrente sono visualizzati nella barra superiore della finestra, insieme alle frecce indietro e avanti che consentono di scorrere gli oggetti della selezione.
- Alcuni oggetti come i simboli, i testi, le dimensioni o i muri hanno impostazioni speciali che non vengono visualizzate nel pannello Info oggetto: quando uno di questi oggetti è selezionato è possibile aprire la sua finestra Impostazioni facendo clic sull’icona nella barra superiore di Info oggetto o tramite il pulsante Mostra impostazioni nella sezione ID.
Per impostazione predefinita, Info oggetto modifica tutti gli oggetti selezionati dello stesso tipo. Per modificare solo l’oggetto corrente, i cui valori sono visualizzati sul pannello, aprire il menu a comparsa sull’intestazione e scegliere “Applica solo all’oggetto corrente”. Questa opzione rimane selezionata fino a quando non viene modificata nuovamente.
In caso di selezioni multiple, utilizzare i pulsanti indietro e avanti sulla destra per attivare l’oggetto corrente.
Punto
La sezione Punto visualizza le coordinate X, Y e Z del punto corrente. Il punto corrente è evidenziato nel disegno e si possono utilizzare i pulsanti Indietro e Avanti per scorrere i punti della maniglia dell’oggetto. Per modificare un valore, fare clic sul campo, inserire il nuovo valore e premere il tasto Return sulla tastiera.

 _
_
- A seconda del tipo di oggetto e del punto attivo, l’azione risultante dalla modifica delle coordinate del punto attivo può essere un allungamento o una traslazione. Ad esempio, se si modifica il punto 2 di una linea, questo viene stirato; se si modifica il punto 3 di un cerchio (il suo centro), l’azione è una traslazione.
- Quando si seleziona un rettangolo o un poligono, questa sezione mostra il tipo di trasformazione compatibile con il punto attivo corrente. Con le polilinee è possibile modificare la convessità del segmento descritto dal punto attivo.
Geometria
La sezione Geometria visualizza i valori che descrivono le dimensioni e l’orientamento dell’oggetto, come larghezza, altezza, raggio, lunghezza, angolo, ecc. Campi come Larghezza e Altezza possono essere collegati per vincolare le proporzioni dell’oggetto.
In questa sezione vengono visualizzati anche i valori di sola lettura calcolati in base alle coordinate e alle dimensioni correnti, come il perimetro e l’area.
Alcuni oggetti, come le quote e i tracciati di misura, visualizzano il loro valore solo in un campo di sola lettura, poiché dipendono da altri oggetti per le loro dimensioni. I muri aggiungono alcuni controlli per modificare rapidamente la costruzione.
ID
Questa sezione è specifica per gli elementi del progetto che hanno proprietà avanzate (accessibili tramite la finestra Impostazioni) e mostra le informazioni testuali associate all’oggetto, come il nome, la descrizione e l’Id che vengono utilizzati, ad esempio, dagli elementi di annotazione o dai blocchi titolo.
Questa sezione comprende anche il pulsante per aprire la finestra Impostazioni dell’oggetto selezionato.