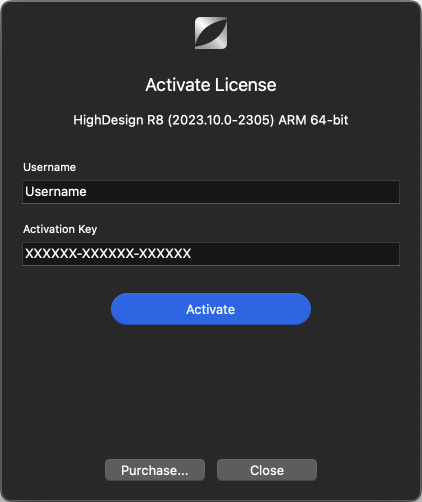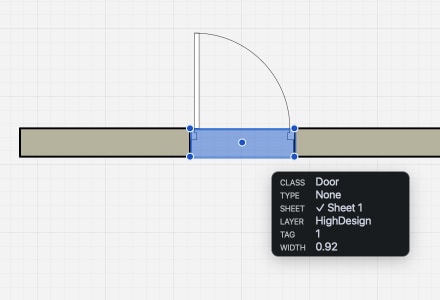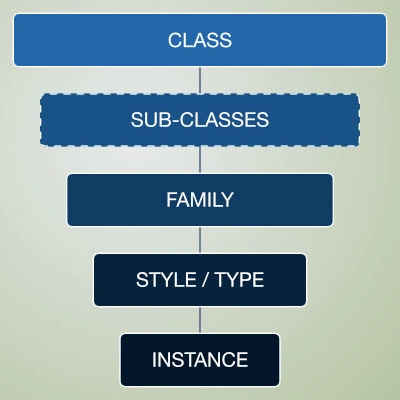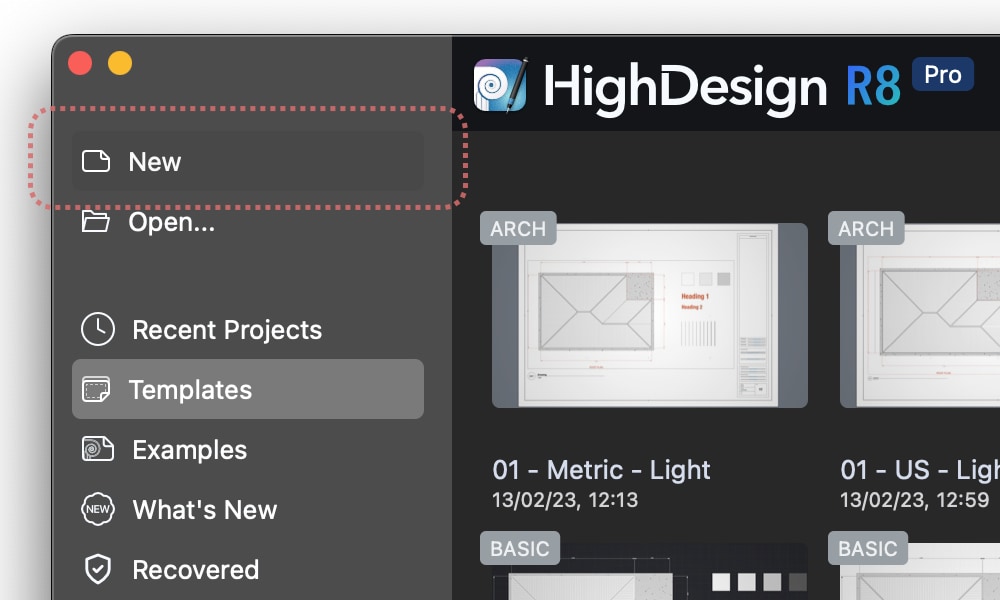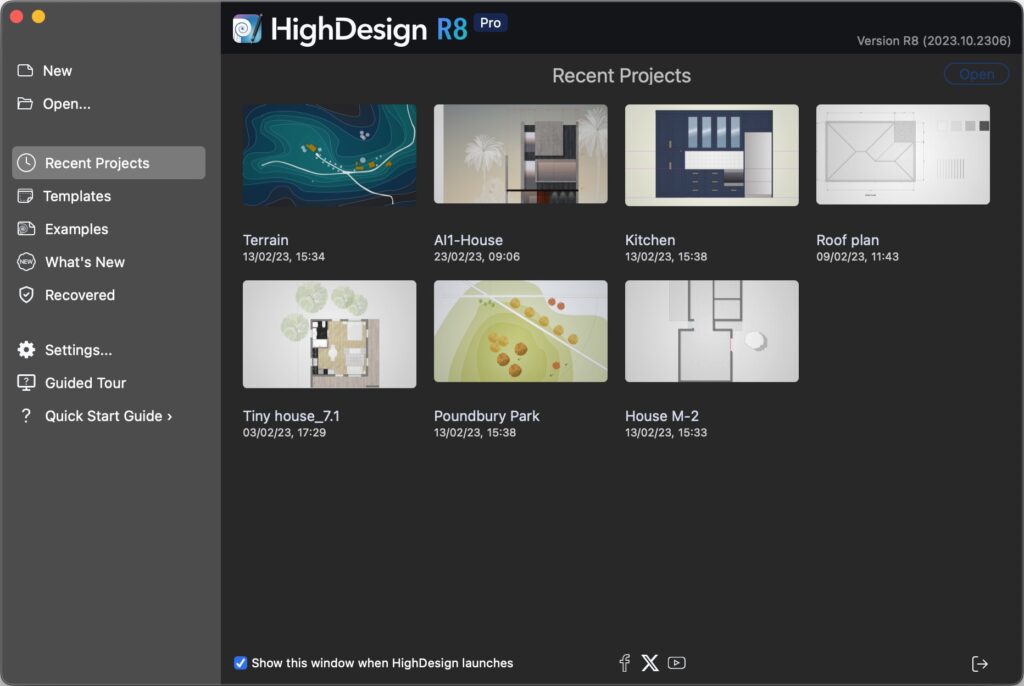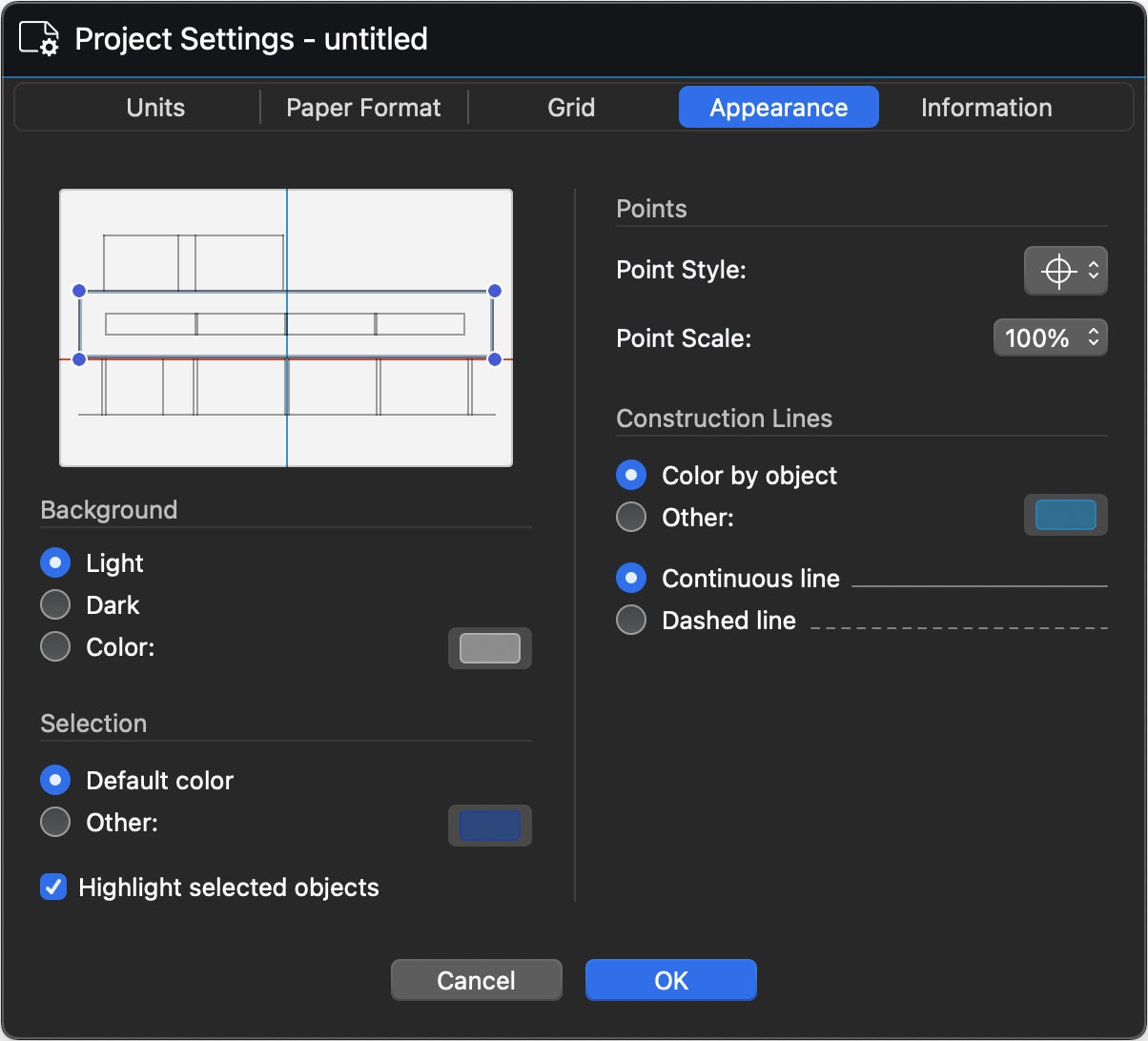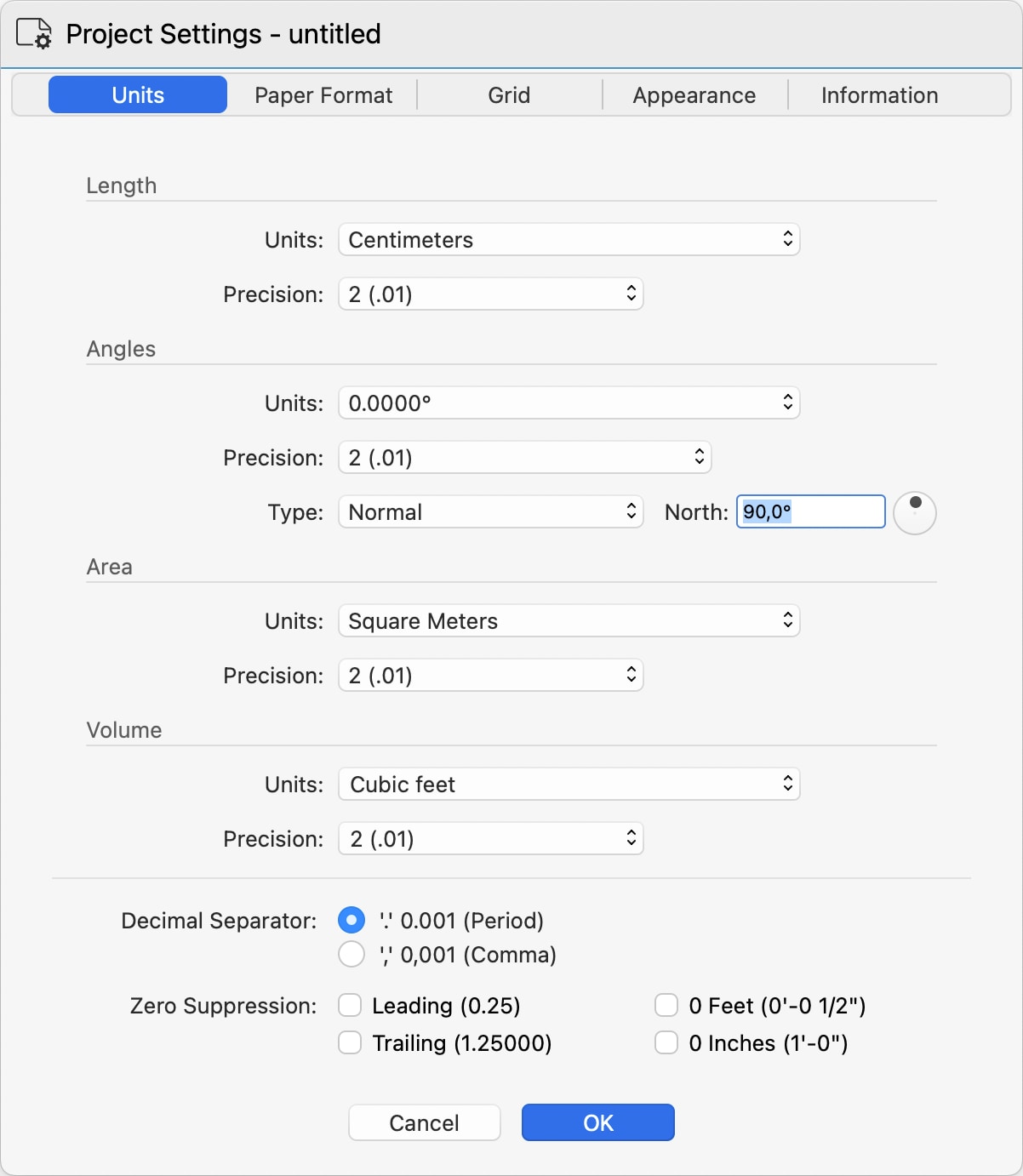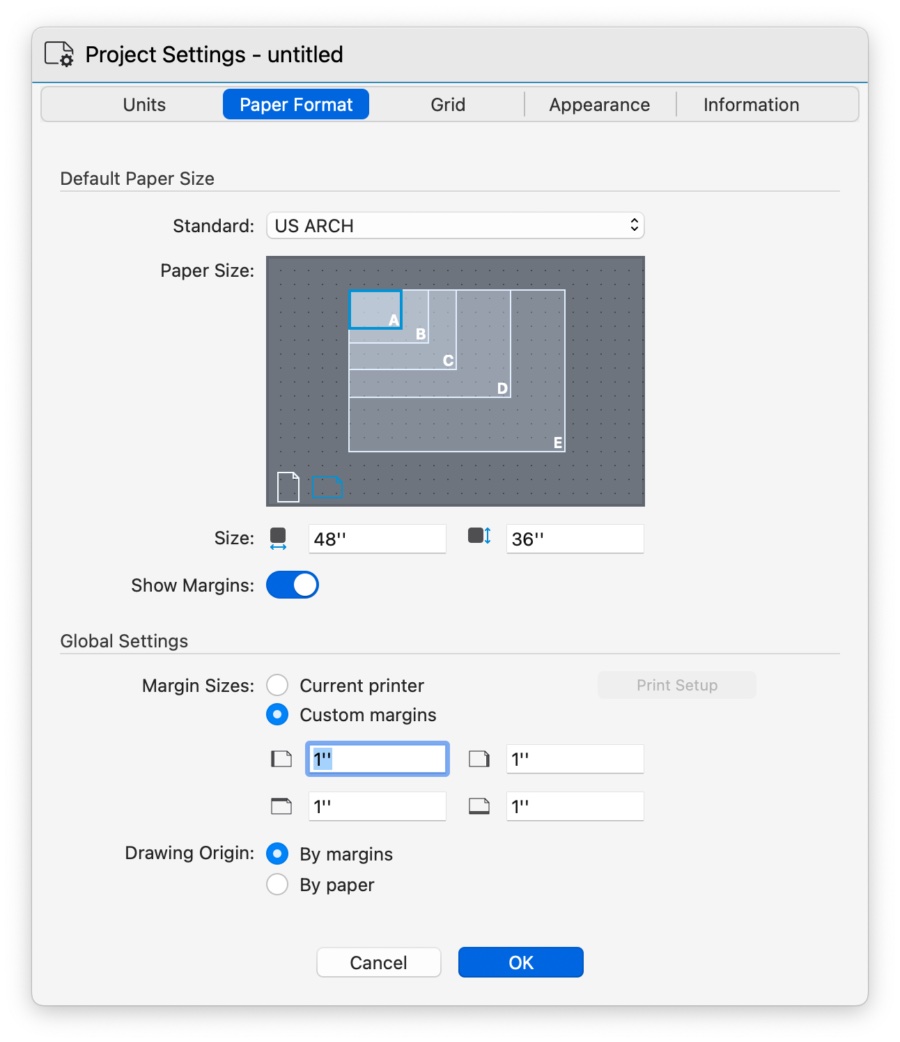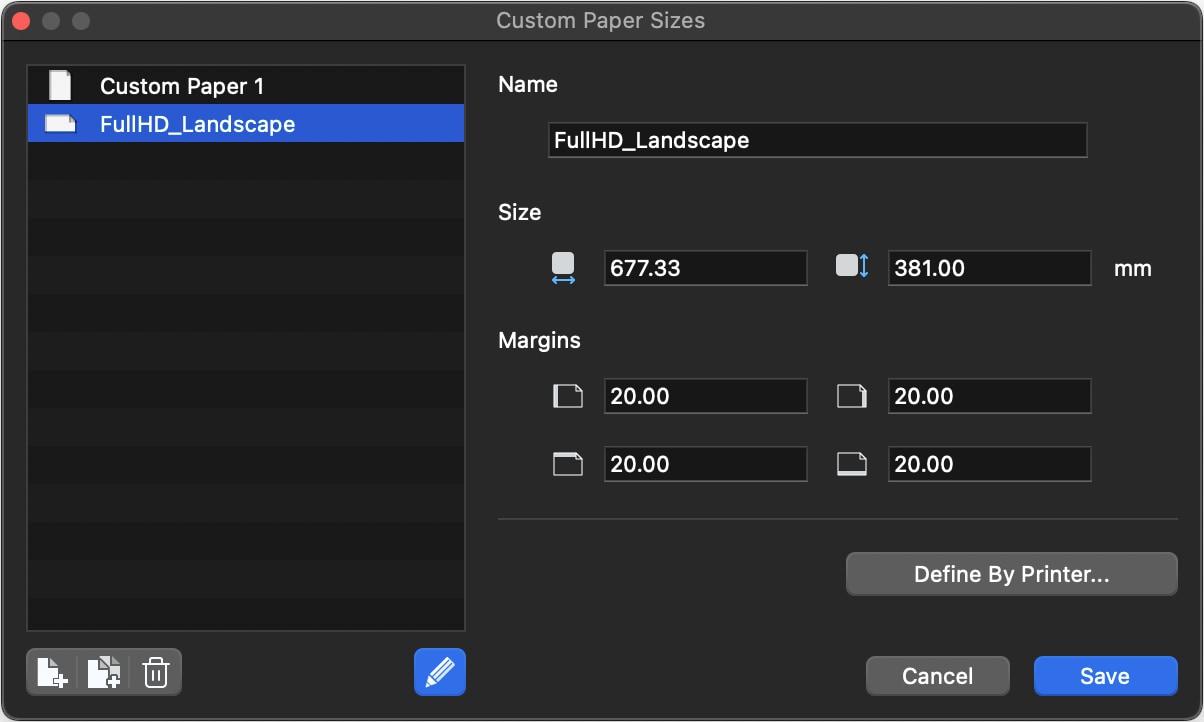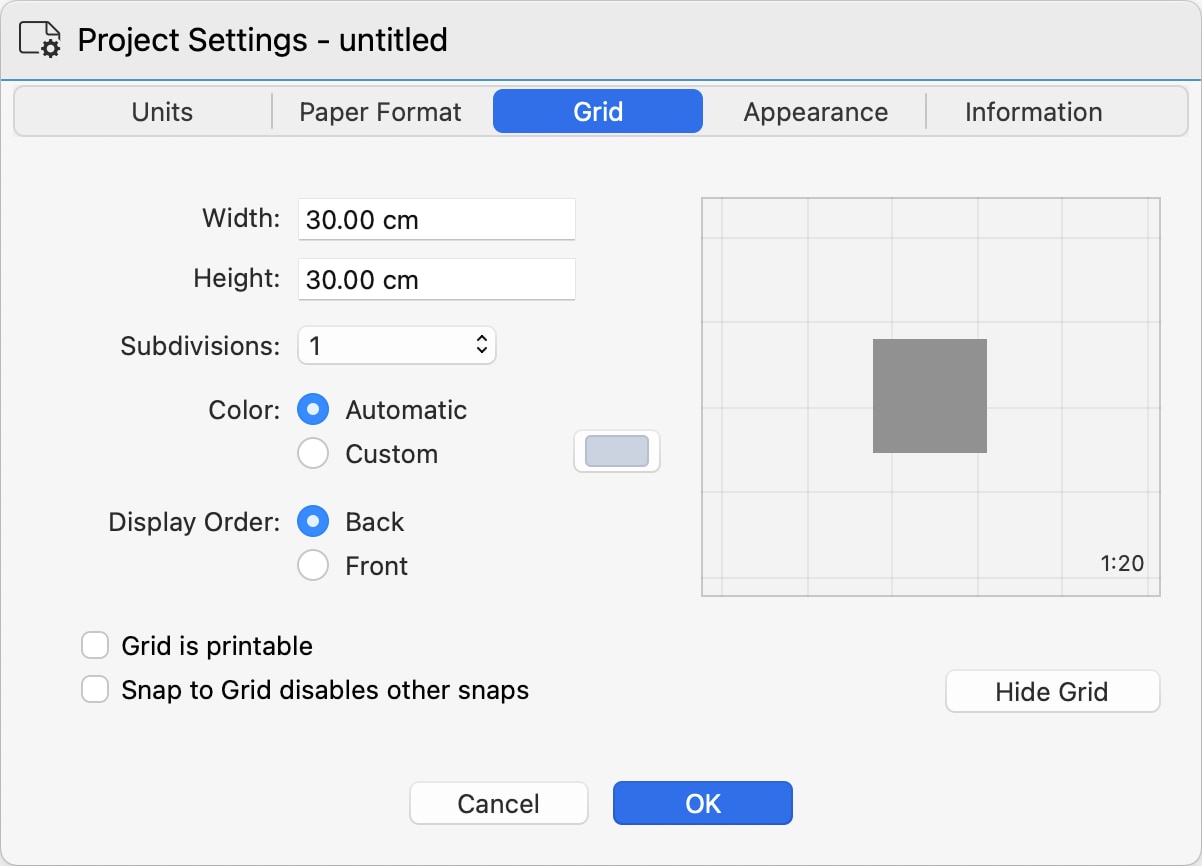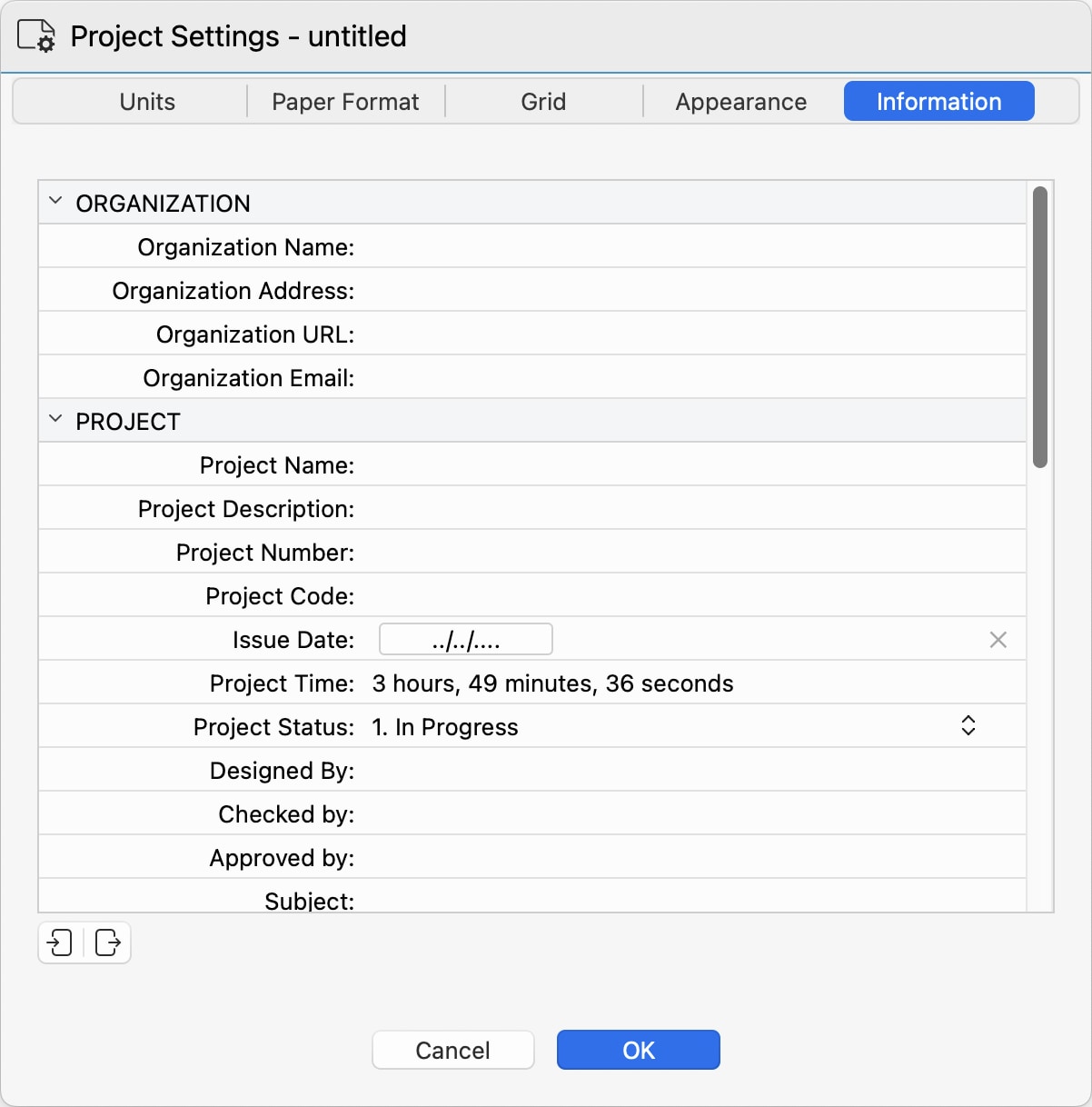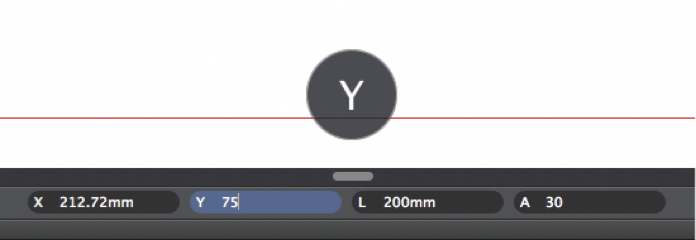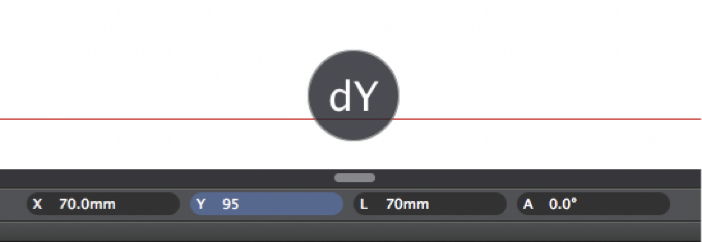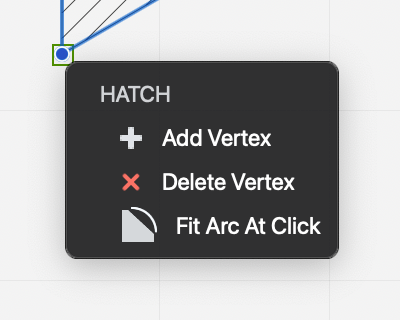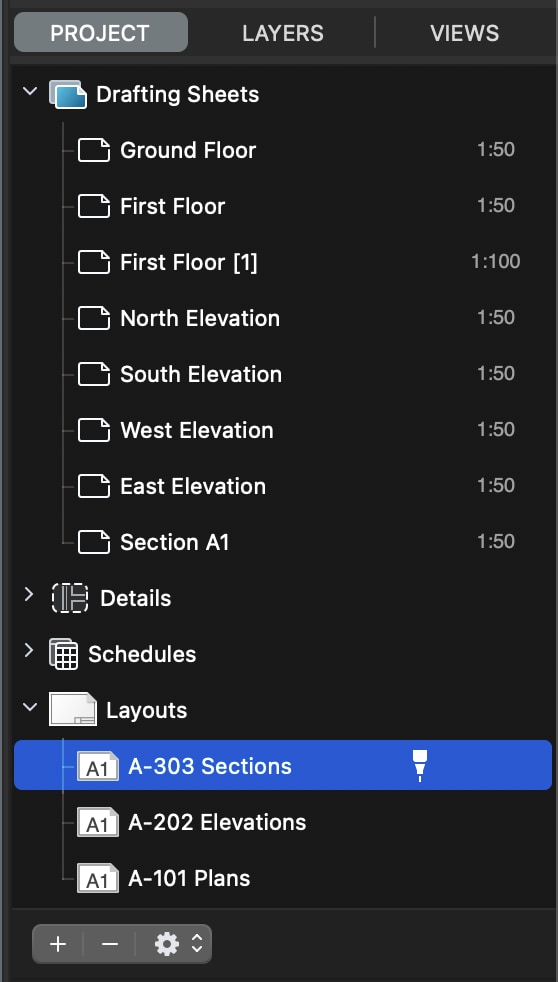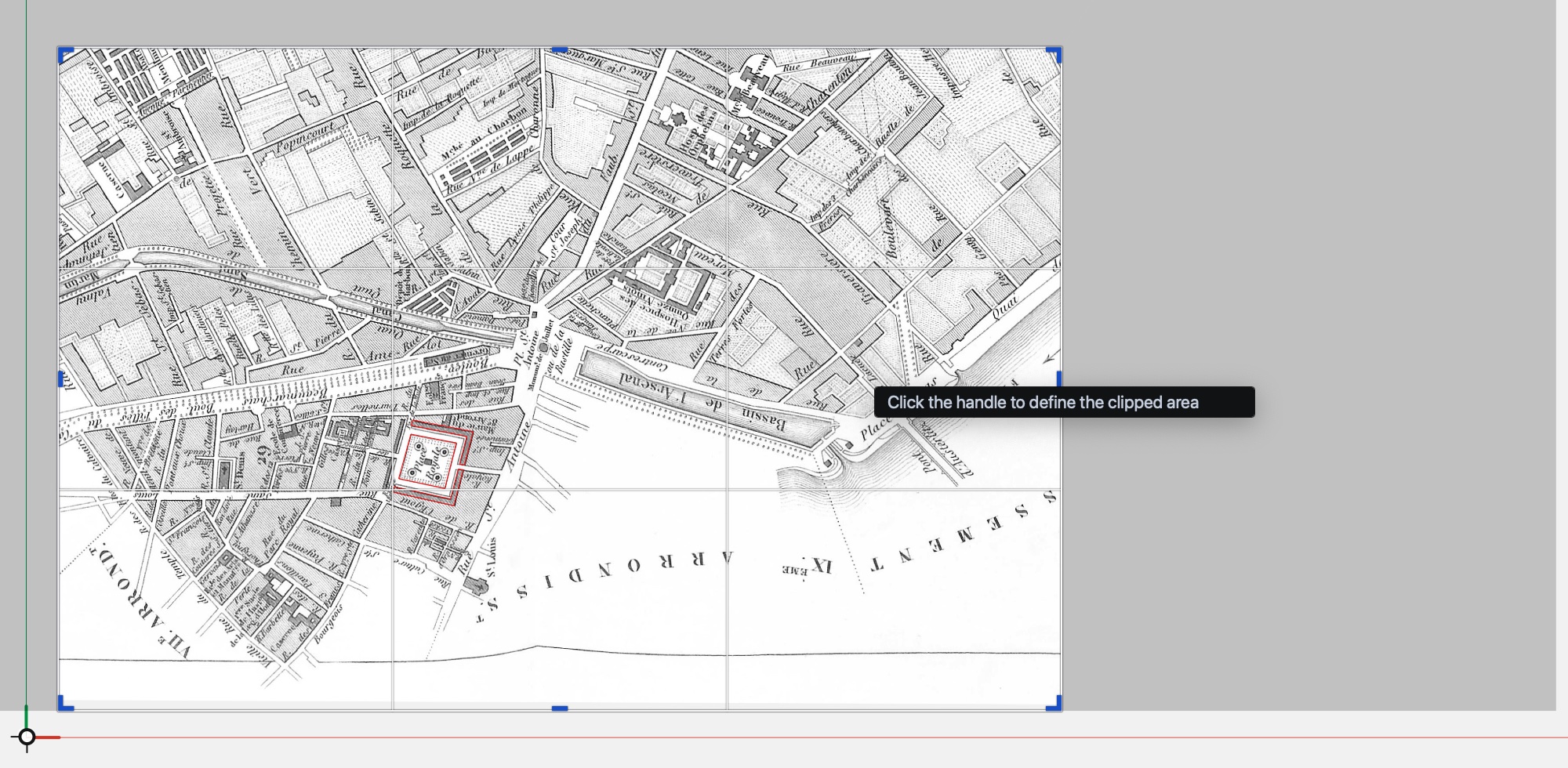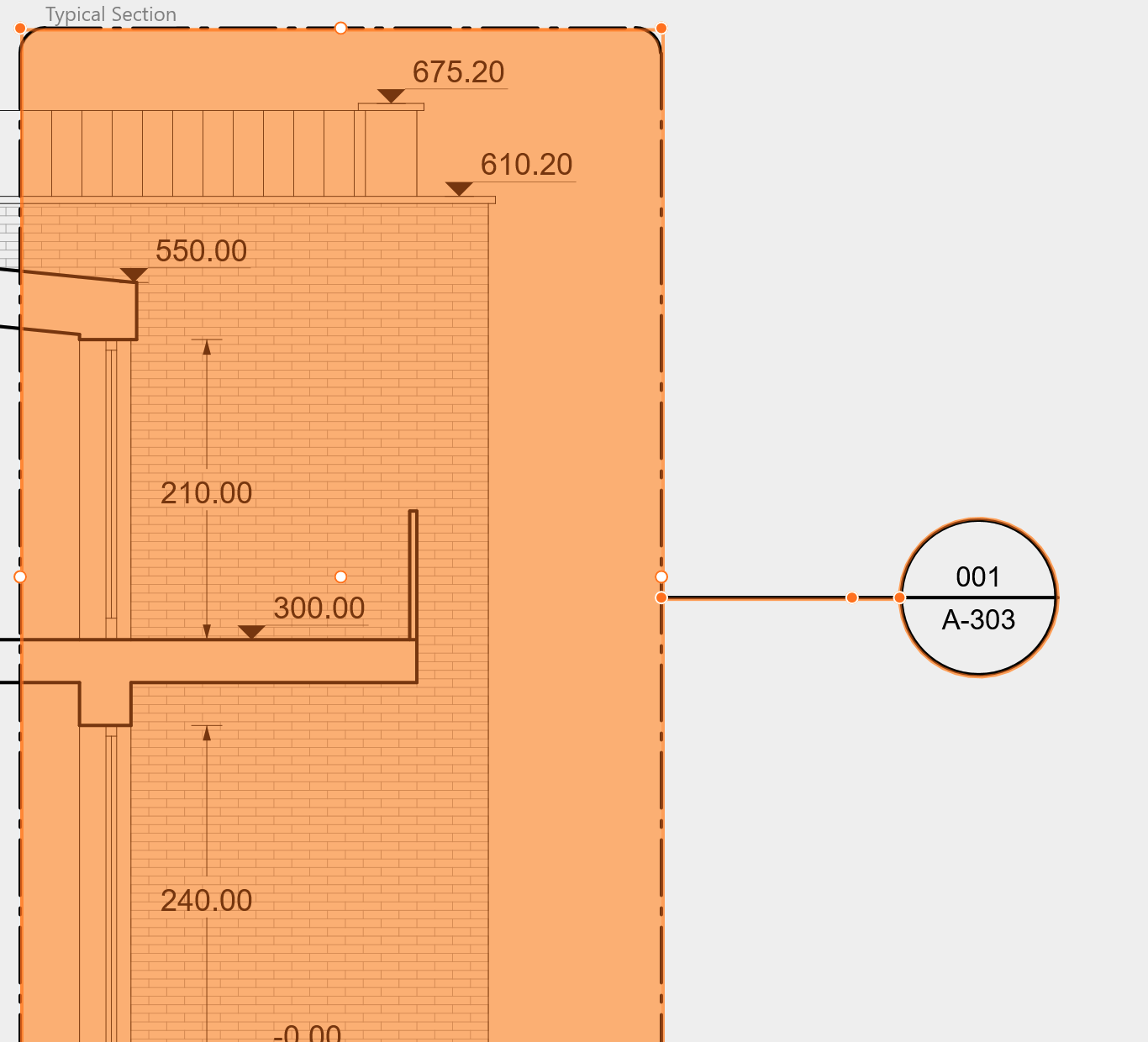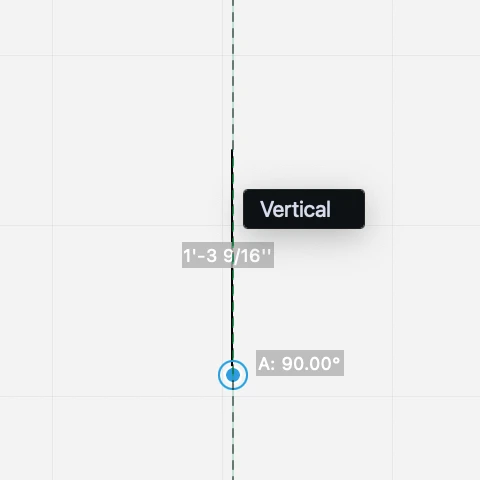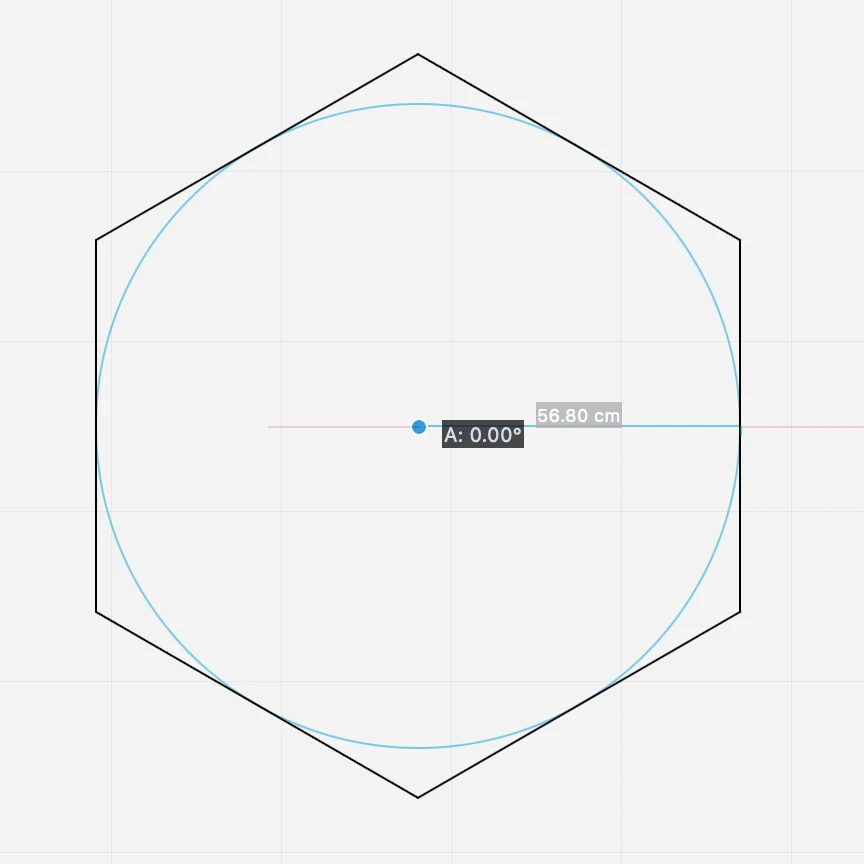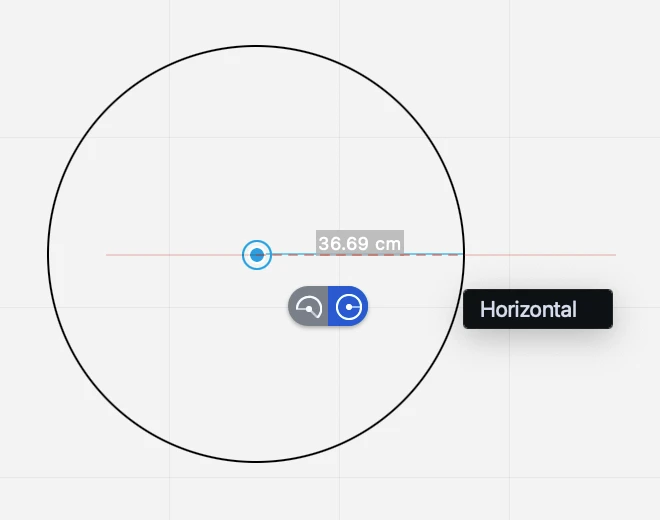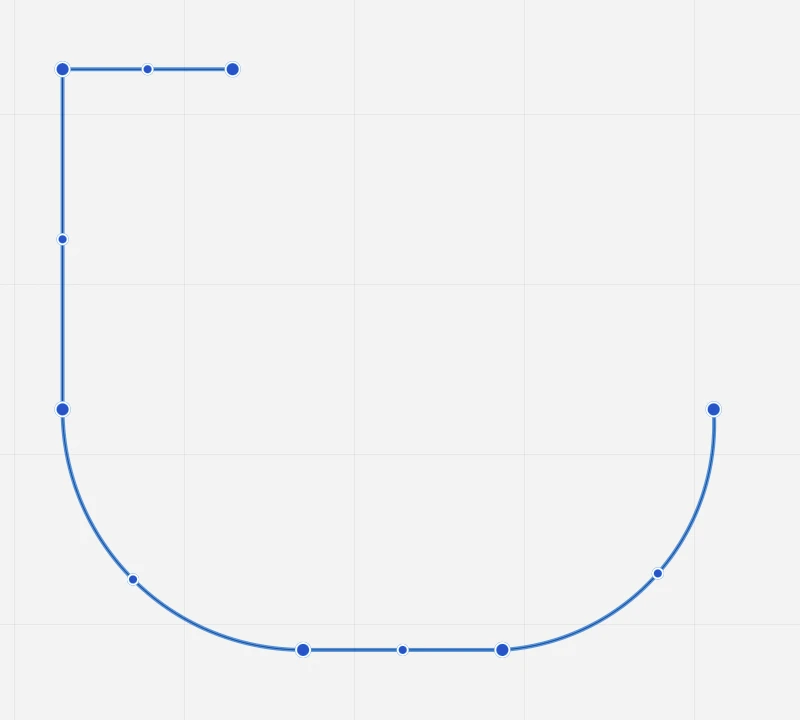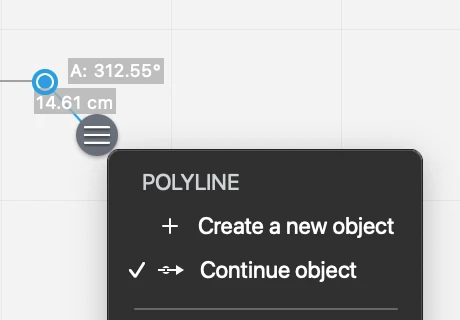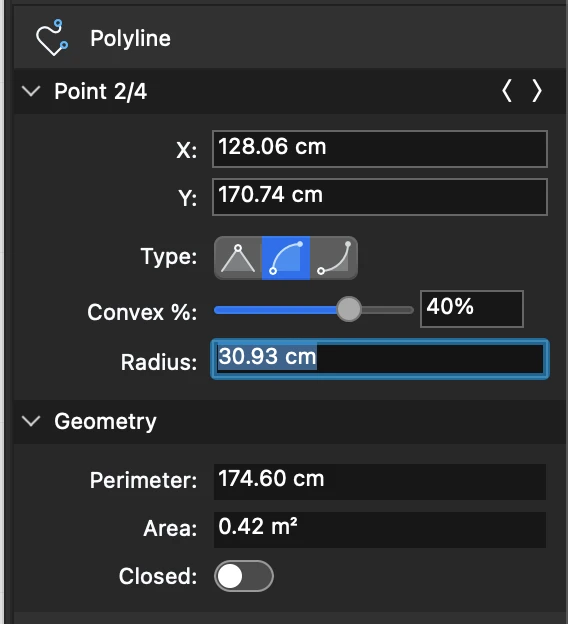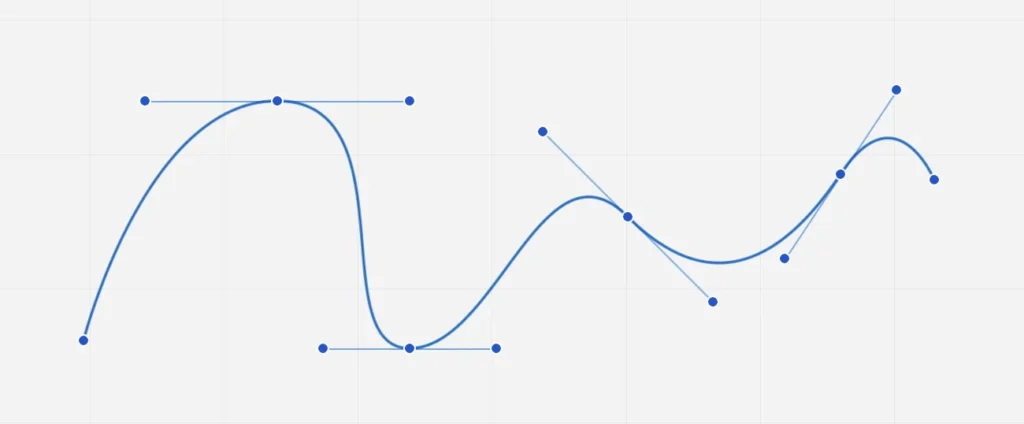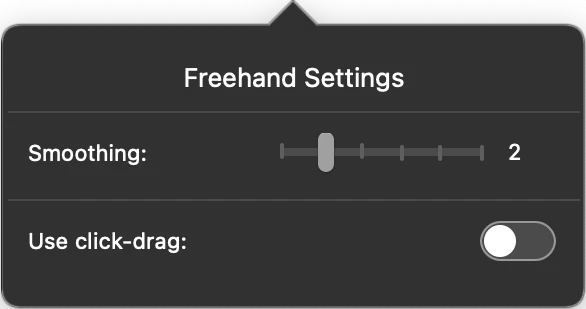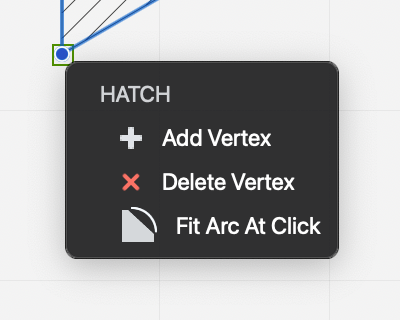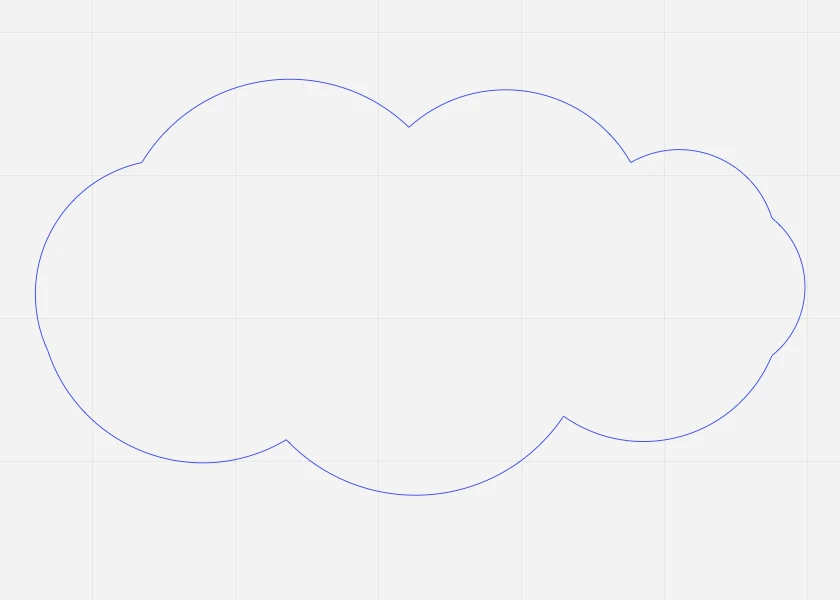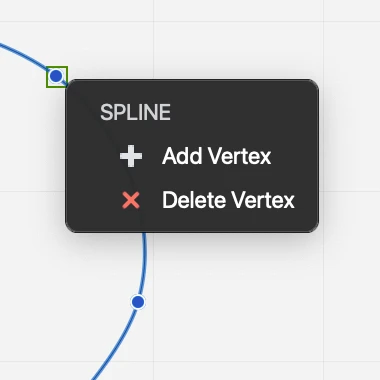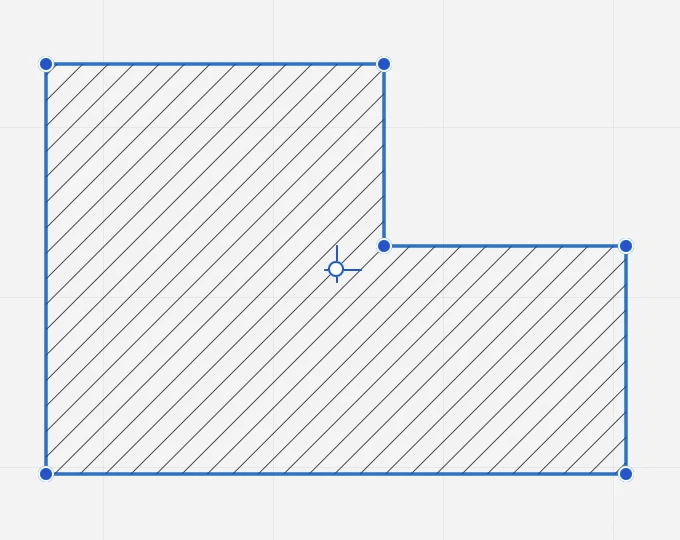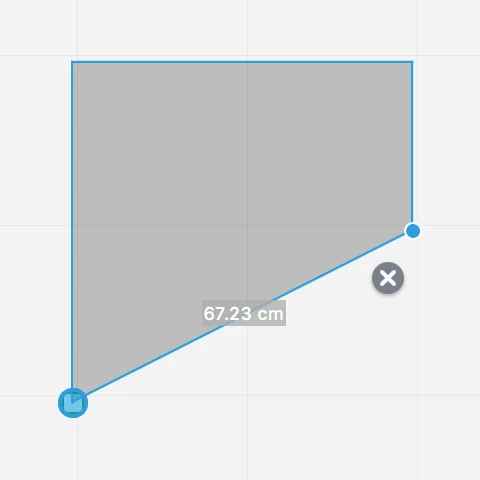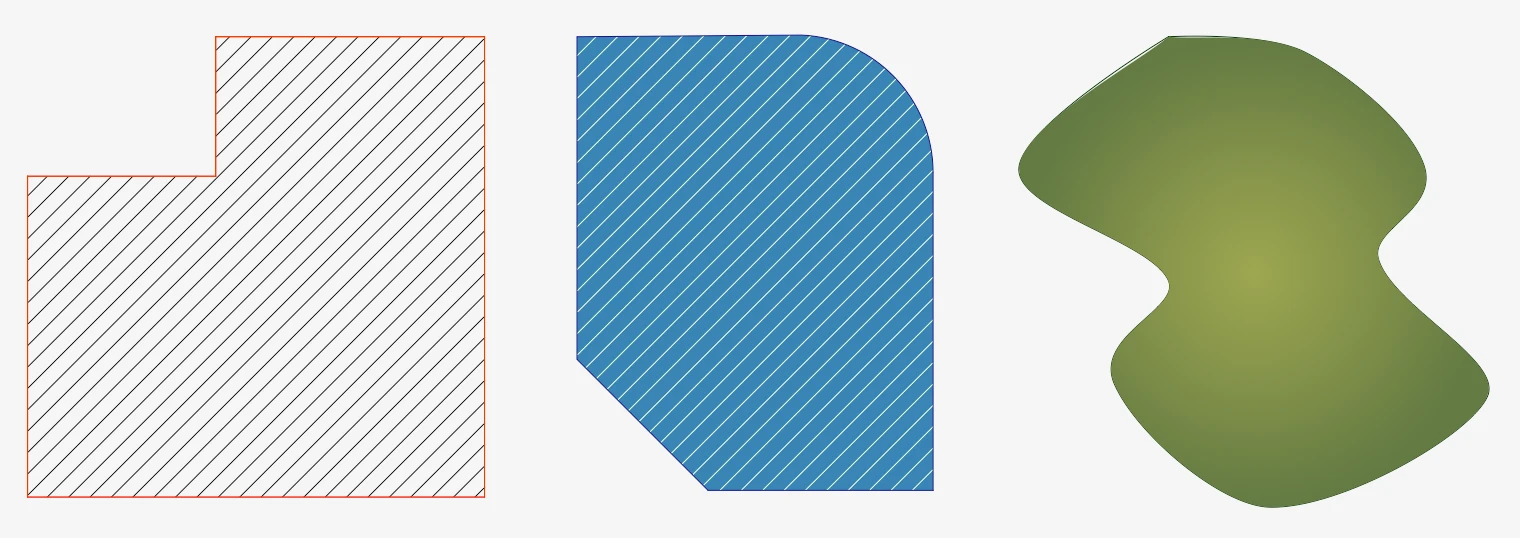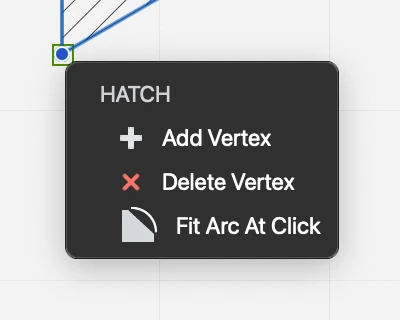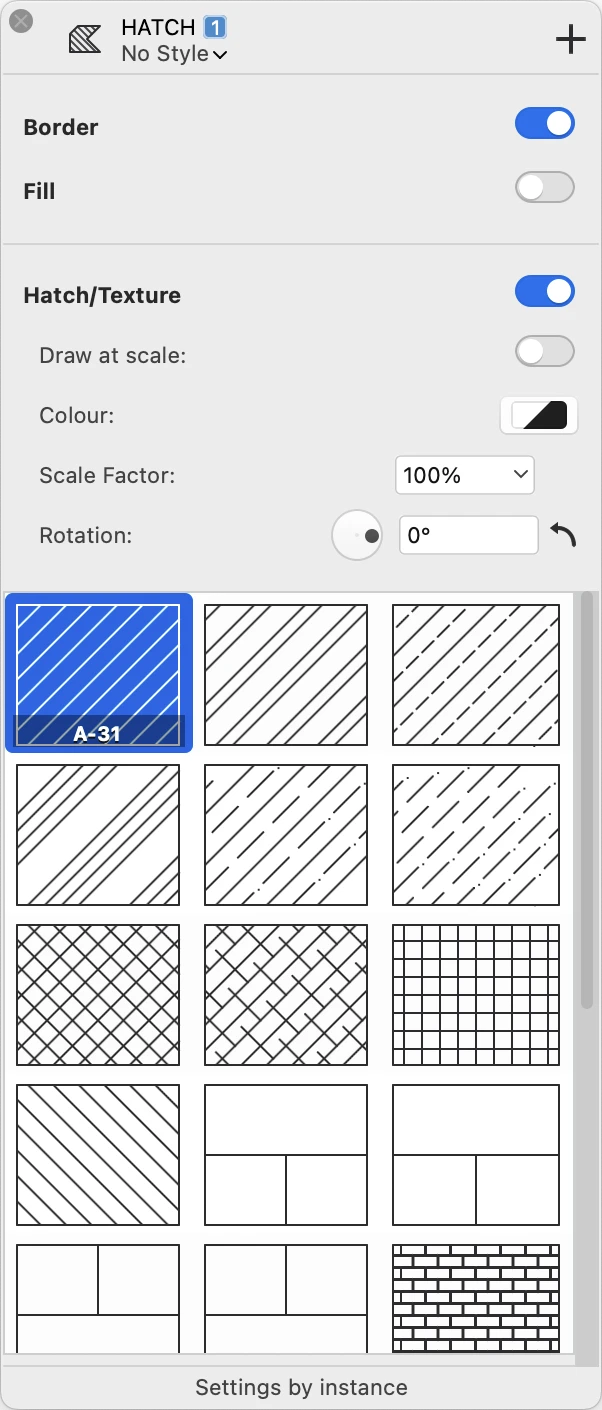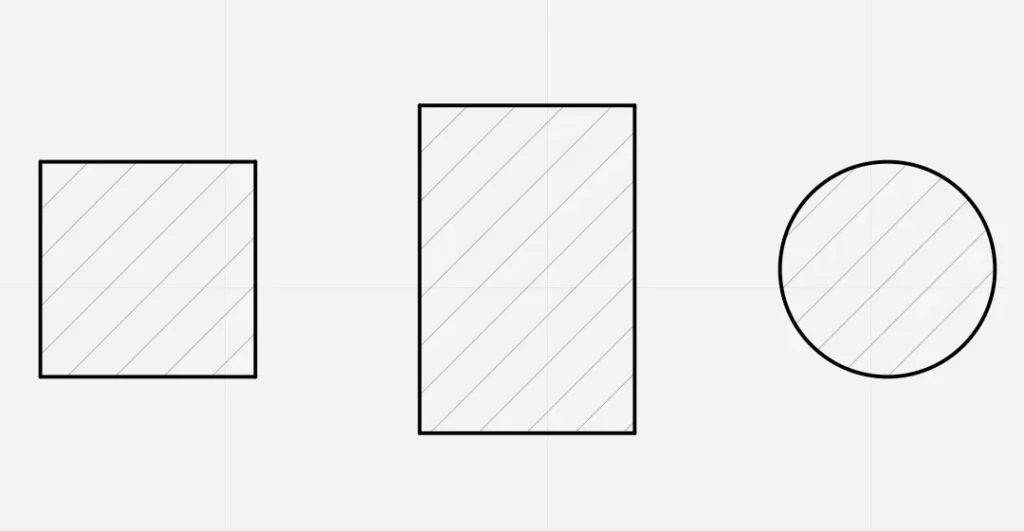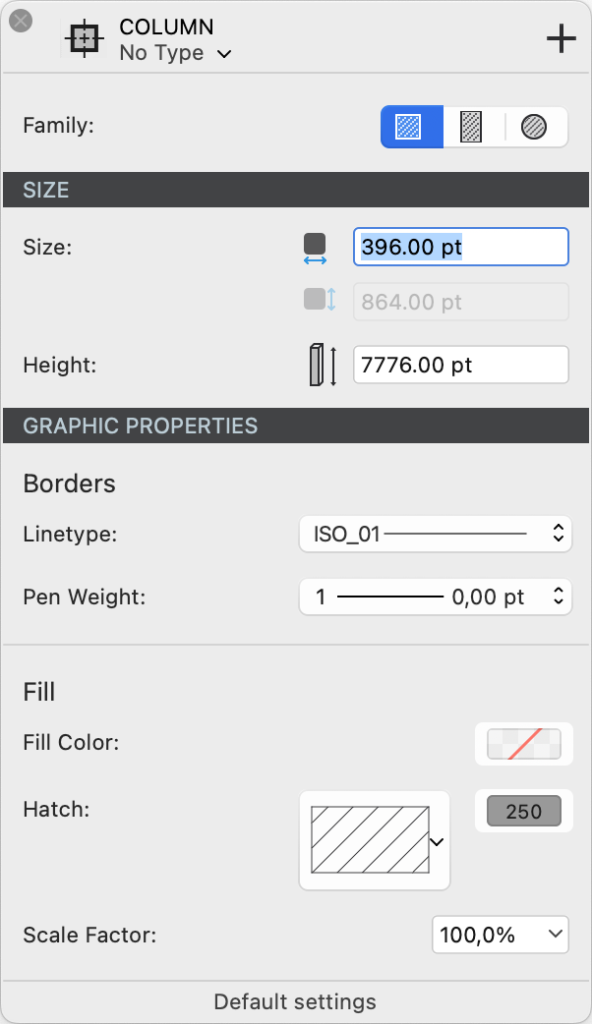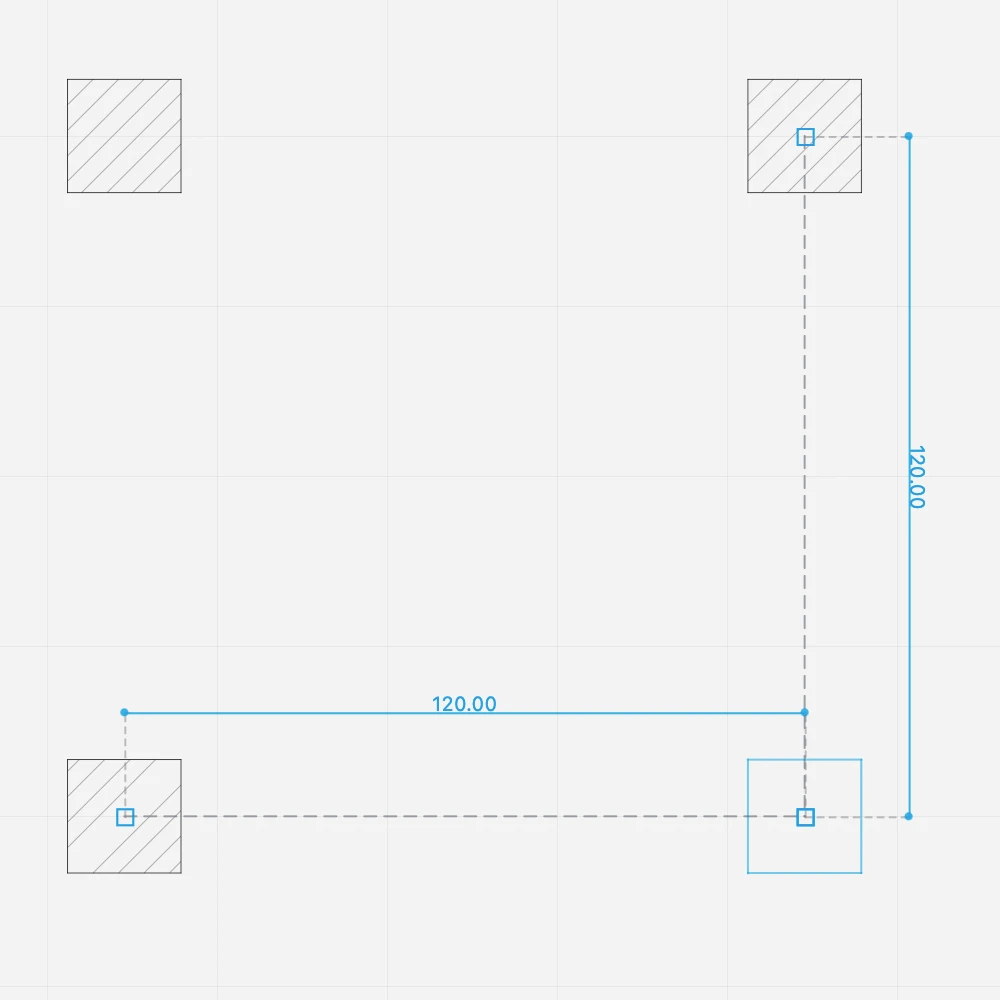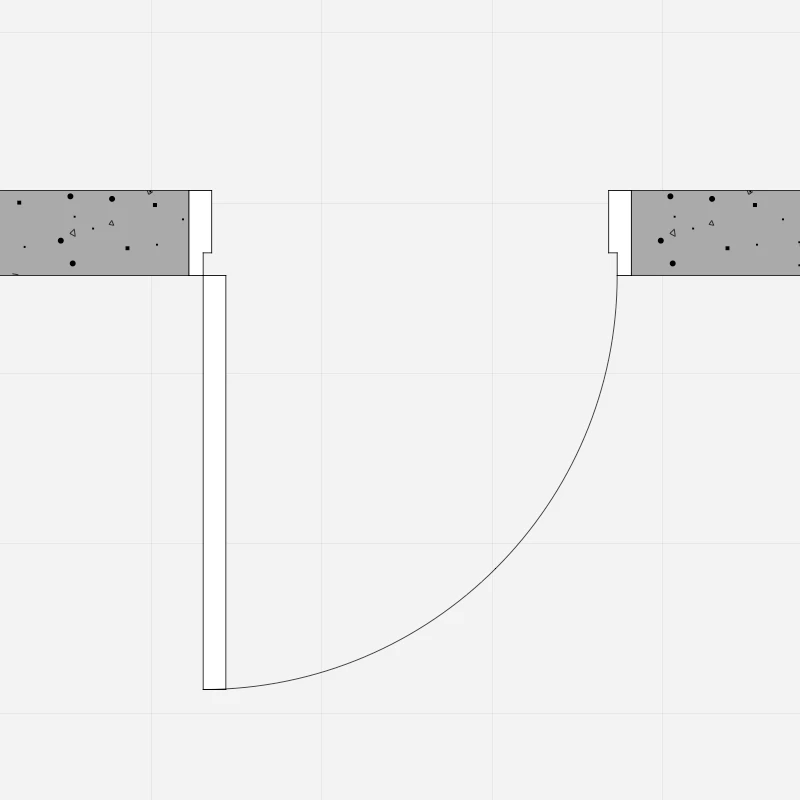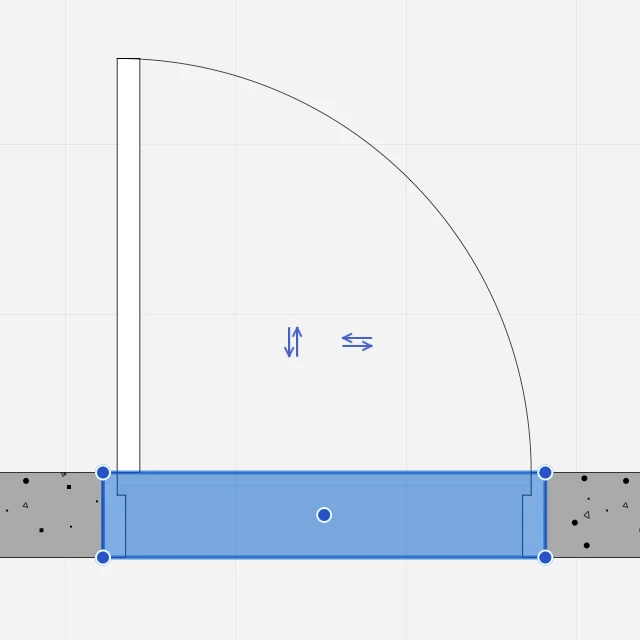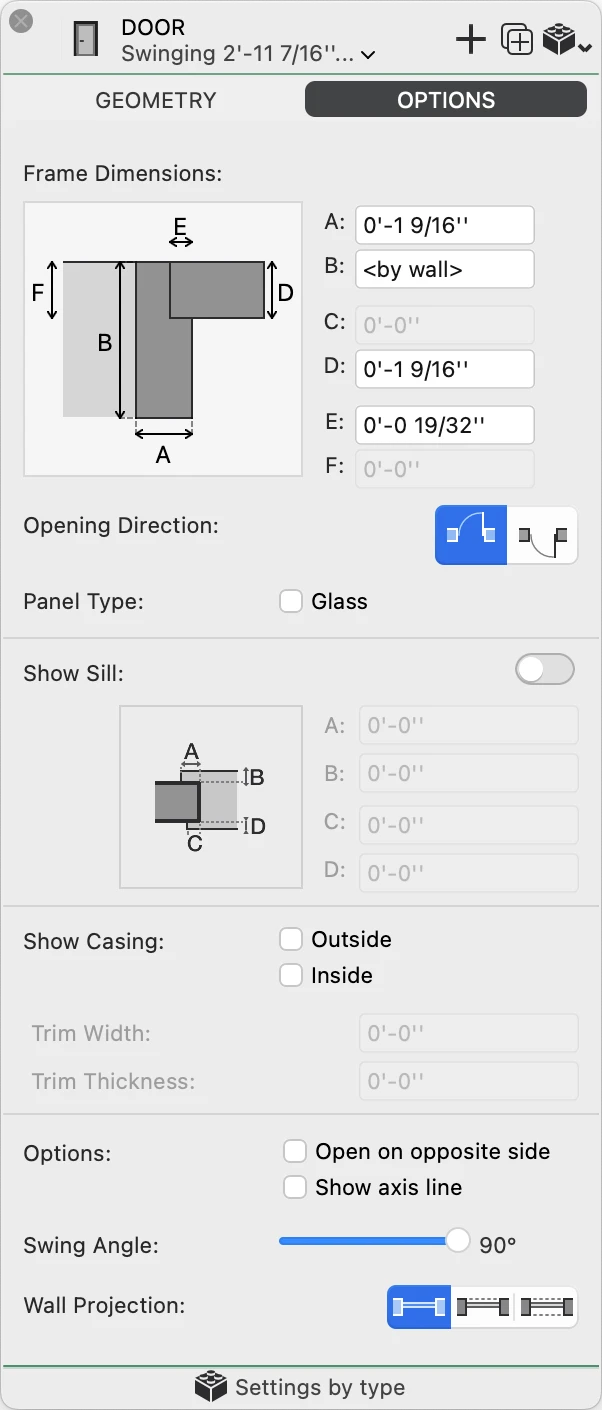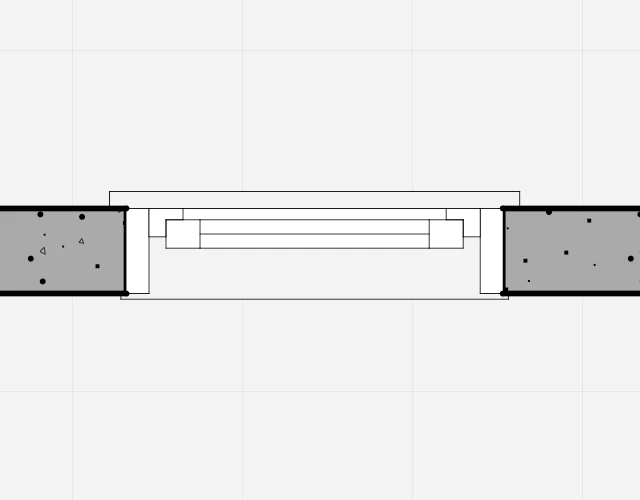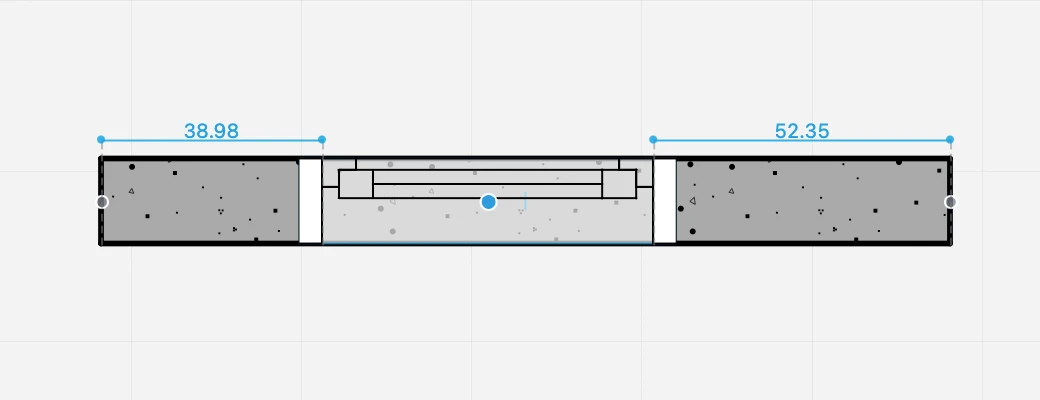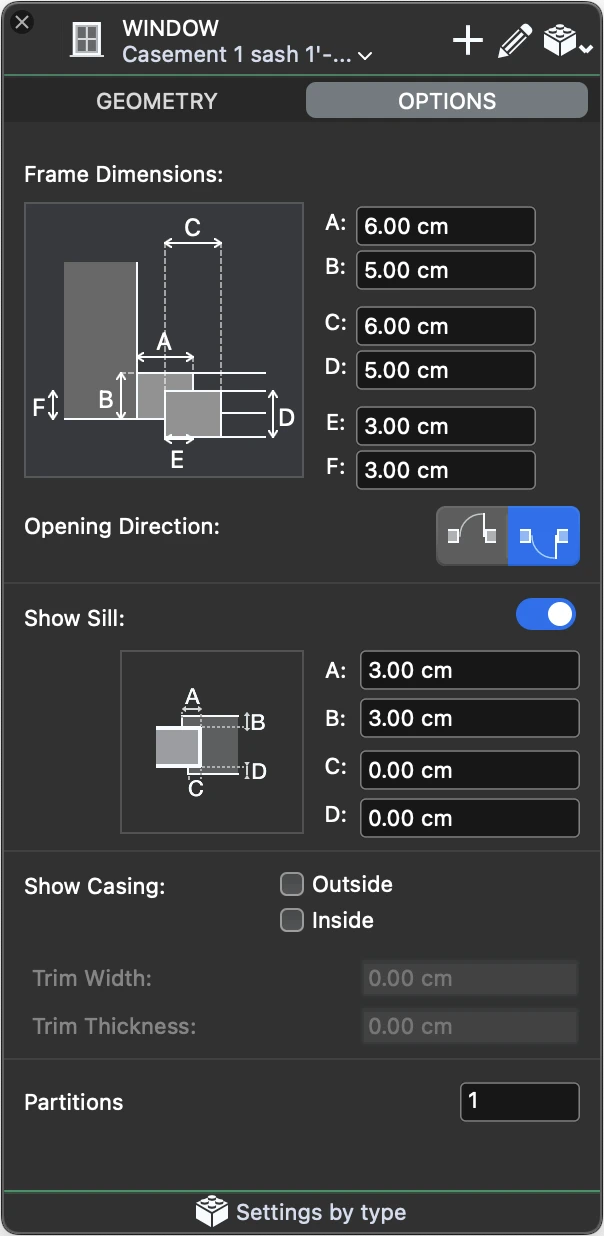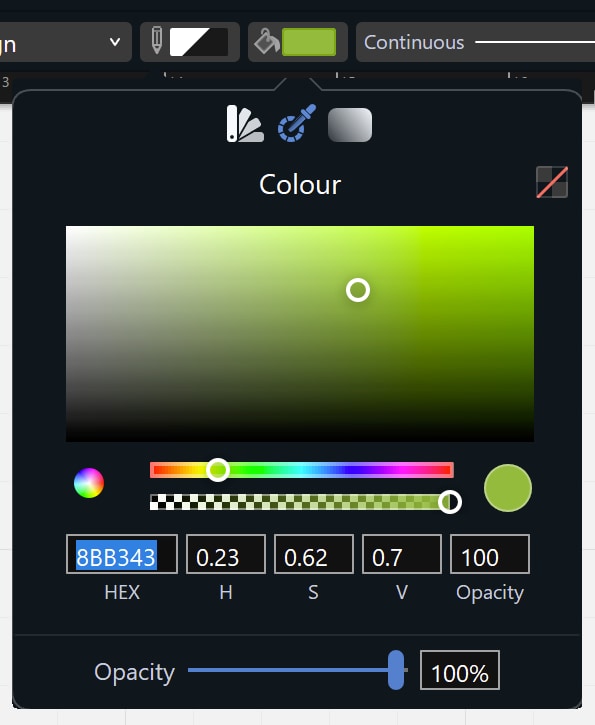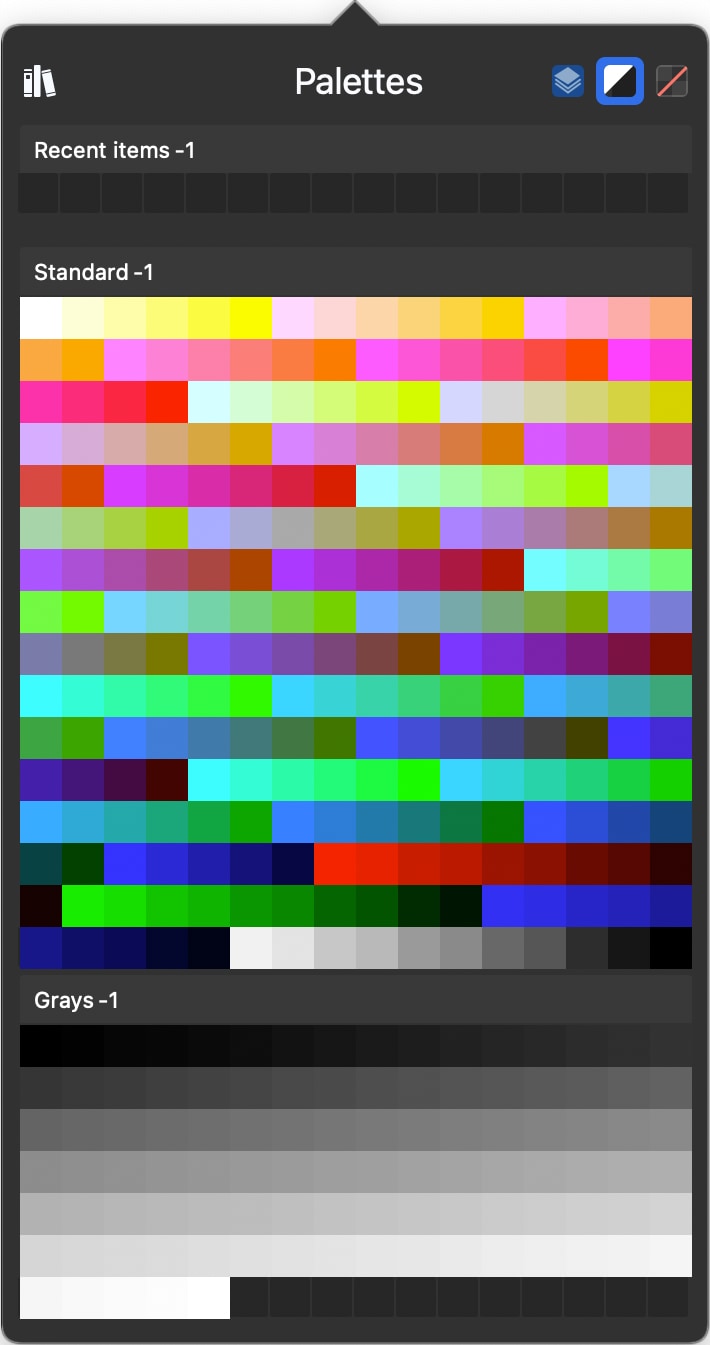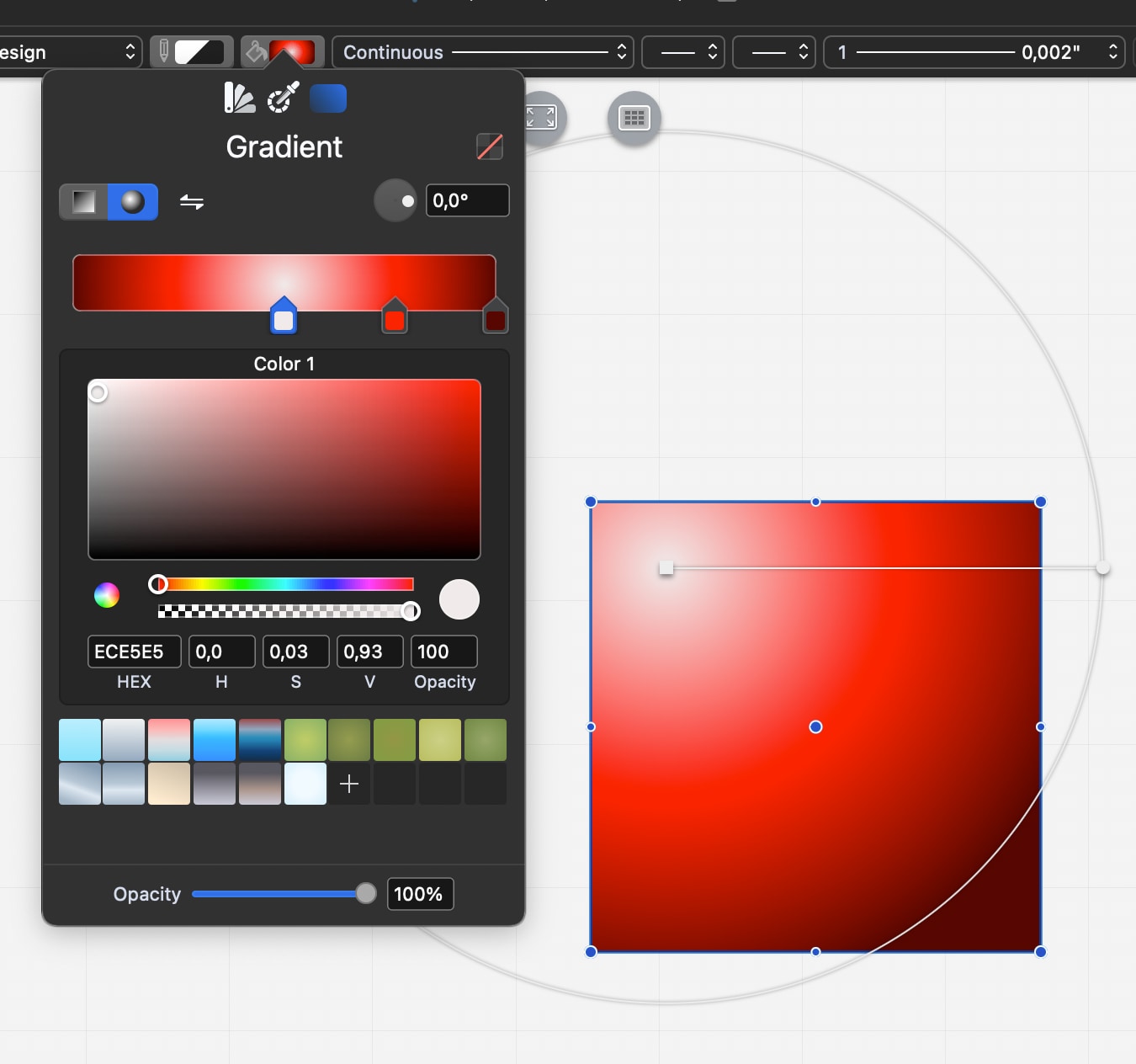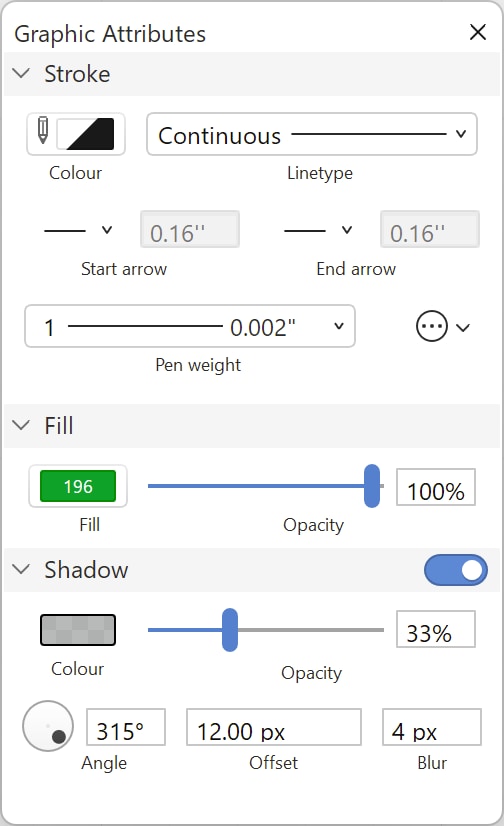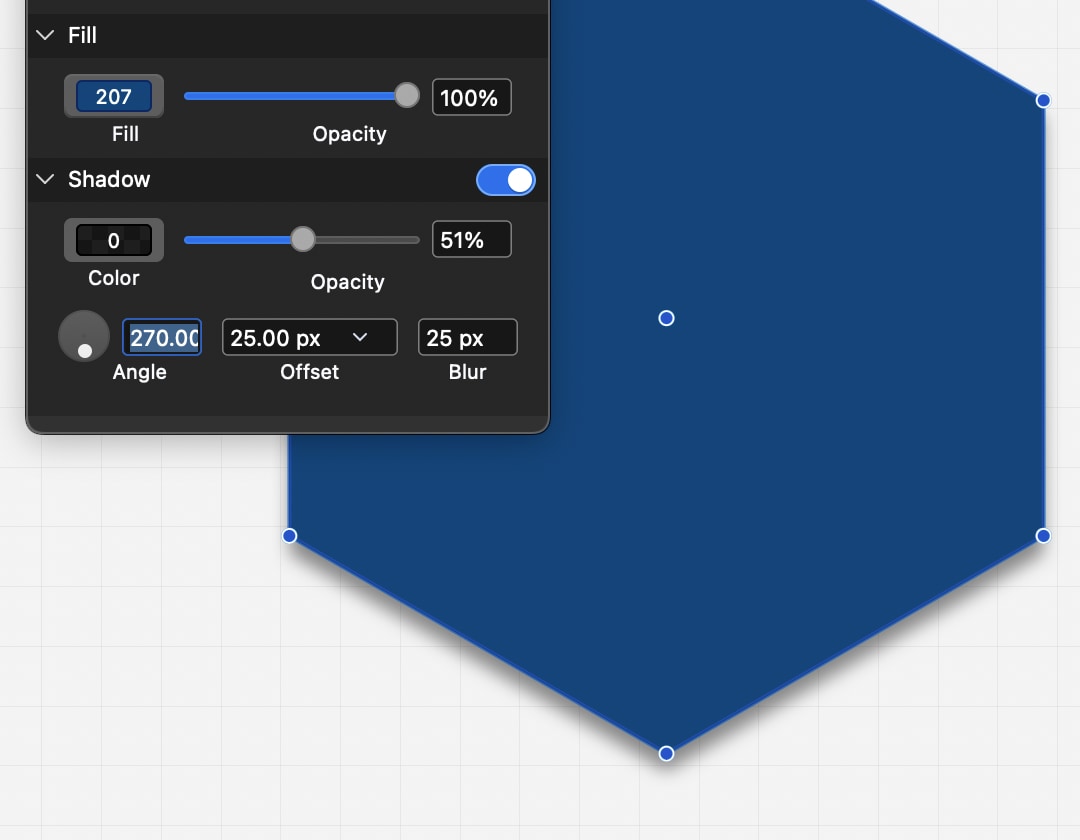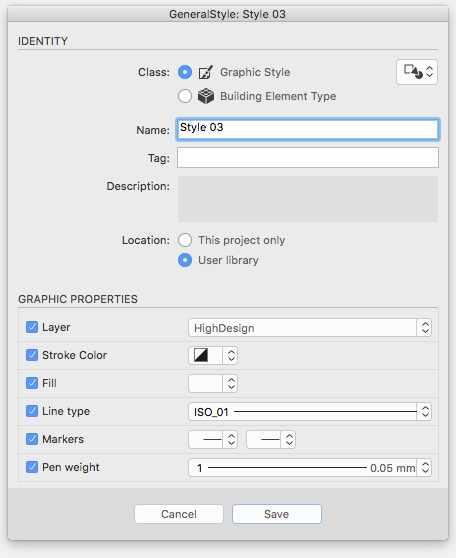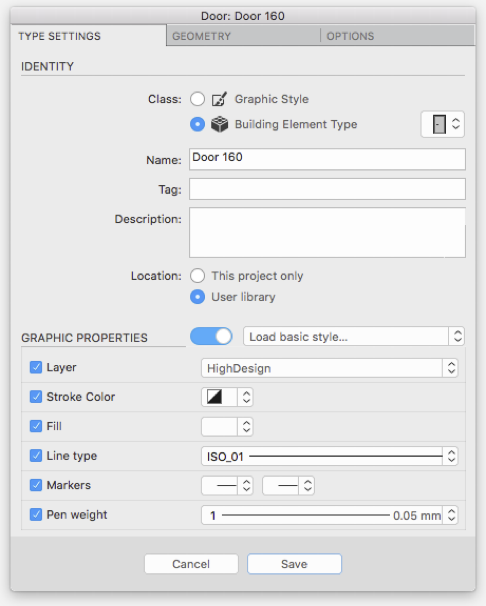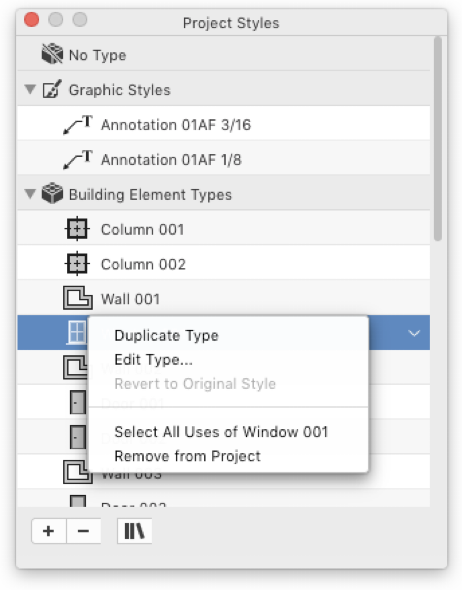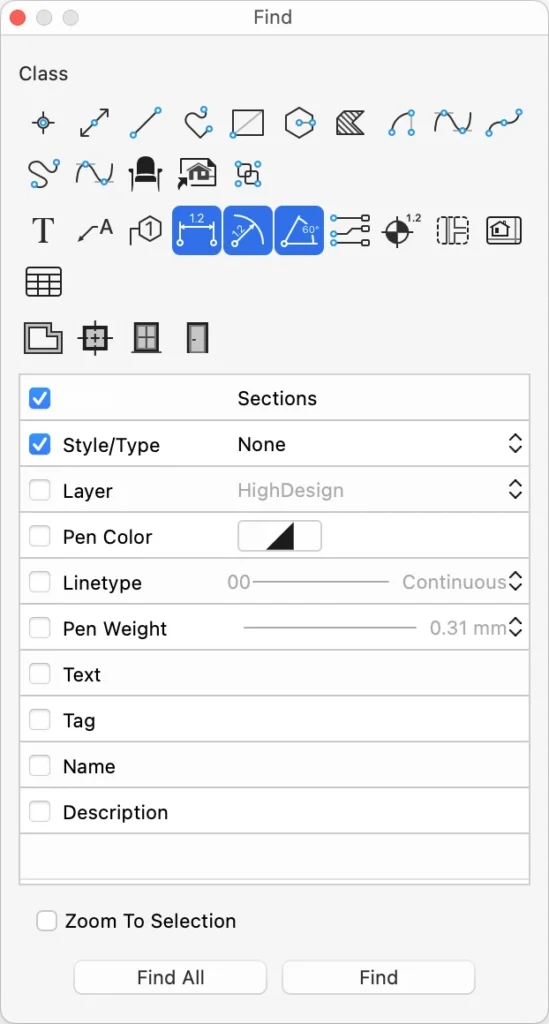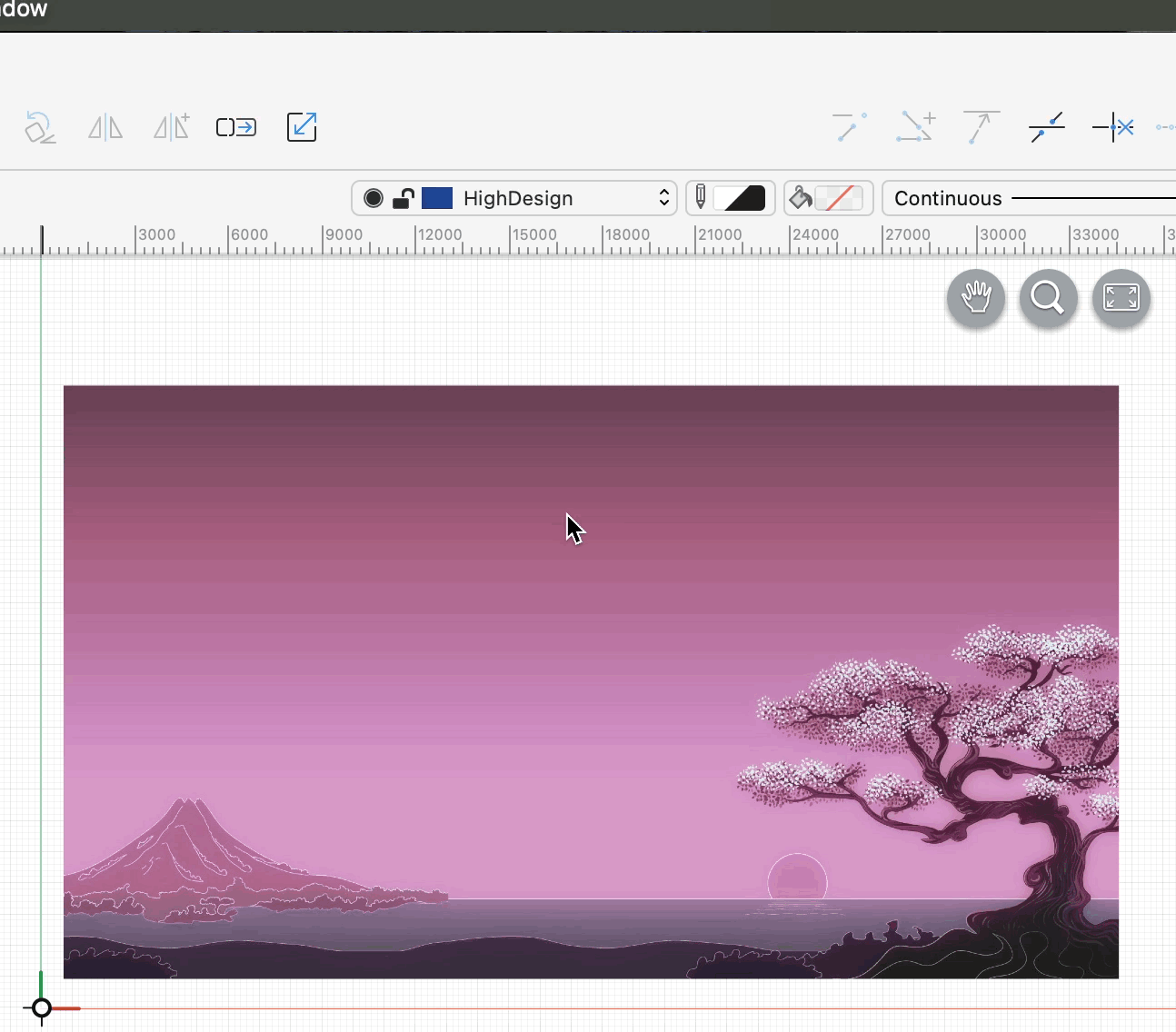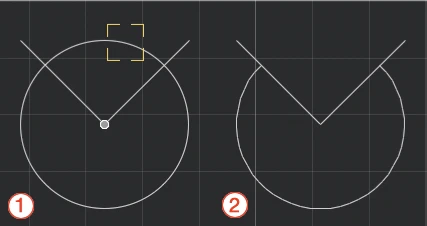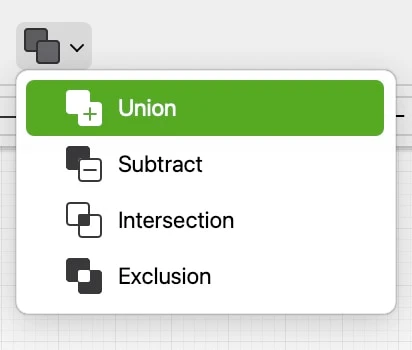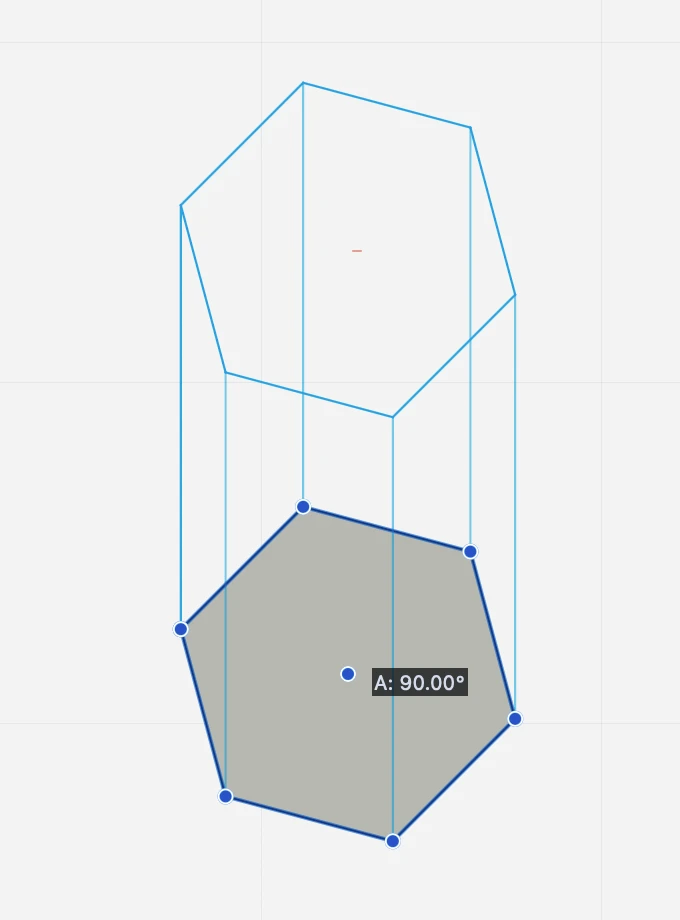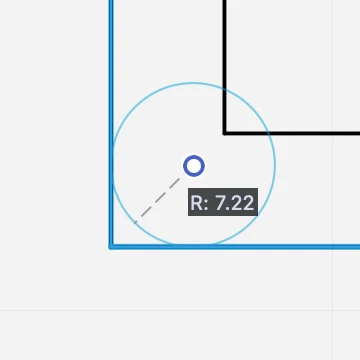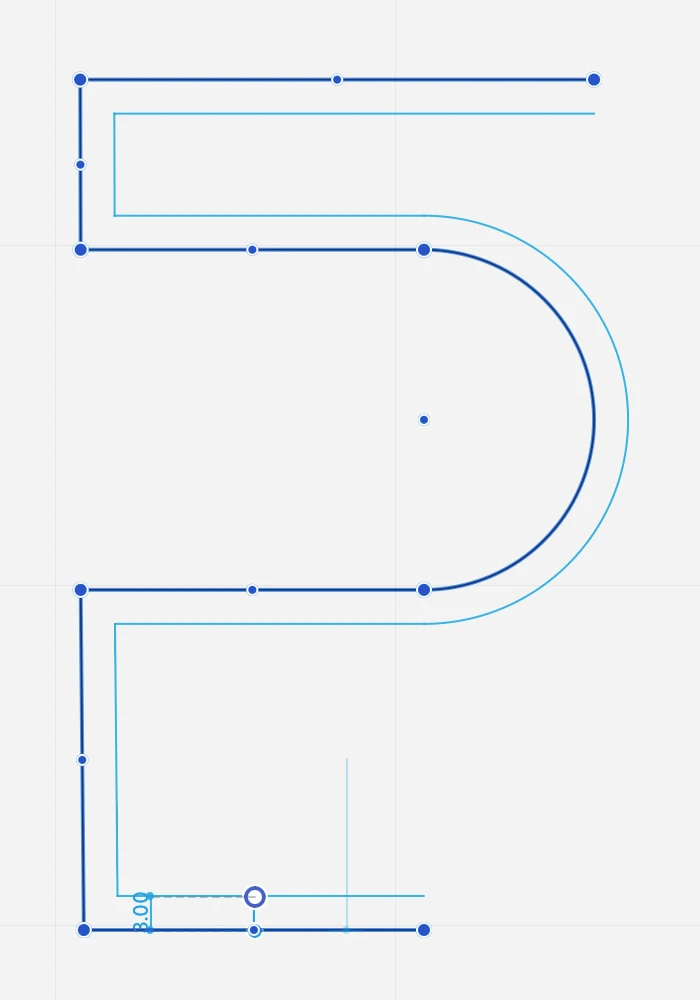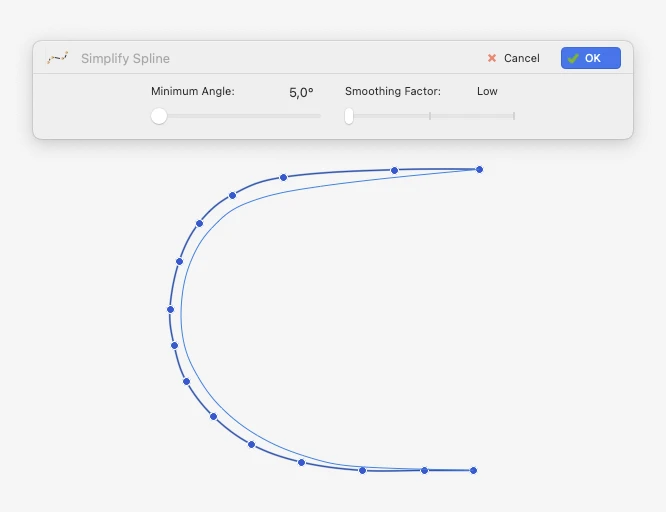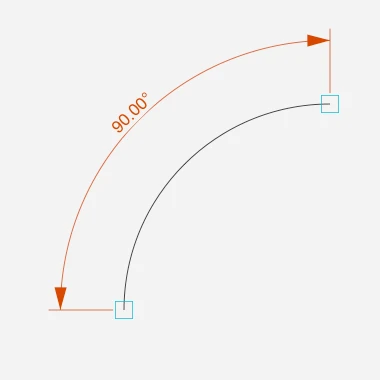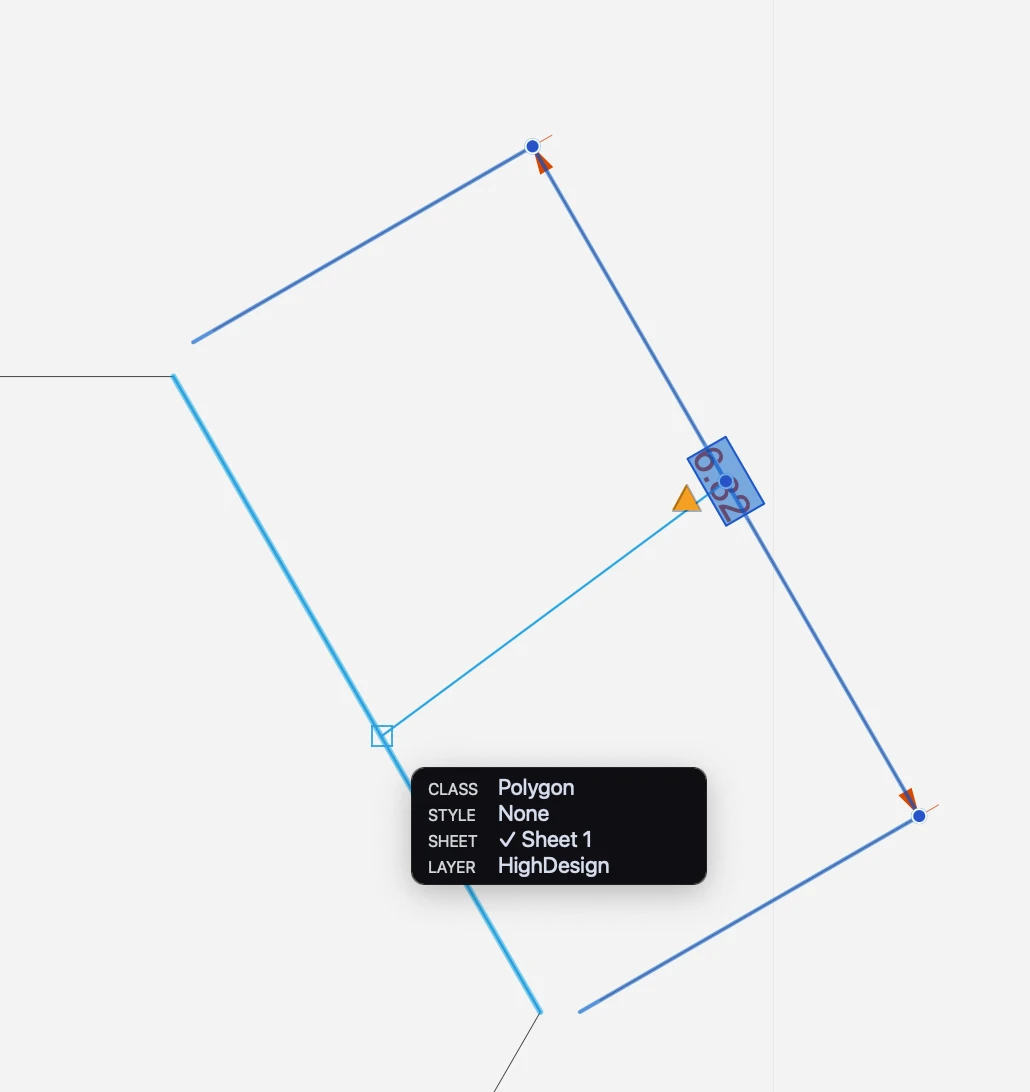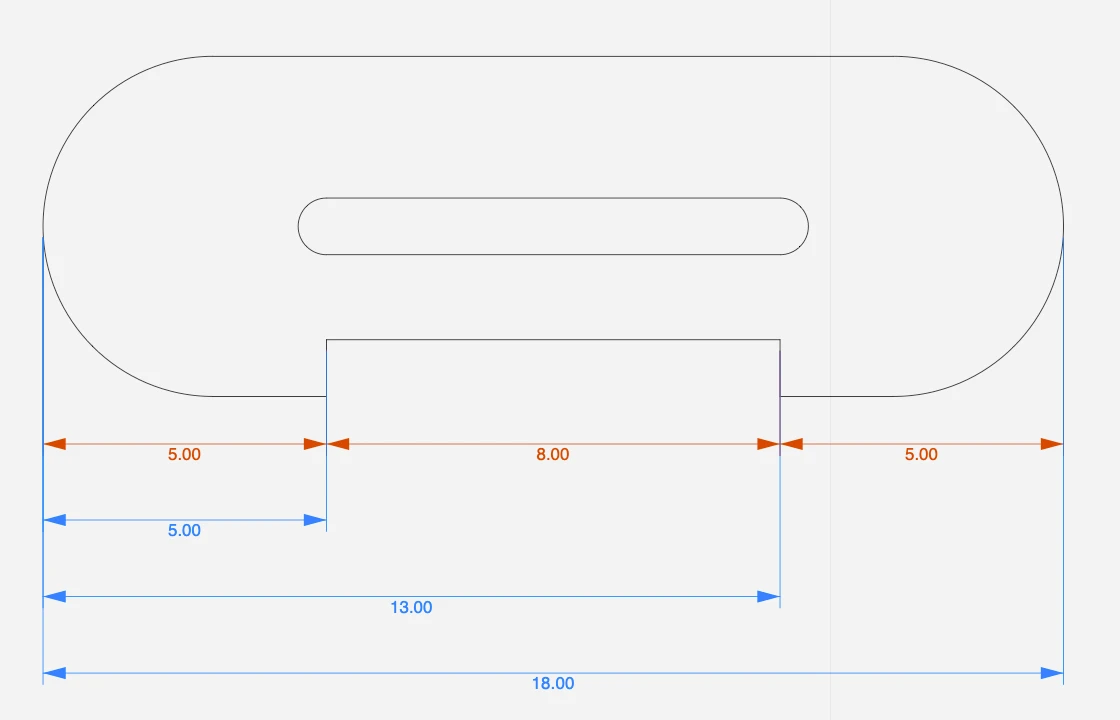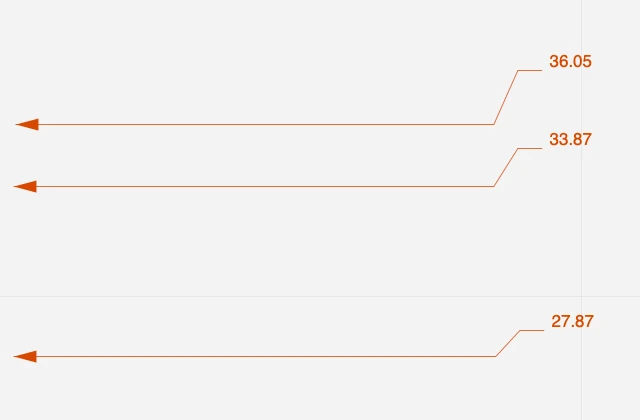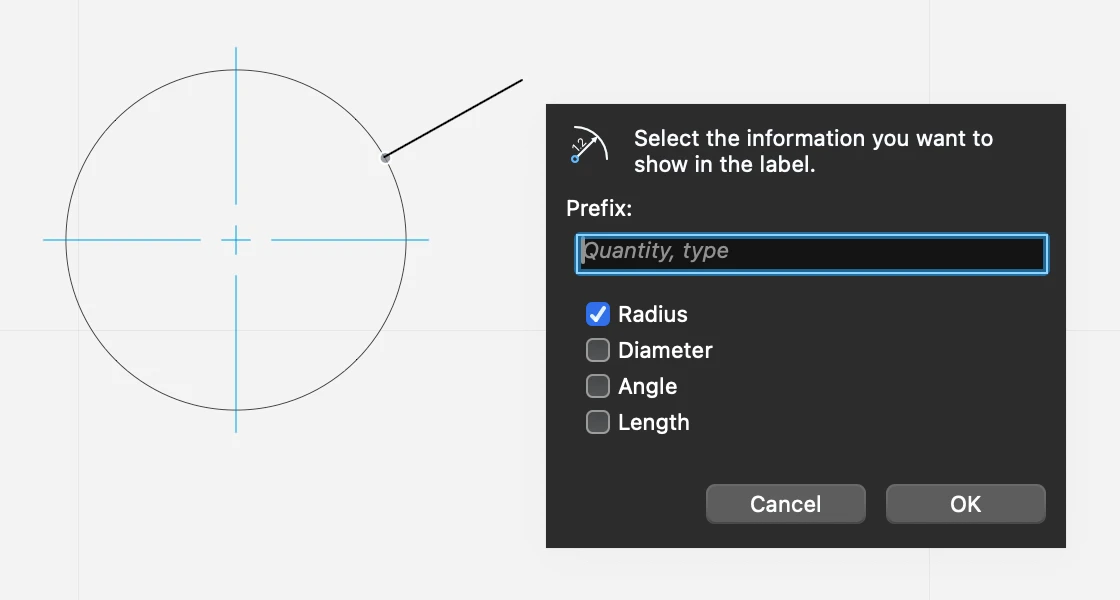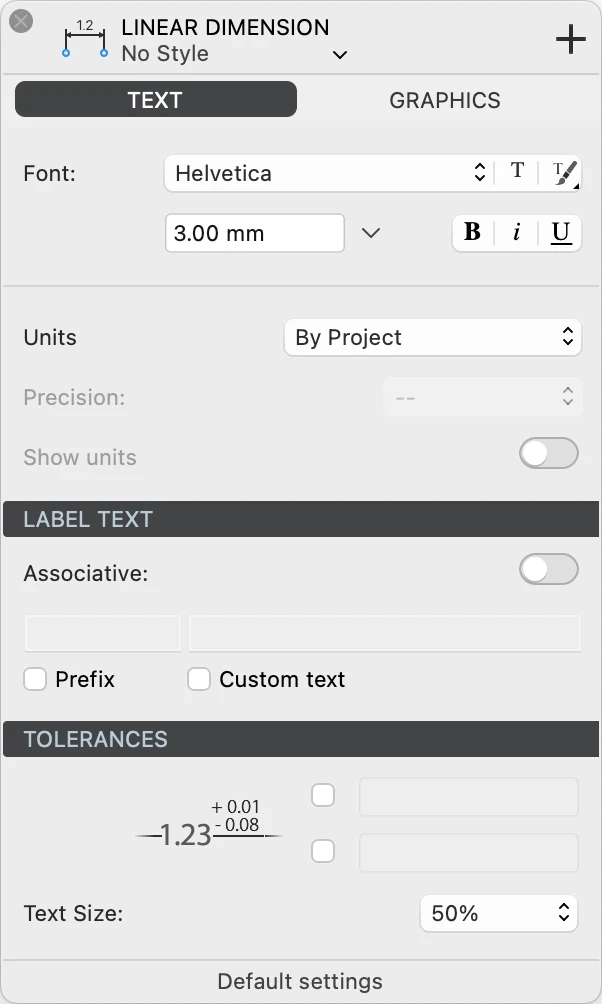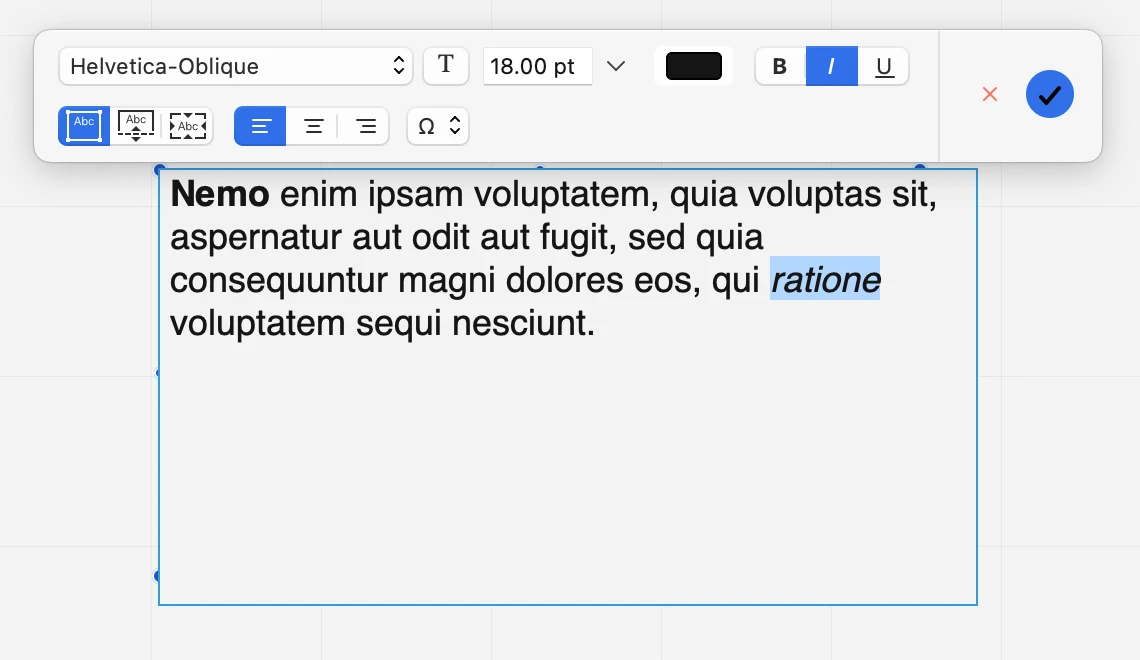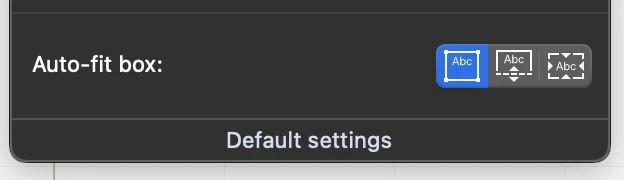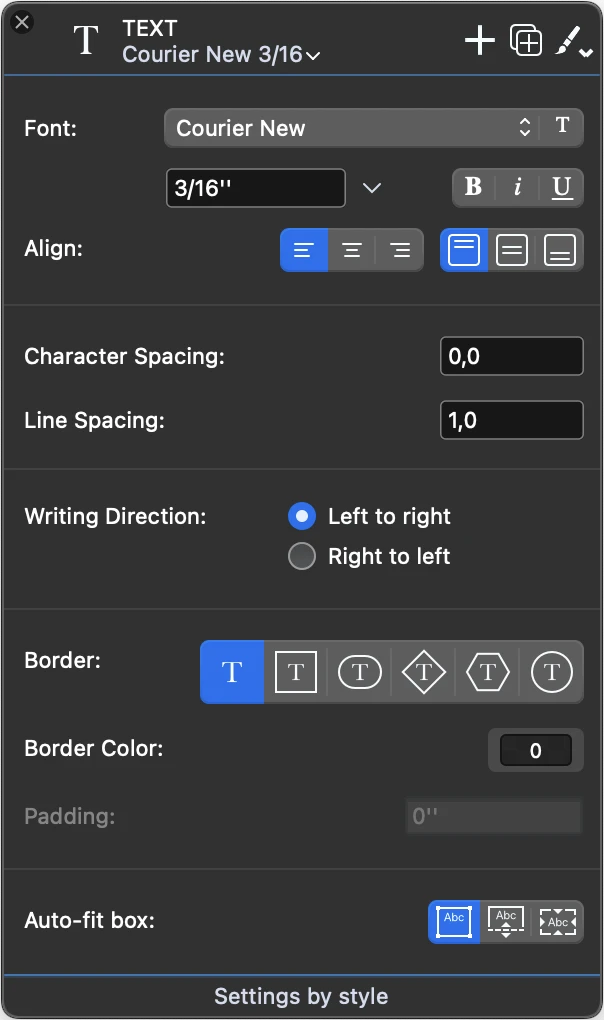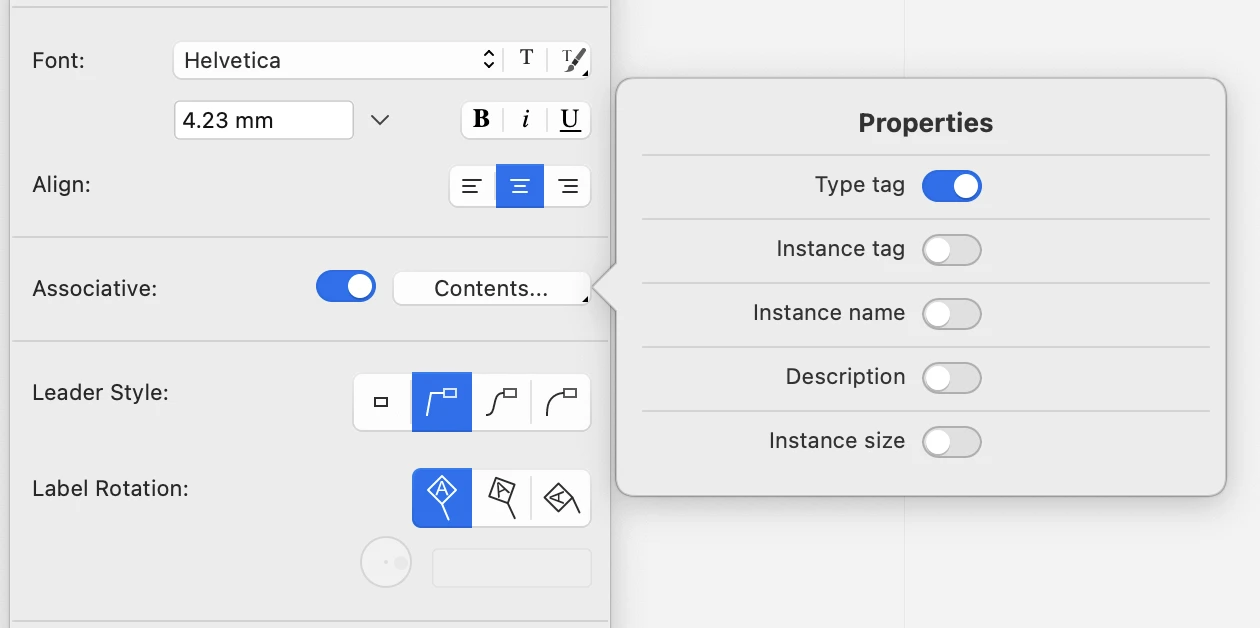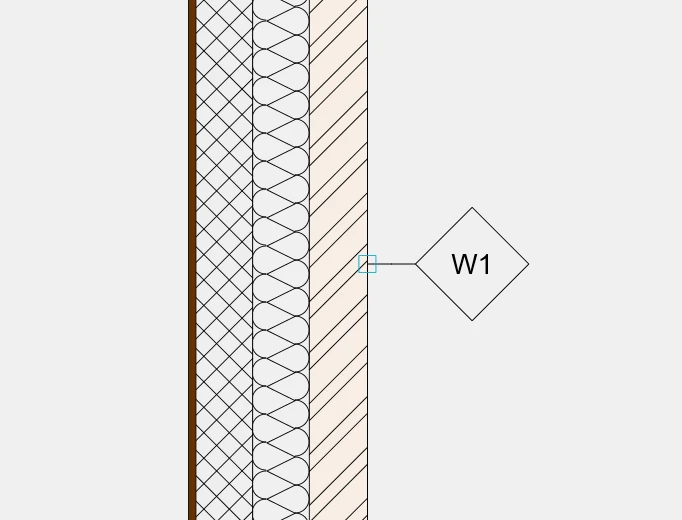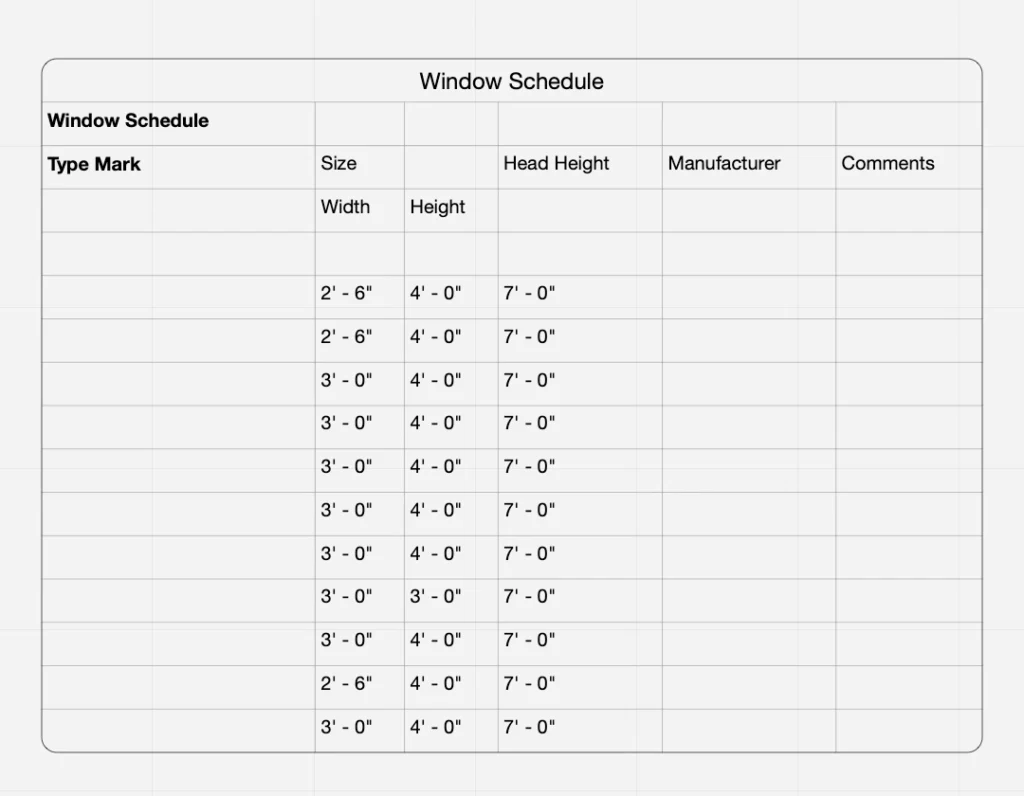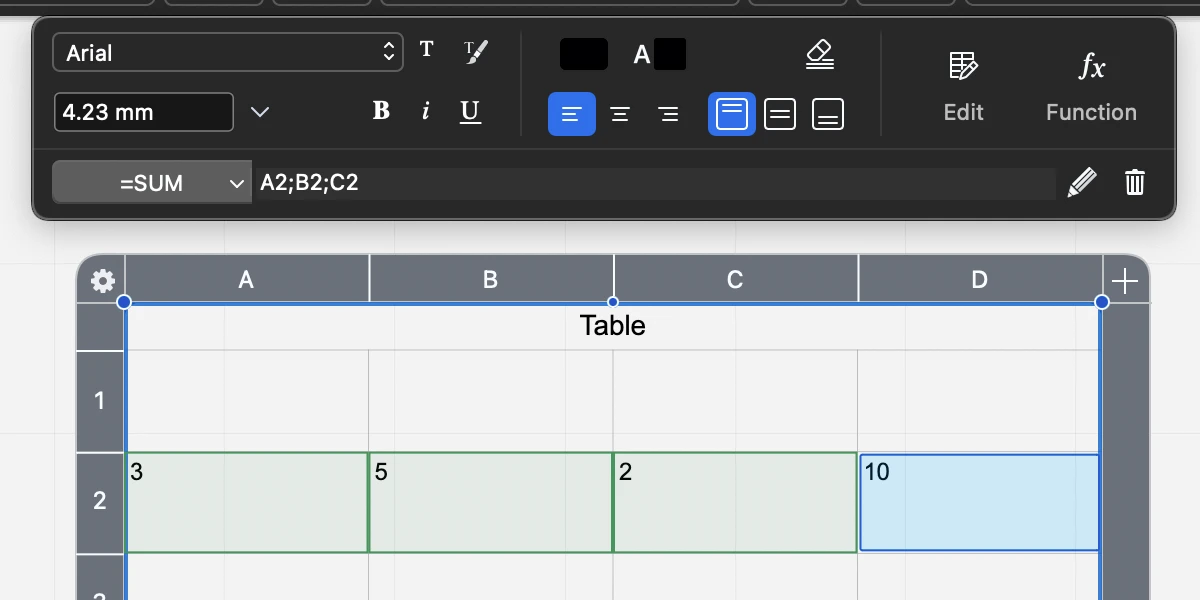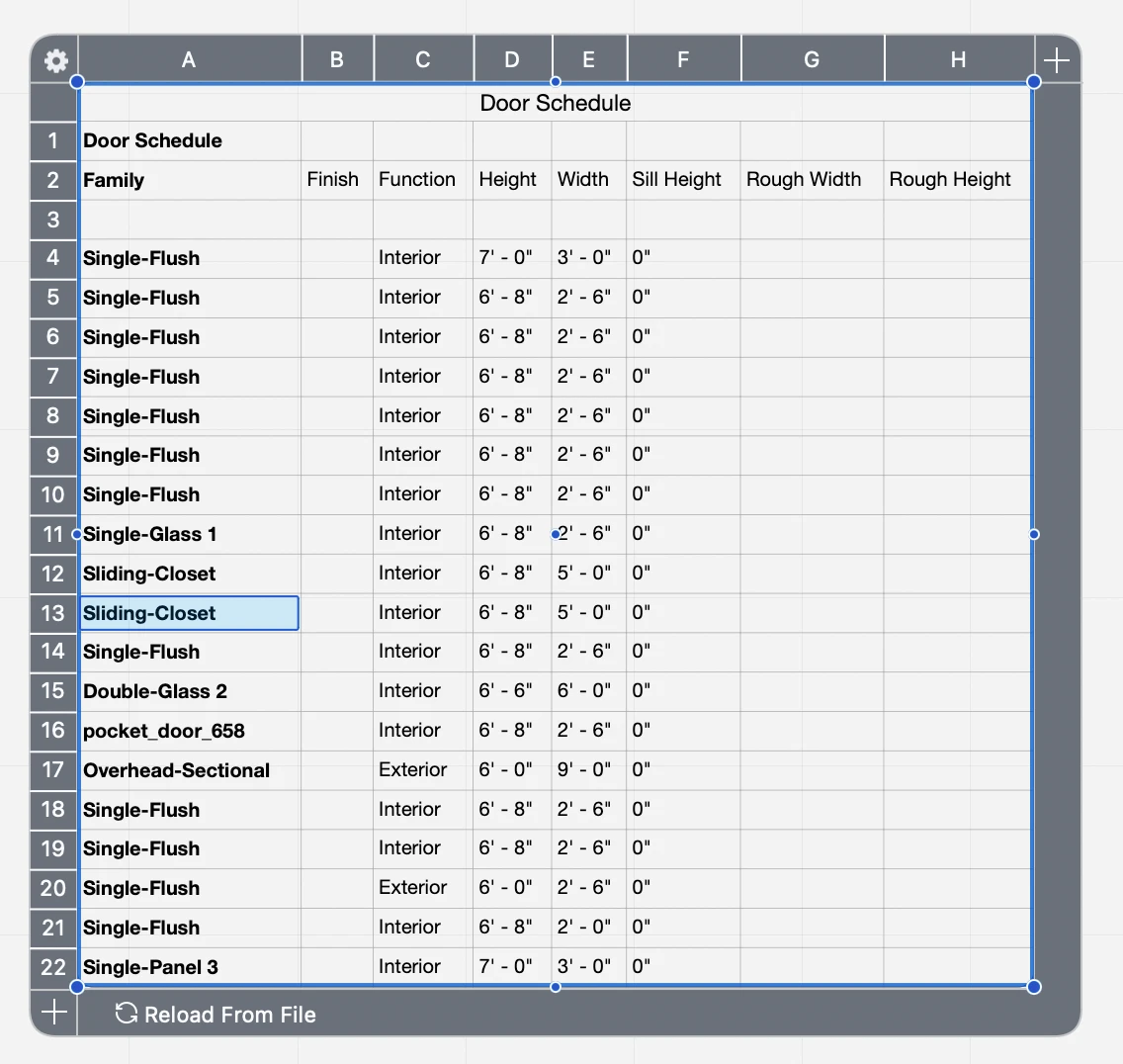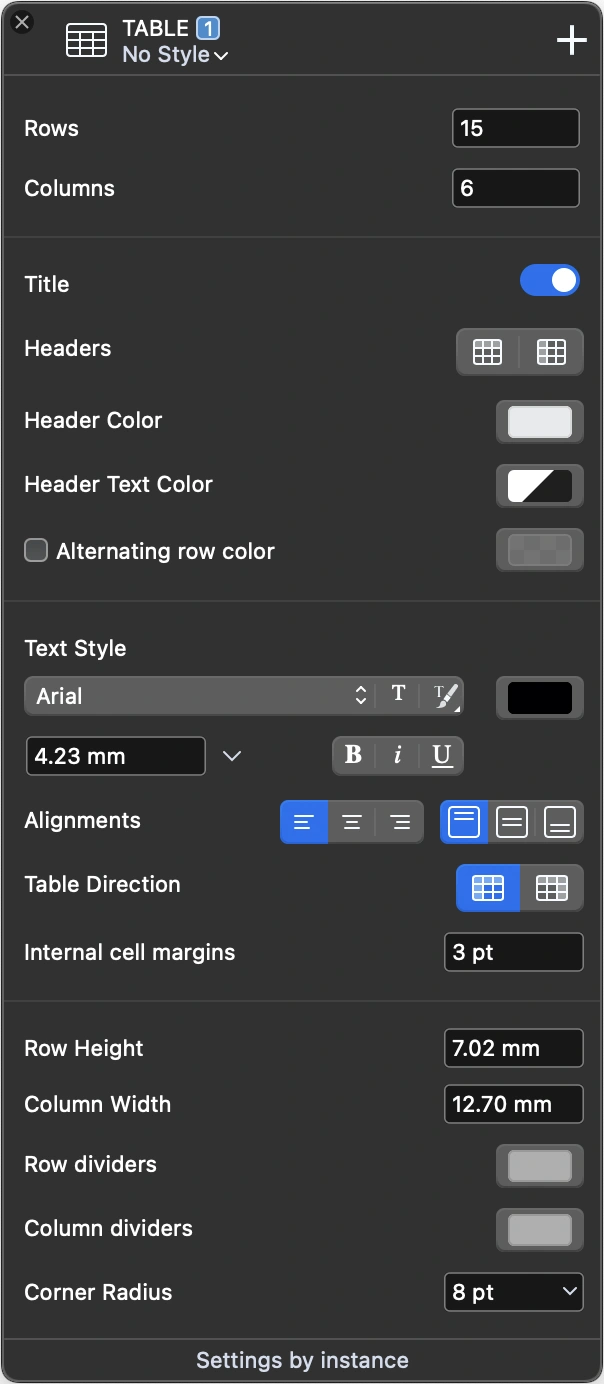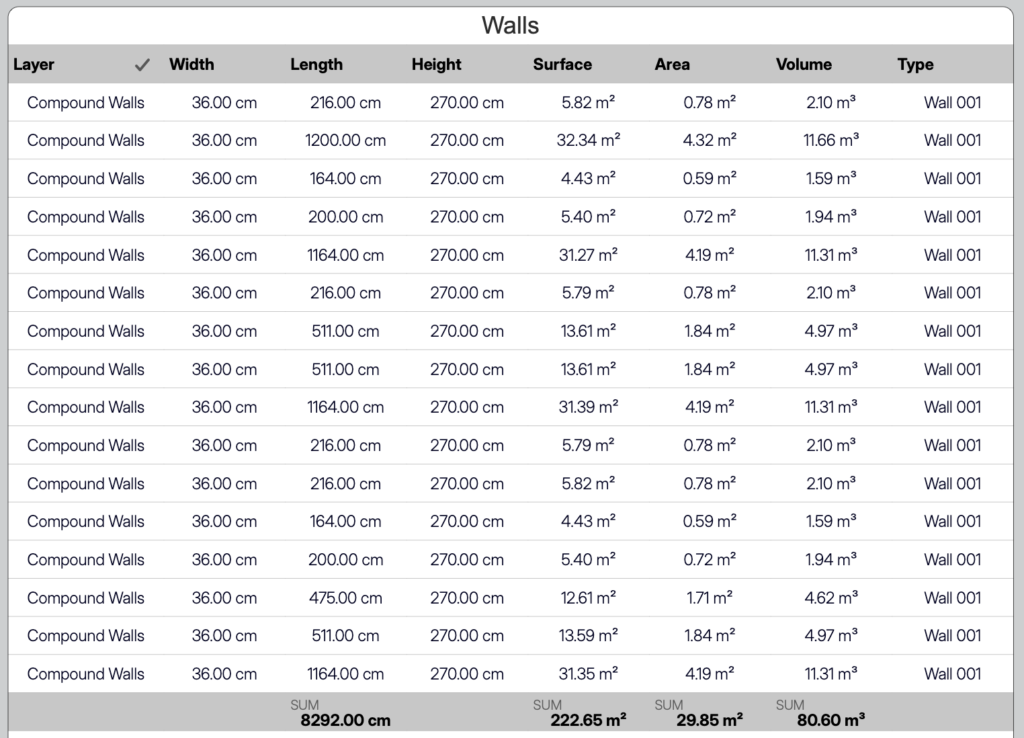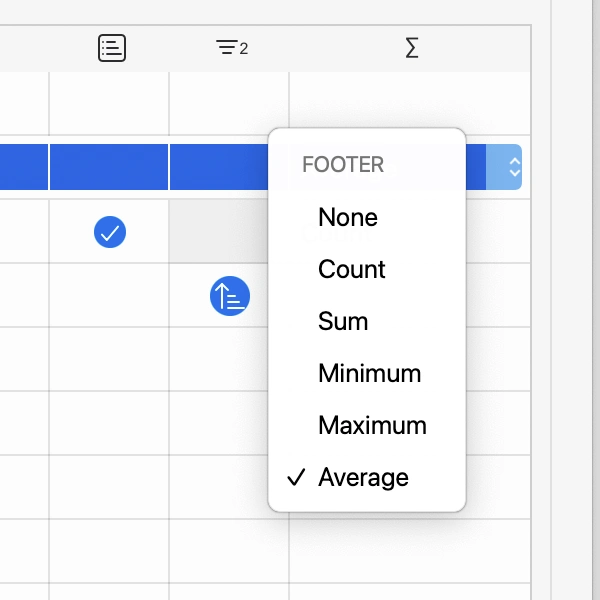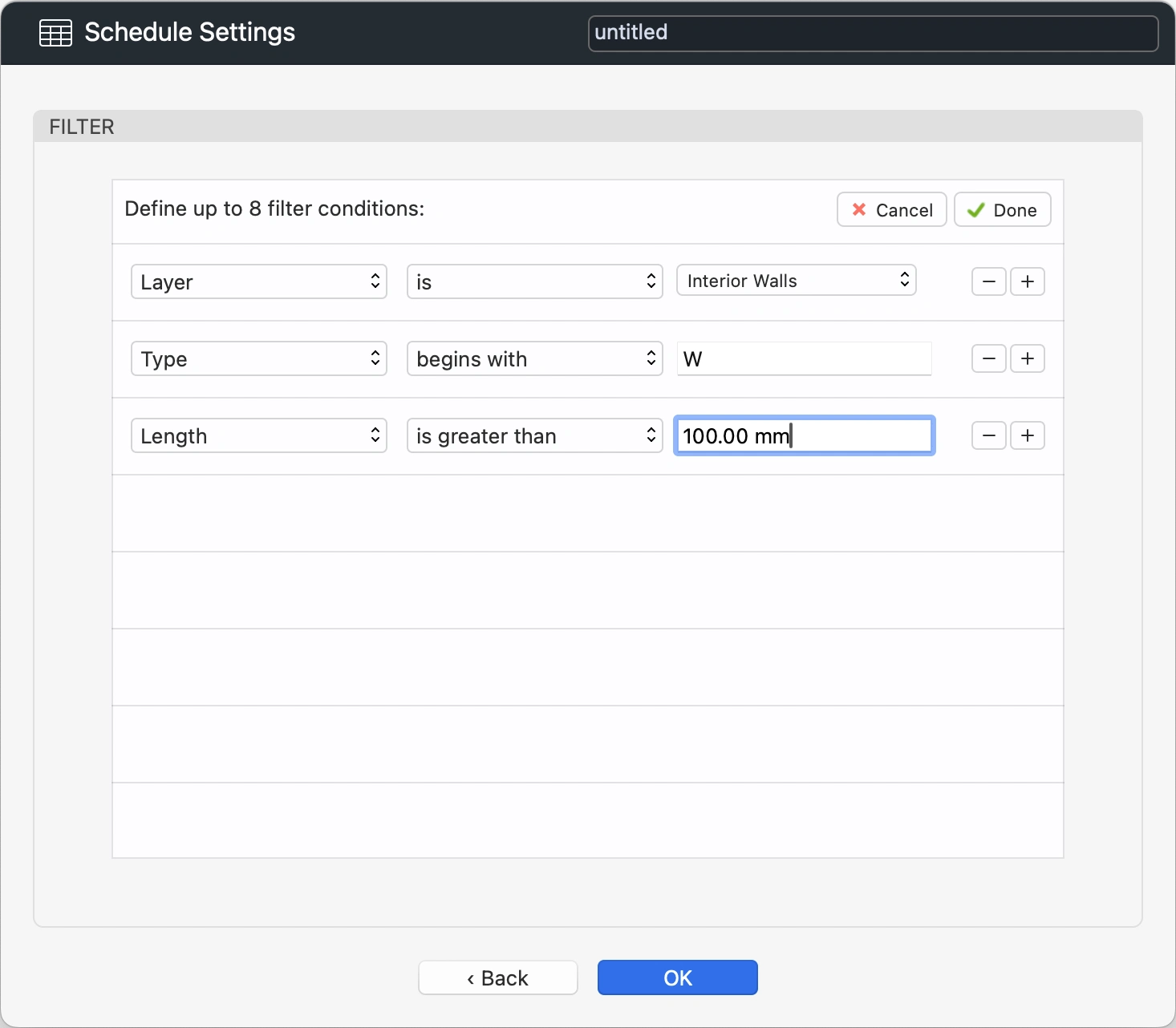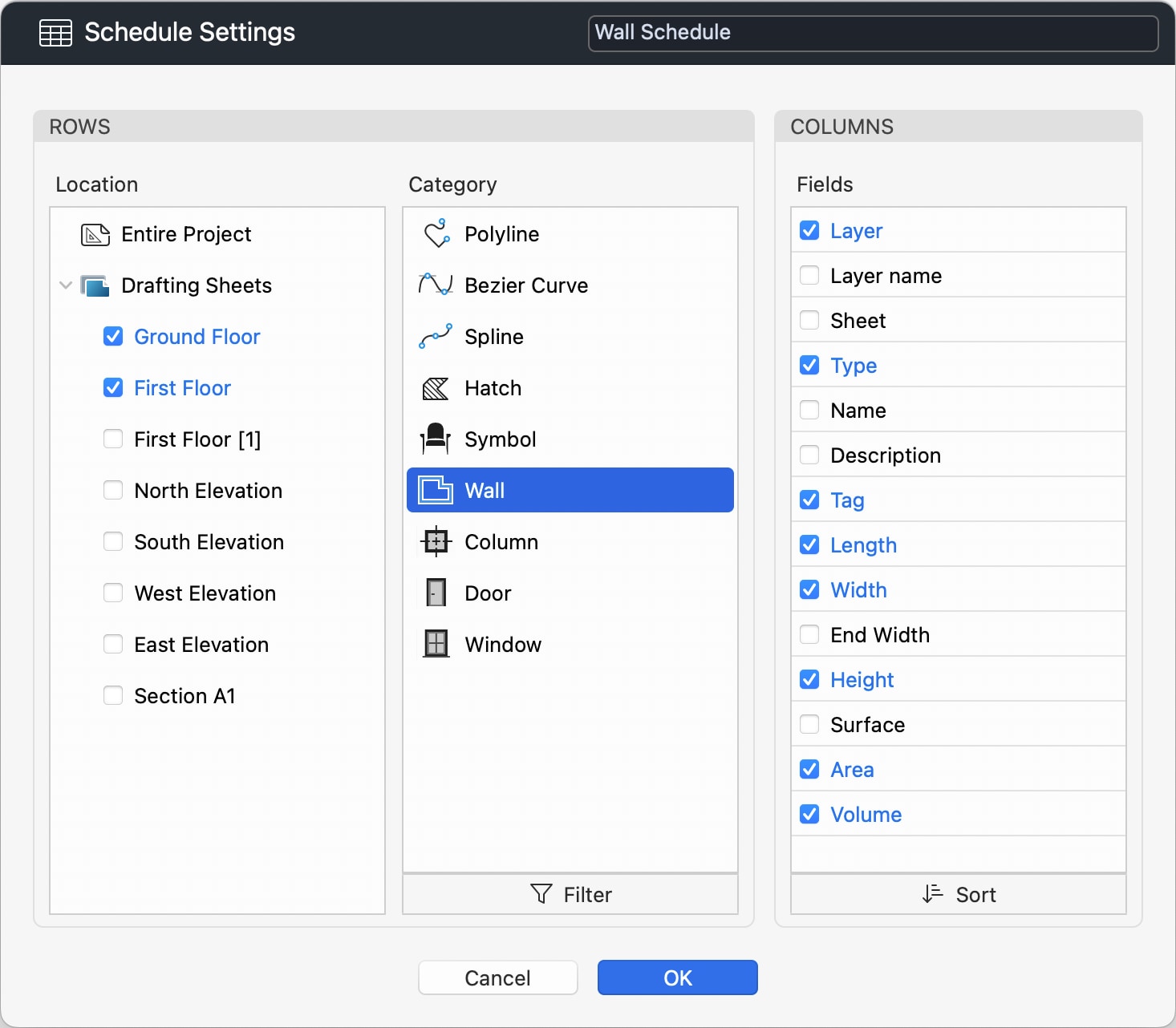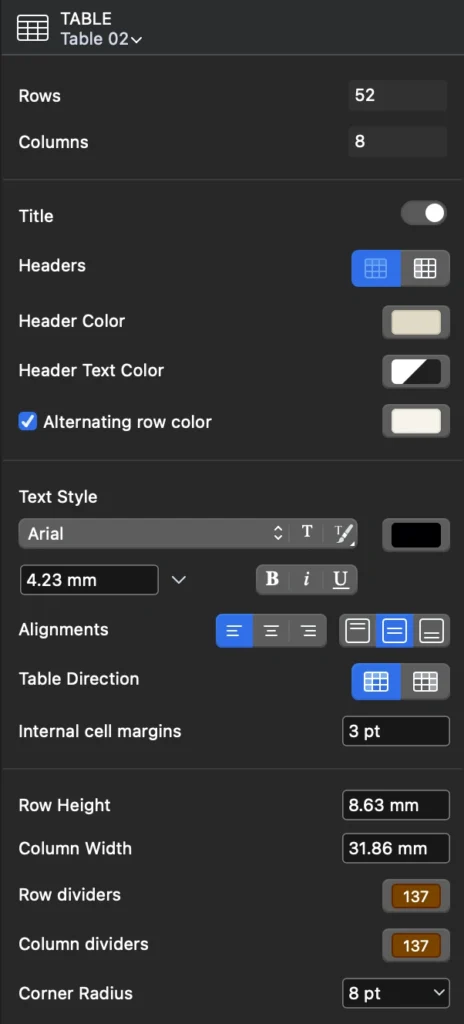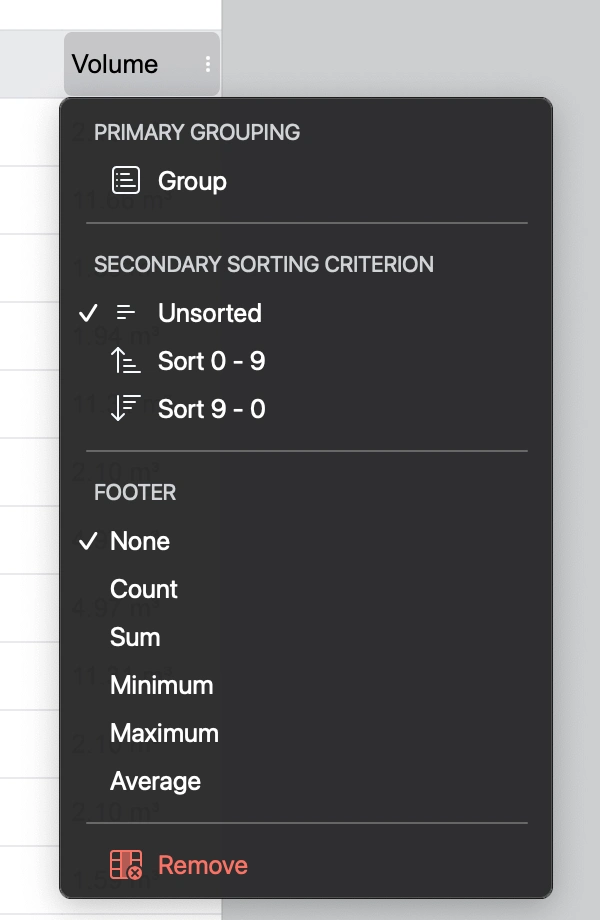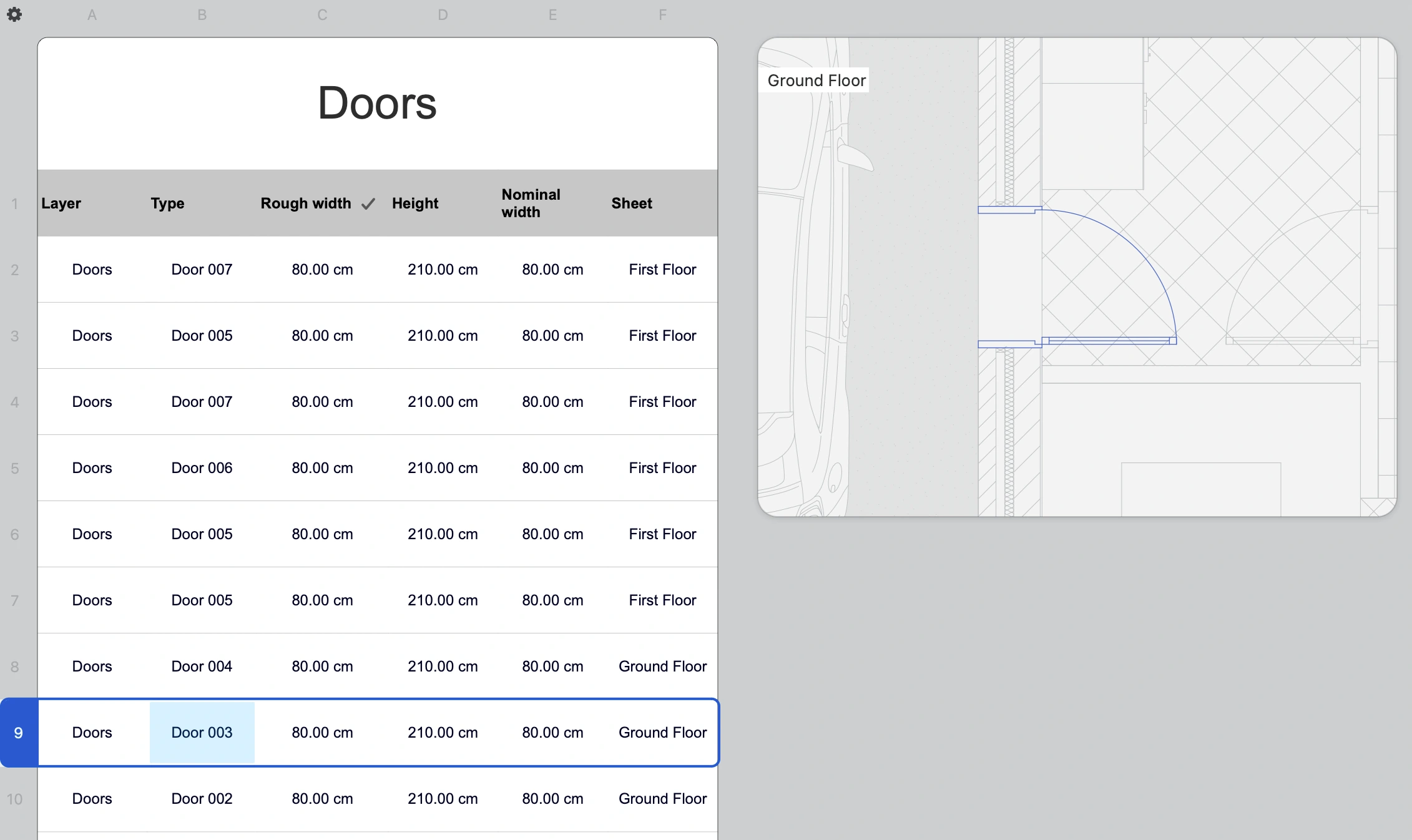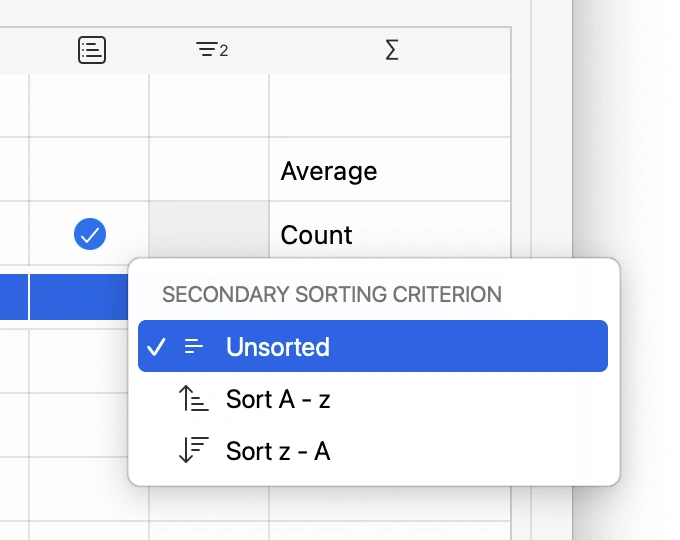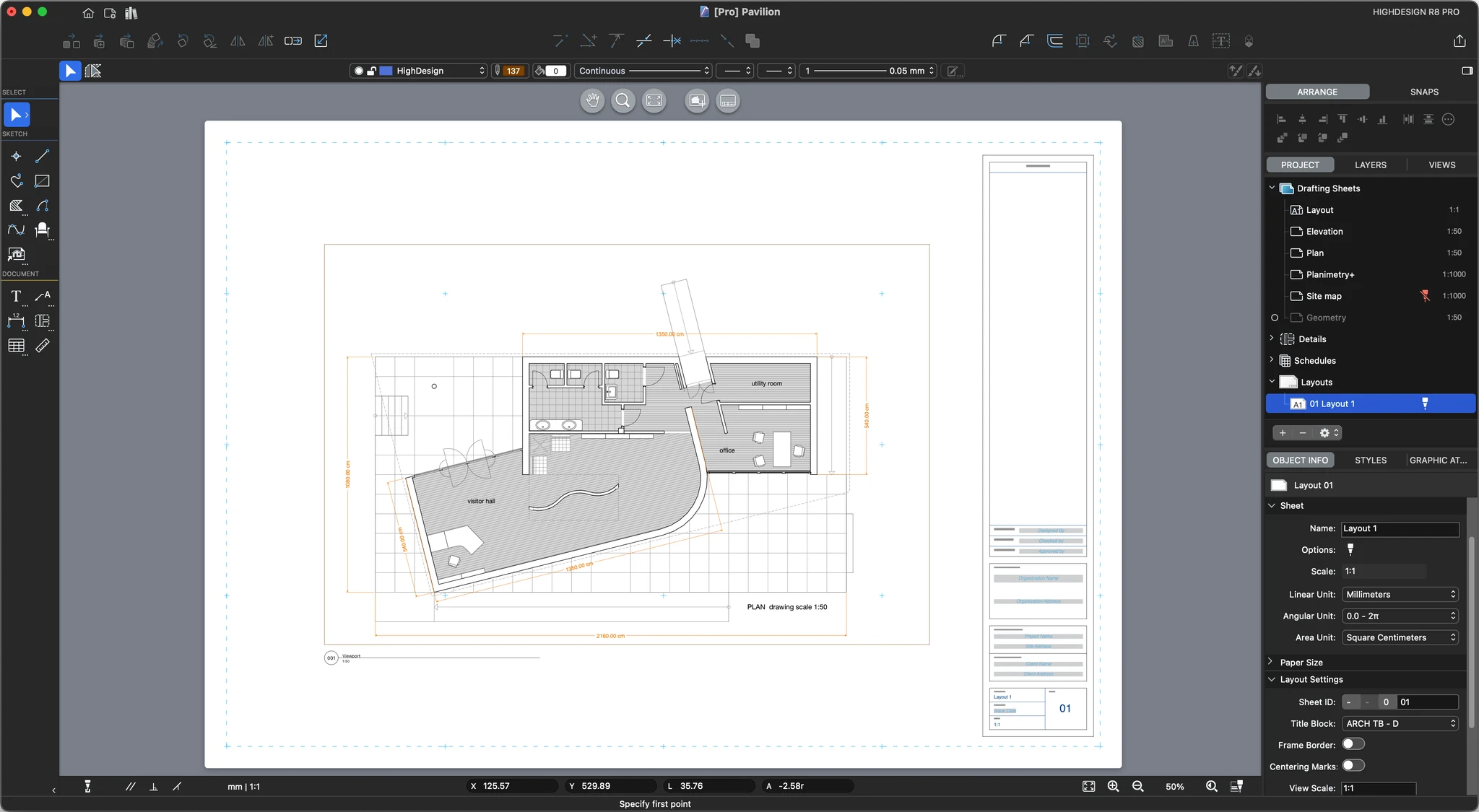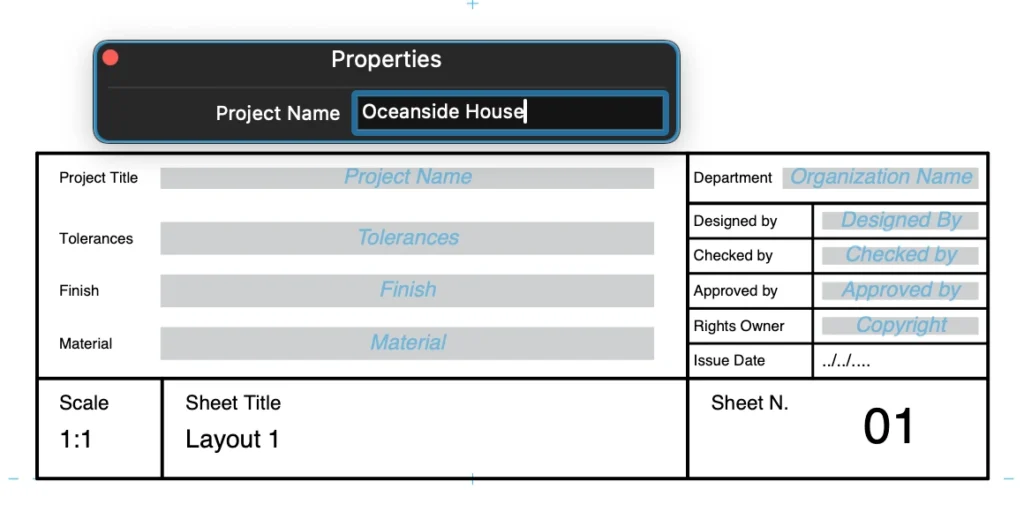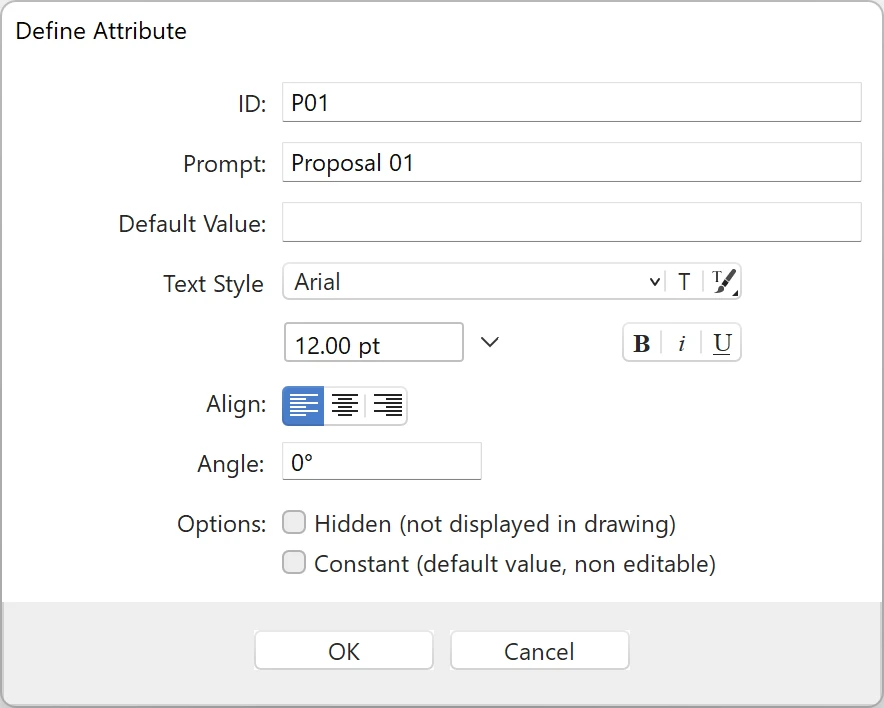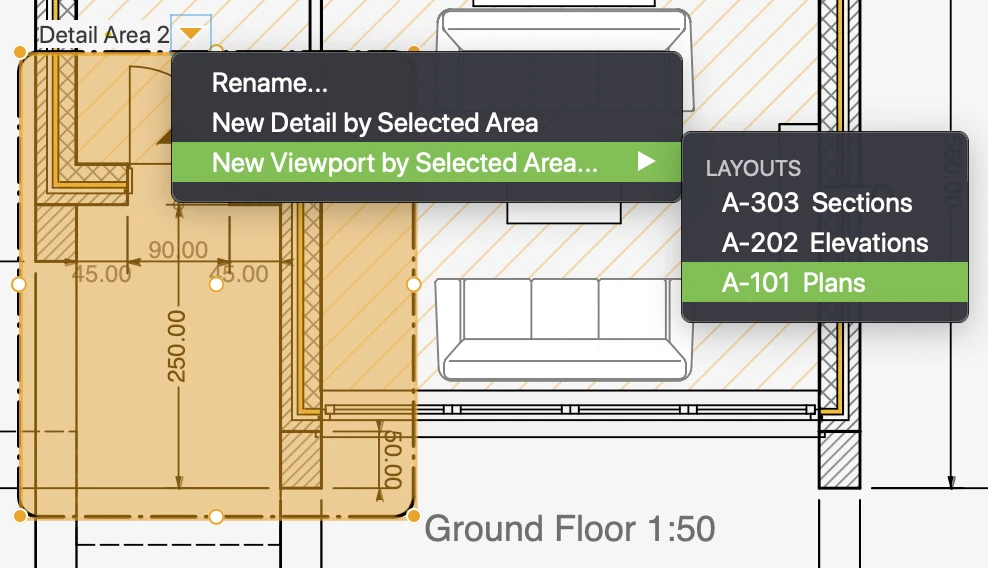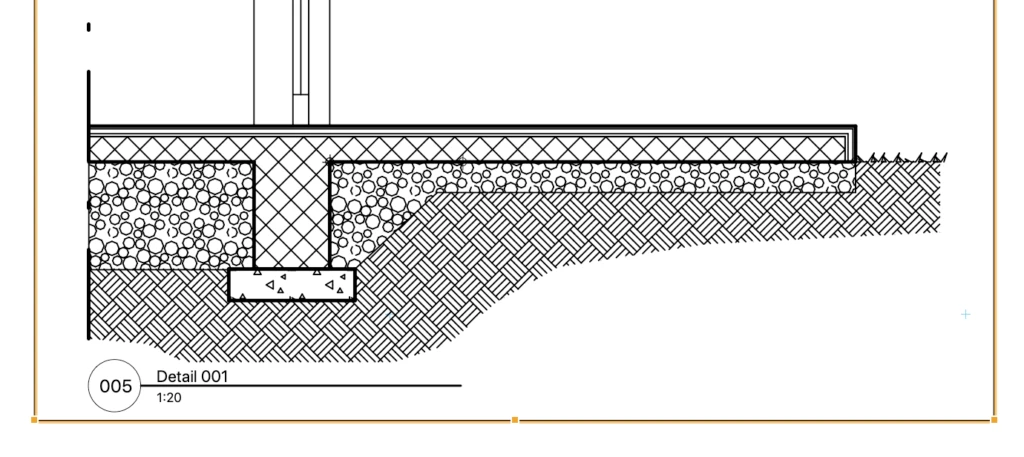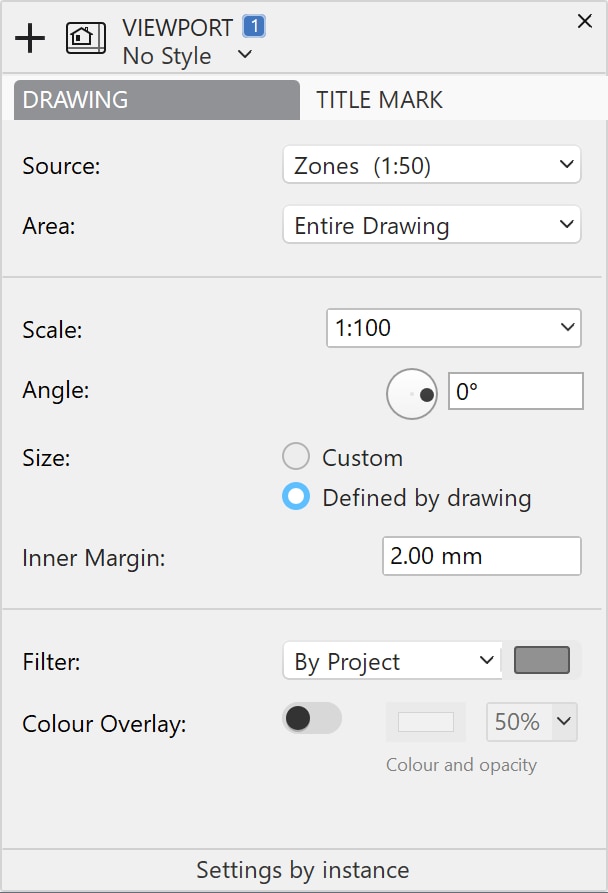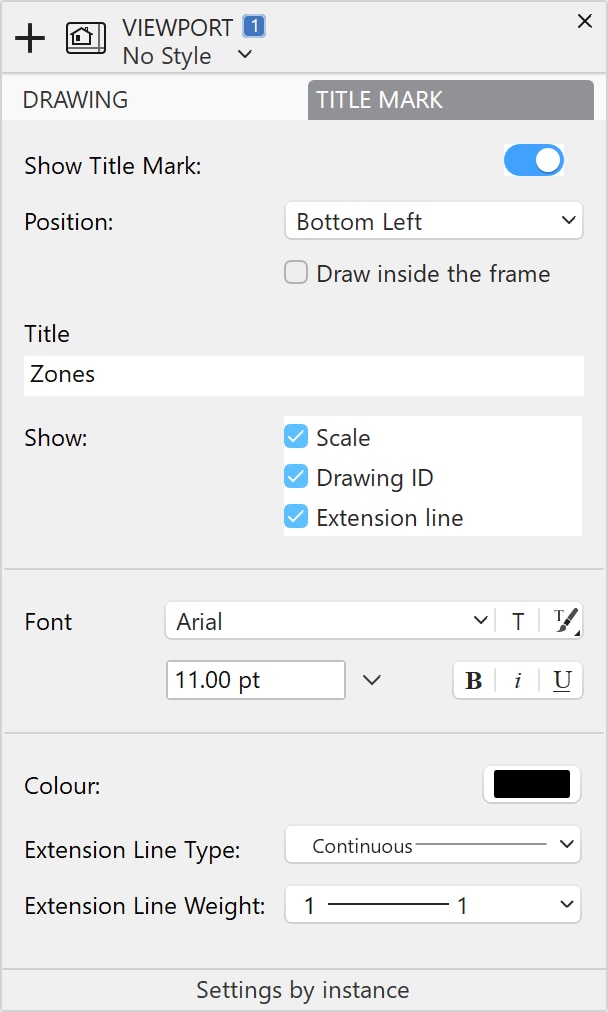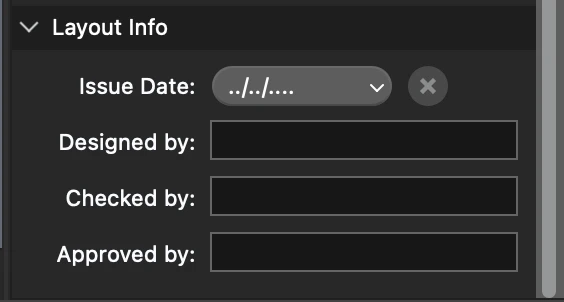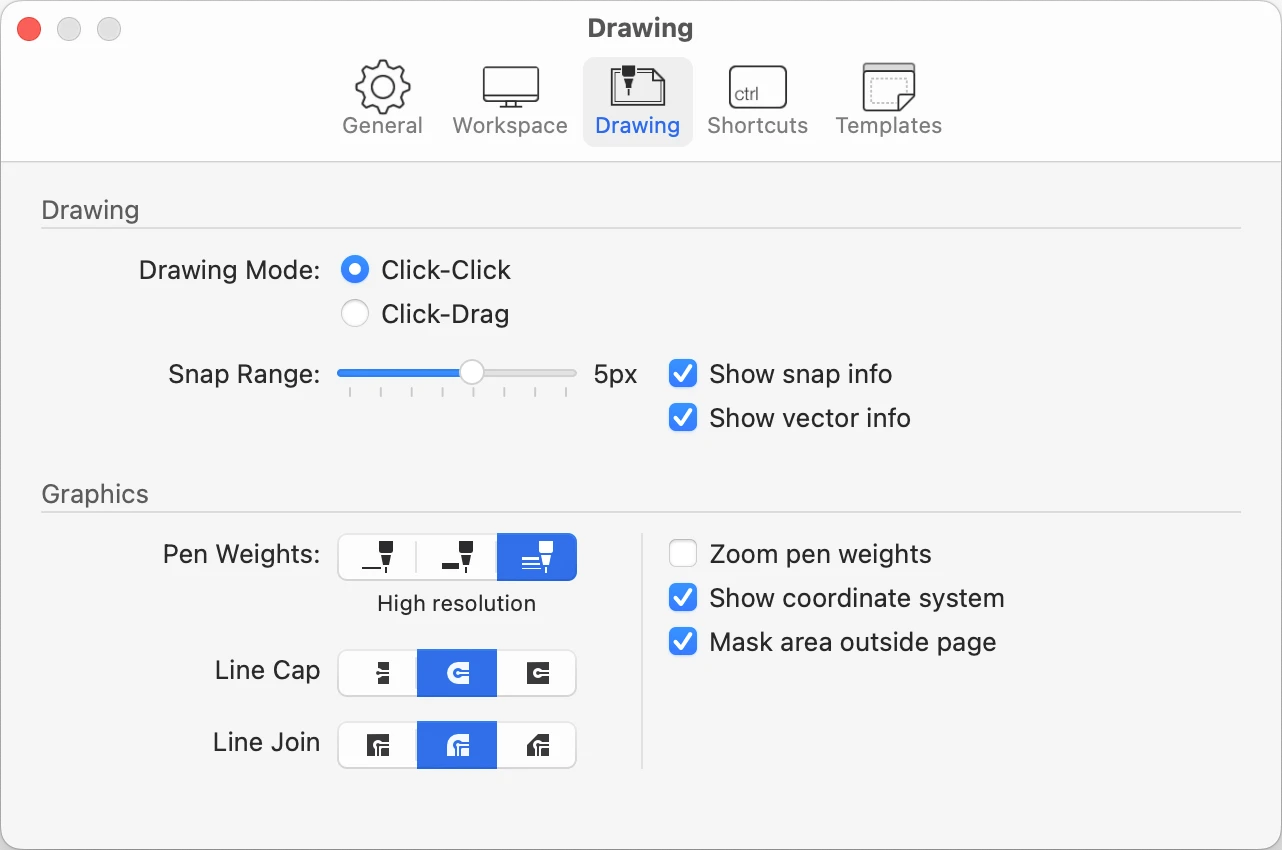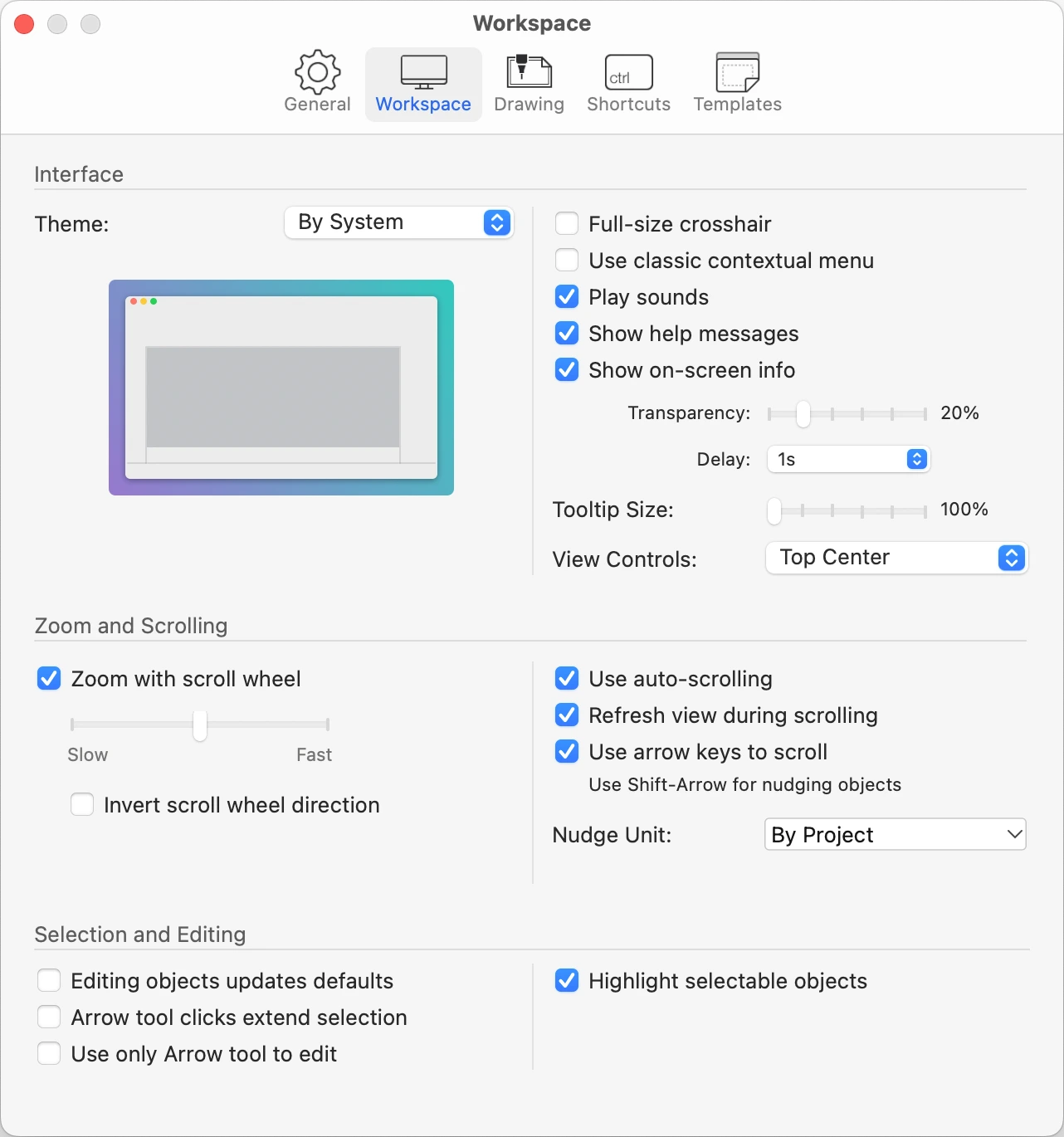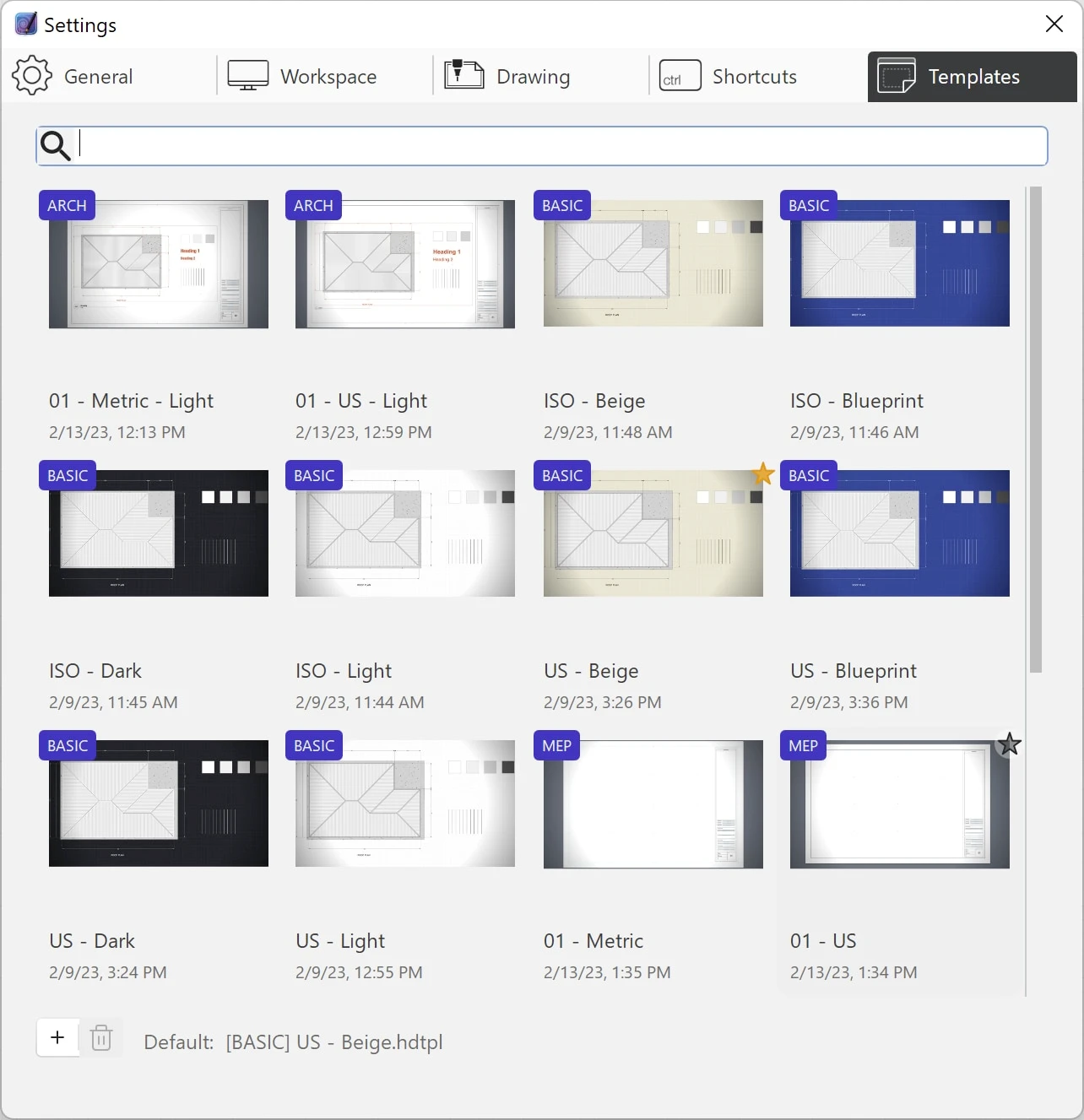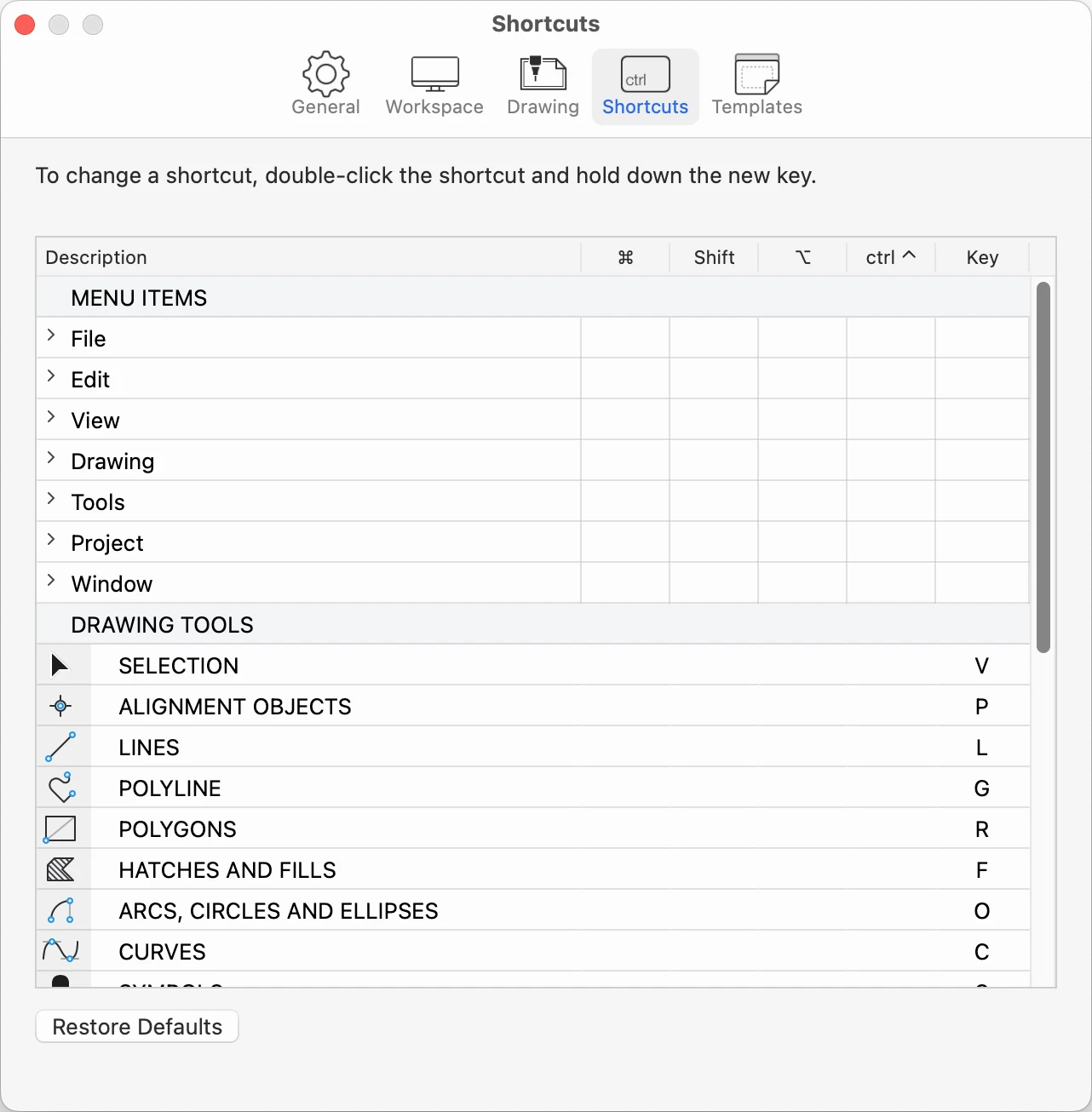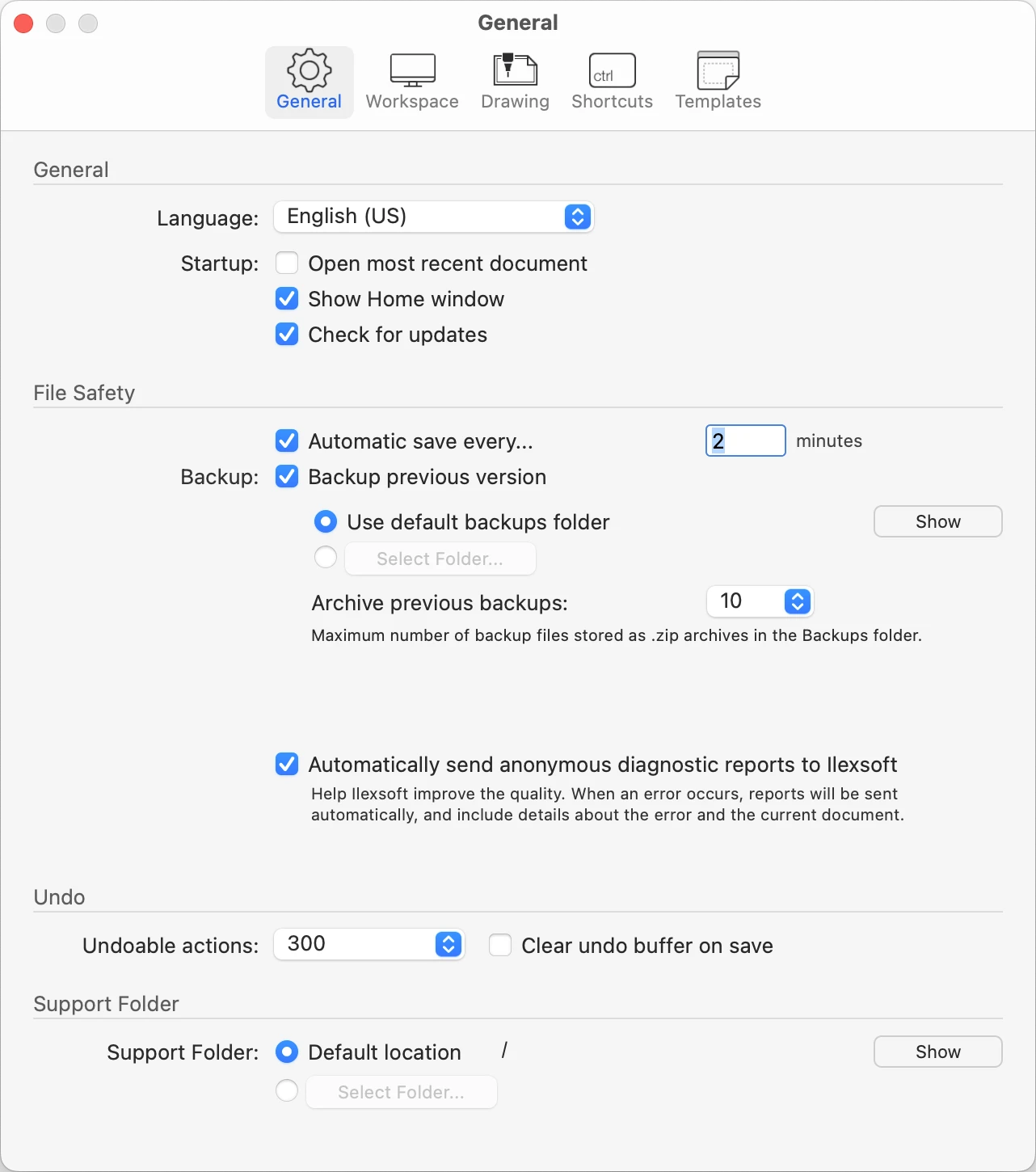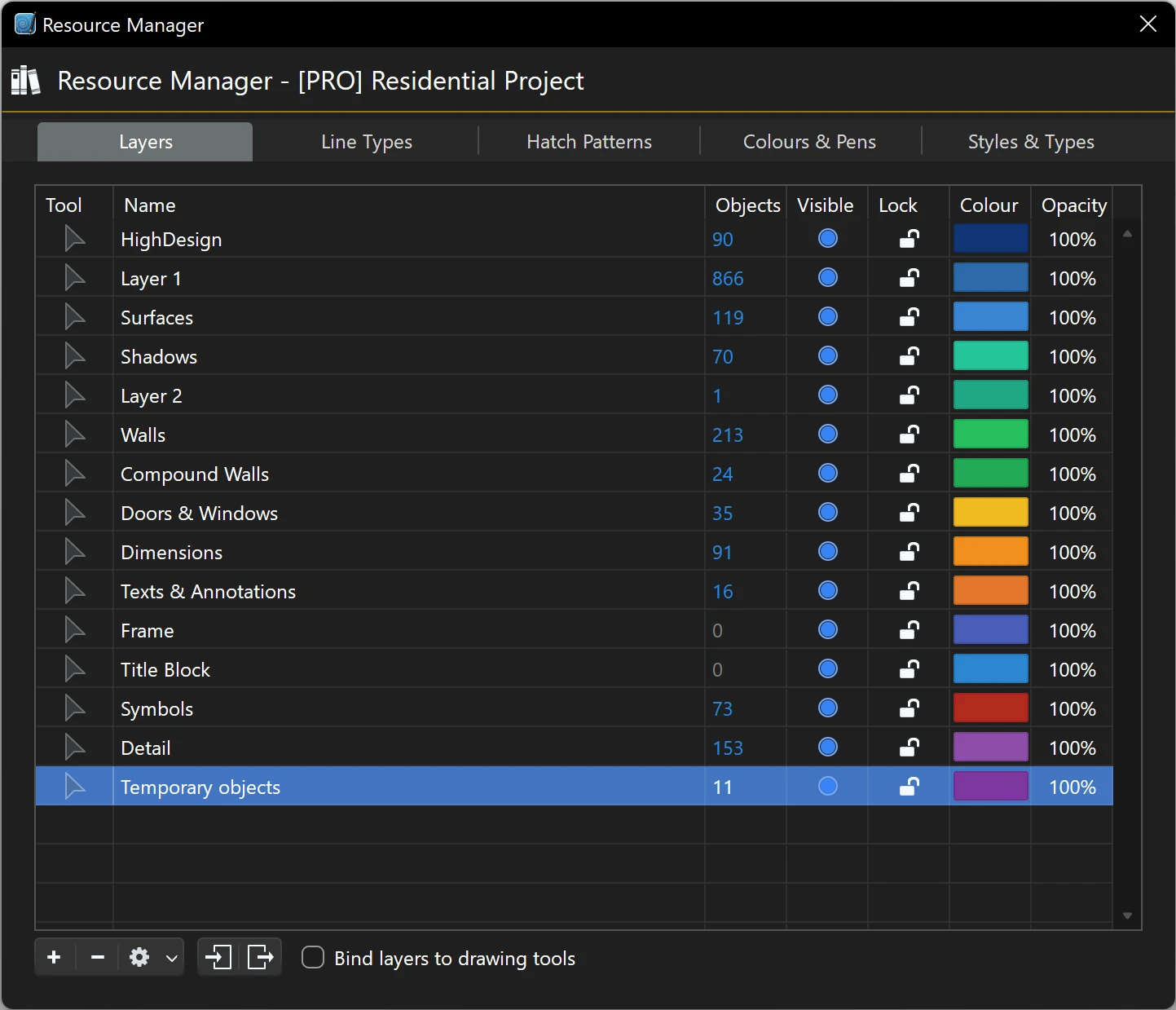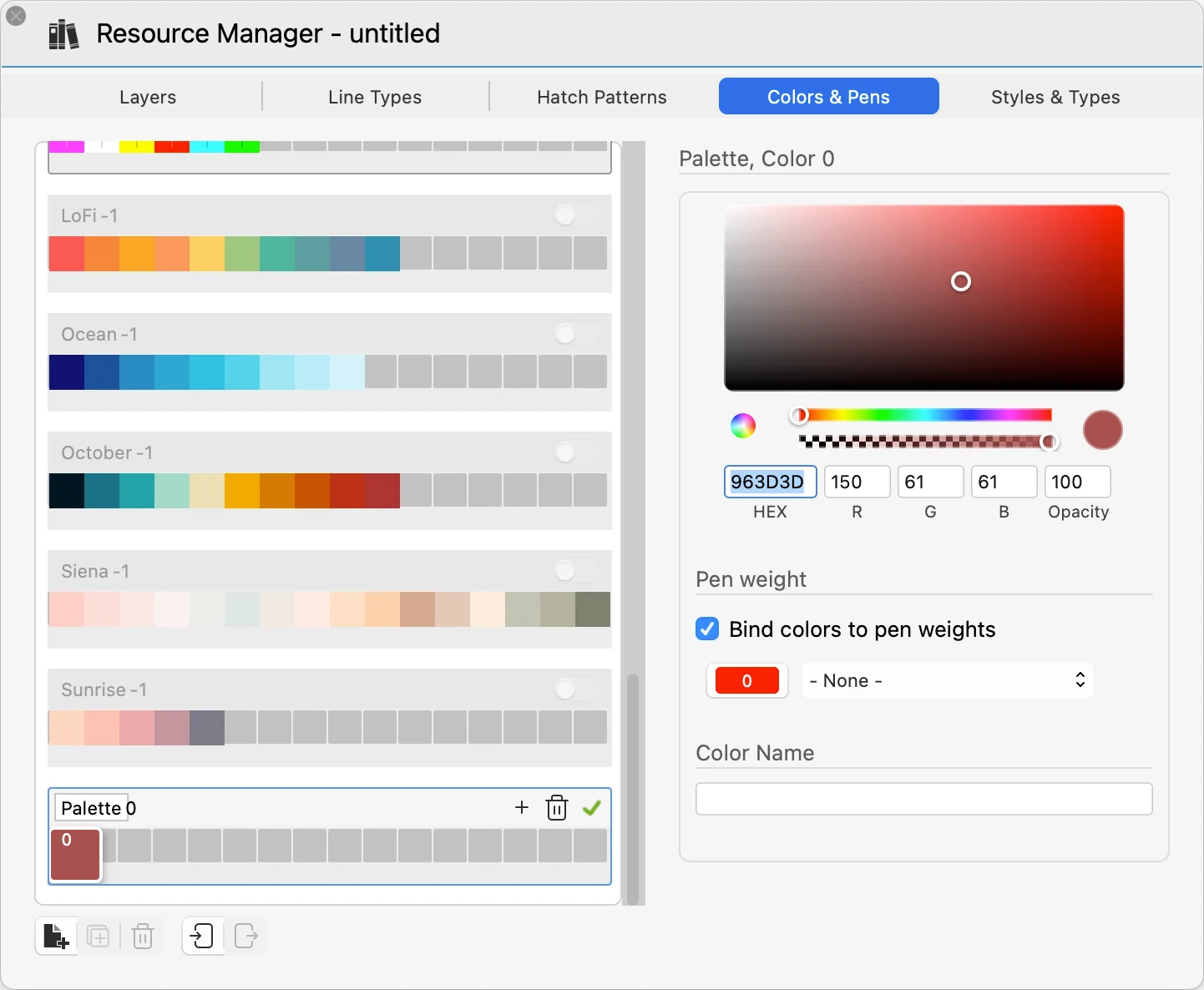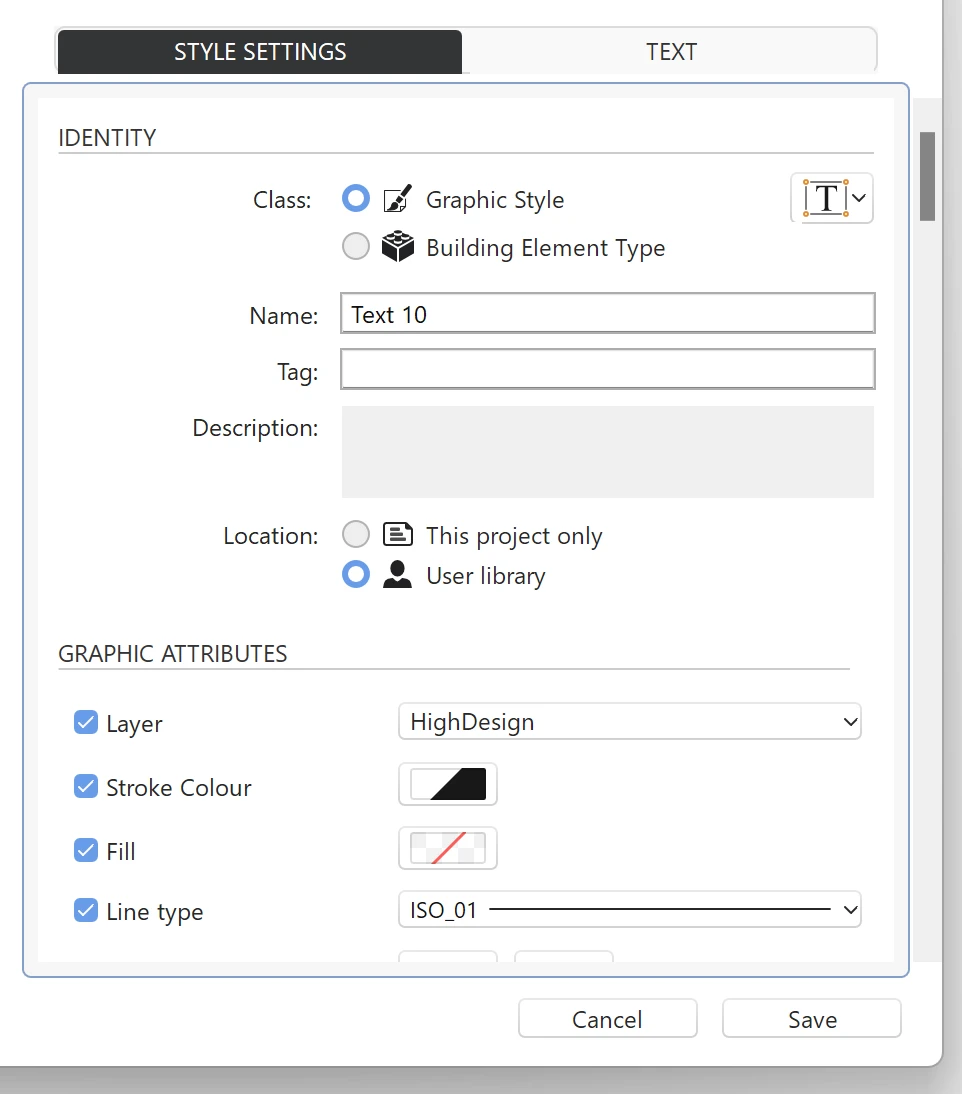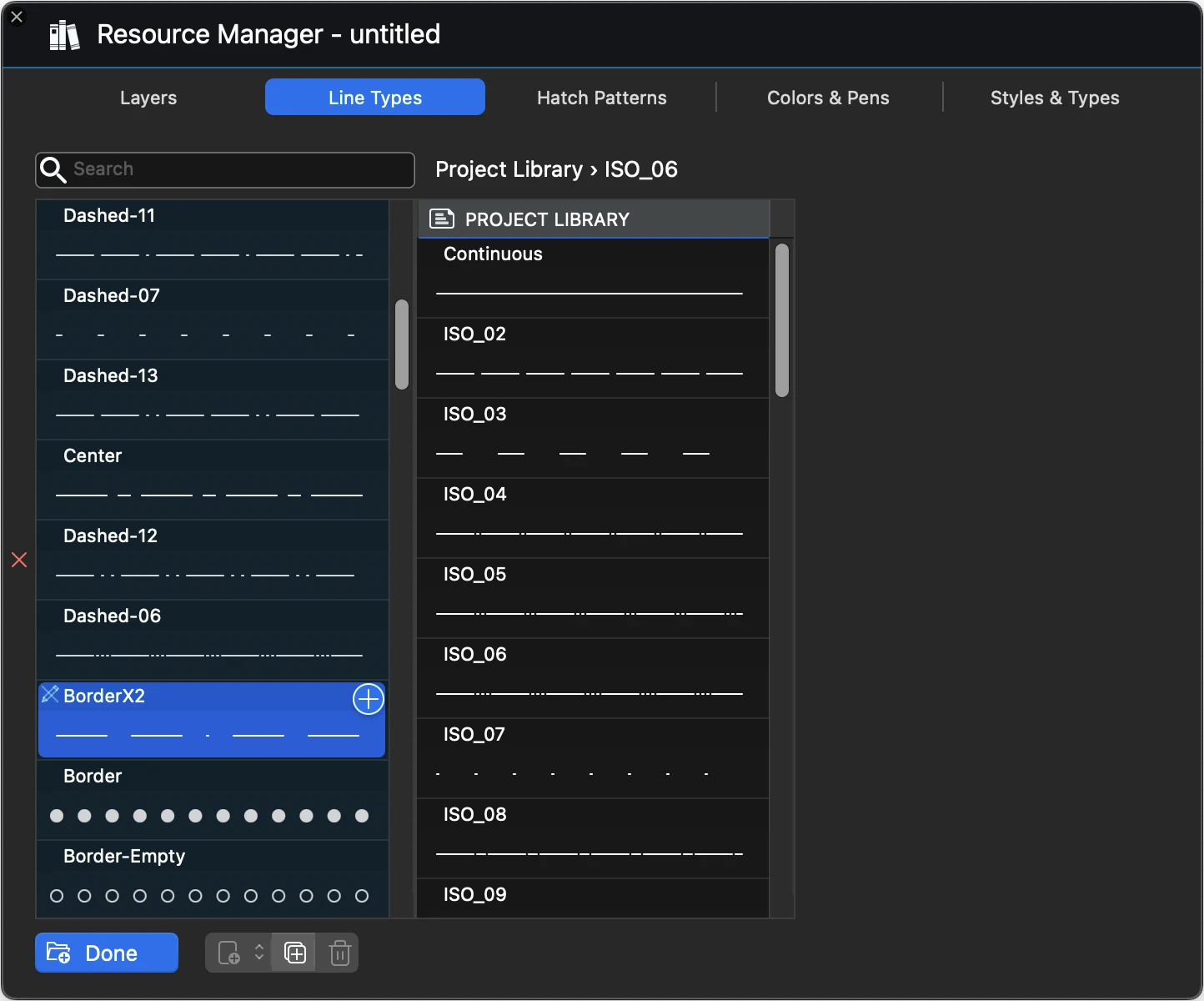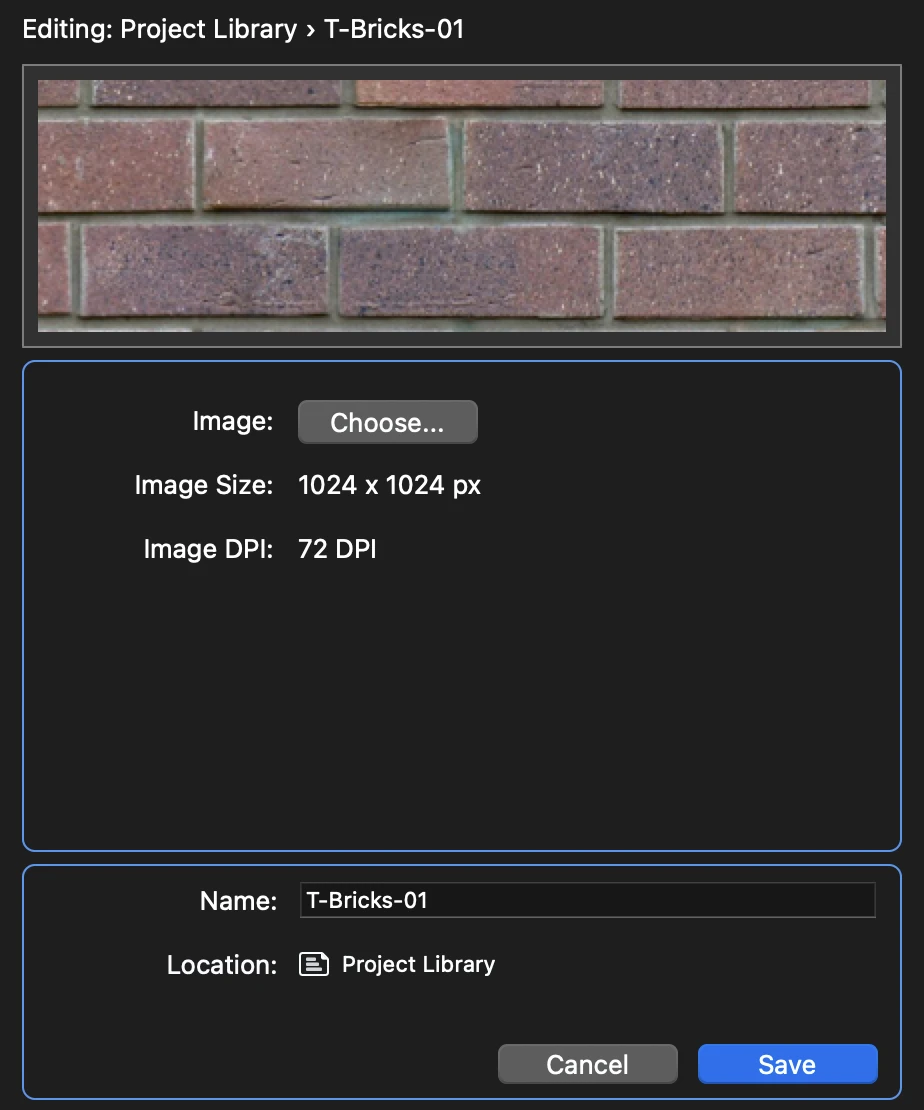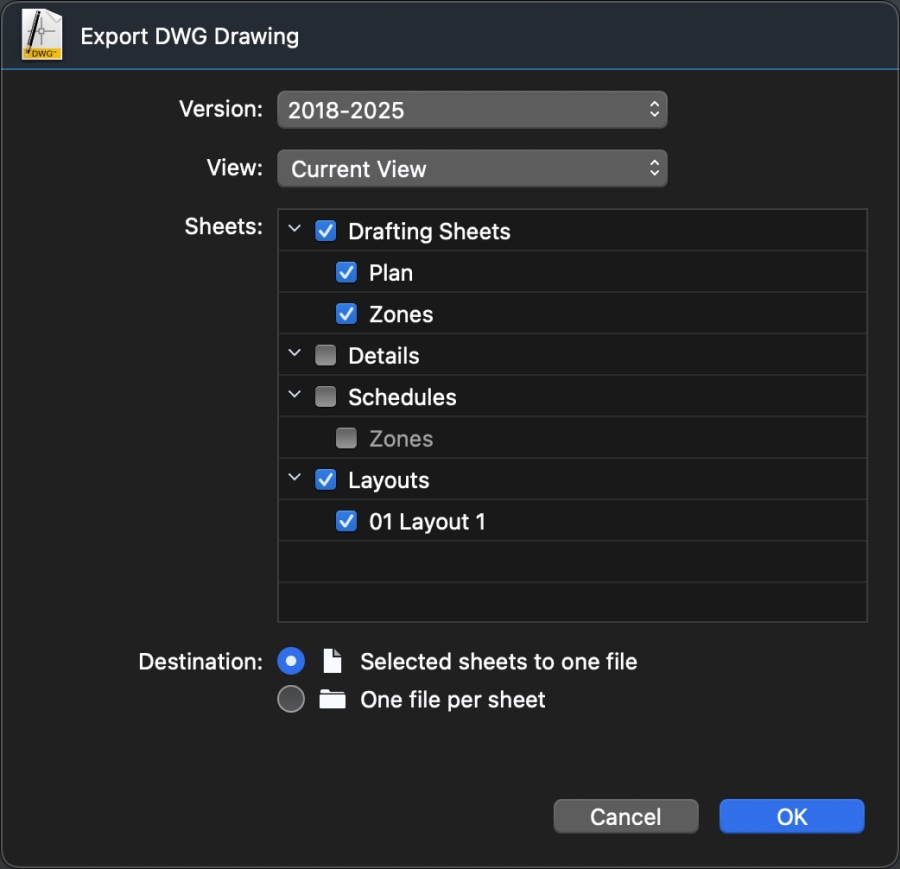La Fenêtre du Projet
Les principales fonctions de HighDesign sont visibles et prêtes à l’emploi dans la Fenêtre de Projet et dans les barres d’outils et la Barre Latérale qui l’entourent.
The project window as it appears on a new document._
- La Zone de Dessin, située au centre de la fenêtre de projet, affiche les vues du projet et les feuilles utilisées pour dessiner et modifier les objets de dessin et les éléments du projet.
- Les barres d’outils fournissent des fonctions essentielles, telles que les outils de dessin, les méthodes de dessin, les champs de saisie et les commandes, les fonctions d’édition et les contrôles de propriétés. Grâce à ces commandes, disposées dans des zones logiques, toutes les fonctions de dessin sont facilement accessibles.
- La Barre Latérale fournit des fonctions qui sont principalement utilisées pour organiser le projet et gérer les éléments du projet : le Navigateur de Projet et les panneaux Vues, les panneaux Info Objet et Styles de Projet.
- La barre de Menus située en haut de la fenêtre du projet affiche les menus répertoriant la quasi-totalité des fonctions, commandes et caractéristiques du programme.
Boite à Outils
- Selection : sélectionner des éléments du projet par un clic direct ou par une zone de sélection ; modifier les éléments sélectionnés
- Dessin : créer et modifier des éléments de dessin en 2D.
- Documentation : insérer et modifier des textes, des dimensions, des notes de texte, des étiquettes, définir des régions de détail (standard/pro) et ajouter des mesures temporaires.
- Modèle : créer et modifier des éléments architecturaux tels que des murs, des ouvertures, des colonnes (Pro).
- Vue : modifie la position du dessin dans le canevas via la fonction panoramique, le niveau de zoom ; selon les préférences, ces outils peuvent également être regroupés dans une station d’accueil et affichés d’un côté de la zone de dessin.
Barre d’outils principale
Placée dans la marge supérieure de la zone de dessin, la barre d’outils principale vous permet d’accéder rapidement aux fonctions les plus courantes utilisées pour modifier le dessin d’un simple clic sur l’icône. Les boutons sont activés contextuellement lorsque les conditions d’utilisation de l’outil sont remplies, comme le nombre et le type d’éléments sélectionnés.
Notez que cette barre d’outils n’affiche pas toutes les fonctions disponibles, mais seulement les plus courantes. D’autres fonctions et commandes sont disponibles dans les menus Dessin et Outils.
_
Barre d’outils principale
Placée dans la marge supérieure de la zone de dessin, la barre d’outils principale vous permet d’accéder rapidement aux fonctions les plus courantes utilisées pour modifier le dessin d’un simple clic sur l’icône. Les boutons sont activés contextuellement lorsque les conditions d’utilisation de l’outil sont remplies, comme le nombre et le type d’éléments sélectionnés.
Notez que cette barre d’outils n’affiche pas toutes les fonctions disponibles, mais seulement les plus courantes. D’autres fonctions et commandes sont disponibles dans les menus Dessin et Outils.

 _
_
- Déplacer
- Dupliquer
- Multiplier / Distribuer des éléments le long d’une ligne
- Multiplier / Distribuer des objets sur un arc de cercle
- Pivoter
- Angle de Rotation
- Miroir
- Miroir avec copie
- Étirer
- Proportionner
Édition d’objets :
Outils Composites :
Outils Composites :
- Arrondir deux lignes à l’aide d’un arc
- Chanfreiner deux lignes avec un segment droit
- Décalage, pour créer des copies concentriques des objets cliqués à une distance donnée
- Extruder, pour créer une copie des objets sélectionnés avec des lignes de projection
- Éclater, pour convertir les éléments sélectionnés en leurs composants de base
- Convertir en poly-ligne
- Appliquer Hachure
- Calculer l’Aire
- Trouver le Centre de Masse
- Adapter la Zone de Texte
Barre des Méthodes
La Barre des Méthodes affiche les méthodes de construction et les options disponibles de l’outil actuel, par exemple Ligne à partir d’un point d’extrémité ou à partir de son point médian, ou arc par le centre, par le diamètre, par trois points, etc. Cette barre est contextuelle et change de contenu en fonction de l’outil de projet sélectionné. Elle peut inclure un champ de saisie supplémentaire pour insérer rapidement une valeur de paramètre.
Bar des Propriétés
La barre de Propriétés est située en haut de la fenêtre principale, juste au-dessus de la règle horizontale et en dessous de la barre d’édition. Vous pouvez l’utiliser pour définir rapidement les propriétés graphiques des éléments de dessin et modifier celles de l’élément sélectionné.
De gauche à droite : Calque ; Couleur du stylo ; Couleur de remplissage, dégradé et transparence ; Type de ligne ; Marqueurs de début et de fin ; Poids du stylo ; Bouton de la Fenêtre de Paramétrage (actif lorsque des éléments compatibles sont sélectionnés) ; Boutons de Propriétés de Copier et Coller.
Barre de saisie
Placée en bas de la zone de dessin, la barre de saisie fournit toutes les commandes permettant de définir les contraintes du dessin, les conditions géométriques et la saisie des coordonnées, des longueurs et des angles.
De gauche à droite :
- Le menu permettant d’activer les options d’attirances
- Boutons permettant de définir les contraintes de parallélisme, d’orthogonalité et d’intersection.
- Le menu pour changer les unités de dessin et l’échelle de dessin de la feuille courante.
- Champs d’entrée : Coordonnées X, Y, longueur et angle. Lorsque vous dessinez un élément, les coordonnées passent des coordonnées absolues aux coordonnées relatives dX et dY. Vous pouvez passer des coordonnées absolues aux coordonnées relatives en cliquant sur les icônes X et Y.
- Les boutons et menus utilitaires permettent de régler le niveau de zoom et le mode d’affichage des poids du stylo.
REMARQUE : Selon la taille de l’écran disponible, l’apparence et le contenu de la barre de saisie peuvent changer. Dans les résolutions plus petites, le menu des captures inclut les fonctions de contrainte, et le menu de zoom inclut les commandes Zoom pour s’adapter, Zoom avant, Zoom arrière et Zoom précédent. Les champs de saisie sont toujours visibles.
Barre Latérale et Panneaux Utilitaires
Personnaliser la Barre Latérale (Pro)
Dans HighDesign Pro, la barre latérale peut être personnalisée en utilisant les commandes du menu Fenêtre :
- Minimiser la Barre Latérale
- Panneaux :
- Afficher comme des Fenêtres Flottantes ;
- Afficher dans la Barre Latérale ;
- Rétablir les valeurs par défaut ;
- Liste de tous les panneaux ou fenêtres flottantes disponibles.
Panneaux de la Barre Latérale et Panneaux Utilitaires
Par défaut, dans HighDesign Pro, les volets affichés dans la barre latérale sont le navigateur de projet, les vues de projet, les informations sur les objets et les styles et types de projet. Dans les autres éditions de HighDesign, la configuration de la barre latérale est différente.
Navigateur de Projet (SE-Pro)
Le volet du navigateur de projet répertorie toutes les feuilles du projet : feuilles de dessin, feuilles de détail et présentations.
Ce volet permet de gérer et d’organiser les feuilles et de parcourir les différents composants du projet. Ce volet n’est pas disponible dans HighDesign LT.
Vues du Projet (SE-Pro)
Le volet Vues affiche une liste de toutes les vues de projet enregistrées (disponible uniquement dans HighDesign Pro).
Calques
Le volet Calques affiche les calques utilisés dans le projet et fournit les fonctions permettant de les gérer.
Info Objet
Le volet Info Objet permet de visualiser et d’éditer les coordonnées et les paramètres géométriques de la sélection. Il permet également de configurer la feuille courante et d’ajouter des informations.
Attributs Graphiques
Ce panneau présente en un seul endroit les caractéristiques graphiques des éléments du projet, y compris les attributs de trait et de remplissage : il fournit également la section Ombre pour une configuration complète de la propriété d’ombre des éléments.
Vue globale/Zoom
Le panneau utilitaire Vue globale affiche un agrandissement 2x en temps réel du secteur de l’emplacement actuel du pointeur sur la zone de dessin ; si le pointeur de la souris entre dans la vignette, une vue d’ensemble du dessin est affichée et il est possible de centrer la vue du projet d’un simple clic.
Attirances
Ce volet fournit toutes les options relatives à l’attirance et les principales contraintes de dessin.
Arrangement
Le panneau Arrangement affiche les boutons de toutes les commandes Arranger l’ordre, Aligner et Distribuer les objets.
Styles et Types de Projet (Pro)
Dans HighDesign Pro, utilisez ce volet pour afficher, parcourir et gérer les styles graphiques et les types d’éléments du projet en cours.
Aperçu de la Photogrammétrie (Pro)
Il s’agit d’une prévisualisation en direct de la projection de la photogrammétrie actuelle (Pro uniquement).
Règles
Présentées à gauche et en haut de la fenêtre principale, les règles permettent de dessiner et de placer des objets avec précision dans une mise en page. Les règles indiquent la position actuelle du pointeur et les limites des objets sélectionnés. Elles sont liées dynamiquement à l’unité de mesure actuelle, à l’échelle de dessin et au facteur de zoom.
Panneaux de la Barre Latérale et Panneaux Utilitaires
Par défaut, dans HighDesign Pro, les volets affichés dans la barre latérale sont le navigateur de projet, les vues de projet, les informations sur les objets et les styles et types de projet. Dans les autres éditions de HighDesign, la configuration de la barre latérale est différente.
Navigateur de Projet (SE-Pro)
Le volet du navigateur de projet répertorie toutes les feuilles du projet : feuilles de dessin, feuilles de détail et présentations.
Ce volet permet de gérer et d’organiser les feuilles et de parcourir les différents composants du projet. Ce volet n’est pas disponible dans HighDesign LT.
Vues du Projet (SE-Pro)
Le volet Vues affiche une liste de toutes les vues de projet enregistrées (disponible uniquement dans HighDesign Pro).
Calques
Le volet Calques affiche les calques utilisés dans le projet et fournit les fonctions permettant de les gérer.
Info Objet
Le volet Info Objet permet de visualiser et d’éditer les coordonnées et les paramètres géométriques de la sélection. Il permet également de configurer la feuille courante et d’ajouter des informations.
Attributs Graphiques
Ce panneau présente en un seul endroit les caractéristiques graphiques des éléments du projet, y compris les attributs de trait et de remplissage : il fournit également la section Ombre pour une configuration complète de la propriété d’ombre des éléments.
Vue globale/Zoom
Le panneau utilitaire Vue globale affiche un agrandissement 2x en temps réel du secteur de l’emplacement actuel du pointeur sur la zone de dessin ; si le pointeur de la souris entre dans la vignette, une vue d’ensemble du dessin est affichée et il est possible de centrer la vue du projet d’un simple clic.
Attirances
Ce volet fournit toutes les options relatives à l’attirance et les principales contraintes de dessin.
Arrangement
Le panneau Arrangement affiche les boutons de toutes les commandes Arranger l’ordre, Aligner et Distribuer les objets.
Styles et Types de Projet (Pro)
Dans HighDesign Pro, utilisez ce volet pour afficher, parcourir et gérer les styles graphiques et les types d’éléments du projet en cours.
Aperçu de la Photogrammétrie (Pro)
Il s’agit d’une prévisualisation en direct de la projection de la photogrammétrie actuelle (Pro uniquement).
Règles
Présentées à gauche et en haut de la fenêtre principale, les règles permettent de dessiner et de placer des objets avec précision dans une mise en page. Les règles indiquent la position actuelle du pointeur et les limites des objets sélectionnés. Elles sont liées dynamiquement à l’unité de mesure actuelle, à l’échelle de dessin et au facteur de zoom.
- Le bouton situé en haut à gauche entre les deux règles permet de placer la nouvelle origine : cliquez dessus, déplacez les guides orthogonaux apparaissant à l’écran et cliquez pour fixer le nouvel emplacement.
- À l’extrémité droite de la règle horizontale supérieure, un bouton ouvre un menu contextuel qui vous permet de sélectionner une nouvelle unité de mesure ou d’ouvrir le volet “Unités” de la fenêtre Préférences.
- Vous pouvez ajouter un guide horizontal ou vertical en cliquant sur une règle et en faisant glisser le pointeur sur la zone de dessin.
Le Panneau Info Objet
Le panneau Info Objet permet d’accéder facilement aux coordonnées et autres paramètres géométriques ainsi qu’aux informations textuelles des objets sélectionnés. Si aucun objet graphique n’est sélectionné, le panneau Info Objet fournit toutes les informations relatives à la feuille en cours.
Ce panneau permet de lire et d’éditer les coordonnées de n’importe quel point de contrôle de l’objet, la largeur, la hauteur, la longueur, l’angle, etc.
_
Le panneau Info Objet est l’interface principale pour configurer la feuille, le détail ou la mise en page en cours : les différentes sections du panneau fournissent tous les contrôles et champs nécessaires pour définir le nom, l’échelle, les unités, la taille de la page, les options graphiques et d’autres informations.
Sections du panneau Info Objet
The panel is organised into distinct sections that group together affine data and vary depending on the item currently displayed:
Feuille :
Lorsqu’aucun objet n’est sélectionné, l’Info Objet affiche les informations relatives à la feuille en cours.
_
- En-tête : classe de feuilles
- Feuille : nom, options, échelle et unités
- Format de papier : visible pour les feuilles qui prennent en charge un format de papier.
- Paramètres spécifiques à la classe
Objet du projet :
En-tête
La section d’en-tête du panneau affiche l’icône et la classe de l’élément en cours.
En-tête
La section d’en-tête du panneau affiche l’icône et la classe de l’élément en cours.
- Lorsque vous sélectionnez un ou plusieurs objets dans le dessin, Info Objet affiche immédiatement toutes les propriétés numériques du dernier objet sélectionné. L’icône et le nom de l’objet actuel sont affichés dans la barre supérieure de la fenêtre, ainsi que les flèches vers l’arrière et vers l’avant utilisées pour parcourir les objets de la sélection. ;
- Certains objets comme les symboles, les textes, les dimensions ou les murs ont des paramètres spéciaux qui ne sont pas affichés dans le panneau Info objet : lorsque l’un de ces objets est sélectionné, il est possible d’ouvrir sa fenêtre de paramètres en cliquant sur l’icône dans la barre supérieure de l’Info objet ou en cliquant sur le bouton Afficher les paramètres dans la section ID ;
Par défaut, Info Objet modifie tous les objets sélectionnés du même type. Pour ne modifier que l’objet courant, dont les valeurs sont affichées sur le panneau, ouvrez le menu contextuel de l’en-tête et choisissez “Appliquer uniquement à l’objet courant”. Cette option reste sélectionnée jusqu’à ce qu’elle soit à nouveau modifiée.
En cas de sélections multiples, utilisez les boutons Précédent et Suivant situés à droite pour activer l’objet en cours.
Point
La section Point affiche les coordonnées X, Y et Z du point actuel. Le point actuel est mis en évidence dans le dessin et vous pouvez utiliser les boutons “Précédent” et “Suivant” pour faire défiler les poignées de l’objet. Pour modifier une valeur, cliquez sur le champ, insérez la nouvelle valeur et appuyez sur la touche Retour du clavier.

 _
_
- Selon le type d’objet et le point actif, l’action résultant de l’édition des coordonnées du point actif peut être un étirement ou une translation. Par exemple, si vous modifiez le point 2 d’une ligne, il est étiré ; si vous modifiez le point 3 d’un cercle (son centre), l’action est une translation. ;
- Lorsqu’un rectangle ou un polygone est sélectionné, cette section indique le type de transformation compatible avec le point actif courant. Avec les poly-lignes, il est possible de modifier la convexité du segment décrit par le point actif.
Géométrie
La section Géométrie affiche des valeurs décrivant la taille et l’orientation de l’objet, comme la largeur, la hauteur, le rayon, la longueur, l’angle, etc. Les champs tels que la largeur et la hauteur peuvent être connectés pour contraindre les proportions de l’objet.
Cette section affiche également des valeurs en lecture seule qui sont calculées en fonction des coordonnées et de la taille actuelles, comme le périmètre et la surface
Certains objets, comme les dimensions et les chemins de mesure, n’affichent leur valeur que dans un champ en lecture seule, car leur taille dépend d’autres objets. Les murs ajoutent des contrôles permettant de modifier rapidement la construction.
ID
Cette section est spécifique aux éléments de projet qui ont des propriétés avancées (accessibles via la fenêtre Paramètres) et montre les informations textuelles associées à l’objet, telles que le nom, la description et l’identifiant qui sont utilisés, par exemple, par les éléments d’annotation ou les blocs de titre.
Cette section comprend également le bouton permettant d’ouvrir la fenêtre des paramètres de l’objet sélectionné.