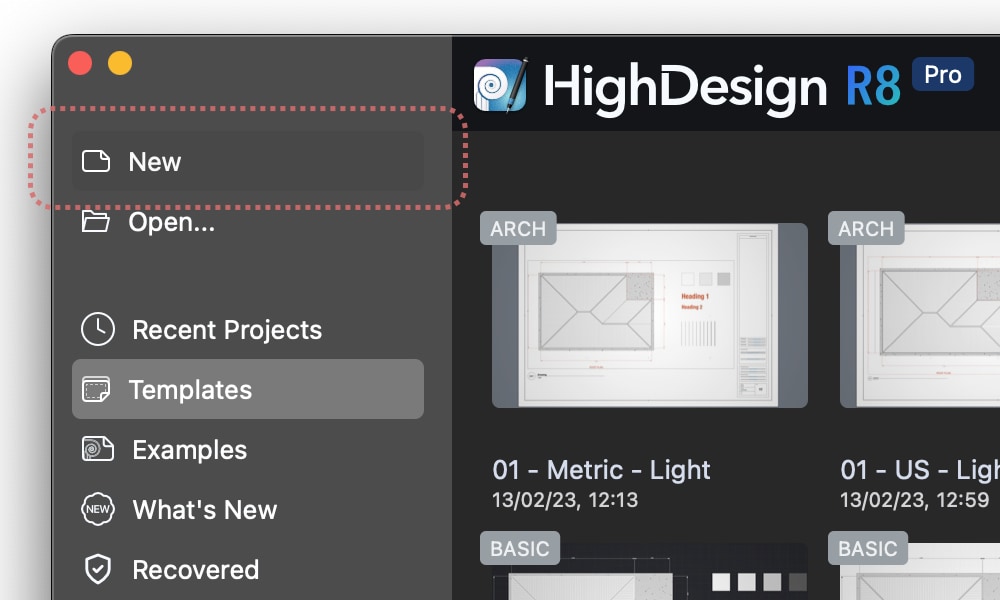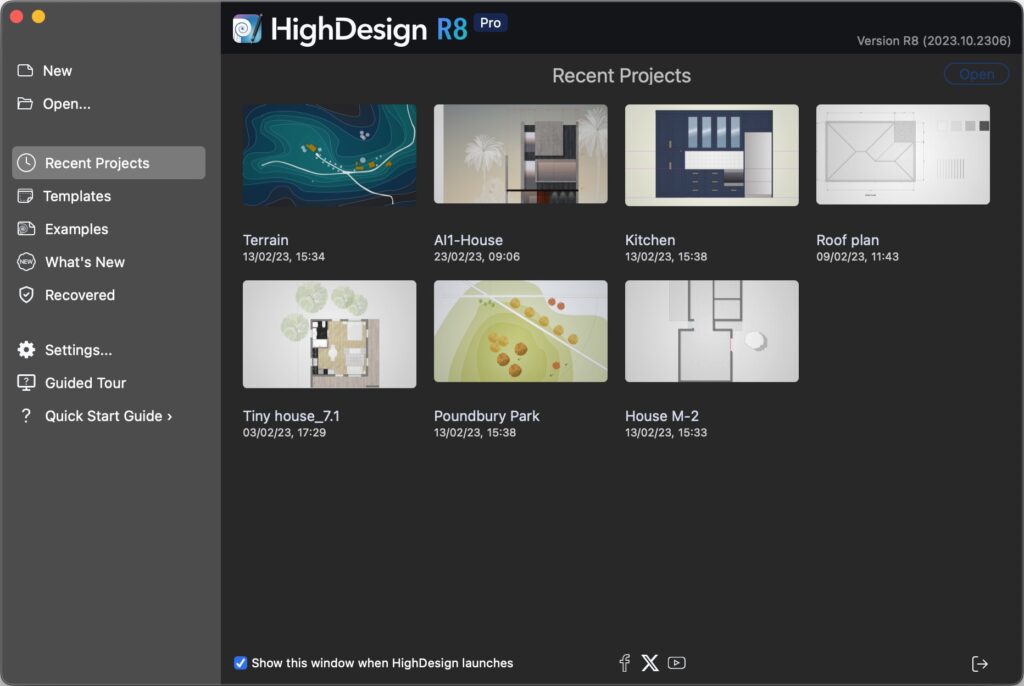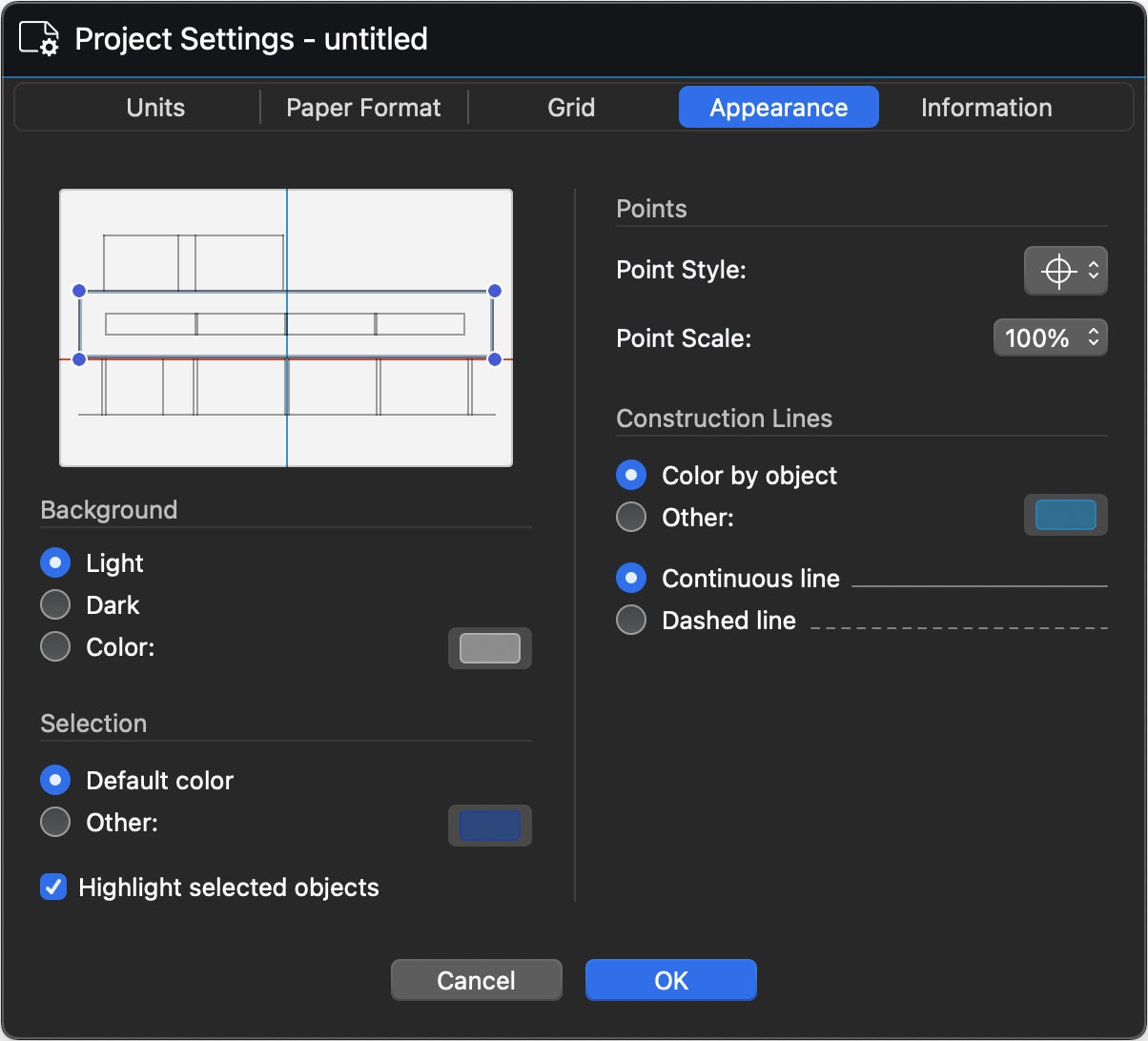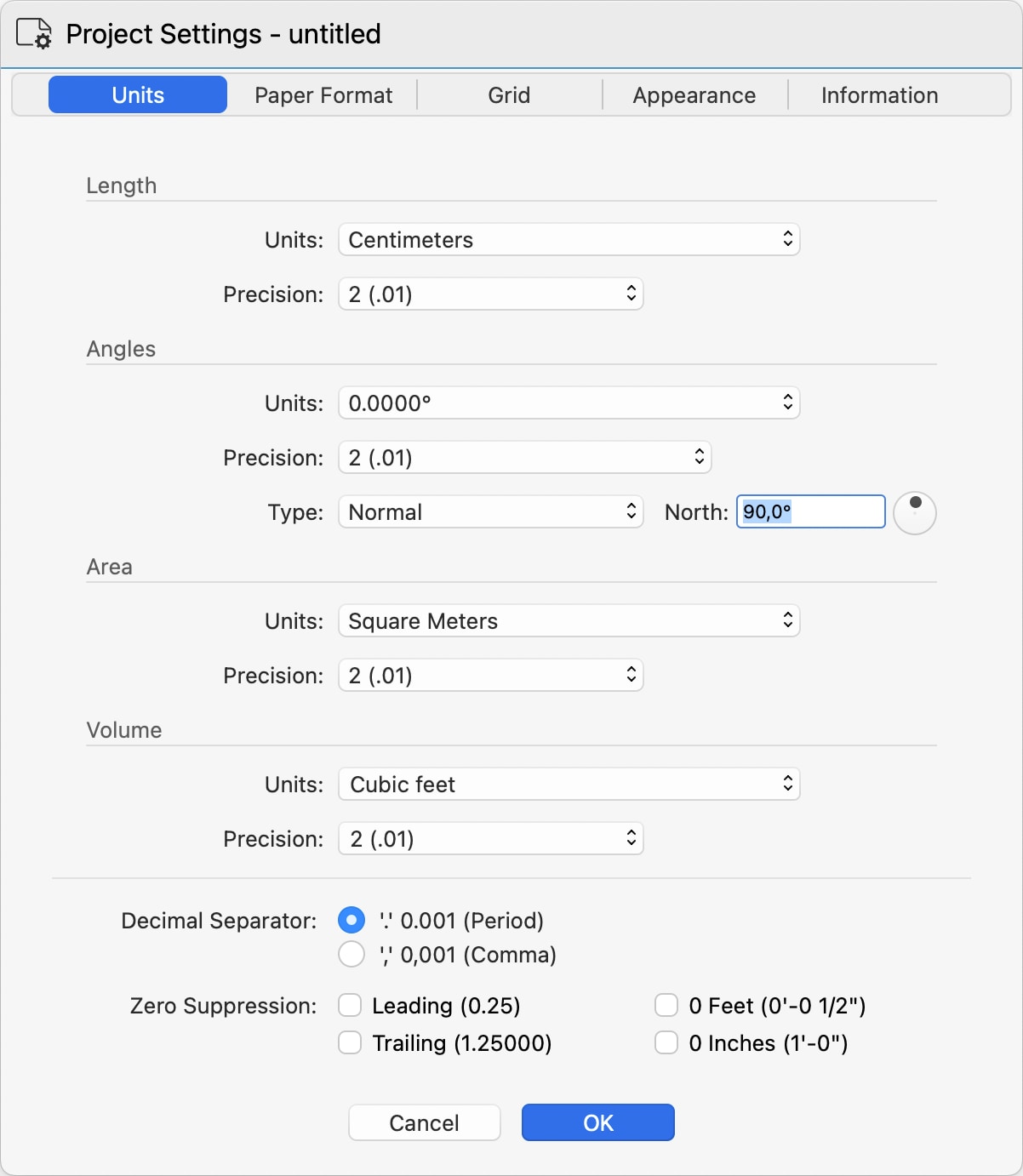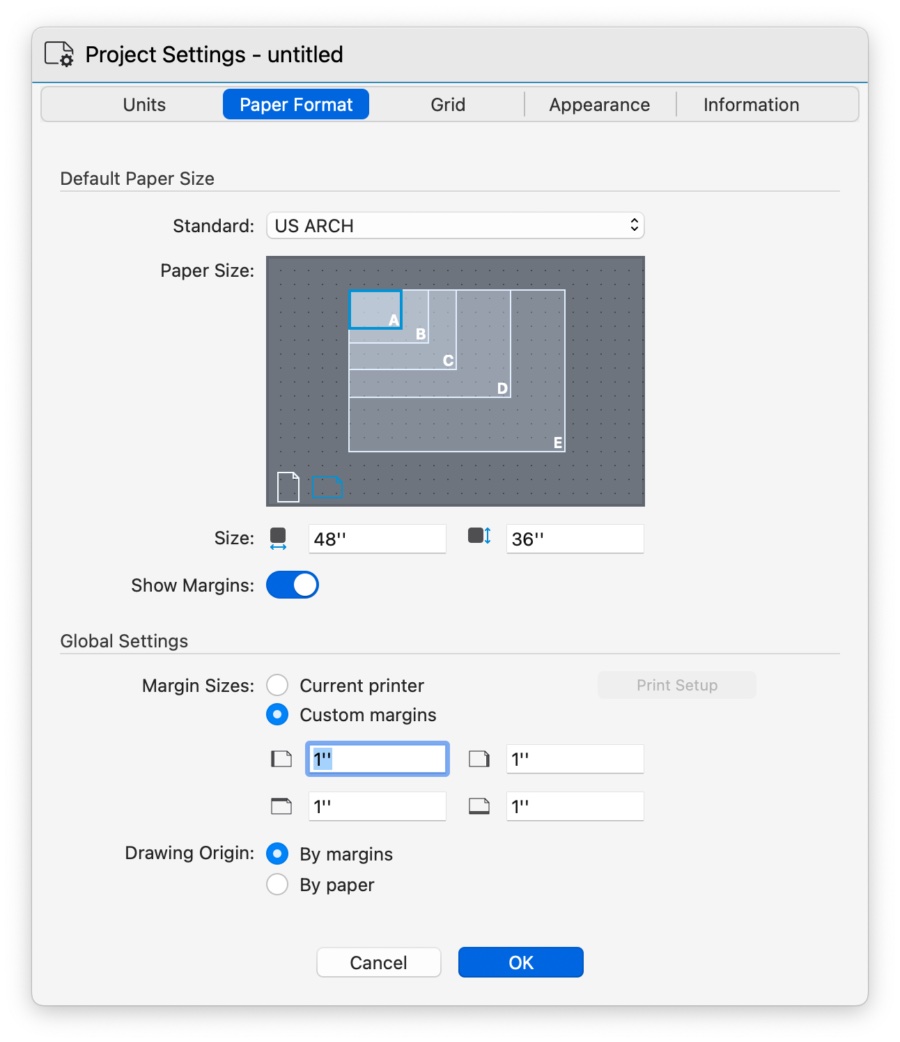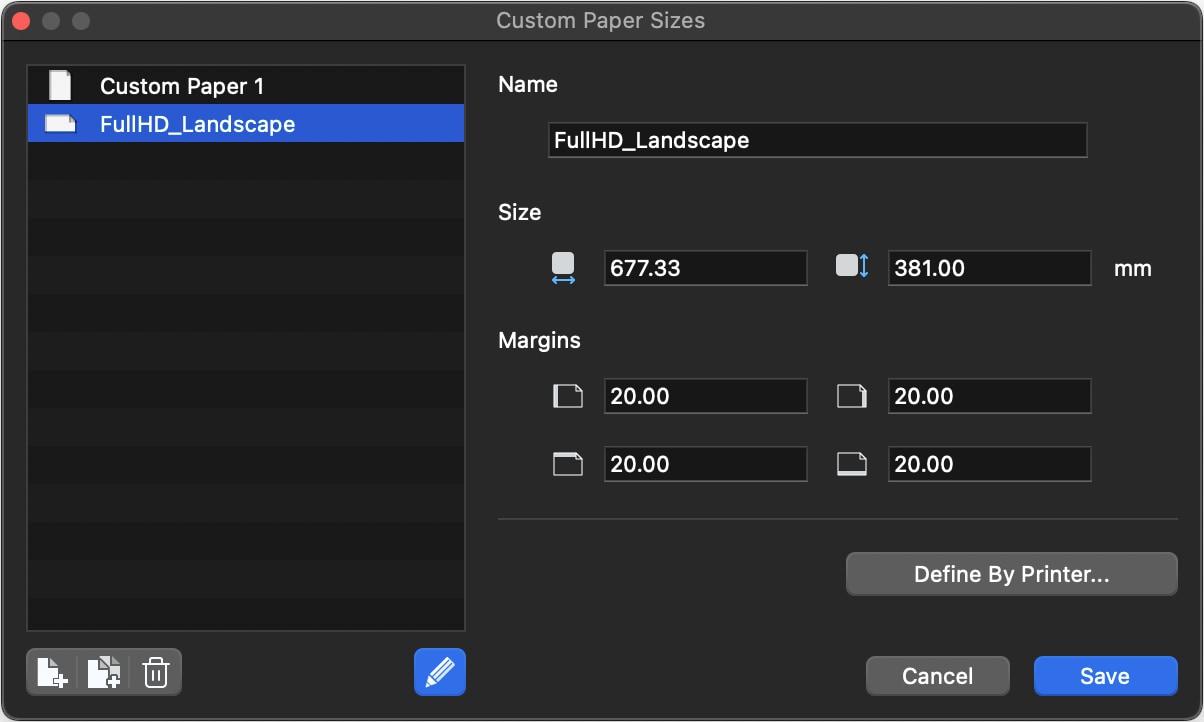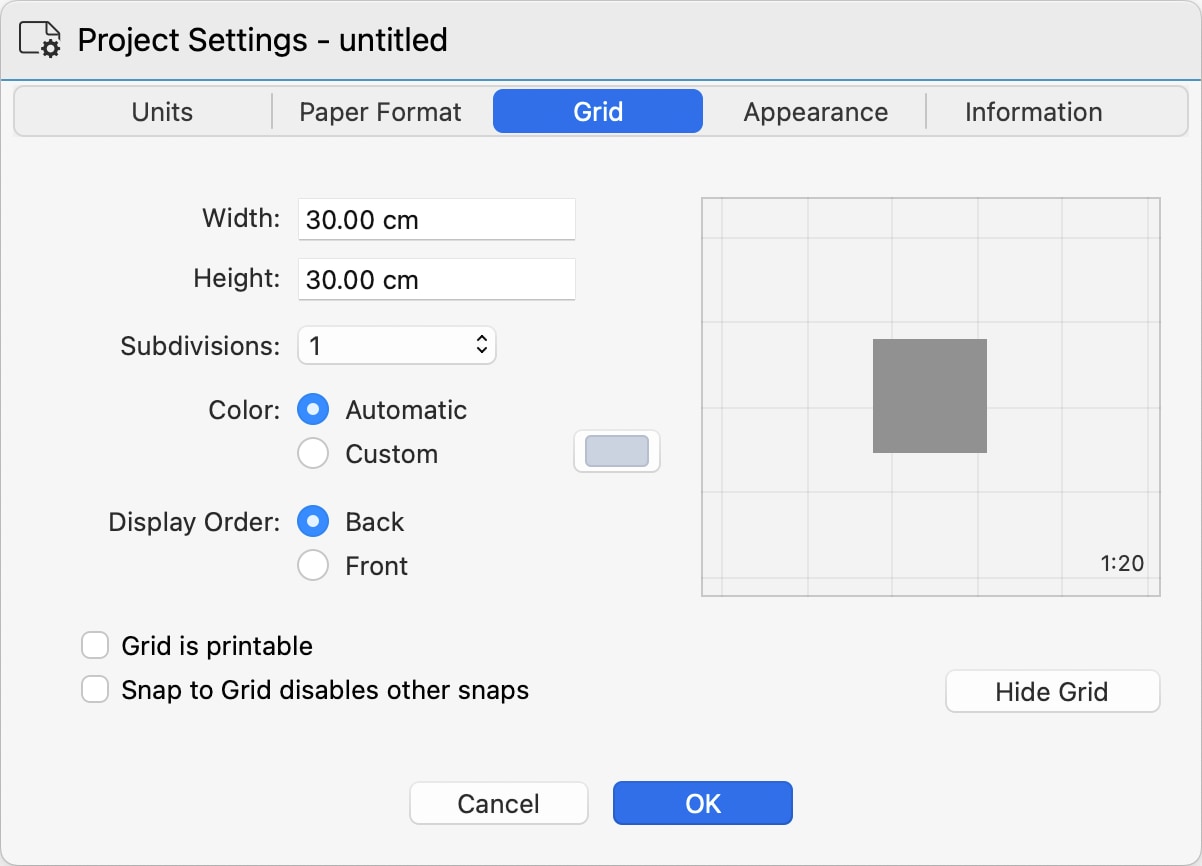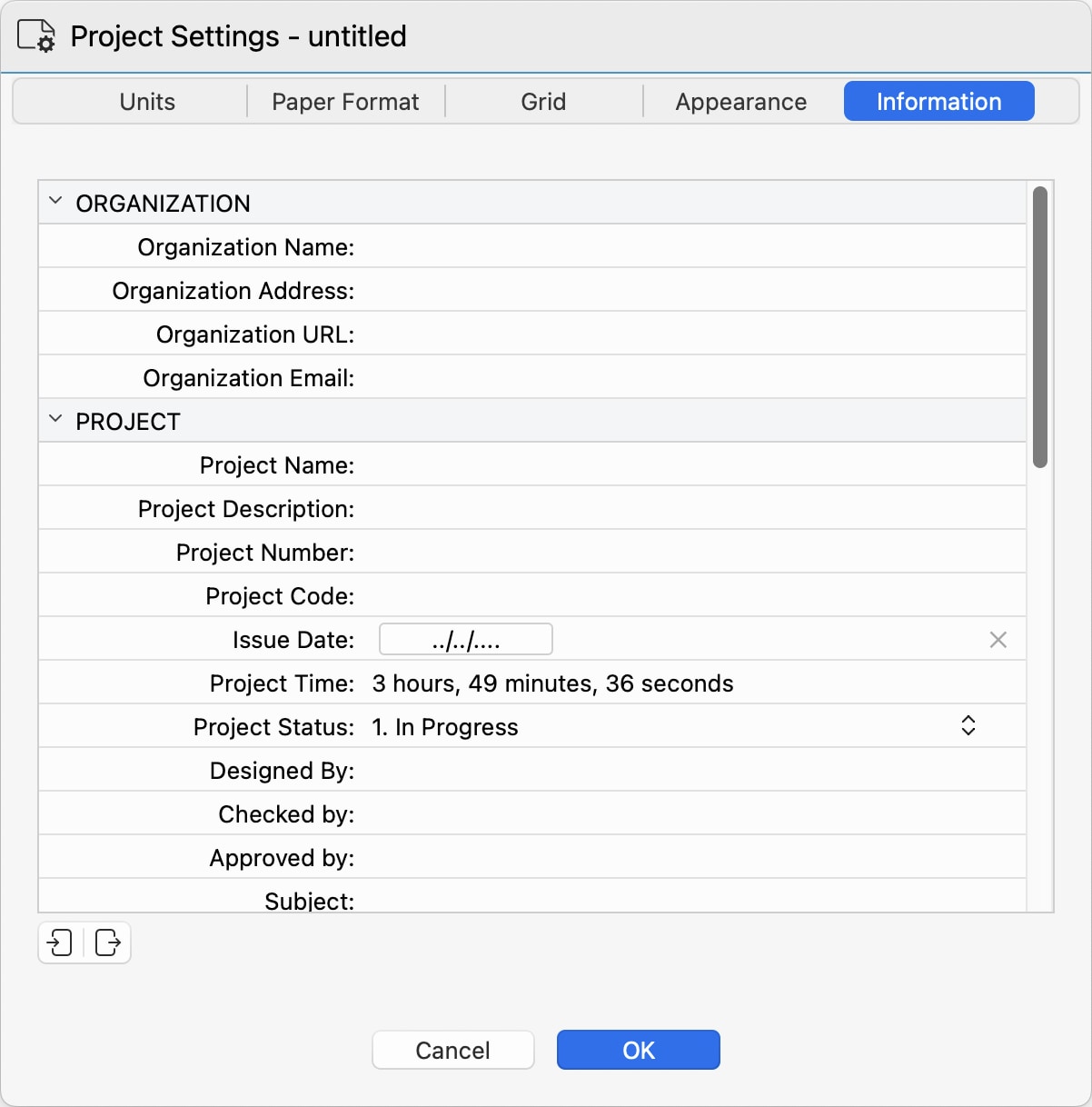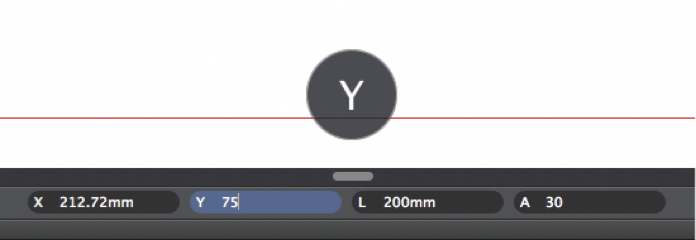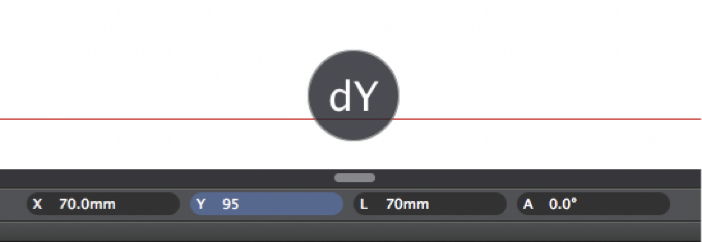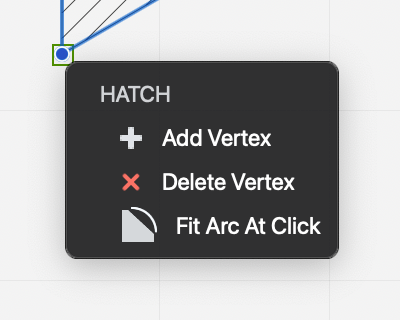Sottosezioni di Iniziare
Creare un nuovo progetto
È possibile creare un nuovo progetto HighDesign in due modi, dalla finestra Home o dalla Barra dei menu, e si può scegliere di creare un modello utilizzando le impostazioni predefinite o di creare un modello partendo da un modello (Pro).
Per creare un progetto con le impostazioni predefinite
Dalla finestra Home, fare clic su Nuovo.
In alternativa, è possibile creare un nuovo progetto utilizzando la barra dei menu: selezionare File > Nuovo…
Il nuovo progetto viene creato con le impostazioni correnti di unità, formato carta e colori. È quindi possibile utilizzare la finestra Impostazioni progetto per adattare il progetto alle proprie esigenze.
Per creare un progetto utilizzando un modello (Pro)
In HighDesign Pro è possibile creare un nuovo progetto partendo da un modello predefinito. Nella finestra Home, selezionare Modelli dalla barra laterale e scegliere il modello desiderato. I modelli predefiniti includono varianti per i sistemi metrico e imperiale. I modelli predefiniti sono organizzati per disciplina, architettura, strutture e meccanica/ingegneria (MEP), e ogni modello include layer e impostazioni specializzate per la disciplina di destinazione.
I modelli predefiniti di solito includono un disegno di esempio che mostra le impostazioni di penne e colori. Quando si inizia un nuovo disegno utilizzando un modello, è possibile cancellare tutto (Cmd-A o Ctrl-A e Canc) e iniziare il proprio disegno.
I pannelli dei modelli mostrano anche i modelli personalizzati dopo quelli predefiniti.
Introduzione a HighDesign
Informazioni su HighDesign
HighDesign è uno strumento di progettazione e documentazione per architetti e professionisti della progettazione che operano nel settore dell’architettura, dell’ingegneria e delle costruzioni (AEC). Con un’interfaccia moderna e intuitiva e potenti funzioni di disegno e progettazione, HighDesign combina funzioni di progettazione assistita dal computer (CAD) con strumenti avanzati orientati all’edilizia.
L’ampia gamma di funzioni di disegno, progettazione e documentazione e le sofisticate caratteristiche di organizzazione del progetto consentono di produrre rapidamente concetti, bozze e progetti.
Un progetto in HighDesign è una presentazione completa di disegni, viste, dettagli, informazioni, immagini e layout che assiste l’utente nel flusso di lavoro della progettazione, dalla fase concettuale a quella progettuale e produttiva.
Fondamenti
Un progetto in HighDesign è un insieme di disegni, simboli, viste, dettagli ed elementi di documentazione come annotazioni, tag, quote e informazioni non grafiche. È molto importante che tutti questi elementi siano organizzati in categorie con una gerarchia definita.
Gli oggetti del progetto sono raggruppati logicamente attraverso i lucidi e organizzati come disegni separati contenuti nei fogli di progetto. I fogli di progetto hanno la loro scala e le loro unità di misura.
Elementi del progetto e gerarchia degli oggetti
Ogni oggetto del progetto ha una sua gerarchia che permette di strutturare e organizzare facilmente le diverse parti dei disegni. Abbiamo quindi oggetti generici e specifici del progetto.
La gerarchia degli elementi del progetto li classifica come:
- Oggetti - qualsiasi elemento del progetto. Può essere una linea, un testo, un muro, un’immagine, un blocco di titoli, ecc.
- Oggetti grafici - Oggetti e forme di disegno 2D come linee, poligoni, cerchi, curve.
- Elementi - oggetti grafici con impostazioni avanzate (tratteggi, simboli, testi, annotazioni, dimensioni).
- Elementi dell’edificio - componenti parametrici dell’edificio come muri, colonne, porte, finestre.
Gli oggetti, gli oggetti grafici, gli elementi e gli elementi costruttivi sono organizzati in classi, di solito corrispondenti alle opzioni degli strumenti utilizzati per disegnarli: Linea, Arco, Muro, Porta sono diverse classi di oggetti.
Le classi di oggetti possono avere sottocategorie chiamate Famiglie: ad esempio, la porta a battente e la porta scorrevole sono famiglie diverse della classe porta.
Gli oggetti del progetto possono avere definizioni astratte dei loro parametri: Stili di base, Stili grafici (per gli elementi del progetto) e Tipi di elementi dell’edificio (per gli elementi dell’edificio).
Confronta le Edizioni
HighDesign è disponibile in tre diverse licenze per soddisfare al meglio le vostre esigenze: LT, Standard e una versione Pro.
HighDesign LT è la soluzione CAD leggera e accessibile per tutti coloro che hanno bisogno della precisione e della potenza di un software CAD completo, senza la complessità delle funzioni e degli strumenti più orientati alla progettazione. HighDesign LT supporta il formato di file DXF e DWG (solo Modello).
HighDesign SE è un programma CAD concepito per fornire all’utente tutti gli strumenti di disegno e di modifica più utilizzati. Questa versione è destinata agli utenti domestici e dei piccoli uffici che potranno beneficiare delle sue potenti funzioni, della facilità d’uso e della stretta integrazione con il sistema operativo. HighDesign Standard supporta i formati di file DXF e DWG.
HighDesign Pro include tutte le caratteristiche della versione Standard, più molte altre pensate per aumentare la produttività personale e soddisfare le esigenze avanzate di utenti professionali come architetti e ingegneri civili. HighDesign Pro aggiunge una serie di strumenti di progettazione come muri, colonne, porte, finestre, pensati per un uso professionale e intensivo.
Installazione
Versione di prova di HighDesign
Quando si scarica HighDesign dal sito Web di Ilexsoft, il software viene lanciato come versione di prova limitata nel tempo.
Le limitazioni della versione di prova sono:
- Operativo per 30 giorni di utilizzo;
- Le pagine stampate e le immagini esportate presentano una filigrana “HighDesign Trial”;
HighDesign Trial consente di esplorare tutte le funzionalità disponibili, comprese quelle della versione Pro come muri, fogli, viste, fotogrammetria, ecc. Al termine del periodo di prova, l’applicazione non si avvia più.
Quando si acquista una licenza, avviare HighDesign e inserire il nome del proprietario e la chiave di licenza nella finestra di dialogo della licenza. Non è necessario scaricare un pacchetto separato.
Installazione su Mac
La versione scaricata è un file immagine disco compresso (.dmg). A seconda delle preferenze di Internet, il file potrebbe essere già stato espanso dopo il download.
Una volta espanso il file, sul desktop (o nella posizione di download predefinita) dovrebbe apparire il file dmg “HighDesign”. Fare doppio clic su di esso per montare l’unità.
Per installare HighDesign, trascinate l’icona in una cartella del disco locale o di rete. Non c’è una posizione obbligatoria; tuttavia, se avete più utenti sul vostro computer, mettetela nella cartella principale delle Applicazioni per renderla accessibile a tutti. Per scrivere nella cartella Applicazioni, è necessario accedere come amministratore.
Attivare HighDesign e rimuovere la licenza su Mac
- Avviare HighDesign, fare clic sul pulsante Attiva nella prima schermata o andare su HighDesign > Informazioni sulla licenza…
- Immettere il nome e la chiave di licenza esattamente come appaiono nell’e-mail di attivazione di HighDesign inviata da Ilexsoft.
Le chiavi di aggiornamento devono essere registrate per lo stesso nome utilizzato nella licenza precedente.
Per rimuovere la licenza, accedere a HighDesign > Informazioni su HighDesign e fare clic sul pulsante Licenza: selezionare la licenza nella tabella, fare clic sul pulsante Elimina e confermare.
Disinstallazione su Mac
- Uscire da HighDesign.
- Aprire una finestra del Finder.
- Eliminare la cartella HighDesign dalla libreria principale:
- Nel riquadro sinistro della finestra del Finder, fate clic sul vostro nome utente.
- Tenere premuto il tasto Opzione (Alt) sulla tastiera, fare clic su Vai nella barra dei menu, quindi selezionare l’opzione Libreria nell’elenco a discesa.
- Aprire la cartella Application Support.
- Nella cartella Application Support, individuare la cartella Ilexsoft HighDesign e trascinarla nel cestino.
- Eliminare l’applicazione HighDesign:
- Nel riquadro sinistro della finestra del Finder, fate clic sul vostro nome utente.
- Tenere premuto il tasto Opzione (Alt) sulla tastiera, fare clic su Vai nella barra dei menu, quindi selezionare l’opzione Libreria nell’elenco a discesa.
- Nella cartella Preferenze, trascinare il seguente file nel cestino: com.ilexsoft.HighDesign.plist
Installazione su Windows
Dopo aver scaricato il file, seguite questi passaggi per installare HighDesign:
- Accedere al computer con un account utente con diritti di amministratore;
- Fare doppio clic sul file di installazione EXE. È anche possibile fare clic contestualmente e selezionare Esegui come amministratore;
- Fare clic su Avanti nella finestra di dialogo di benvenuto;
- Fare clic sul pulsante “Accetto i termini di questo contratto di licenza” nel Contratto di licenza con l’utente finale se si accettano i termini;
- Fare clic sul pulsante Avanti per installare HighDesign nella posizione predefinita;
- Fare clic sul pulsante Installa se si è soddisfatti delle impostazioni;
- Fare clic sul pulsante Fine quando viene richiesto;
- Avviare HighDesign.
Attivazione di HighDesign e rimozione della licenza su Windows
Avviare HighDesign, andare su Guida > Attiva licenza… e inserire il nome e la chiave di licenza esattamente come appaiono nell’e-mail di attivazione di HighDesign inviata da Ilexsoft.
Le chiavi di aggiornamento devono essere registrate per lo stesso nome utilizzato nella licenza precedente.
Per rimuovere la licenza, accedere a Guida > Informazioni su HighDesign e fare clic sul pulsante Licenza: selezionare la licenza nella tabella, fare clic sul pulsante Elimina e confermare.
Disinstallazione su Windows
Per disinstallare HighDesign, accedere al menu Start (il logo di Windows) e seguire il seguente percorso:
Selezionare Impostazioni > Applicazioni >** Applicazioni e funzioni** > HighDesign; fare clic sul pulsante “Disinstalla”.
Apertura dei file
Per aprire i file in HighDesign, fare clic sul pulsante Apri dalla finestra Home o scegliere File ▸ Apri… dalla barra dei menu. Utilizzare la finestra di dialogo Apri del sistema per selezionare il file desiderato.
Il comando Apri può aprire sia i file di progetto di HighDesign che i disegni DXF/DWG. In Windows, è possibile utilizzare il filtro predefinito “Tutti i tipi disponibili” o limitare i file visibili selezionando un filtro specifico per tipo.
IMPORTANTE: I file di progetto di HighDesign non sono retrocompatibili. Quando si crea o si modifica un progetto utilizzando la versione corrente del software, non è possibile aprirlo successivamente utilizzando una versione precedente.
- Quando si apre un file creato in un’edizione di livello superiore di HighDesign, ad esempio un documento Pro in HighDesign LT, una finestra di dialogo informa che il progetto è stato creato in un’edizione diversa e che il salvataggio delle modifiche modificherà il progetto.
Salvataggio dei file
HighDesign offre diversi modi per salvare un file:
- Salva
- Salva Come
- Salva Speciale
Salva
Il comando Salva consente di salvare su disco il progetto corrente; se il progetto non ha un nome, sullo schermo viene visualizzata una finestra di dialogo standard per il salvataggio.
Salva come
Esegue la stessa funzione di Salva, ma forza la visualizzazione della finestra di dialogo standard Salva che consente di definire una posizione per il file e di inserire un nome per il file.
Importante: Se il progetto corrente è già stato salvato o se è stato aperto da un file esistente, Salva come crea una copia del file di progetto e lo sostituisce come file corrente. Eventuali modifiche e comandi di salvataggio successivi aggiorneranno il file creato dal comando Salva con nome.
Salva Speciale
Il menu Salva Speciale comprende i seguenti comandi:
- Selezione come nuovo documento Salva gli oggetti attualmente selezionati come nuovo documento. È abilitata solo se ci sono oggetti selezionati nel progetto corrente.
- Foglio come nuovo documento Salva il foglio attualmente attivo come nuovo documento. Disponibile solo nelle edizioni di HighDesign che includono i fogli di disegno.
- Fogli visibili Salva tutti i fogli di disegno visibili come un nuovo documento che conserva la struttura dei fogli del documento corrente. Disponibile solo nelle edizioni di HighDesign che includono i fogli di disegno.
- Precedente Versione di Progetto HighDesign Consente di salvare il progetto corrente in un formato compatibile con una versione precedente di HighDesign.
- Modello Nelle edizioni di HighDesign che supportano i modelli, questo comando salva una copia del documento corrente come modello di progetto personalizzato. I modelli salvano tutte le impostazioni e gli elementi di disegno del progetto nello stato attuale.
Quando si inserisce il nome di un file o di un modello nella finestra di dialogo Salva con nome, è possibile aggiungere un prefisso racchiuso da parentesi quadre, come [A01]. Il prefisso verrà letto come un badge sull’anteprima del progetto nella finestra iniziale.
Interfaccia
Argomenti in questa sezione
Sottosezioni di Interfaccia
La finestra Inizio
La finestra Inizio si apre di default all’avvio di HighDesign e presenta le opzioni per creare o aprire progetti, scegliere un modello e contiene collegamenti a risorse utili. È organizzata in diverse sezioni a cui si può accedere attraverso la barra laterale a sinistra. Dall’alto verso il basso:
- Nuovo: crea un nuovo progetto vuoto. I nuovi progetti utilizzano le impostazioni dell’ultimo progetto attivo come base. I colori, le unità e le opzioni di base del progetto vengono impostati automaticamente.
- Apri: apre la finestra di dialogo predefinita Apri file per aprire un file HighDesign (.DSN) o un disegno AutoCAD (.DXF, .DWG).
- Progetti recenti: consente di sfogliare un elenco di progetti aperti di recente. Sono elencati solo i progetti .DSN. Selezionare un file e fare clic sul pulsante Apri o fare doppio clic per aprirlo.
- Modelli (Pro): questa sezione contiene i modelli integrati e i modelli utente.
- Esempi: apri un esempio per esplorare le caratteristiche e le possibilità di HighDesign.
- Novità: mostra un riepilogo delle nuove funzionalità della versione corrente.
- Recuperati: questa sezione elenca tutti i file salvati automaticamente che possono essere rilevati all’avvio dell’applicazione. Per aprire un file recuperato, selezionarlo dall’elenco e premere il pulsante Apri. Importante: si noti che i file salvati automaticamente non vengono conservati dopo l’uscita dell’applicazione, quindi qualsiasi file recuperato che non viene aperto e salvato quando viene rilevato andrà perso. È possibile accedere alla sezione Recuperati in qualsiasi momento della sessione.
- Impostazioni: apre la finestra Impostazioni dell’applicazione.
- Tour Guidato: avvia un tour dell’interfaccia utente della finestra principale del progetto. Un pannello a comparsa spiega le funzioni di ciascuna area della finestra di progetto. Utilizzate i pulsanti “Avanti” e “Indietro” della finestra popover o le frecce della tastiera per navigare tra i diversi elementi della finestra principale.
- Guida Rapida: apre la pagina web della Guida Rapida di HighDesign.
La finestra Inizio permette anche di aprire file di progetto .DSN, modelli e disegni .DXF/.DWG mediante trascinamento: lasciate cadere il file sulla finestra per aprirlo.
**SUGGERIMENTO: **La finestra Inizio supporta i tag del nome del file sotto forma di [testo]. Qualsiasi testo compreso tra due parentesi quadre appare come un badge nell’angolo superiore sinistro della miniatura.
La finestra di Progetto
Le funzioni principali di HighDesign sono visibili e pronte all’uso nella Finestra di Progetto e nelle barre degli strumenti e nella barra laterale circostanti.
La finestra di progetto come appare in un nuovo documento._
- L’Area di Disegno, al centro della finestra di progetto, visualizza le viste del progetto e i fogli utilizzati per disegnare e modificare gli oggetti di disegno e gli elementi del progetto.
- Le barre degli strumenti forniscono funzioni essenziali, come gli strumenti di disegno, i metodi di disegno, i campi di input e i comandi, le funzioni di modifica e i controlli delle proprietà. Attraverso questi comandi, disposti in aree logiche, tutte le funzioni di disegno sono facilmente accessibili.
- La Barra laterale offre funzioni utilizzate principalmente per organizzare il progetto e gestire gli elementi del progetto: il Browser del progetto e i pannelli delle Viste, le informazioni sugli oggetti e i pannelli degli Stili del progetto.
- La barra dei Menu nella parte superiore della finestra del progetto visualizza i menu che elencano quasi tutte le funzioni, i comandi e le caratteristiche del programma.
La Toolbox
- Selezione: per selezionare gli elementi del progetto con un clic diretto o tramite l’area di selezione; modificare gli elementi selezionati
- Disegno: per creare e modificare elementi di disegno 2D.
- Documentazione: per inserire e modificare testi, quote, note di testo, tag, definire aree di dettaglio (standard/pro) e aggiungere misure temporanee.
- Modello: per creare e modificare elementi architettonici come pareti, aperture, colonne (Pro).
- Vista: per modificare la posizione del disegno nell’area di disegno tramite la funzione di panoramica, il livello di zoom; in base alle preferenze, questi strumenti possono anche essere raggruppati in un dock e visualizzati su un lato dell’area di disegno.
Barra degli Strumenti principale
Posta sul margine superiore dell’area di disegno, la barra degli strumenti principale consente di accedere rapidamente alle funzioni più comuni utilizzate per modificare il disegno con un semplice clic sull’icona. I pulsanti vengono attivati contestualmente quando sono soddisfatte le condizioni per l’utilizzo dello strumento, come il numero e il tipo di elementi selezionati.
Si noti che questa barra degli strumenti non mostra tutte le funzioni disponibili, ma solo quelle di più frequente accesso. Altre funzioni e comandi sono disponibili nei menu Disegno e Strumenti.
_
Trasformazioni Geometriche:
Barra degli Strumenti principale
Posta sul margine superiore dell’area di disegno, la barra degli strumenti principale consente di accedere rapidamente alle funzioni più comuni utilizzate per modificare il disegno con un semplice clic sull’icona. I pulsanti vengono attivati contestualmente quando sono soddisfatte le condizioni per l’utilizzo dello strumento, come il numero e il tipo di elementi selezionati.
Si noti che questa barra degli strumenti non mostra tutte le funzioni disponibili, ma solo quelle di più frequente accesso. Altre funzioni e comandi sono disponibili nei menu Disegno e Strumenti.
Trasformazioni Geometriche:
- Muovi
- Duplica
- Moltiplica / Distribuisci gli elementi lungo una linea
- Moltiplica / Distribuisci gli elementi su un arco circolare
- Ruota
- Angolo di Rotazione
- Specchia
- Specchia e Duplica
- Stira il disegno
- Ridimensiona il disegno
Modifica degli Oggetti:
Strumenti Compositi:
Strumenti Compositi:
- Raccorda due linee con un arco
- Smussare due linee con un segmento rettilineo
- Offset, per creare copie concentriche degli oggetti cliccati a una determinata distanza
- Estrudi, per creare una copia degli oggetti selezionati con linee di proiezione
- Esplodi, per convertire gli elementi selezionati nei loro componenti di base
- Convertire in Poli-linea
- Applica il Tratteggio
- Calcola Area
- Trova il Centro di Massa
- Adatta Box di Testo
Barra dei Metodi
La Barra dei Metodi visualizza i metodi di costruzione e le opzioni disponibili dello strumento corrente, ad esempio Linea da un punto finale o dal suo punto medio, oppure arco per centro, per diametro, per tre punti, ecc. Questa barra è contestuale e cambia il suo contenuto in base allo strumento di progetto selezionato e può includere un campo di immissione aggiuntivo per inserire rapidamente il valore di un parametro.
Bar delle Proprietà
La Barra delle Proprietà si trova nella parte superiore della finestra principale, appena sopra il righello orizzontale e sotto la Barra di modifica. È possibile utilizzarla per impostare rapidamente le proprietà grafiche degli elementi del disegno e modificare quelle del disegno selezionato.
Da sinistra a destra: Lucido; colore della penna; Colore del riempimento, Gradiente e Trasparenza; Tipo di linea; Marcatori di inizio e fine; Spessore della penna; pulsante Finestra delle impostazioni (attivo quando sono selezionati elementi compatibili); pulsanti Copia e Incolla proprietà.
Barra di Input
Posta nella parte inferiore dell’area di disegno, la barra di input fornisce tutti i controlli per impostare i vincoli del disegno, le condizioni geometriche e l’inserimento di coordinate, lunghezze e angoli.
Da sinistra a destra:
- Il menu per attivare le opzioni di snap.
- I pulsanti per impostare i vincoli di parallelismo, ortogonalità e intersezione.
- Il menu per modificare le unità di disegno e la scala di disegno del foglio corrente.
- Campi di input: Coordinate X, Y, lunghezza e angolo. Quando si disegna un elemento, le coordinate passano da quelle assolute a quelle relative dX e dY. È possibile passare dalle coordinate assolute a quelle relative facendo clic sulle icone X e Y.
- I pulsanti e i menu di utilità, per impostare il livello di zoom e la modalità di visualizzazione dei pesi della penna.
NOTA BENE: A seconda delle dimensioni dello schermo, l’aspetto e il contenuto della barra di input possono cambiare. A risoluzioni più piccole, il menu Snap include le funzioni di vincolo e il menu Zoom include i comandi Zoom per adattare, Zoom avanti, Zoom indietro e Zoom precedente. I campi di immissione sono sempre visibili.
Barra Laterale e Pannelli di Utilità
Personalizzare la Barra Laterale (Pro)
In HighDesign Pro la Barra Laterale può essere personalizzata utilizzando i comandi del menu Finestra:
- Riduci al minimo la Barra Laterale
- Pannelli:
- Mostra come finestra fluttuante;
- Mostra nella Barra Laterale;
- Ripristino delle impostazioni predefinite;
- Elenco di tutti i pannelli o finestre flottanti disponibili.
Pannelli della Barra Laterale e di Utilità
Per impostazione predefinita, in HighDesign Pro i pannelli visualizzati nella barra laterale sono Navigatore Progetto, Viste Progetto, Informazioni Oggetto e Stili e Tipi di Progetto. Nelle altre edizioni di HighDesign la configurazione della barra laterale è diversa.
Navigatore del Progetto (SE-Pro)
Il pannello Navigatore Progetto elenca tutti i fogli del progetto: Fogli di Disegno, Fogli di Dettaglio, Computi (Pro) e Tavole (Pro).
Utilizzate questo pannello per gestire e organizzare i pannelli e per sfogliare i diversi componenti del progetto. Questo pannello non è disponibile in HighDesign LT.
Viste di Progetto (SE-Pro)
Il pannello Viste mostra un elenco di tutte le viste di progetto salvate.
Lucidi
Il pannello Lucidi mostra i lucidi utilizzati nel progetto e fornisce le funzioni per gestirli.
Info Oggetto
Il pannello Info Oggetto consente di visualizzare e modificare le coordinate e i parametri geometrici della selezione. Consente inoltre di impostare il foglio corrente e di aggiungere informazioni.
Attributi Grafici
Questo pannello offre in un’unica comoda serie le caratteristiche grafiche degli elementi del progetto, compresi gli attributi di tratto e riempimento: inoltre, la sezione Ombra consente di impostare completamente la proprietà ombra degli elementi.
Panorama/Zoom
Il pannello di utilità Panorama visualizza un ingrandimento in tempo reale 2x del settore della posizione corrente del puntatore sull’area del disegno; se il puntatore del mouse entra nella miniatura, viene visualizzata una panoramica dell’intero disegno ed è possibile centrare la vista del progetto con un clic.
Snap
Questo pannello contiene tutte le opzioni di snap e i principali vincoli di disegno.
Disposizione
Il pannello Disposizione visualizza i pulsanti per tutti i comandi Disposizione, Allineamento e Distribuzione degli oggetti.
Stili e Tipi di progetto (Pro)
In HighDesign Pro use this pane to view, browse and manage graphic styles and element types of the current project.
Anteprima della Fotogrammetria (Pro)
Si tratta di un’anteprima in tempo reale della proiezione della fotogrammetria corrente (solo Pro).
Righelli
Posizionati a sinistra e in alto nella finestra principale, i righelli aiutano a disegnare e a posizionare con precisione gli oggetti in un layout. I righelli mostrano la posizione corrente del puntatore e i limiti degli oggetti selezionati e sono dinamicamente collegati all’unità di misura corrente, alla scala del disegno e al fattore di zoom.
Pannelli della Barra Laterale e di Utilità
Per impostazione predefinita, in HighDesign Pro i pannelli visualizzati nella barra laterale sono Navigatore Progetto, Viste Progetto, Informazioni Oggetto e Stili e Tipi di Progetto. Nelle altre edizioni di HighDesign la configurazione della barra laterale è diversa.
Navigatore del Progetto (SE-Pro)
Il pannello Navigatore Progetto elenca tutti i fogli del progetto: Fogli di Disegno, Fogli di Dettaglio, Computi (Pro) e Tavole (Pro).
Utilizzate questo pannello per gestire e organizzare i pannelli e per sfogliare i diversi componenti del progetto. Questo pannello non è disponibile in HighDesign LT.
Viste di Progetto (SE-Pro)
Il pannello Viste mostra un elenco di tutte le viste di progetto salvate.
Lucidi
Il pannello Lucidi mostra i lucidi utilizzati nel progetto e fornisce le funzioni per gestirli.
Info Oggetto
Il pannello Info Oggetto consente di visualizzare e modificare le coordinate e i parametri geometrici della selezione. Consente inoltre di impostare il foglio corrente e di aggiungere informazioni.
Attributi Grafici
Questo pannello offre in un’unica comoda serie le caratteristiche grafiche degli elementi del progetto, compresi gli attributi di tratto e riempimento: inoltre, la sezione Ombra consente di impostare completamente la proprietà ombra degli elementi.
Panorama/Zoom
Il pannello di utilità Panorama visualizza un ingrandimento in tempo reale 2x del settore della posizione corrente del puntatore sull’area del disegno; se il puntatore del mouse entra nella miniatura, viene visualizzata una panoramica dell’intero disegno ed è possibile centrare la vista del progetto con un clic.
Snap
Questo pannello contiene tutte le opzioni di snap e i principali vincoli di disegno.
Disposizione
Il pannello Disposizione visualizza i pulsanti per tutti i comandi Disposizione, Allineamento e Distribuzione degli oggetti.
Stili e Tipi di progetto (Pro)
In HighDesign Pro use this pane to view, browse and manage graphic styles and element types of the current project.
Anteprima della Fotogrammetria (Pro)
Si tratta di un’anteprima in tempo reale della proiezione della fotogrammetria corrente (solo Pro).
Righelli
Posizionati a sinistra e in alto nella finestra principale, i righelli aiutano a disegnare e a posizionare con precisione gli oggetti in un layout. I righelli mostrano la posizione corrente del puntatore e i limiti degli oggetti selezionati e sono dinamicamente collegati all’unità di misura corrente, alla scala del disegno e al fattore di zoom.
- Il pulsante situato nell’angolo in alto a sinistra tra i due righelli consente di posizionare la nuova origine: fare clic su di esso, spostare le guide ortogonali che appaiono sullo schermo e fare clic per impostare la nuova posizione.
- All’estremità destra del righello orizzontale superiore, un pulsante apre un menu a comparsa che consente di selezionare una nuova unità di misura o di aprire il pannello “Unità” della finestra Preferenze.
- È possibile aggiungere una guida orizzontale o verticale facendo clic su un righello e trascinando il puntatore sull’area di disegno.
Il Pannello Info Oggetto
Il pannello Info oggetto consente di accedere facilmente alle coordinate e ad altri parametri geometrici e alle informazioni testuali degli oggetti selezionati. Se non sono selezionati oggetti grafici, il pannello Info oggetto fornisce tutte le informazioni sul foglio corrente.
È possibile utilizzare questo pannello per leggere e modificare le coordinate di qualsiasi punto di controllo dell’oggetto, larghezza, altezza, lunghezza, angolo e così via, a seconda del tipo di oggetto, e le relative informazioni, se disponibili.
_
Il pannello Info oggetto è l’interfaccia principale per impostare il foglio, il dettaglio o il layout corrente: le diverse sezioni del pannello forniscono tutti i controlli e i campi necessari per impostare nome, scala, unità, dimensioni della pagina, opzioni grafiche e altre informazioni.
Sezioni del pannello Informazioni oggetto
Il pannello è organizzato in sezioni distinte che raggruppano i dati affini e variano a seconda della voce visualizzata:
Foglio
Quando non è selezionato alcun oggetto, Info oggetto mostra le informazioni relative al foglio corrente.
_
- Intestazione: classe del foglio
- Foglio: nome, opzioni, scala e unità
- Dimensioni della pagina: visibile per i fogli che supportano un formato carta
- Impostazioni specifiche della classe
Oggetto del progetto
Intestazione
La sezione di intestazione del pannello mostra l’icona e la classe dell’elemento corrente.
Intestazione
La sezione di intestazione del pannello mostra l’icona e la classe dell’elemento corrente.
- Quando si selezionano uno o più oggetti nel disegno, Info oggetto visualizza immediatamente tutte le proprietà numeriche dell’ultimo oggetto selezionato. L’icona e il nome dell’oggetto corrente sono visualizzati nella barra superiore della finestra, insieme alle frecce indietro e avanti che consentono di scorrere gli oggetti della selezione.
- Alcuni oggetti come i simboli, i testi, le dimensioni o i muri hanno impostazioni speciali che non vengono visualizzate nel pannello Info oggetto: quando uno di questi oggetti è selezionato è possibile aprire la sua finestra Impostazioni facendo clic sull’icona nella barra superiore di Info oggetto o tramite il pulsante Mostra impostazioni nella sezione ID.
Per impostazione predefinita, Info oggetto modifica tutti gli oggetti selezionati dello stesso tipo. Per modificare solo l’oggetto corrente, i cui valori sono visualizzati sul pannello, aprire il menu a comparsa sull’intestazione e scegliere “Applica solo all’oggetto corrente”. Questa opzione rimane selezionata fino a quando non viene modificata nuovamente.
In caso di selezioni multiple, utilizzare i pulsanti indietro e avanti sulla destra per attivare l’oggetto corrente.
Punto
La sezione Punto visualizza le coordinate X, Y e Z del punto corrente. Il punto corrente è evidenziato nel disegno e si possono utilizzare i pulsanti Indietro e Avanti per scorrere i punti della maniglia dell’oggetto. Per modificare un valore, fare clic sul campo, inserire il nuovo valore e premere il tasto Return sulla tastiera.
- A seconda del tipo di oggetto e del punto attivo, l’azione risultante dalla modifica delle coordinate del punto attivo può essere un allungamento o una traslazione. Ad esempio, se si modifica il punto 2 di una linea, questo viene stirato; se si modifica il punto 3 di un cerchio (il suo centro), l’azione è una traslazione.
- Quando si seleziona un rettangolo o un poligono, questa sezione mostra il tipo di trasformazione compatibile con il punto attivo corrente. Con le polilinee è possibile modificare la convessità del segmento descritto dal punto attivo.
Geometria
La sezione Geometria visualizza i valori che descrivono le dimensioni e l’orientamento dell’oggetto, come larghezza, altezza, raggio, lunghezza, angolo, ecc. Campi come Larghezza e Altezza possono essere collegati per vincolare le proporzioni dell’oggetto.
In questa sezione vengono visualizzati anche i valori di sola lettura calcolati in base alle coordinate e alle dimensioni correnti, come il perimetro e l’area.
Alcuni oggetti, come le quote e i tracciati di misura, visualizzano il loro valore solo in un campo di sola lettura, poiché dipendono da altri oggetti per le loro dimensioni. I muri aggiungono alcuni controlli per modificare rapidamente la costruzione.
ID
Questa sezione è specifica per gli elementi del progetto che hanno proprietà avanzate (accessibili tramite la finestra Impostazioni) e mostra le informazioni testuali associate all’oggetto, come il nome, la descrizione e l’Id che vengono utilizzati, ad esempio, dagli elementi di annotazione o dai blocchi titolo.
Questa sezione comprende anche il pulsante per aprire la finestra Impostazioni dell’oggetto selezionato.
Impostazioni del Progetto
Argomenti in questa sezione
Sottosezioni di Impostazioni del Progetto
Aspetto
Questo pannello consente di personalizzare l’ambiente di lavoro di HighDesign. Si possono definire i colori di sfondo e di selezione, lo stile dei punti e delle linee di costruzione.
Il colore di sfondo può essere impostato come chiaro, scuro o personalizzato. Questa impostazione ha effetto solo sui fogli di disegno e di dettaglio. I layout utilizzano sempre il bianco come colore di sfondo.
È possibile definire il colore delle maniglie di selezione e delle evidenziazioni e scegliere di disattivare l’evidenziazione sugli oggetti selezionati.
La sezione successiva comprende i controlli per i punti e le linee di costruzione. Queste impostazioni sono globali e modificano l’aspetto di tutti gli oggetti di costruzione del progetto.
Unità del Progetto
Utilizzare il pannello Unità per impostare le unità del progetto e specificare le regole di formattazione. Per accedere al pannello Unità di Progetto, scegliere la voce di menu File > Impostazioni di Progetto > Unità o Progetto > Impostazioni di Progetto > Unità di Progetto.
Il pannello è organizzato in sezioni che consentono di specificare le unità di misura di lunghezze, angoli, aree e volumi e include opzioni per selezionare il separatore decimale e sopprimere le cifre zero.
Le impostazioni di questo pannello fungono da impostazioni predefinite per tutti gli oggetti e gli strumenti del software. Alcuni oggetti, come le Quote, consentono anche impostazioni personalizzate per le unità, oltre a quelle predefinite per l’intero progetto.
Lineari
Definisce le unità che mostrano le misure lineari. Utilizzare il menu Unità per selezionare l’unità di misura desiderata e il menu Precisione per specificare l’arrotondamento. La modifica della precisione non influisce sul valore effettivo memorizzato nel progetto, ma cambia solo il modo in cui il valore viene visualizzato nel software.
- Le unità Decimali possono avere una precisione compresa tra 0 (nessuna cifra decimale) e 8 cifre decimali.
- Le unità Frazionali possono essere impostate con una precisione da 1/2 a 1/64.
Angoli
Gli angoli possono essere espressi in diversi standard:
- Gradi decimali (0,0000°)
- Gradi e minuti (0° 0')
- Gradi, minuti e secondi (0° 0’ 0’')
- Radianti (0-2 Pi)
- Centesimale (0-400 gradienti)
La precisione dell’angolo varia da 0 (nessun decimale) a quattro cifre decimali (0,0001).
Gli angoli possono essere espressi anche come Normali, Posizioni e Azimut rispetto al Nord.
La sezione Angoli include anche un controllo per specificare il nord del progetto.
Area
Le aree possono essere visualizzate in unità quadrate internazionali o imperiali, oppure in punti quadrati. La precisione varia da 0 a 8 unità decimali.
Volume
Analogamente alle unità di superficie, le unità di volume sono disponibili sia in unità cubiche internazionali che imperiali, con una precisione che va da nessuna (0) a quattro cifre decimali.
Opzioni di Visualizzazione
È possibile impostare il carattere di separazione decimale come virgola (",") o punto ("."). Sebbene questa impostazione influisca sulle unità visualizzate, è possibile immettere le unità in entrambi i modi e il software accetterà e analizzerà l’input.
Si può anche decidere di eliminare gli zeri iniziali e finali dai numeri. Ad esempio, quando gli zeri iniziali sono soppressi, 0,25 viene visualizzato come .25 e quando gli zeri finali sono soppressi 1,25000 diventa 1,25.
Le unità frazionarie possono essere visualizzate con o senza 0 piedi e 0 pollici.
Formati del Foglio
Il pannello Formati del Foglio consente di selezionare il formato del foglio predefinito per l’intero progetto da un elenco di formati standard (ISO, ANSI/ASME, US ARCH e altri) e di attivare le opzioni per l’orientamento della pagina e i margini. Lo standard di pagina e il formato definiti in questa finestra sono quelli predefiniti per tutti i nuovi layout.
Formato carta predefinito
Per impostare il formato carta predefinito:
- Scegliere lo standard di riferimento dall’elenco dei formati carta più comuni: ISO, Nord America, ANSI/ASME e formati personalizzati.
- Una volta selezionato lo standard, la vista Formato Carta mostra i formati carta di quello standard. Fare clic su un formato per selezionarlo e scegliere l’orientamento facendo clic sulle icone Verticale o Orizzontale.
- I campi Larghezza e Altezza mostrano le dimensioni del formato selezionato. I campi non sono modificabili per i formati predefiniti, ma possono essere utilizzati per definire un formato carta personalizzato.
- Utilizzare il selettore Mostra Margini per visualizzare o nascondere i margini del foglio.
Impostazioni Globali
Utilizzare questa sezione per definire i margini della carta. Queste impostazioni si applicano a tutti i fogli, indipendentemente dal formato carta corrente.
Selezionare Stampante Corrente per ereditare i margini dalla stampante corrente, oppure Margini Personalizzati per inserirli utilizzando i campi di immissione.
Formati Carta Personalizzati
È possibile definire formati carta personalizzati con la finestra di dialogo Formati Carta Personalizzati.
È possibile accedere a questa finestra dal menu Standard per creare e gestire formati carta personalizzati. Un formato carta personalizzato può avere dimensioni e margini definiti dall’utente, oppure può ereditare i valori effettivi da una stampante installata. Fare clic sul pulsante “Definisci secondo la stampante” per aprire la finestra di dialogo della stampante di sistema e selezionare una stampante e un formato carta.
Le preimpostazioni salvate possono essere rinominate, modificate, duplicate ed eliminate in qualsiasi momento. Sono disponibili anche nelle finestre Formato Carta dei fogli e dei layout.
Griglia di Progetto
Questo pannello consente di personalizzare la griglia di progetto e di impostarne le opzioni. La griglia di progetto è un ausilio grafico che visualizza una griglia con divisioni maggiori e minori su tutti i fogli di disegno. Le dimensioni della griglia sono in scala 1:1 e vengono visualizzate alla scala del foglio corrente. Ad esempio, una griglia di 30x30 cm apparirà più grande quando si passa da un foglio 1:20 a un foglio 1:10.
Per definire la griglia:
- Definire le dimensioni reali utilizzando i campi Larghezza e Altezza.
- Definire il numero di suddivisioni, da un minimo di 1 a un massimo di 12. Un valore di suddivisione pari a 1 significa che non verrà visualizzata alcuna sotto-griglia.
- Definire il suo colore. Il colore automatico viene calcolato come colore di contrasto attenuato rispetto allo sfondo corrente definito nel pannello Aspetto.
- Con i controlli Ordine di Visualizzazione si può scegliere se visualizzare la griglia dietro il disegno o davanti ad esso.
Per impostazione predefinita, la griglia del progetto è nascosta nelle stampe. Attivare la casella di controllo Griglia stampabile per rendere la griglia visibile sulle stampe.
La griglia del progetto può essere utilizzata con l’opzione Snap alla Griglia. Si può anche scegliere di rendere esclusivo questo tipo di snap, in modo che tutti gli altri snap siano disabilitati quando si attiva l’opzione Snap alla Griglia.
Informazioni sul Progetto
Utilizzare questo pannello per inserire tutte le informazioni sul progetto corrente, come il nome dell’organizzazione, il nome e il codice del progetto, il cliente, il sito, ecc.
Il pannello Informazioni Progetto è disponibile solo in HighDesign Pro.
Queste informazioni saranno utilizzate in tutto il progetto per le variabili, i programmi e i blocchi dei titoli.
I dati possono essere esportati e importati come file di tipo Comma-Separated-Value (CSV) o XML.
Procedure di base
Argomenti in questa sezione
Sottosezioni di Procedure di base
Coordinate, distanze e angoli
I campi di input sono raggruppati al centro della barra di input: si utilizzano per inserire i valori delle coordinate vincolate, della lunghezza e dell’angolo dell’oggetto che si sta disegnando. I campi X, Y e L supportano anche l’aggiunta di valori parziali.
Quando si fa clic su un campo o si utilizza la scorciatoia da tastiera, viene visualizzato un aiuto visivo per indicare il vincolo corrente.
In tutti i campi di immissione, i valori possono essere inseriti come numeri, ad esempio “100”, o come somma di numeri, ad esempio “100+20+60”.
Coordinate X e Y
Le coordinate in HighDesign sono assolute o relative. Le coordinate assolute sono calcolate dal punto di origine globale del disegno, mentre le coordinate relative sono calcolate dal punto precedente dell’oggetto.
Il punto di inserimento di un oggetto, cioè il suo punto iniziale, viene sempre impostato e visualizzato in coordinate assolute, con i valori X e Y calcolati dall’origine del foglio corrente. Il punto successivo è relativo per impostazione predefinita, ma è possibile cambiarlo da relativo ad assoluto facendo clic sull’icona X o Y nel campo di inserimento.
Ad esempio, in una linea con punti a (20, 20) e (100, 100), il punto finale è (100, 100) in coordinate assolute e (80, 80) in coordinate relative.
Per impostare il punto di inserimento assoluto:
- Fare clic sul campo di immissione corrispondente o premere i tasti “X” o “Y” della tastiera;
- Inserire la distanza X o Y desiderata dall’origine;
- Premere Return per confermare.
Per impostare il punto finale relativo:
- Fare clic sui campi delle coordinate o premere i tasti “X” o “Y” sulla tastiera;
- Inserire la distanza dx o dy desiderata dal punto di partenza;
- Premere Return per confermare.
È possibile passare dalle coordinate relative a quelle assolute e viceversa facendo clic sull’icona X o Y nel campo di immissione o utilizzando le scorciatoie da tastiera corrispondenti.
Lunghezza vincolata
È possibile vincolare un segmento, una linea o un raggio a una lunghezza fissa dopo aver impostato il punto di partenza. In HighDesign esistono due metodi per vincolare una lunghezza che possono essere utilizzati in modo intercambiabile.
A. Definire la direzione, impostare la lunghezza.
- Dopo aver impostato il punto di inserimento, spostare il puntatore sull’angolo desiderato del punto successivo;
- Inserire la lunghezza desiderata, come lunghezza totale o come somma di valori parziali;
- Premere Return per confermare;
B. Definire la lunghezza, impostare la direzione.
- Fare clic sul campo Lunghezza o premere il tasto “L” sulla tastiera;
- Inserire la lunghezza desiderata;
- Premere Return per confermare;
- Spostare il puntatore per impostare l’angolo del vettore.
Angolo vincolato
Per limitare il movimento del puntatore a un angolo fisso:
- Cliccare sul campo “A” (Angolo) o premere il tasto “A” sulla tastiera;
- Inserire il valore dell’angolo desiderato (in gradi);
- Premere Return per confermare;
- Spostare il puntatore per impostare la lunghezza desiderata.
Angolo relativo
È possibile vincolare il puntatore a un angolo relativo a una direzione di riferimento:
- Fare clic sul campo “A” o premere il tasto “A” sulla tastiera;
- Inserire il valore dell’angolo desiderato (non premere il tasto “Invio”);
- Fare clic sulla direzione di riferimento (linea, segmento di polilinea o parete);
- Spostare il puntatore per impostare la lunghezza della destinazione.
Distanza vincolata
Per impostare la distanza del punto di inserimento/inizio di un oggetto da un punto di riferimento, digitare il valore, premere Invio e fare clic sul punto di riferimento; la distanza viene ora visualizzata come raggio dal punto di riferimento: fare clic per impostare il punto di inserimento/inizio dell’oggetto.
Attivare i vincoli del disegno utilizzando il tasto TAB
I vincoli di disegno per le coordinate X e Y, la lunghezza e l’angolo possono essere attivati anche premendo il tasto Tab sulla tastiera. La prima volta che si preme questo tasto si attiva il vincolo X; poi, nell’ordine, Y, L, A. L’attivazione del vincolo Y memorizza qualsiasi valore inserito nel campo X, in modo da facilitare l’impostazione delle coordinate di un punto.
Vincoli Geometrici
Le funzioni di vincolo del disegno consentono di disegnare rapidamente oggetti con alcune condizioni, come il parallelismo, l’angolo definito o le intersezioni. I campi di input della barra di input consentono di inserire le coordinate dei punti di disegno e le dimensioni geometriche degli oggetti, come la lunghezza e l’angolo.
Direzioni vincolate
Oggetti grafici lineari o poligonali come linee e polilinee, rettangoli ruotati, tratteggi, archi ed ellissi di raggio e diametro, dimensioni e pareti, possono essere disegnati allineati a uno degli assi cartesiani o ruotati con passi di 15 gradi: per farlo, basta premere il tasto Maiusc mentre si sposta il puntatore.
Parallelo vincolato, angolo retto e allineato/tangente
Questi tre pulsanti sulla barra di inserimento forniscono i vincoli Angolo retto e Parallelo e la condizione Intersezione.
Vincolo di parallelo (P) e angolo retto (R)
Queste condizioni possono essere attivate in qualsiasi momento con qualsiasi strumento o funzione di modifica e influiscono sulla direzione del movimento corrente.
Per attivare la condizione Angolo destro o Parallelo:
- Dopo il primo clic dell’operazione in corso, fare clic sul pulsante corrispondente alla condizione desiderata o premere l’equivalente da tastiera (P o R);
- Fare clic sull’oggetto di riferimento, ad esempio la linea a cui si desidera tracciare una perpendicolare o una parallela (il cursore del mouse diventa una mano che punta quando si trova su un oggetto valido);
- Per annullare una condizione, premere il tasto Esc sulla tastiera.
Vincolo Allineato/Tangente
Questa condizione vincola il puntatore a intersecare una retta o una circonferenza di riferimento, estendendo la retta che si sta disegnando al punto di intersezione, anche al di fuori dei limiti del segmento, o vincolando la direzione alla tangente.
Per attivare questa condizione, fare clic sul pulsante nella barra di inserimento o premere l’equivalente da tastiera. Se la condizione viene attivata prima della definizione del punto iniziale, vincola il punto iniziale ad essere allineato alla retta o alla tangente al cerchio. Se viene attivata dopo il primo clic, vincola il punto finale.
Lo stesso risultato può essere ottenuto premendo il tasto Command + click sulla linea di riferimento mentre si disegna la linea, il poligono, il muro o il tratteggio/riempimento.
L’opzione Vincola tangente può essere attivata per costruire una retta tangente a un arco o a una circonferenza, sia dal punto di partenza che dal punto di arrivo.
Costruire una retta tangente a un arco o a una circonferenza a partire dal punto di partenza:
- Attivare l’opzione Vincola tangente.
- Fare clic sull’arco o sul cerchio di riferimento. Quando si sposta il puntatore, il punto iniziale del segmento manterrà la condizione di tangenza più vicina al punto cliccato.
Costruire una retta tangente a un arco o a una circonferenza nel punto finale:
- Fare clic per definire il punto di partenza della linea.
- Attivare l’opzione Vincola tangente.
- Fare clic sull’arco o sul cerchio di riferimento.
I vincoli del disegno e le opzioni di snap possono anche essere visualizzati raggruppati in una finestra fluttuante che si può spostare in una posizione comoda dello schermo. Per visualizzare questa opzione, selezionare “Snap” nel menu Finestra.
Allineamenti
Quando il puntatore scatta su un punto finale di un oggetto, tale posizione viene memorizzata come origine corrente delle guide temporanee; le guide vengono visualizzate quando il cursore si trova sull’asse X o sull’asse Y di quel punto di riferimento.
Il puntatore scatta anche sull’intersezione delle guide: l’intersezione viene evidenziata con un punto ed entrambe le guide sono visibili.
Inoltre, quando si posiziona il puntatore su un segmento, questa funzione memorizza l’angolo di quel segmento visualizzando le corrispondenti guide parallele e ortogonali: quando si traccia la linea, è sufficiente posizionare il puntatore su un punto di riferimento di quel segmento (punti finali o punto medio) per visualizzare l’allineamento.
Per disattivare temporaneamente la funzione Snap to alignments, tenere premuto il tasto “cmd” (Mac) o “ctrl” (Windows).
Snap
Lo snap è una funzione che consente di posizionare con precisione gli oggetti e i punti di inserimento, facendo in modo che alcuni punti della tela o parti di oggetti attirino il cursore. Si comporta come una proprietà magnetica che regola la posizione del cursore quando si trova entro un certo intervallo. HighDesign offre uno snap automatico ai nodi della griglia, al corpo dell’oggetto, ai vertici, alle intersezioni, agli angoli retti/tangenti e agli allineamenti.Gli snap possono essere attivati e disattivati tramite il menu Snap in basso a sinistra della finestra principale, nella barra di input. Le opzioni di snap possono anche essere visualizzate come una comoda finestra fluttuante disponibile tramite il menu Finestra.
Tipi di Snap
La funzione Snap è sempre evidenziata da una forma diversa del puntatore e da una maniglia sullo schermo che corrisponde alla condizione di snap corrente. A seconda delle preferenze correnti, il tipo di snap può essere evidenziato anche da un’etichetta sullo schermo e da un suono.
Le opzioni di snap disponibili corrispondono ai seguenti tipi di snap:
- Aggancio alla griglia: il puntatore aggancia le intersezioni della griglia e le sue sottodivisioni;
- Scatta a un punto finale o a un vertice;
- Snap to object: il puntatore riconosce una distanza minima dal corpo dell’oggetto;
- Snap all’intersezione: tutte le intersezioni sono interpretate come punti finali;
- In corrispondenza dell’angolo retto: il puntatore cambia quando il segmento corrente ne interseca un altro con un angolo retto;
- Scatto a tangente: il puntatore cambia quando la linea corrente è tangente a un cerchio/arco;
- Scatto su allineamenti: il puntatore scatta su due guide temporanee;
- Snap ai sottooggetti: consente di effettuare lo snap agli oggetti all’interno delle istanze dei simboli inseriti nel progetto e all’interno delle finestre di layout inserite nei layout.
Selezionare gli Oggetti
Lo strumento Freccia consente di selezionare gli oggetti del disegno facendo clic direttamente su di essi o definendo un’area di selezione. Per selezionare un oggetto, fare clic su di esso con lo strumento freccia. La funzione Snap to Objects deve essere attiva in modo che lo strumento freccia possa “vedere” l’oggetto su cui si sta facendo clic.
Metodi
Selezione rettangolare
Fare clic su una parte vuota dello schermo e spostare il puntatore per definire un rettangolo: gli oggetti con punti di controllo all’interno del rettangolo verranno selezionati.Se ci si sposta dall’alto verso il basso, la selezione includerà tutti gli oggetti parzialmente o completamente chiusi (selezione inclusiva); se ci si sposta dal basso verso l’alto, la selezione includerà solo gli oggetti completamente chiusi (selezione esclusiva). È possibile invertire la modalità di selezione in qualsiasi momento tenendo premuto il tasto Alt (Opzione).
Inclusive and exclusive selection modes_
Selezione poligonale
Utilizzare questo metodo per selezionare gli oggetti definendo una regione poligonale. Fare clic per aggiungere un vertice alla regione di selezione, fare doppio clic per terminarla.
Aggiunta e rimozione di oggetti
Tenendo premuto il tasto Maiusc mentre si fa clic, si possono aggiungere elementi alla selezione o rimuovere quelli già selezionati. Fare clic su una parte vuota dello schermo per deselezionare tutto. Se nelle Preferenze è attiva l’opzione “Lo strumento freccia fa clic per estendere la selezione”, facendo clic su un oggetto non selezionato lo si aggiunge automaticamente alla selezione.
Selezione di oggetti sovrapposti
Quando due o più elementi si sovrappongono, può essere difficile selezionare l’oggetto giusto. Per ottenere una selezione intelligente, attivare lo strumento Freccia, tenere premuto il tasto Control e fare clic o fare clic con il pulsante destro del mouse sull’intersezione per aprire un menu contestuale con un elenco di tutti gli oggetti in quella posizione, dall’alto verso il basso.
Modifica degli oggetti
Lo strumento Freccia può essere utilizzato anche come strumento di modifica universale: la maggior parte delle azioni di modifica specifiche dello strumento, come il ridimensionamento di una linea o la modifica di un testo, possono essere eseguite anche con lo strumento Freccia.
- Facendo clic su un oggetto selezionato sul suo contorno, ma non su un vertice, si attiva la funzione Muovi.
- Facendo clic su un vertice di un oggetto, questo viene ridimensionato.
- Passando il cursore su un vertice di un tratteggio, di una polilinea o di una spline selezionati, si apre il menu con le opzioni di modifica del vertice.
- Tenendo premuto il tasto Comando si può spostare qualsiasi oggetto, selezionato o meno, da uno qualsiasi dei suoi vertici o dal suo contorno.
Zoom e Pan
Questi strumenti di visualizzazione, raggruppati per default in un comodo dock sul bordo dell’area di disegno, sono essenziali per gestire i disegni. Al primo avvio di HighDesign, Panning, Zoom e Zoom to fit sono agganciati come pulsanti semitrasparenti nell’angolo in alto a destra dell’area di disegno: facendo clic con il tasto destro del mouse sul dock si apre un menu con le opzioni per modificare la posizione del dock.
Inoltre, nella sezione Zoom e scorrimento del pannello Area di lavoro delle Preferenze di HighDesign è possibile aprire il menu “Controlli di visualizzazione” per modificare la posizione del dock o per visualizzare i controlli nella barra degli strumenti principale.
Zoom
Lo strumento Zoom consente di ingrandire o ridurre la vista corrente del disegno mediante l’ingrandimento o la riduzione.
Fare clic sul punto di partenza, quindi spostare il puntatore e fare nuovamente clic per definire l’area rettangolare da ingrandire. Tenere premuto il tasto Opzione per ridurre lo zoom.
Il fattore di zoom è inversamente proporzionale alla dimensione del rettangolo di zoom, cioè più piccolo è il rettangolo, più alto sarà il fattore.
Fare doppio clic sull’icona dello strumento per riportare il fattore di visualizzazione al 100% (visualizzazione effettiva).
Altri comandi di zoom sono raggruppati nel menu Visualizza, tra cui “Zoom per adattarsi”, “Zoom avanti” e “Zoom indietro”.
Lo zoom dinamico si attiva premendo i pulsanti “cmd e +” o “cmd e -” sulla tastiera o, con un mouse a più pulsanti, ruotando la rotella: ruotate la rotella in avanti per ingrandire e indietro per ridurre. Anche i gesti del trackpad sono supportati dallo zoom dinamico.
Zoom Adattato
Questo controllo dell’utilità di visualizzazione è disponibile anche come pulsante nel dock degli strumenti di visualizzazione: facendo clic su questo pulsante il fattore di zoom e il centro della vista vengono regolati per adattarsi all’estensione dell’area di disegno. In questo modo si ottiene una vista panoramica dell’intero disegno visibile.
Quando uno o più oggetti sono selezionati, questo controllo centra la vista della sola selezione.
Pan
Questo strumento consente di trascinare l’area di disegno e di spostare rapidamente la vista corrente. Per utilizzare lo strumento di panoramica, fare clic e trascinare il puntatore del mouse.Fare doppio clic sull’icona dello strumento per impostare la vista al centro del disegno.
Lo strumento panning può anche essere attivato temporaneamente con qualsiasi strumento premendo la barra spaziatrice sulla tastiera: se si è già avviata un’attività, ad esempio il disegno di una linea, l’uso dello strumento panning non interferirà con la funzione corrente.
Con un mouse a più pulsanti è possibile eseguire una panoramica del disegno facendo clic sul pulsante centrale/ruota e trascinando il puntatore.