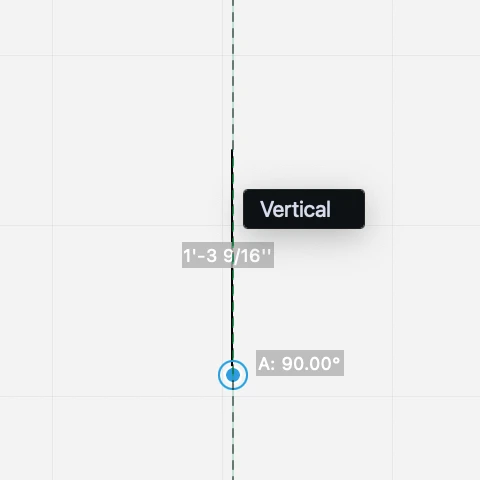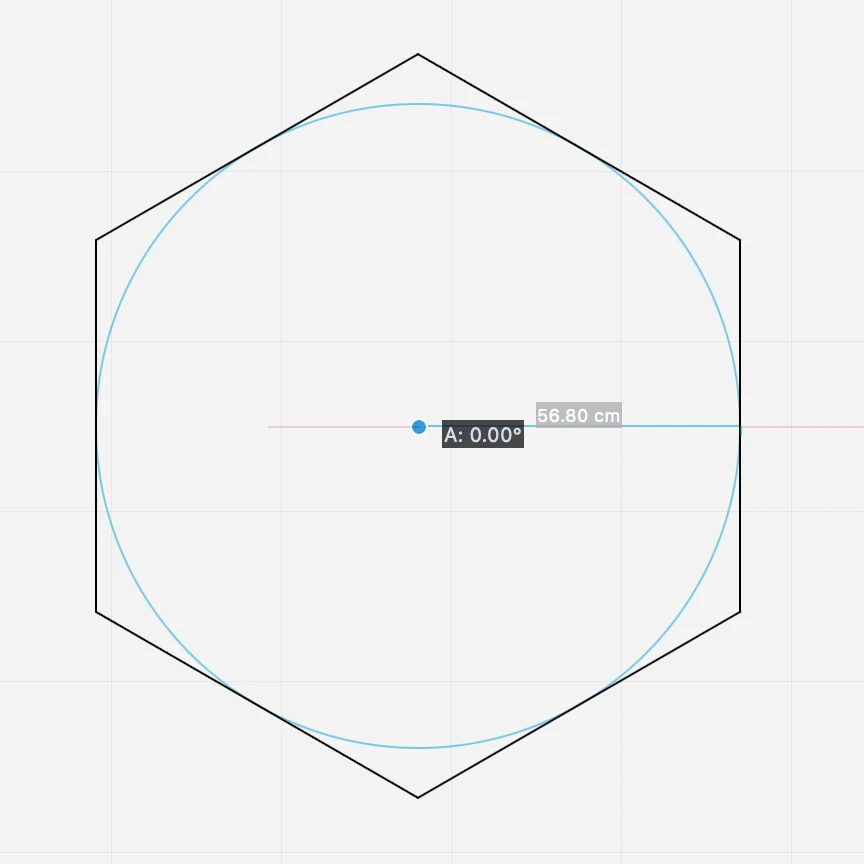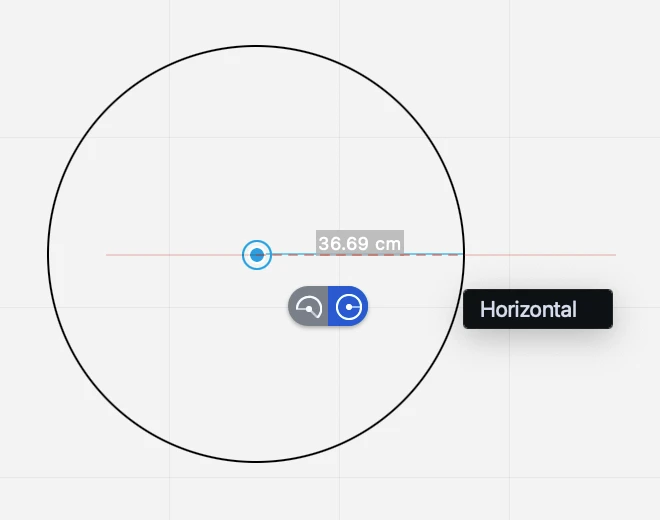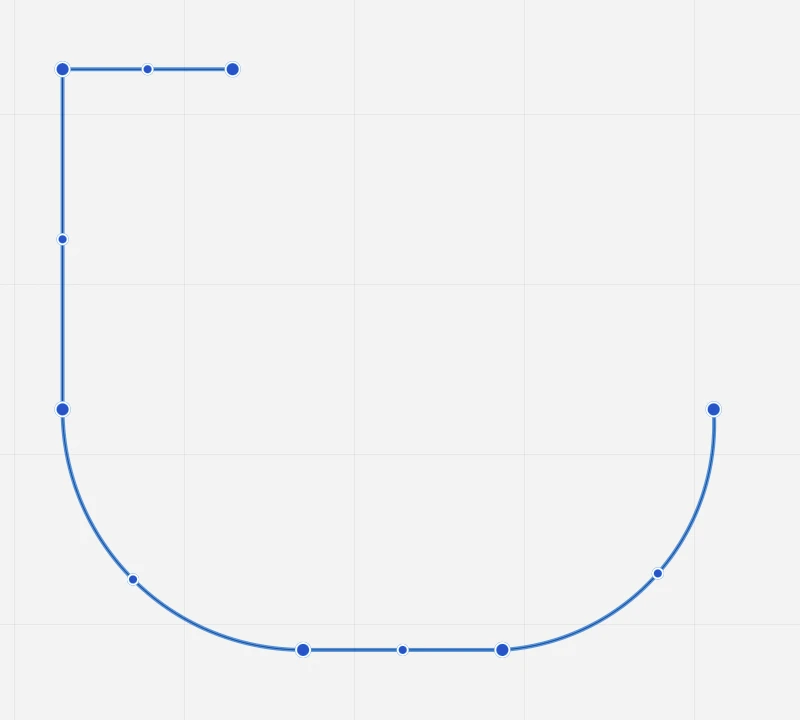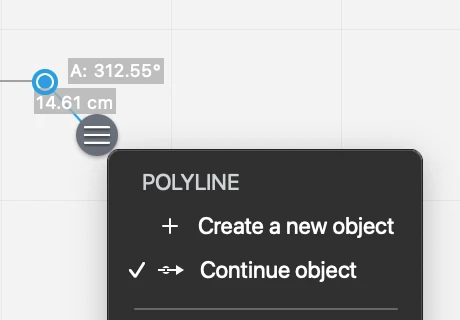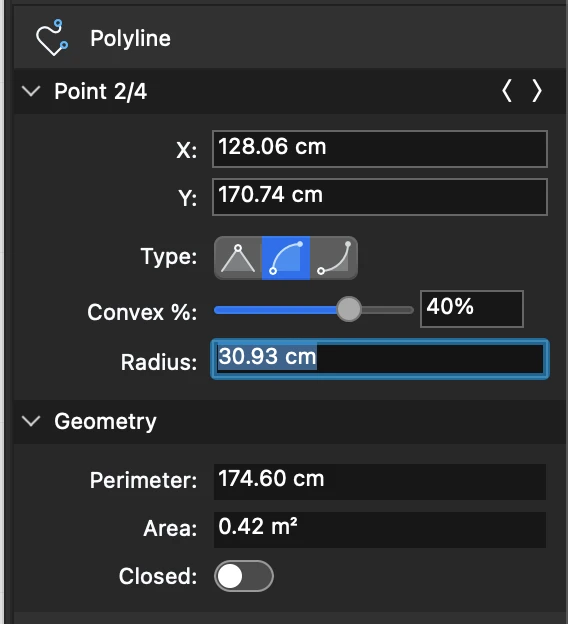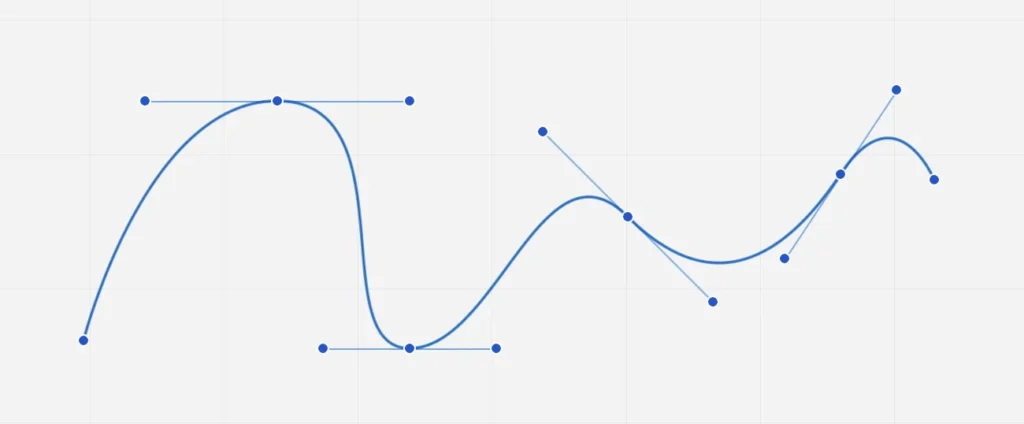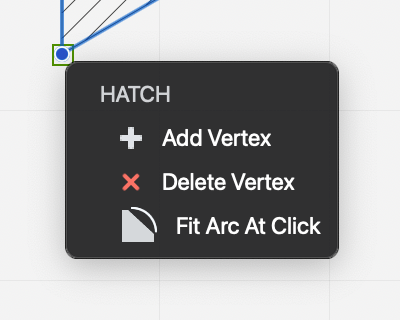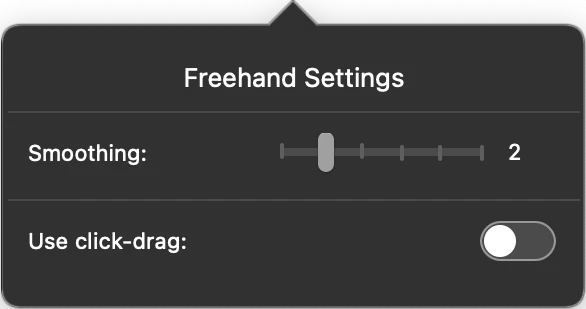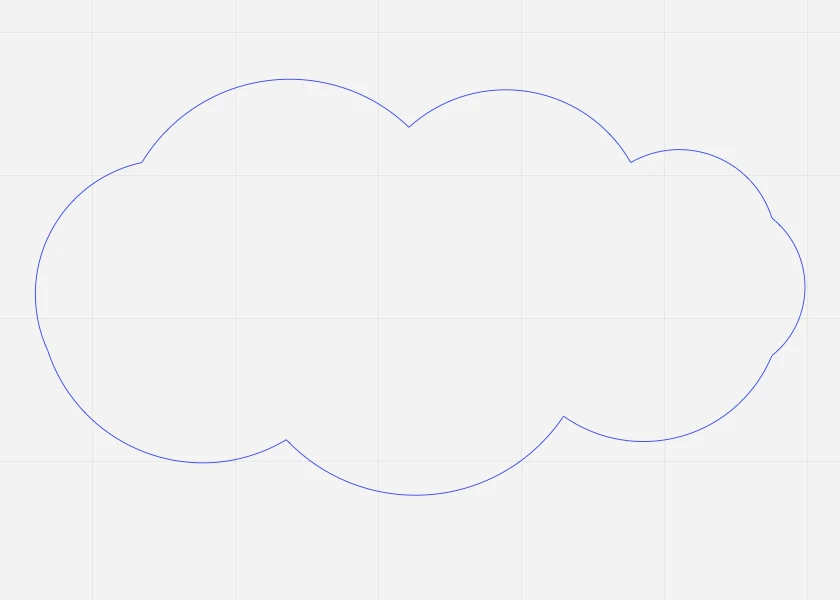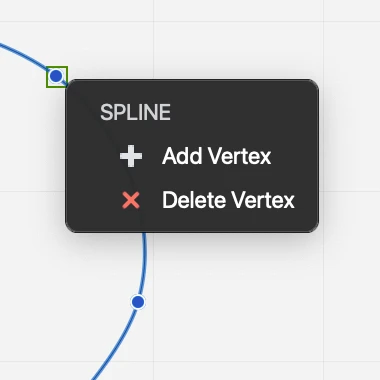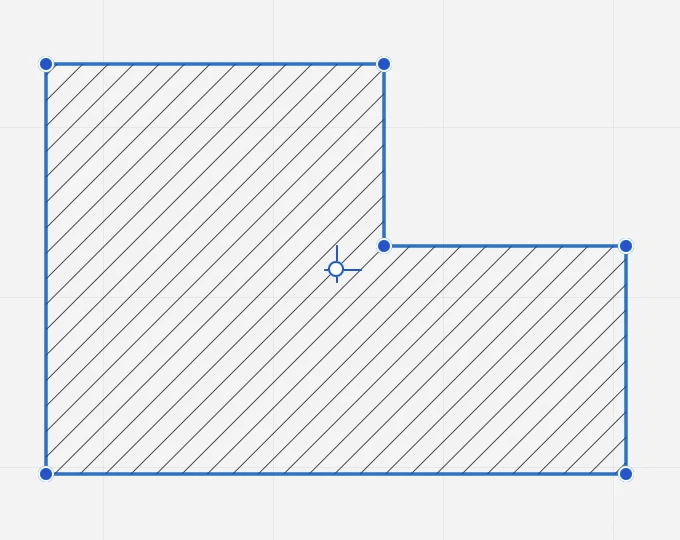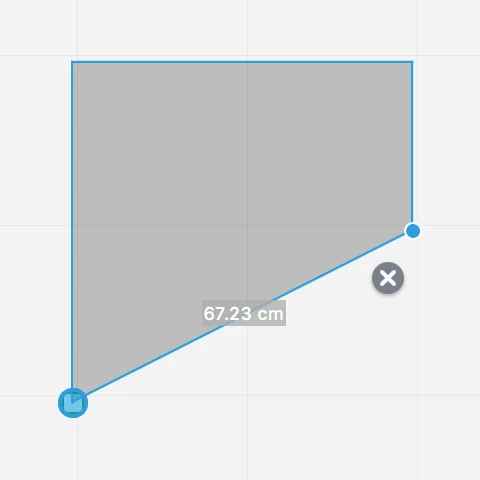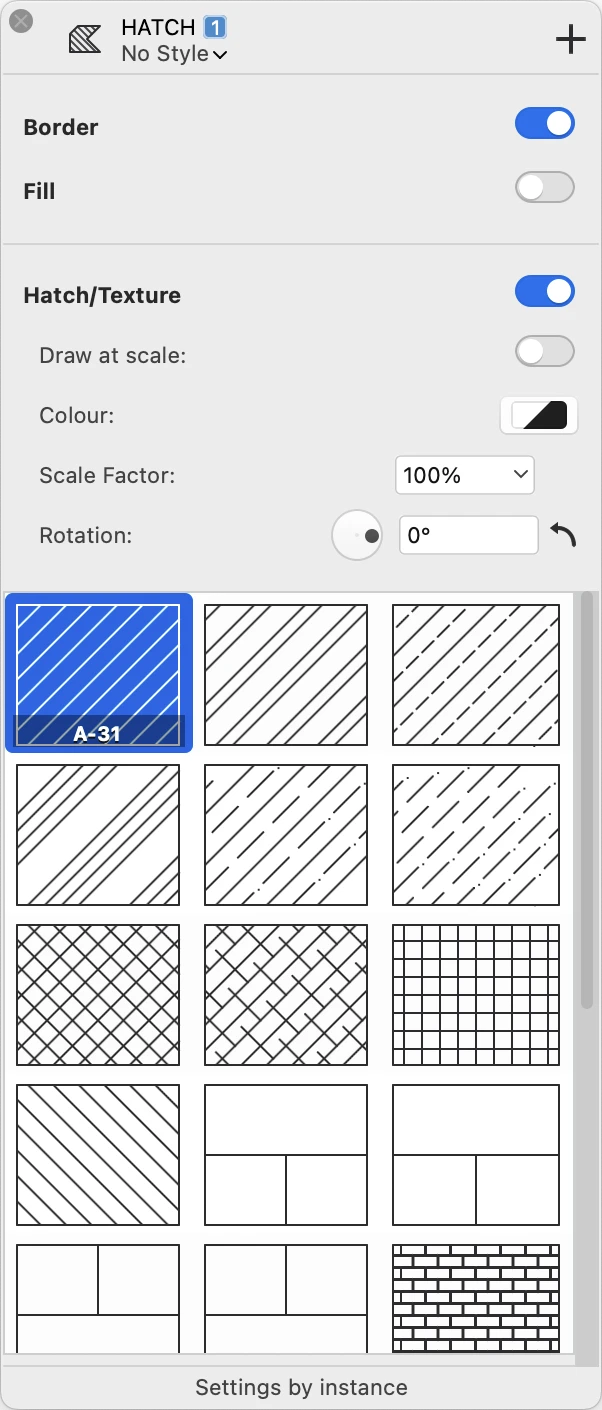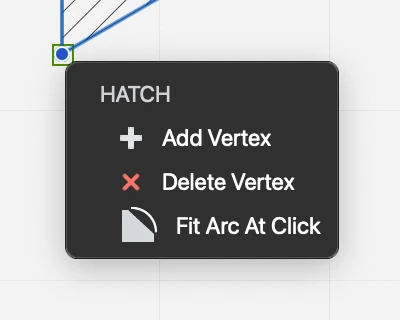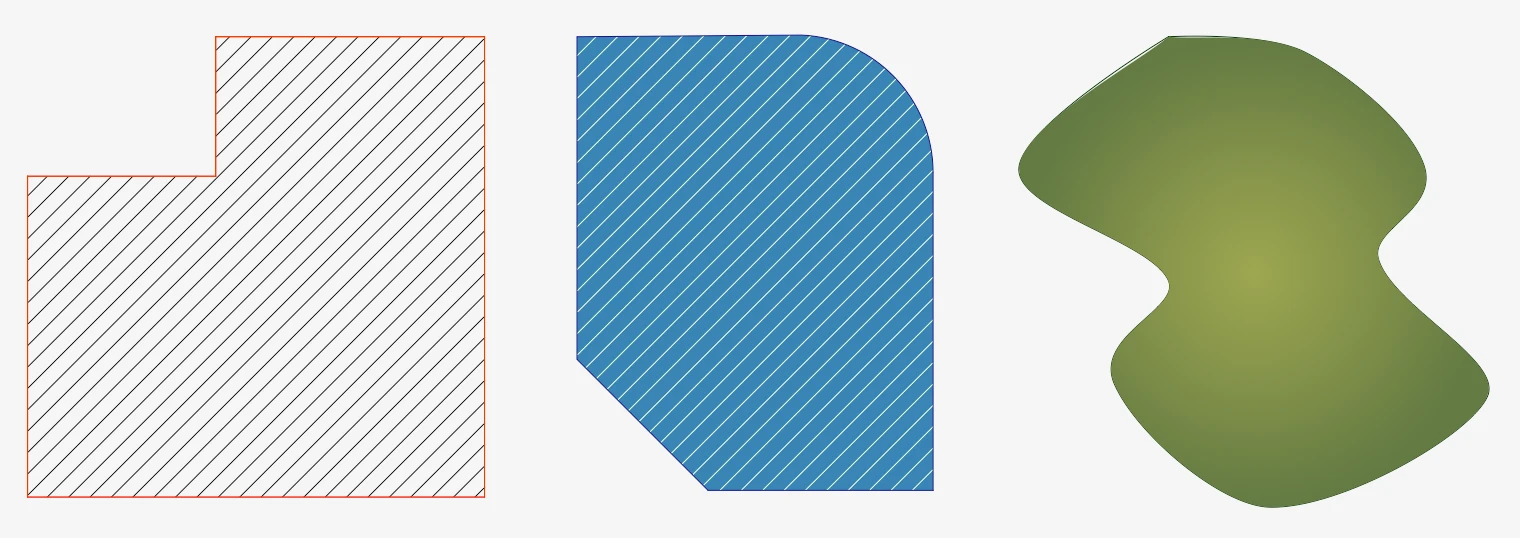Sottosezioni di Disegno
Competenze di base di disegno
Il processo di base per disegnare qualsiasi oggetto in HighDesign consiste nel selezionare lo strumento desiderato, scegliere un metodo di disegno tra quelli disponibili nello strumento e fare clic sull’area di disegno per iniziare la costruzione dell’oggetto. Se ci sono oggetti selezionati, il primo clic deseleziona tutto.
I nuovi oggetti vengono creati utilizzando gli attributi e le proprietà grafiche predefinite: livello, tratto e riempimento, tipo di linea, ecc. Se l’oggetto che si sta creando è un elemento, cioè un oggetto più complesso di una forma di base, come i tratteggi o i testi, è possibile impostare le impostazioni predefinite specifiche tramite la finestra Impostazioni. Fare doppio clic sull’icona dello strumento nella casella degli strumenti per aprire la finestra delle impostazioni per quella classe di oggetti.
Gli attributi e le proprietà possono essere modificati in qualsiasi momento dopo la creazione dell’oggetto: selezionare l’oggetto e modificare le proprietà desiderate.
Tecniche di disegno
La procedura di disegno predefinita adottata in HighDesign è “clic-spostamento-clic”, cioè per disegnare una linea si fa clic per impostare il punto iniziale, si sposta il puntatore nella posizione desiderata e si fa di nuovo clic per impostare il punto finale. È supportato anche il trascinamento con clic. È possibile modificare il metodo di disegno in Preferenze ▸ Disegno.
Per annullare un’operazione è possibile premere il tasto “Esc” sulla tastiera o premere il tasto destro del mouse.
Gli oggetti a più segmenti, come polilinee, tratteggi e tracciati, seguono lo stesso metodo generale: fare clic per definire i vertici, fare doppio clic o premere il tasto Esc per terminare.
Le procedure generali di stesura descritte sopra sono valide anche per gli strumenti di Redazione, Documentazione e Progettazione.
Oggetti di Costruzione
Lo strumento Oggetti di riferimento può essere utilizzato per contrassegnare elementi di riferimento e oggetti ausiliari nel disegno. Dispone di tre metodi:
- per creare punti di riferimento nel disegno.
- linea di costruzione, per aggiungere infinite linee per gli allineamenti e i margini.
- origine, per impostare l’origine del sistema di coordinate nel disegno corrente;
Per impostazione predefinita, gli oggetti di riferimento non vengono visualizzati negli output stampati e nei documenti PDF.
Argomenti di questa sezione
Sottosezioni di Oggetti di Costruzione
Linee di costruzione
Le linee di costruzione (dette anche guide) sono linee infinite che servono come riferimenti nel disegno per il posizionamento e l’allineamento.
Le linee di costruzione possono essere create con due metodi:
Linea di costruzione da righelli
Quando i righelli sono visibili nell’area di disegno principale (Visualizza ▸ Mostra righelli), fare clic e trascinare sul righello orizzontale o verticale per posizionare una guida allineata. Durante il trascinamento, è possibile agganciarsi agli oggetti del disegno per posizionare la guida nella posizione desiderata. Questo metodo funziona con qualsiasi strumento di disegno.
Linea di costruzione per punto
Con questo metodo è possibile creare una guida orientata ad un angolo arbitrario.
- Attivare lo strumento Oggetti di allineamento > metodo Guide.
- Fare clic per impostare il centro e definire la direzione con il puntatore. È possibile inserire un angolo definito premendo il tasto A della tastiera o facendo clic su un oggetto lineare esistente per tracciare una linea di costruzione parallela. Per impostare la distanza della linea di costruzione dall’oggetto lineare di riferimento, premere il tasto L della tastiera, inserire il valore e fare clic sulla posizione desiderata.
È possibile creare una guida parallela a una guida esistente, come un duplicato: con il metodo Guide, fare clic su una guida non selezionata nel disegno e spostarla. Utilizzare la tastiera per inserire una distanza vincolata.
Modifica di una linea di costruzione
Le guide possono essere spostate come qualsiasi altro oggetto: selezionare la linea, fare clic su un punto qualsiasi e spostare il puntatore. Per vincolare la traslazione di una certa distanza, immettere direttamente la lunghezza desiderata e premere Return o Invio.
Origine del disegno
Questo strumento modifica l’origine degli assi cartesiani e dei righelli. Le coordinate del disegno e le quote vengono aggiornate automaticamente. È possibile modificare l’origine anche utilizzando il pulsante all’intersezione dei righelli. In HighDesign SE e Pro ogni foglio ha la propria Origine.
Punti
I punti sono semplici punti di riferimento sul piano che vengono utilizzati per contrassegnare le posizioni e aiutare ad allineare gli oggetti nel disegno. I punti possono essere aggiunti utilizzando lo strumento Oggetti di allineamento e vengono creati da alcuni strumenti di modifica per contrassegnare le posizioni.
Per posizionare un punto, attivare lo strumento Oggetti di riferimento > Metodo punto e fare clic in un punto qualsiasi dell’area di disegno.
Per spostare un punto, selezionarlo, fare clic sulla sua maniglia e spostare il puntatore.
Linee
Lo strumento Linea consente di disegnare semplici linee 2D di qualsiasi lunghezza e angolo. Lo strumento include quattro metodi e consente di modificare le linee selezionate.
Argomenti di questa sezione
Sottosezioni di Linee
Linea dal centro
Per creare una linea dal suo centro:
- Fare clic per specificare il centro o il punto centrale della linea.
- Spostare il puntatore nella direzione e per la distanza desiderata. Si noti che spostando il puntatore si definisce una metà della linea, quindi quando si immette un valore di lunghezza si definisce la lunghezza di metà linea.
- Fare nuovamente clic per specificare il punto finale.
Linea dal punto iniziale
Questo metodo consente di creare una linea da un punto iniziale a un punto finale.
Tracciare una linea:
- Fare clic per specificare il punto di partenza.
- Spostare il puntatore nella direzione e alla distanza desiderata.
- Fare clic per specificare il punto finale.
Durante la costruzione delle linee sono disponibili vincoli di lunghezza e di angolo.
Linee doppie
Crea due segmenti paralleli della stessa lunghezza con l’offset specificato. Attivare il campo accanto alle icone dei metodi per inserire un valore.
Le linee doppie possono essere tracciate dall’asse o da un lato.
Il metodo standard per tracciare una linea di una determinata lunghezza consiste nell’impostare il primo punto, premere il tasto L (o la scorciatoia corrispondente), inserire il valore e premere il tasto Return. La stessa procedura si applica ad Angolo (A), X, Y. Altri metodi sono descritti nel capitolo Operazioni di base.
Linee segmentate
Crea una serie di linee segmentate collegate nel loro punto finale. Si noti che questo metodo crea una serie di linee indipendenti. Per creare un oggetto composito formato da più segmenti, utilizzare lo strumento Polilinea.
Per creare linee segmentate:
- Fare clic per impostare il primo vertice.
- Spostare il puntatore.
- Fare clic per impostare il vertice successivo.
- Per terminare la serie, fare doppio clic sull’ultimo vertice.
Modifica di una linea
Gli oggetti linea possono essere modificati allo stesso modo con lo strumento Freccia o con lo strumento Linea.
Modificare una linea:
- Selezionare la linea.
- Fare clic su uno dei suoi punti finali.
- Spostare il puntatore. Tenere premuto il tasto Shift per mantenere l’angolo originale.
- Fare clic per terminare l’operazione.
Per spostare una riga:
Poligoni
Questo strumento consente di disegnare forme poligonali chiuse, come rettangoli, quadrati e poligoni regolari con qualsiasi numero di lati.
I poligoni comprendono due classi di oggetti, Rettangolo e Poligono, che hanno regole di modifica specifiche.
Argomenti in questa sezione
Sottosezioni di Poligoni
Poligoni regolari
Lo strumento Poligoni include tre metodi per creare poligoni regolari con un numero variabile di lati: poligono per raggio esterno, poligono per raggio interno e poligono per lato.
Per definire il numero di lati, utilizzare il campo di immissione nella barra delle proprietà.
Poligono regolare per raggio esterno
Questo metodo consente di disegnare poligoni regolari con un numero qualsiasi di lati, a partire da tre. Per impostare il numero di lati desiderato, utilizzare il campo offset nella barra dei metodi accanto ai metodi dello strumento e inserire il valore;
Per disegnare un poligono regolare con il raggio esterno, fare clic per impostare il centro della forma (tutti questi poligoni regolari sono inscritti in un cerchio), spostare il puntatore e fare di nuovo clic per impostare il raggio del cerchio circoscritto e il vertice del poligono.
Poligono regolare per raggio interno
Questo metodo consente di disegnare il poligono impostando il centro e il raggio del cerchio inscritto nel poligono.
Poligono regolare a lato
Crea un poligono definito dal lato. Per creare il poligono, disegnare il primo lato, esattamente come una linea della lunghezza e dell’angolo desiderati, e fare nuovamente clic per posizionare la forma nella posizione desiderata.
Rettangoli
Lo strumento Poligoni offre tre metodi per creare rettangoli: rettangolo per vertice, rettangolo ruotato per vertice e rettangolo per centro.
Rettangolo per vertice
Per disegnare un rettangolo, fare clic per impostare il primo vertice, spostare il puntatore e fare nuovamente clic per impostare il vertice opposto. È possibile aggiungere diagonali a un rettangolo premendo il tasto Opzione al secondo clic. Per disegnare un quadrato, utilizzare lo strumento rettangolo e tenere premuto il tasto Maiusc per limitare la direzione della diagonale;
Per impostare le dimensioni del rettangolo, fare clic per impostare il vertice iniziale, quindi premere il tasto “W” per impostare la larghezza e “H” per impostare l’altezza. I valori positivi vanno verso destra e verso l’alto. Per modificare il rettangolo con lo strumento Freccia o lo strumento Disegno attivi, fare clic sui vertici per ridimensionare, sui punti medi dei lati per allungare e fare clic sui lati o sul punto centrale per spostare.
Rettangolo ruotato
Fare clic per posizionare il primo vertice, spostare il puntatore e fare di nuovo clic per impostare l’angolo di base; quindi spostare il puntatore e fare clic una terza volta per impostare l’altezza della forma. Per impostare le dimensioni, fare clic sul primo vertice, premere il tasto “A” per impostare l’angolo, il tasto “W” per la larghezza e il tasto “H” per l’altezza.
Rettangolo per centro
Fare clic per impostare il centro del rettangolo; spostarsi e fare clic per definire l’orientamento e il primo asse; spostarsi e fare nuovamente clic per definire l’asse perpendicolare.
Modifica di un rettangolo
È possibile modificare un rettangolo allungando uno dei suoi quattro vertici, i punti medi dei lati, o spostarlo dal centro.
- Selezionare il rettangolo. A seconda del punto della maniglia su cui si fa clic, è possibile allungare, ridimensionare o spostare l’oggetto.
- Vertice: ridimensiona il rettangolo in base a uno dei suoi vertici o angoli. È possibile inserire le nuove dimensioni premendo i tasti W e H mentre si ridimensiona la forma.
- Punti centrali: per allungare il rettangolo e modificarne la larghezza o l’altezza, fare clic sul punto centrale di uno dei lati.
- Centra: sposta il rettangolo in una nuova posizione.
Archi, Cerchi ed Ellissi
Questo strumento consente di disegnare cerchi, archi, ellissi e archi di ellisse. Tutti i metodi per gli archi di cerchio possono essere utilizzati per disegnare cerchi completi facendo clic sull’interruttore che appare sullo schermo accanto al primo punto dell’arco, oppure tenendo premuto il tasto Alt;
La costruzione può essere sia grafica, tramite clic sul disegno, sia numerica, tramite input da tastiera;
Argomenti di questa sezione
Sottosezioni di Archi, Cerchi ed Ellissi
Archi e cerchi
Lo strumento Archi, cerchi ed ellissi consente di creare cerchi e archi di cerchio. Lo strumento include metodi per creare archi e cerchi in base a una serie di condizioni e punti.
Ogni metodo prevede un pulsante a schermo che consente di scegliere se creare un arco o un cerchio.
Arco/Cerchio per centro e raggio
Per disegnare un arco o un cerchio, fare clic per impostare il centro (o impostarlo con le coordinate), quindi selezionare l’opzione arco o cerchio sul pulsante flottante a schermo.
Per disegnare un arco, impostare il raggio premendo il tasto L, impostare l’angolo iniziale premendo il tasto A e impostare l’angolo finale premendo di nuovo A. Per disegnare un arco graficamente, spostare il puntatore e fare clic di nuovo per impostare l’angolo iniziale; con il clic successivo si definisce l’angolo finale dell’arco;
Per disegnare un cerchio completo, impostare la lunghezza del raggio premendo il tasto L della tastiera e l’angolo di partenza/di arrivo premendo il tasto A. Premere Return per confermare.
Arco/Cerchio per diametro
Fare clic per impostare il primo vertice del diametro, spostare il puntatore e fare nuovamente clic per impostare il secondo vertice. È possibile definire il diametro premendo il tasto L, e l’angolo premendo il tasto A;
Arco/Cerchio per punto iniziale, punto finale, raggio
Fare clic per impostare il punto iniziale e finale dell’arco e fare clic per impostare il raggio. I due punti e il raggio possono essere definiti anche tramite immissione numerica, utilizzando le coordinate X, Y e Dx, Dy e il valore L. Tenere premuto il tasto “alt” per cambiare la direzione dell’arco.
Arco/Cerchio per tre punti
Fare clic per impostare i punti che definiscono l’arco. I tre punti possono essere definiti anche attraverso l’immissione numerica delle coordinate X, Y o dei valori di L e A.
Arco/Cerchio per Tangente
Facendo clic sul punto finale di una linea o sul punto finale di un arco, si imposta il primo punto dell’arco tracciato dalla tangente a quell’oggetto nel punto finale dell’origine;
Ellissi
Ellisse per rettangolo di selezione
Impostare il punto iniziale, spostare e definire il punto finale della diagonale. L’ellisse è inscritta nel rettangolo definito dalla sua diagonale;
Ellisse per centro e raggi
Fare clic per impostare il centro dell’ellisse, spostarsi e fare clic per definire il primo raggio; spostarsi di nuovo e fare clic per impostare il secondo raggio. Il centro può essere definito anche utilizzando le coordinate X e Y, mentre i raggi possono essere definiti premendo il tasto L durante la loro costruzione;
Quarto di ellisse
Questo metodo consente di disegnare i quarti dell’ellisse facendo clic sui suoi due vertici.
Polilinee
Lo strumento Polilinea crea una forma poligonale composta da una serie collegata di segmenti rettilinei e curvi. I segmenti curvi sono archi tracciati per centro o per tangente;
L’oggetto polilinea offre alcuni vantaggi rispetto ai singoli elementi, come la possibilità di modificare un punto senza dover ricostruire la sequenza o di afferrare un segmento per il suo punto medio per allungare la forma. Inoltre, poiché una polilinea è un unico oggetto, il suo perimetro e la sua area sono sempre disponibili e aggiornati.
Argomenti di questa sezione
Sottosezioni di Polilinee
Creare una polilinea
Per disegnare una polilinea, fare clic per impostare il primo vertice, spostare il puntatore e fare clic per impostare il vertice successivo. Fare doppio clic per terminare la sequenza.
Quando si costruisce una polilinea, un’icona di azione segue il punto di inizio di ogni segmento. Facendo clic su di essa o passandoci sopra il mouse, si apre il menu delle opzioni e si sceglie il tipo di segmento successivo, si elimina l’ultimo segmento o si termina la forma. Per chiudere la polilinea, selezionare l’opzione corrispondente o posizionare l’ultimo vertice sul primo.
_
Continuare una polilinea esistente
Per estendere una polilinea aperta esistente, in modo da aggiungere nuovi vertici a un’estremità, è possibile utilizzare l’opzione Continua.
Per continuare una polilinea aperta:
- Con la polilinea esistente non selezionata, fare clic su uno dei suoi punti finali. Il pulsante del menu a comparsa delle opzioni appare accanto al vertice cliccato.
- Aprire il menu delle opzioni e scegliere Continua oggetto.
Modifica di una polilinea
Una polilinea può essere modificata in diversi modi: attivare lo strumento Polilinea e selezionare l’oggetto (se non è già selezionato); quindi:
- fare clic su un vertice per allungarlo
- Fare clic su un punto intermedio per spostare l’intero segmento
- fare clic su un segmento per aggiungere un vertice
- posizionare un vertice sopra un altro vertice per eliminarlo
- Passare il cursore su un vertice per aprire il menu Modifica e aggiungere o eliminare il vertice.
_
Il pannello Info oggetto offre ulteriori opzioni di modifica:The Object info panel provides more editing options:
- Cambiare il tipo del vertice corrente. Usare le frecce destra/sinistra sull’intestazione del punto per selezionare il vertice corrente, quindi scegliere uno dei tipi seguenti:
- Segmento rettilineo
- Arco convesso
- Arco concavo
Curve
Lo strumento Curve consente di disegnare curve di Bézier singole e multiple, linee a mano libera, curve spline e nuvole.
Argomenti di questa sezione
Sottosezioni di Curve
Curve di Bézier
Questo metodo può essere utilizzato per disegnare percorsi di Bézier multipli e collegati, curve parametriche definite da due vertici e due linee tangenti:
- Fare clic per impostare il primo vertice, spostare il puntatore e fare clic per impostare il vertice successivo; fare doppio clic per terminare la catena di curve di Bezier.
- Per disegnare una curva durante la costruzione, fare clic e trascinare per definirne il profilo.
Il tracciato risultante può ora essere modificato per smussare i vertici e trasformare i segmenti rettilinei nelle curve desiderate: in questo modo la prima tangente della curva successiva è sempre definita da quella precedente. Le curve di Bézier hanno la proprietà Riempimento: selezionare il colore desiderato nel menu “Colore di riempimento” della barra delle proprietà.
Modifica di una curva di Bézier
- Passare il cursore su un vertice della curva selezionata per visualizzare il menu a comparsa con le opzioni per aggiungere o eliminare vertici e per lisciare o affilare il percorso creando curve collegate o segmenti rettilinei.
- Facendo clic su uno dei quattro punti di controllo di una curva selezionata, è possibile modificarne la posizione e regolare visivamente il profilo. Con le curve multiple di Bézier, modificando un punto di definizione le tangenti collegate sono vincolate a mantenere lo stesso angolo: spostate i punti di controllo delle tangenti per modificare l’angolo e regolare la forma della curva;
- Tenere premuto il tasto Alt mentre si spostano i punti di controllo delle tangenti per modificarle in modo asimmetrico; tasto Alt + tasto Cmd per scollegare le tangenti.
_
I nodi di un percorso bézier possono essere modificati anche attraverso il pannello Info oggetto: selezionare il nodo e modificarne le coordinate e il tipo di nodo. I tipi di nodo sono:
- Dritto: il nodo non ha tangenti e la curva viene rappresentata come una linea retta.
- Simmetrico: le tangenti si estendono con la stessa lunghezza e lo stesso angolo su entrambi i lati del nodo.
- Asimmetrico: le tangenti sono allineate con lo stesso angolo, ma di lunghezza diversa.
- Disconnesso: le tangenti sono totalmente indipendenti e ogni punto di controllo ha il proprio angolo e la propria lunghezza.
Linee a mano libera
Il metodo a mano libera consente di creare curve spline seguendo il movimento del cursore. L’algoritmo trasforma il movimento del cursore sullo schermo in curve lisce.
Il metodo a mano libera ha due proprietà: il fattore di lisciatura, che definisce la complessità della curva, e l’opzione di disegno. È possibile regolare il fattore di smussamento dei nuovi tracciati attraverso la finestra delle impostazioni a mano libera: 1 significa che il tracciato manterrà la sua forma originale, ma potrebbe avere molti vertici; 6 è lo smussamento massimo e il tracciato sarà notevolmente semplificato.
Nello stesso pannello, si può anche scegliere di disegnare tracciati a mano libera con un metodo di clic-trascinamento invece che con il clic-clic standard: questa opzione è particolarmente utile quando si usa una tavoletta grafica con penna, perché consente un modo più naturale di disegnare.
Nuvole
Usate questo metodo per disegnare le nuvole di revisione e segnare le aree del disegno che richiedono particolare attenzione o ulteriori sviluppi.
Il metodo Revision Cloud crea una forma composita fatta di archi.
Spline
Una spline è una curva liscia che passa attraverso una serie di punti. Le spline in HighDesign sono segmenti polinomiali di terzo grado (cubici), noti come spline B razionali non uniformi (NURBS).
Le spline hanno un’ampia gamma di utilizzi grazie alla semplicità della loro costruzione, alla facilità di modifica e all’adattabilità per imitare forme complesse.
Costruire una spline
Per costruire una spline, fare clic per specificare il punto iniziale, spostare il puntatore e fare clic per specificare il punto successivo. Fare doppio clic per terminare la curva o tornare al punto di partenza per chiudere la forma.
Premere il tasto X (annullamento) o il tasto Esc per annullare l’ultimo punto.
_
Modifica di una spline
È possibile modificare il profilo di una spline allungando un punto o aggiungendo e rimuovendo vertici.
- Passare il cursore su un vertice della curva selezionata per visualizzare il menu a comparsa con le opzioni per aggiungere o eliminare punti;
- Spostate i punti dati della curva selezionata con lo strumento Freccia o con il puntatore e il metodo dello strumento Spline o Mano libera attivo;
Retini e Riempimenti
Lo strumento Tratteggio consente di riempire oggetti o regioni esistenti con motivi di tratteggio vettoriali, riempimenti di colore pieno, gradienti o texture. È anche possibile utilizzare una combinazione di diverse modalità di riempimento, come il tratteggio e il colore pieno.
È possibile selezionare un modello di tratteggio predefinito o crearne uno proprio (SE/Pro): HighDesign è dotato di un’ampia gamma di tratteggi integrati che possono essere facilmente ampliati con tratteggi personalizzati.
I tratteggi e i riempimenti sono elementi che includono vari parametri che possono essere impostati e modificati nel pannello delle impostazioni dello strumento Tratteggio.
Argomenti di questa sezione
Sottosezioni di Retini e Riempimenti
Apertura di isole all'interno di un retino
Le regioni di tratteggio e riempimento possono avere più isole, o fori, all’interno della regione. È possibile aprire un’isola con i metodi Isola poligonale o Isola circolare, oppure con il metodo Tratteggio al clic.
Isola poligonale
Selezionare questo metodo per creare aperture poligonali in tratteggi esistenti disegnando le forme delle isole all’interno della selezione. A tale scopo, è sufficiente attivare lo strumento Tratteggi e riempimenti, selezionare il metodo e fare clic sui vertici dell’apertura poligonale che si desidera creare all’interno del tratteggio. Questo metodo può essere utilizzato sia per i tratteggi selezionati che per quelli non selezionati. Il tratteggio più vicino viene rilevato automaticamente quando si sposta il cursore sul progetto.
Isola circolare
Questo metodo consente di aprire isole circolari definite dal centro e dal raggio. Fare clic per impostare il centro e fare nuovamente clic per impostare il raggio: è anche possibile impostare il valore del raggio numericamente.
Per modificare l’isola, selezionare il tratteggio e posizionare il puntatore su un vertice dell’apertura fino a visualizzare il menu degli strumenti che consente di rimuovere l’isola, eliminare un vertice o aggiungerne un altro.
Apertura di isole con il metodo Retino al Clic
Il metodo Tratteggio con clic può essere utilizzato per aprire isole (fori) all’interno di un tratteggio: selezionare il tratteggio e fare clic su una o più forme all’interno del suo confine. Deve essere selezionato solo l’oggetto del tratteggio modificato.
Creare retini poligonali
Per disegnare un tratteggio poligonale
- Fare clic per specificare il punto di partenza.
- Spostare il cursore e fare clic per specificare i vertici successivi.
- Fare doppio clic o fare clic sul punto di partenza per terminare l’operazione e chiudere la regione.
È possibile fare clic sul pulsante X (Annulla) accanto a ciascun nuovo vertice o premere Esc per annullare l’ultimo vertice della sequenza.
È possibile premere il tasto Return per confermare un vertice o premere due volte Return per chiudere la forma.
Impostazioni dello strumento Retino
Specificare i vari parametri delle regioni di retino nuove ed esistenti utilizzando la finestra delle impostazioni dello strumento Tratteggio. Selezionare Modifica ▸ Finestra impostazioni ▸ Modello di retino o fare doppio clic sull’icona corrispondente nella Casella degli strumenti per aprire la finestra Impostazioni retino e riempimento.
Bordi e riempimento
Utilizzare gli interruttori Bordo e Riempimento per attivare o disattivare la visualizzazione del bordo e del colore di riempimento dell’area. Per impostare o modificare il colore di riempimento, utilizzare il pulsante Riempimento nella barra delle proprietà o nel pannello Attributi grafici.
Tratteggio e struttura
Utilizzare l’interruttore Tratteggio/Texture per attivare o disattivare la visualizzazione di un modello di tratteggio o di una texture di riempimento. I modelli di tratteggio e le texture includono le seguenti opzioni:
- Disegna in scala. Attivare questa opzione per visualizzare il tratteggio vettoriale alla scala del foglio corrente. Questa opzione non è disponibile per le texture.
- Colore. Utilizzare il pulsante Colore per specificare il colore della penna del modello di tratteggio.
- Fattore di scala: modifica il fattore di scala del modello di tratteggio. Questo valore non è collegato al fattore di scala del disegno e varia da un minimo dell'1% a un massimo del 1600%.
- Rotazione: modifica l’orientamento del tratteggio definendo un angolo di rotazione.
Selezionare il tipo di tratteggio o la texture dall’elenco.
L’ultima cella della tabella Tratteggi è un pulsante speciale: fare clic su di esso per aggiungere tipi di tratteggio al progetto corrente. Questa opzione apre il riquadro “Modelli di tratteggio” della finestra Gestione risorse;
Modifica di un tratteggio
Le regioni di tratteggio e riempimento possono essere modificate aggiungendo e rimuovendo vertici, allungando un vertice o adattando un segmento a un arco. La maggior parte delle operazioni può essere eseguita facendo clic su un vertice o su un lato della forma, oppure aprendo il menu a comparsa Modifica.
Per aprire il menu Modifica
Con il tratteggio selezionato, spostate il puntatore su un vertice e attendete mezzo secondo finché non si apre il menu Modifica accanto al vertice.
Aggiungere e rimuovere vertici
Aggiungi un vertice a un tratteggio selezionato
- Fare clic sul bordo di qualsiasi segmento. Il cursore cambia per indicare che si sta per aggiungere un punto.
- In alternativa, aprire il menu a comparsa Modifica su un vertice e scegliere Aggiungi vertice.
Per rimuovere un vertice
- Aprire il menu a comparsa Modifica e scegliere Elimina vertice.
Arco al Click
Le regioni di tratteggio supportano solo i segmenti rettilinei, ma possono essere applicate agli archi con un comando specifico disponibile nel menu a comparsa dello strumento. Per applicare un tratteggio a un arco, procedere come segue:
- Creare il tratteggio facendo clic sui vertici del contorno. Nel definire il contorno del tratteggio, non seguire il profilo dell’arco con i punti del tratteggio. Aggiungere invece la corda dell’arco tra i suoi punti iniziali e finali.
- Selezionare il tratteggio appena creato, spostare il puntatore su uno dei punti all’inizio o alla fine dell’arco e tenerlo fermo per mezzo secondo. Si apre il menu a comparsa delle opzioni.
- Selezionare Adatta arco al clic e fare clic sull’arco.
Retino al Clic
Utilizzare questo metodo per applicare il tratteggio corrente a forme definite da linee, polilinee, poligoni, archi, curve e altri oggetti grafici: fare clic all’interno della forma per riempirla automaticamente con un oggetto tratteggio. La forma deve essere composta da oggetti di una qualsiasi delle classi supportate e deve essere connessa nei suoi punti finali.
Classi di oggetti supportate dal metodo Hatch at Click:
- Linee
- Poli-linee
- Rettangoli e poligoni regolari
- Archi, cerchi, ellissi
- Curve di Bezier e spline
- Muri
Ad esclusione dei muri, gli altri oggetti possono essere combinati insieme per formare la forma di base. Ad esempio, è possibile applicare il tratteggio a una forma composta da linee e archi, oppure da linee e spline. Spostando il puntatore sulla forma, viene visualizzata l’anteprima del contorno del tratteggio che verrà creato.
Se si desidera ignorare il confine automatico definito dai muri e utilizzare invece un’altra forma, tenere premuto il tasto Alt. In questo modo lo strumento ignorerà la regione definita dai muri e cercherà un’altra regione che racchiuda il punto di clic.
Il nuovo tratteggio o riempimento viene creato con le proprietà predefinite correnti definite nel pannello Impostazioni tratteggio. Come per gli altri oggetti, è possibile selezionarlo in qualsiasi momento e modificarne le proprietà.
Il tratteggio viene inserito automaticamente dietro la forma del contorno, in modo che la sua posizione Z sia immediatamente sotto l’oggetto più basso del contorno. Tenere premuto il tasto Shift per inserirlo sopra la forma.
Immagini
Le immagini in HighDesign sono riferimenti esterni, cioè oggetti che vengono inseriti nel disegno e mantengono un riferimento al file originale in modo da poter essere ricaricati se necessario. Le immagini sono trattate come oggetti che si possono inserire, spostare e manipolare insieme agli altri oggetti del disegno.
Le immagini possono essere inserite tramite il comando Inserisci immagine, disponibile nei menu File o Progetto ▸ Inserisci. I tipi di file supportati sono TIFF, JPG, PNG, GIF, WebP, TGA e PDF. I livelli alfa presenti nei file TIFF, PNG e WebP vengono conservati. Una volta inserita nel progetto, l’immagine viene trattata come un oggetto vettoriale con coordinate, larghezza, altezza e parametri angolari.
Argomenti di questa sezione
Sottosezioni di Immagini
Impostazioni dello strumento immagine
Utilizzare la finestra Impostazioni immagine per selezionare nuove immagini da inserire e impostare le dimensioni, la risoluzione, la trasparenza e il formato di memorizzazione predefiniti degli oggetti immagine.
La finestra delle impostazioni dello strumento Immagine contiene un’anteprima dell’immagine e diverse sezioni che mostrano i valori e i parametri correnti.
_
Anteprima e informazioni sulle immagini
Quest’area consente di scegliere un’immagine da inserire o sostituire e mostra un’anteprima dell’immagine alla trasparenza corrente.
Quando non è selezionata alcuna immagine, l’area di anteprima mostra un pulsante Apri immagine. Premendo questo pulsante si apre una finestra di dialogo a comparsa dalla quale è possibile selezionare una delle immagini già inserite nel progetto, un’immagine aperta di recente o scegliere un file immagine dal computer.
_
Quando un oggetto immagine è selezionato nel disegno, è possibile sostituire l’immagine premendo il pulsante Sostituisci immagine che appare quando si sposta il puntatore sull’anteprima. Le immagini sostituite mantengono le dimensioni, la risoluzione e la trasparenza dell’immagine precedente.
Premere il pulsante Info per visualizzare i dettagli e le informazioni sull’immagine e sul suo file originale. Le informazioni includono la posizione del file immagine, la dimensione del file, la data di modifica e la dimensione della bitmap in pixel.
Dimensioni e risoluzione
Utilizzare i campi larghezza, altezza e risoluzione per ridimensionare l’immagine. Per vincolare un ridimensionamento proporzionale, premere il pulsante vincola proporzioni e aprire il menu a comparsa Unità per selezionare le unità preferite.
Le immagini possono essere visualizzate alla risoluzione di stampa o alla risoluzione dello schermo. Per modificare questo parametro, utilizzare l’interruttore Visualizza a risoluzione schermo. Le dimensioni dell’immagine visibile sono maggiori a risoluzioni inferiori.
Per ripristinare le dimensioni originali dell’immagine selezionata dopo che è stata ridimensionata, premere il pulsante Ripristina valori originali.
Trasparenza
Le immagini possono essere visualizzate con una trasparenza variabile, che va dallo 0% (completamente visibile) al 100% (completamente trasparente). Questa impostazione non modifica l’immagine e può essere regolata in qualsiasi momento.
Formato di archiviazione
Le immagini vengono gestite come gli altri oggetti vettoriali e salvate nel file di progetto. Il formato interno può essere PNG, che conserva l’intera qualità dell’immagine, oppure JPEG, che comprime l’immagine e consente di risparmiare le dimensioni del file, ma riduce la qualità. Il formato JPG è ottimo per le immagini fotografiche, ma non per le immagini che contengono disegni al tratto, come le mappe urbane o i disegni digitalizzati;
Inserire un'immagine
HighDesign consente di aggiungere facilmente immagini al progetto da diversi formati grafici (TIFF, JPEG, PNG, GIF, BMP, TGA, WebP, PDF). Le immagini inserite nel progetto mantengono la loro risoluzione e vengono visualizzate nelle dimensioni reali di stampa: è possibile gestirle come qualsiasi altra entità vettoriale. Le immagini PNG, TIFF e WebP vengono importate con il loro canale alfa, se presente;
Potete inserire un’immagine nel vostro progetto in diversi modi:
- File ▸ Inserisci immagine…File ▸ Inserisci immagine…
- Progetto ▸ Inserire ▸ Immagine…
- Fare doppio clic sull’icona dello strumento Immagine per aprire il riquadro Impostazioni, premere il pulsante Apri immagine e il pulsante Apri sul pannello a comparsa.
- Trascinare un file immagine dal computer all’area di disegno.
- Trascinare e rilasciare un’immagine da un’altra applicazione, come un browser web o un software di archiviazione foto.
- Incolla un’immagine dagli appunti del sistema.
Le immagini vengono inserite dall’angolo inferiore sinistro.
I documenti PDF possono essere inseriti come immagini ad alta risoluzione. Quando si sceglie un documento PDF con il comando Inserisci immagine, viene presentata una finestra di dialogo in cui è possibile selezionare la pagina da importare, se più di una, e impostare la risoluzione con cui verrà creato l’oggetto immagine;
Modifica delle immagini
Le immagini possono essere modificate graficamente o in base ai loro parametri.
Per modificare graficamente un’immagine:
- Selezionare l’immagine, quindi
- Fare clic sulla maniglia centrale per spostare l’immagine
- Fare clic su una delle maniglie d’angolo per ridimensionare l’immagine.
- Fare clic su una delle maniglie centrali ai lati per ridimensionare l’immagine in quella direzione.
Quando si ridimensiona un’immagine, i valori di risoluzione orizzontale e verticale cambiano per riflettere il nuovo rapporto pixel/dimensioni del display.
Per ripristinare le dimensioni e la risoluzione originali dell’immagine, aprire la finestra delle impostazioni dello strumento Immagine e premere il pulsante Ripristina valori originali.
Per modificare un’immagine in base ai suoi parametri:
- Selezionare l’immagine, quindi
- Aprire il pannello delle impostazioni dello strumento immagine e modificare larghezza, altezza e risoluzione.
- In alternativa, utilizzare il pannello Info oggetto per ridimensionare e ruotare l’immagine.
Simboli
Lo strumento Simboli è uno strumento di disegno che consente di inserire nel progetto interi disegni o porzioni di disegni già creati e memorizzati in una libreria con un solo clic. L’uso dei Simboli è un modo comodo per riprodurre più volte lo stesso gruppo di elementi con fattori di rotazione, rispecchiamento e scala indipendenti.
I simboli possono memorizzare attributi, ovvero informazioni visualizzate nella posizione desiderata della vista corrente.
Per modificare o impostare le proprietà dello strumento simbolo, selezionare Modifica ▸ Finestra impostazioni ▸ Simbolo o fare doppio clic sull’icona dello strumento simbolo nella barra degli strumenti di disegno.
Argomenti di questa sezione
Sottosezioni di Simboli
Creare e modificare i simboli
Le funzioni “Nuovo simbolo” e “Modifica simbolo”, disponibili anche attraverso il menu Progetto, se attivate passano a un’area di lavoro diversa con un set limitato di strumenti: in questo ambiente è possibile disegnare, modificare e salvare simboli e viste di simboli.
È possibile creare un nuovo simbolo da zero o creare un nuovo simbolo dalla selezione: in questo caso è possibile attivare questa funzione anche attraverso il Menu radiale per un flusso di lavoro più rapido. In questo modo gli oggetti selezionati sono ora visibili nell’ambiente “Modifica simbolo”, mentre tutti gli altri elementi del disegno sono nascosti.
Creare un nuovo simbolo
- Selezionare “Nuovo simbolo” nel menu Progetto;
- L’ambiente passa al contesto “Modifica simbolo” con una serie limitata di strumenti e si apre la finestra di dialogo “Nuovo simbolo”, suddivisa in quattro sezioni:
- Nome del simbolo;
- Vista;
- Attributi
- Punti di inserimento;
- Disegnare il simbolo;
- Digitare il nome del simbolo;
- Selezionare la cartella di destinazione tramite il pulsante della cartella;
- Utilizzare il pulsante “+” per aggiungere una nuova vista;
- Digitare il nome della vista;
- Impostare gli attributi;
- Inserire gli attributi nel disegno della vista simbolo;
- Posizionare i punti di inserimento nelle posizioni desiderate della vista simbolo;
- Premere il pulsante “Salva” nella finestra di dialogo.
Attributi del simbolo
Gli attributi sono informazioni aggiunte alla vista corrente del simbolo: queste informazioni sono definite da un ID, un Prompt, che viene visualizzato sullo schermo, e un valore di Default che verrà visualizzato nel progetto.
Viene visualizzata la sezione Attributi della finestra di dialogo Nuovo simbolo:
- Il menu degli attributi esistenti della vista (visibile quando si modifica un simbolo e i suoi attributi);
- Il pulsante Aggiungi per creare un nuovo attributo;
- Il pulsante per rimuovere gli attributi selezionati,
- Il pulsante “Modifica attributo” consente di modificare l’attributo attualmente selezionato.
Poiché gli attributi sono una sottoclasse del testo, possono ottenere proprietà del testo come il carattere, la dimensione del carattere, l’allineamento, lo stile e l’angolo di rotazione: la finestra “Definisci attributo” visualizza tutte queste informazioni e opzioni.
Per inserire l’attributo, è sufficiente cliccare sulla posizione desiderata della vista dei simboli.
Modifica di un simbolo
Per modificare un simbolo è possibile fare clic sul pulsante Modifica del simbolo selezionato nella finestra Impostazioni, oppure selezionare il simbolo sul disegno e scegliere “Modifica simbolo” nel menu Progetto o utilizzare il menu radiale.
Si apre l’area di lavoro “Modifica simbolo” e si può modificare il simbolo, aggiungere viste al simbolo premendo il pulsante “+” della finestra di dialogo o eliminare viste tramite il pulsante “-”, modificare gli attributi della vista.
Premendo il pulsante “Salva”, l’ambiente torna a “Disegno”. Le modifiche apportate a un simbolo sono immediatamente visibili in tutti i duplicati del disegno.
Impostazioni dello strumento simbolo
Utilizzare la finestra delle impostazioni dello strumento simbolo per selezionare il simbolo da inserire, specificarne il punto di inserimento, le dimensioni e le opzioni di visualizzazione e inserire gli attributi associati.
La finestra di dialogo delle impostazioni del simbolo presenta due riquadri: Simbolo e Attributi. Il riquadro Simbolo offre molte opzioni per scegliere un nuovo simbolo e impostarne le proprietà grafiche.
_
Selezione di un simbolo
Utilizzare il browser delle librerie per selezionare un simbolo da inserire o per sostituire un’istanza selezionata.
È possibile selezionare un simbolo da inserire da una qualsiasi delle tre librerie disponibili. Premete i pulsanti di selezione della libreria per visualizzare gli elementi contenuti nella libreria predefinita di HighDesign, nella libreria Utente o tra i simboli già utilizzati nel progetto.
Per selezionare un simbolo sono disponibili due opzioni di visualizzazione: la visualizzazione a griglia e la visualizzazione a elenco. Per cambiare la visualizzazione, utilizzare i pulsanti di selezione a destra dell’intestazione del browser dei simboli.
Selezionare un simbolo nella vista Griglia
Nella vista a griglia, è possibile visualizzare le anteprime dei simboli nella cartella corrente. Fare doppio clic su una cartella per accedervi e utilizzare il menu a comparsa sopra il browser dei simboli per tornare a una cartella precedente.
Alcuni simboli possono avere più di una vista. Per selezionare una vista, aprire il menu a comparsa accanto al nome del simbolo e selezionare una delle viste disponibili.
_
Selezionare un simbolo nella vista elenco
La visualizzazione dell’elenco è molto simile a quella di un sistema operativo desktop: fare clic sul triangolo di selezione o fare doppio clic su una cartella per aprirla e selezionare gli elementi dell’elenco. Allo stesso modo, aprite il triangolo di selezione di un simbolo per elencare le sue viste.
_
Impostare i parametri dell’istanza
Quando si seleziona un simbolo, l’anteprima è visibile nella parte superiore del pannello insieme alle dimensioni, all’angolo e alle opzioni predefinite.
_
Per selezionare un punto di inserimento
- Spostando il puntatore sull’anteprima, i punti di inserimento appaiono intorno al rettangolo di selezione del simbolo.
- Fare clic su un punto.
- Oltre alle nove posizioni predefinite, sarà visibile e selezionabile anche qualsiasi punto di inserimento personalizzato.
Per specificare larghezza, altezza e angolo
Inserire le dimensioni desiderate nei campi di larghezza e altezza. Per vincolare un ridimensionamento proporzionale, fare clic sul simbolo della “catena” tra i due campi.
Per modificare le unità di misura o ripristinare le dimensioni ai valori originali, aprire il menu a comparsa nel campo Altezza e selezionare il comando desiderato.
Per bloccare le dimensioni di un’istanza di simbolo e impedire che venga ridimensionata da modifiche di scala o da comandi di modifica, premere il pulsante Blocca. Quando un’istanza di simbolo è bloccata, manterrà le dimensioni inserite fino a quando non verrà sbloccata o ridimensionata tramite i campi Larghezza e Altezza.
Utilizzare il campo dell’angolo e il cursore per modificare l’orientamento del simbolo, oppure premere i pulsanti Specchio verticale e Orizzontale per capovolgere l’istanza attorno ai suoi assi verticali o orizzontali interni.
Opzioni di scala e colore
È possibile visualizzare un simbolo con le dimensioni corrette in qualsiasi scala di disegno. Ciò è particolarmente utile, ad esempio, per i simboli architettonici, i mobili o gli alberi. Per attivare questa funzione, premere il pulsante Disegna in scala.
Per forzare il simbolo a disegnare i riempimenti con lo stesso colore dello sfondo o a utilizzare i colori originali del tratto, premere il pulsante Colori per aprire la finestra a comparsa.
_
Pulsanti di comando
I pulsanti di comando posti sotto il browser dei simboli consentono di creare una nuova cartella nella libreria utente, di creare un nuovo simbolo in base agli oggetti selezionati nell’area di disegno, di duplicare un simbolo o di eliminare un simbolo.
Questi comandi sono abilitati solo quando le condizioni sono soddisfatte per ciascun comando.
Attributi dei simboli
Il riquadro Attributi visualizza gli attributi modificabili e non visibili della vista corrente. Questo riquadro consente di impostare i valori degli attributi del simbolo o della vista di simboli che si sta inserendo nel progetto o di modificare i valori della selezione corrente.
Se il simbolo non contiene attributi modificabili, l’elenco di questo pannello è vuoto.
Questo pannello elenca solo gli attributi non visibili nel disegno.
Scegliere e inserire un simbolo
Utilizzare la finestra delle impostazioni dello strumento Simbolo per selezionare il simbolo da inserire.
- La tabella elenca la cartella della libreria attualmente selezionata: questa cartella può contenere molte sottocartelle e può essere organizzata a scelta. Sfogliare la tabella per selezionare il file di simboli.
- Una volta selezionato un simbolo, viene visualizzato un elenco di tutte le sue viste, se disponibili: selezionare una vista dall’elenco per attivarla, fare doppio clic sul suo nome per modificarla e fare clic sull’icona della matita per modificare il simbolo/la vista (solo per i simboli personalizzati).
Inserire un simbolo nel disegno
- Aprire la finestra di dialogo Libreria dei simboli scegliendo Modifica ▸ Finestra impostazioni ▸ Simbolo o facendo doppio clic sull’icona Simbolo nella barra degli strumenti del disegno;
- Selezionare un simbolo nella tabella Cartelle e scegliere una delle viste disponibili;
- Impostare le dimensioni e i parametri opzionali;
- Rivedere o modificare gli attributi predefiniti, se disponibili;
- Fare clic su uno dei punti di inserimento definiti, sul centro o su uno dei vertici o punti medi della miniatura per selezionare il punto di inserimento corrente;
- Trascinare l’anteprima sul disegno o fare clic sul punto desiderato del disegno.
Per creare un nuovo simbolo, aggiungere una vista a un simbolo o modificare un simbolo esistente, sono disponibili anche i comandi specifici del menu Progetto.
Gruppi
HighDesign consente di raggruppare oggetti diversi come un unico elemento. La maggior parte delle operazioni di modifica e trasformazione possono essere applicate solo agli elementi selezionati, sia a singoli oggetti che a un gruppo di oggetti contemporaneamente.
I gruppi sono un modo comodo per organizzare gli oggetti, legando elementi eterogenei in una “collezione” che si comporta come un unico oggetto. Una volta raggruppati diversi oggetti di disegno, è possibile selezionarli semplicemente facendo clic su uno qualsiasi dei membri del gruppo. Per impostazione predefinita, gli oggetti raggruppati mantengono i loro attributi, come il colore, il tipo di linea, il peso, ecc. La modifica degli attributi di un gruppo si applica a tutti i suoi membri.
Argomenti di questa sezione
Sottosezioni di Gruppi
Comandi dei gruppi
Tutti i comandi relativi ai gruppi sono disponibili nel menu Progetto. Le funzioni per gestire i gruppi sono Raggruppa, Separa, Raggruppa automaticamente, Separa tutto, Modifica gruppo.
- “Raggruppa” crea un nuovo gruppo con tutti gli elementi attualmente selezionati;
- “Separa” rompe le connessioni nei gruppi selezionati;
- L’opzione “Aggiungi al gruppo” include gli oggetti selezionati nel gruppo correntemente selezionato;
- “Raggruppamento automatico” è un’opzione che crea automaticamente gruppi con elementi di una forma, ad esempio rettangoli, poligoni regolari, polilinee, muri, ecc;
- “Separa tutto” separa tutti i gruppi, compresi quelli non selezionati.
- “Modifica gruppo” apre un’area di lavoro in cui è possibile modificare il gruppo selezionato modificando, aggiungendo o rimuovendo membri utilizzando i normali strumenti di disegno.
Modificare i Gruppi
Gli oggetti raggruppati possono essere modificati tutti insieme come un singolo oggetto di disegno, allungando le maniglie del rettangolo di selezione del gruppo con lo strumento Freccia. Un gruppo può essere spostato, ruotato, specchiato o scalato come qualsiasi altro oggetto.
- Un gruppo può essere ridimensionato e spostato con lo strumento Freccia. Le proprietà applicate a un gruppo vengono applicate a tutti i membri del gruppo.
- Per selezionare i singoli membri di un gruppo, tenere premuto il tasto di comando e fare clic sull’oggetto. L’oggetto sarà selezionato e disponibile per essere modificato o eliminato. Questo metodo è più adatto alle operazioni di modifica rapida.
- È possibile modificare i membri di un gruppo anche attraverso il comando Modifica gruppo.
L’area di lavoro Modifica gruppo
È possibile attivare l’area di lavoro Modifica gruppo selezionando un gruppo e facendo clic sull’icona Modifica nel punto di impugnatura in alto a sinistra oppure scegliendo Progetto ▸ Modifica gruppo…. Questa area di lavoro apre un pannello con comandi specifici che consentono di gestire i sottogruppi, mostrare o nascondere il contesto, aggiungere oggetti al gruppo o rimuoverli.
Se il gruppo comprende dei sottogruppi, si può usare il menu Sottogruppi per attivare qualsiasi sottogruppo o tornare al gruppo principale. Per modificare un sottogruppo, fare clic sull’icona Modifica nell’angolo in alto a sinistra. Fare clic su “Fine” per terminare la modifica.
Per impostazione predefinita, il gruppo modificato viene visualizzato all’interno del suo contesto, ovvero gli oggetti circostanti del disegno in cui è inserito. È possibile regolare il livello di opacità del contesto o disabilitarlo del tutto.
Per aggiungere un oggetto esistente al gruppo, premere il pulsante Aggiungi oggetto nella sezione Azioni e fare clic su qualsiasi oggetto del contesto. Allo stesso modo, premere il pulsante Rimuovi oggetto e fare clic su qualsiasi oggetto del gruppo per rimuoverlo dal gruppo. L’oggetto rimosso verrà spostato nel foglio in cui risiede il suo gruppo originale.
È inoltre possibile disegnare qualsiasi classe di oggetto utilizzando gli strumenti disponibili nella Casella degli strumenti. Ogni oggetto così creato verrà aggiunto al gruppo corrente.
Premere Fatto per confermare le modifiche e tornare all’area di lavoro normale, oppure premere Annulla per annullare tutte le modifiche apportate nell’area di lavoro Modifica gruppo.