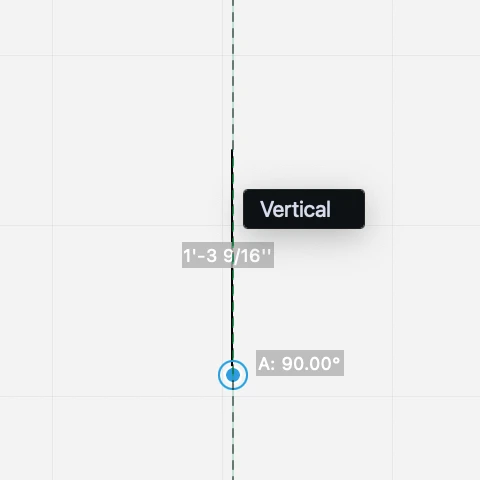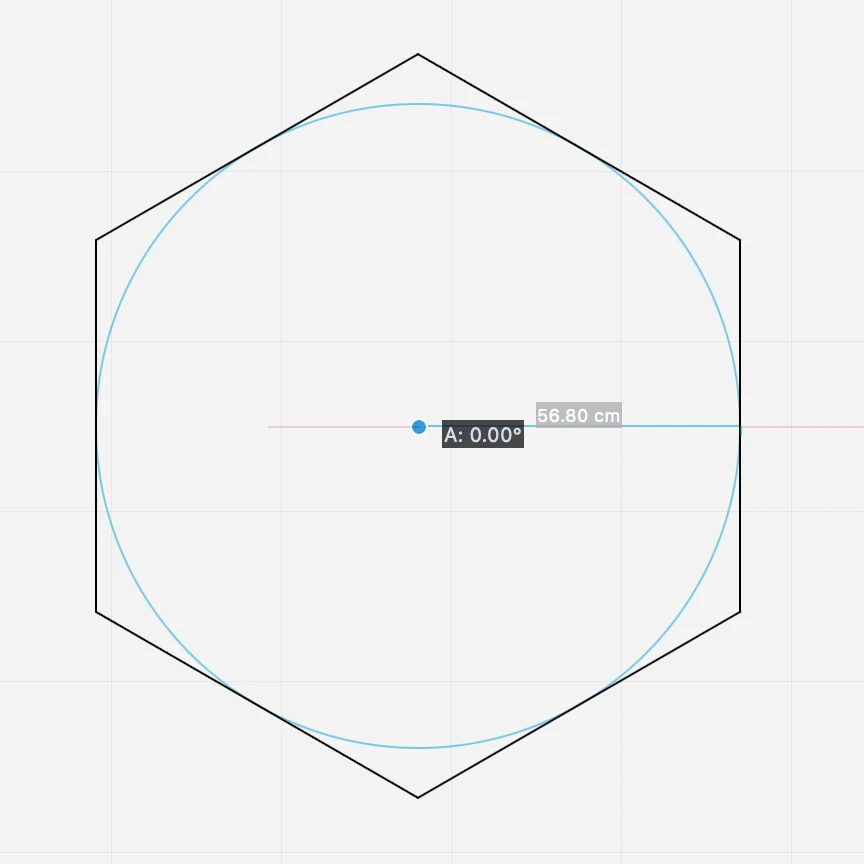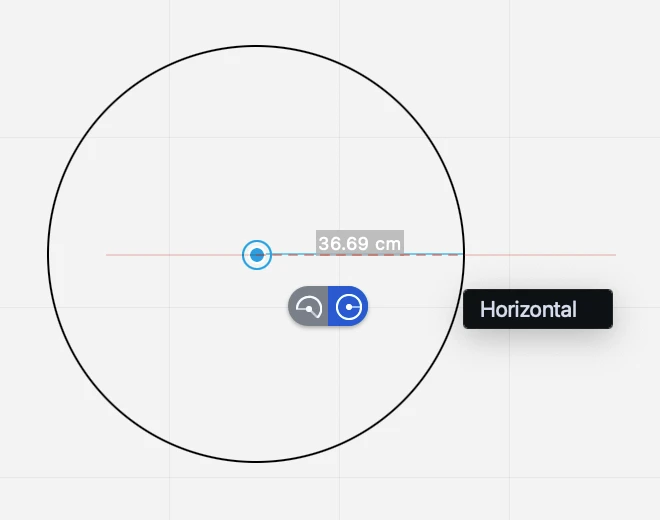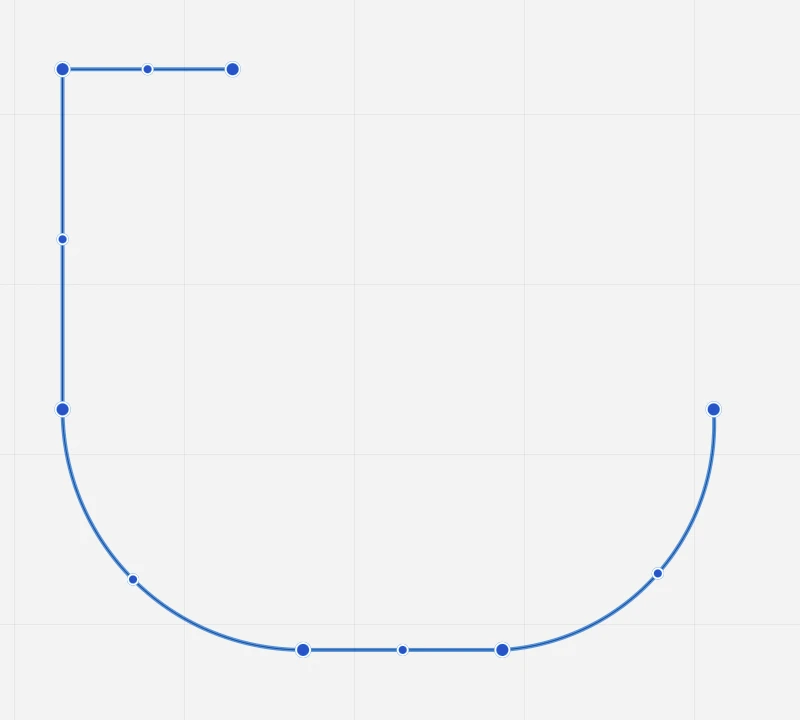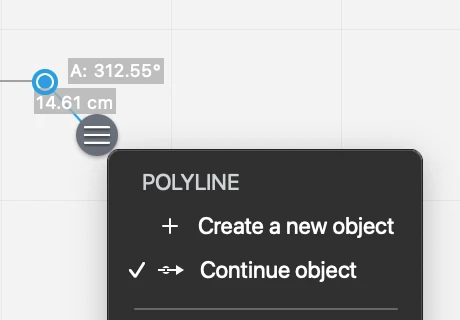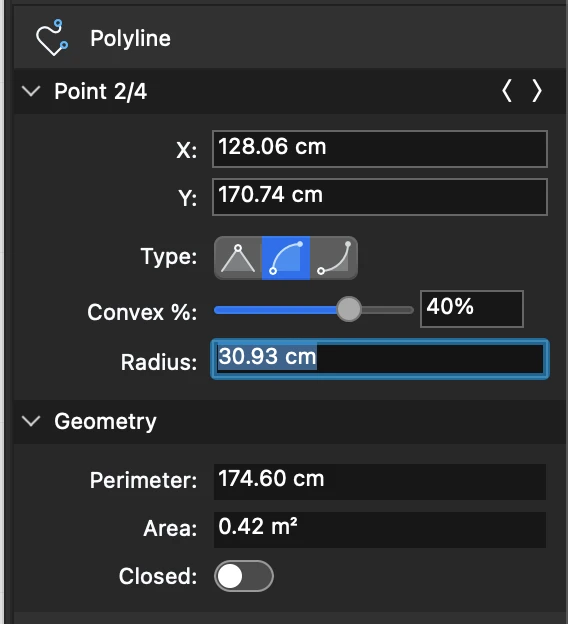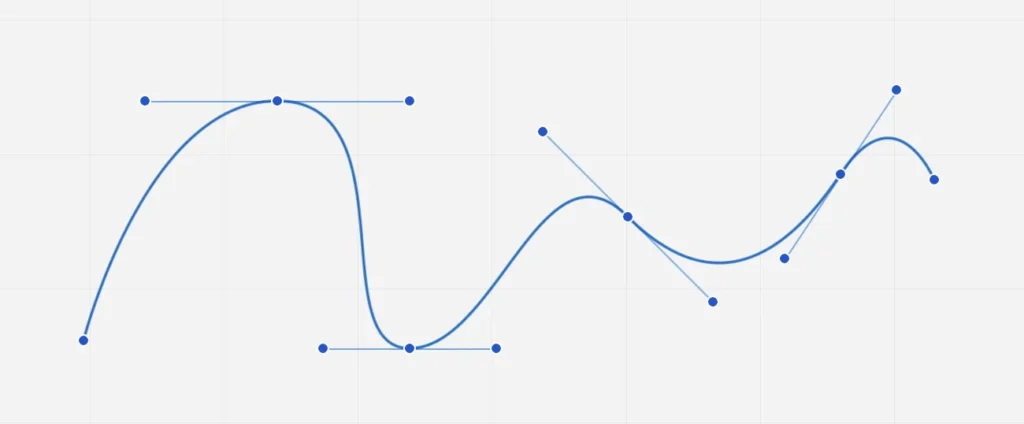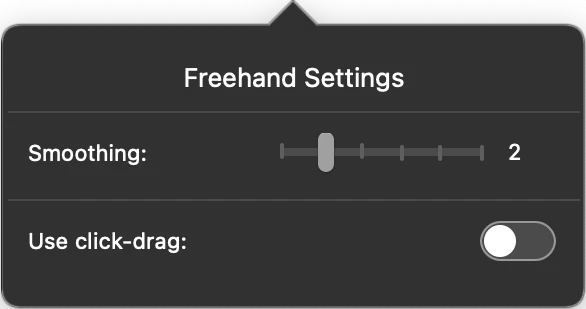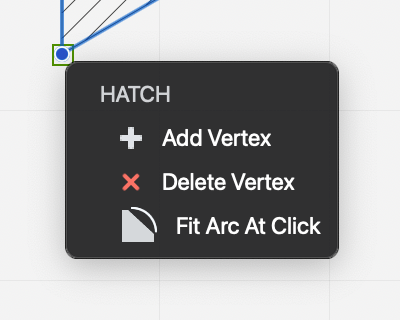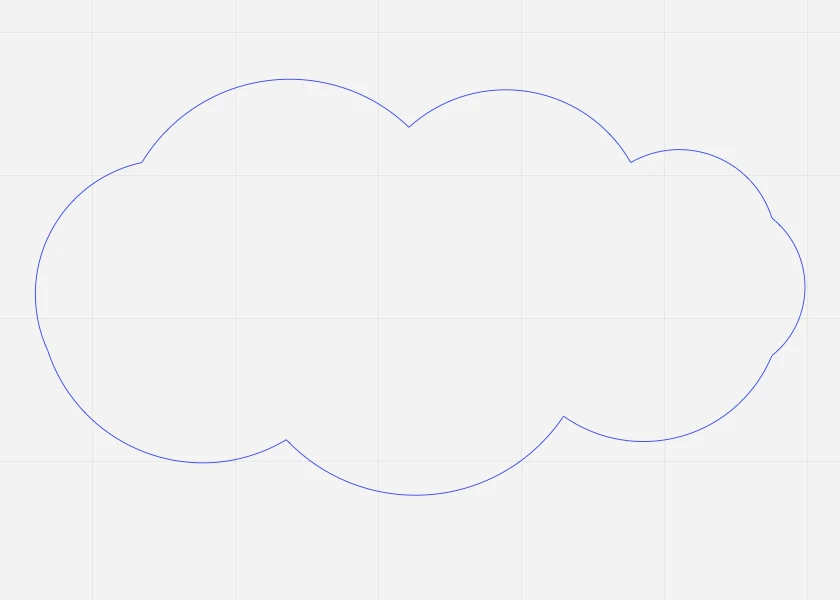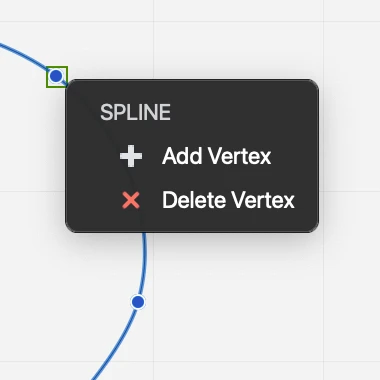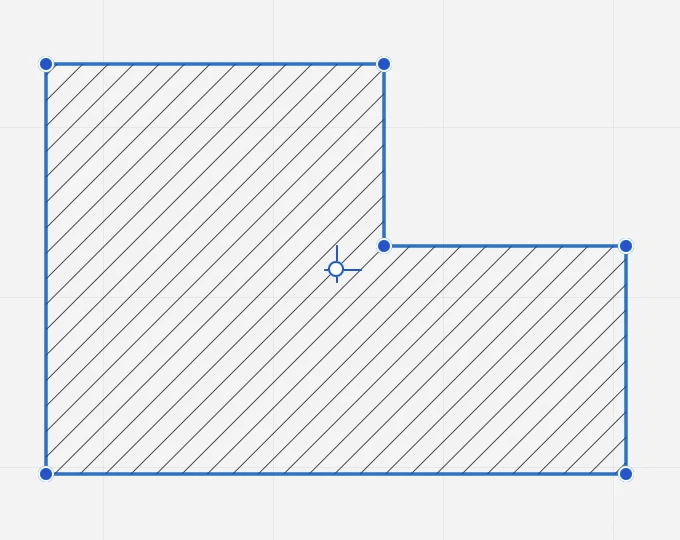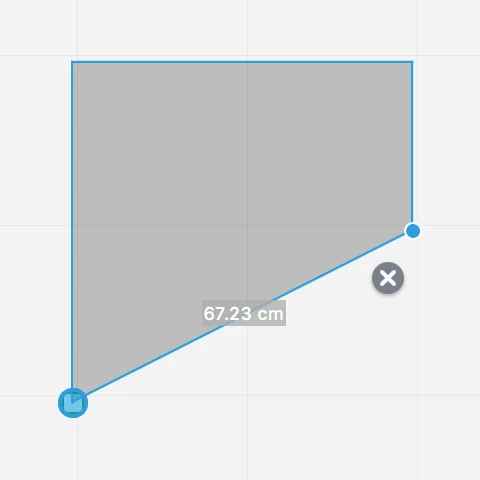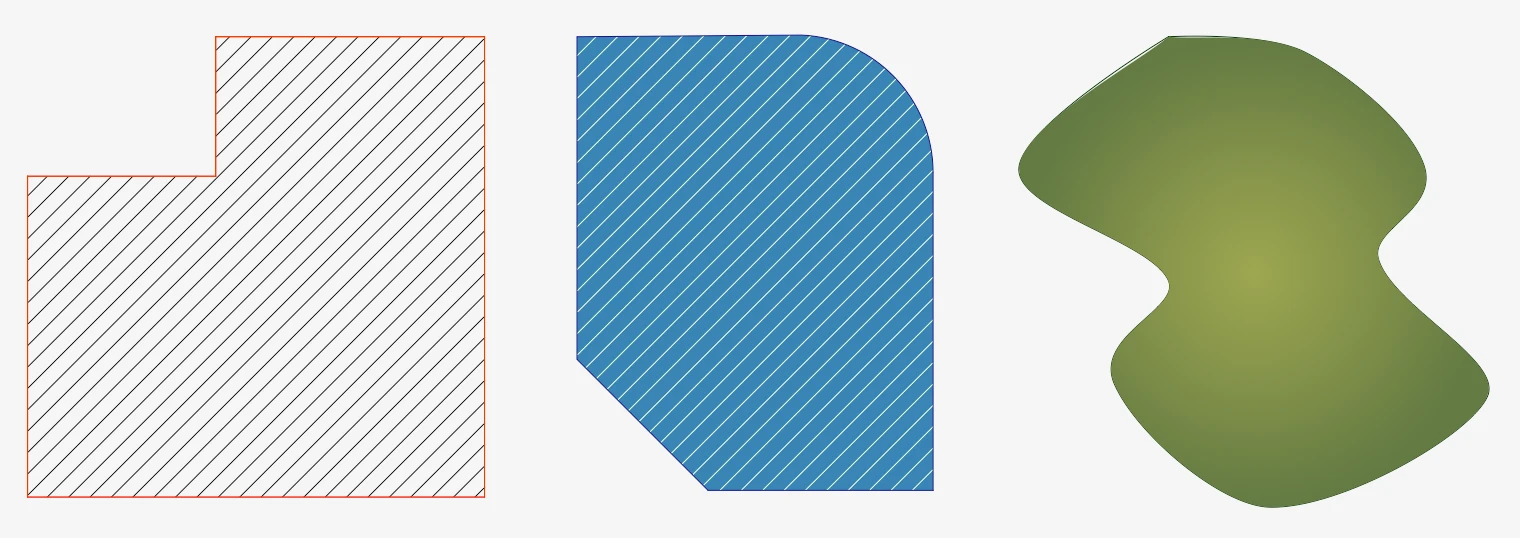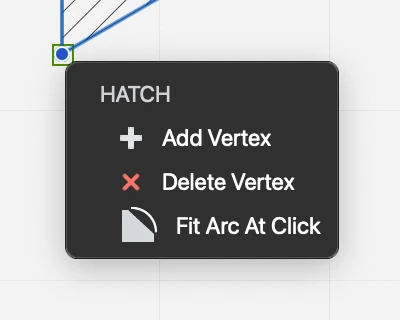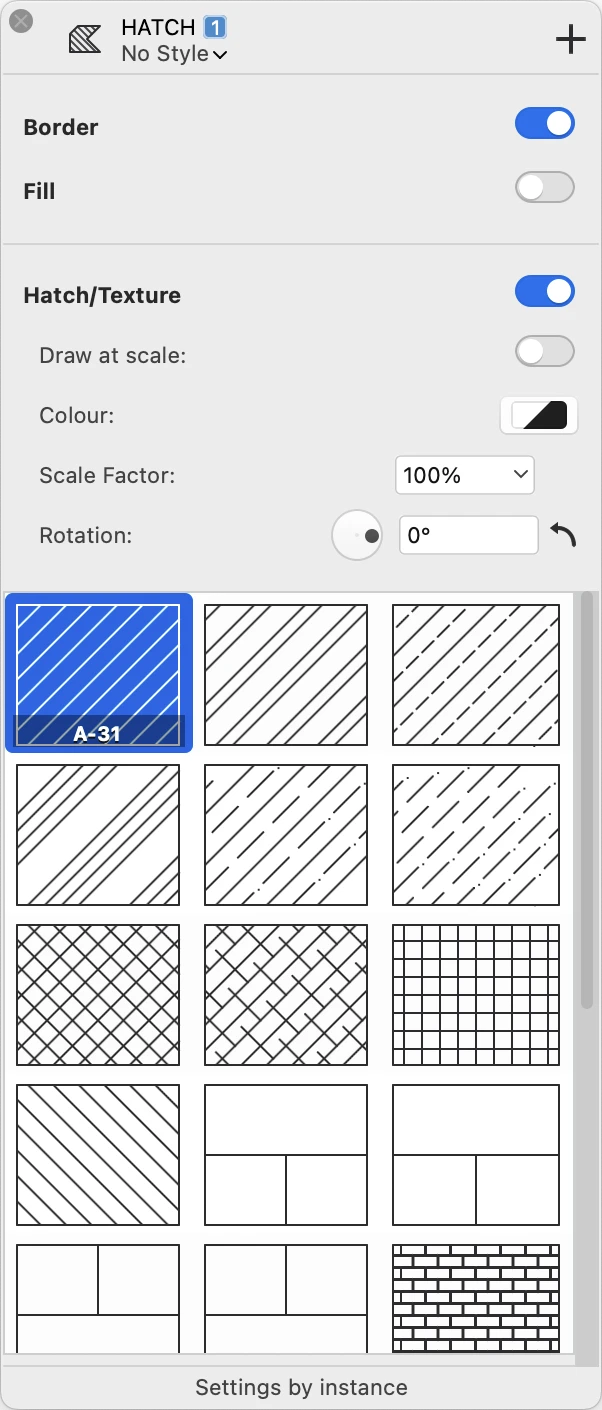Sous-sections de Dessin
Compétences de base en dessin
Le processus de base pour dessiner n’importe quel objet dans HighDesign consiste à sélectionner l’outil désiré, à choisir une méthode de dessin parmi celles disponibles dans l’outil et à cliquer sur la zone de dessin pour commencer la construction de l’objet. Si des objets sont sélectionnés, le premier clic désélectionne tout.
Les nouveaux objets sont créés en utilisant les attributs et propriétés graphiques par défaut : couche, trait et remplissage, type de ligne, etc. Si l’objet créé est un élément, c’est-à-dire un objet plus complexe qu’une forme de base comme les hachures ou les textes, vous pouvez définir les valeurs par défaut spécifiques via sa fenêtre Paramètres. Double-cliquez sur l’icône de l’outil dans la boîte à outils pour ouvrir la fenêtre Paramètres pour cette classe d’objets.
Les attributs et les propriétés peuvent également être modifiés à tout moment après la création de l’objet : sélectionnez l’objet et modifiez les propriétés souhaitées.
Techniques de dessin
La procédure de dessin par défaut adoptée dans HighDesign est “Cliquer-Déplacer-Cliquer”, c’est-à-dire que pour dessiner une ligne, vous cliquez pour définir le point de départ, déplacez le pointeur à l’endroit désiré et cliquez à nouveau pour définir son point d’arrivée. Le cliquer-glisser est également pris en charge. Vous pouvez modifier la méthode de dessin dans Préférences ▸ Dessin. ;
Pour annuler une opération, vous pouvez appuyer sur la touche “Esc” du clavier ou sur le bouton droit de la souris ;
Les objets multi-segments, tels que les polylignes, les hachures, les chemins, suivent la même méthode générale : cliquez pour définir les sommets, double-cliquez ou appuyez sur la touche Echap pour terminer.
Les procédures générales de rédaction décrites ci-dessus sont également valables pour les outils de Rédaction, de Documentation et de Conception.
Objets de construction
L’outil Objets de référence permet de marquer des éléments de référence et des objets auxiliaires dans le dessin. Il dispose de trois méthodes :
- point, pour créer des points de référence dans le dessin.
- ligne de construction, pour ajouter des lignes infinies pour les alignements et les marges.
- origine, pour définir l’origine du système de coordonnées dans le dessin en cours. ;
Par défaut, les objets de référence ne sont pas affichés sur les sorties imprimées et les documents PDF.
Thèmes de cette section
Sous-sections de Objets de construction
Lignes de Construction
Les lignes de construction (également appelées guides) sont des lignes infinies qui servent de référence dans le dessin pour le positionnement et l’alignement.
Les lignes de construction peuvent être créées selon deux méthodes :
Ligne de construction à partir de règles
Lorsque les règles sont visibles dans la zone de dessin principale (Visualiser ▸ Afficher les règles), cliquez et faites glisser sur la règle horizontale ou verticale pour placer un guide aligné. Vous pouvez vous accrocher à des objets de dessin tout en faisant glisser pour placer le guide à l’endroit souhaité. Cette méthode fonctionne avec n’importe quel outil de dessin.
Construction ligne par point
Cette méthode permet de créer un guide orienté selon un angle arbitraire.
- Activez l’outil Objets d’alignement > méthode Guides.
- Cliquez pour fixer le centre et définissez la direction à l’aide du pointeur. Vous pouvez saisir un angle défini en appuyant sur la touche A du clavier ou en cliquant sur un objet linéaire existant pour dessiner une ligne de construction parallèle. Pour définir la distance de la ligne de construction par rapport à l’objet linéaire de référence, appuyez sur la touche L du clavier, saisissez la valeur et cliquez sur l’emplacement souhaité.
Vous pouvez créer un guide parallèle à un guide existant, comme un duplicata : avec la méthode Guides, cliquez sur un guide non sélectionné dans le dessin et déplacez-le. Utilisez le clavier pour saisir une distance contrainte.
Modification d’une Ligne de Construction
Les guides peuvent être déplacés comme n’importe quel autre objet : sélectionnez la ligne, cliquez n’importe où sur celle-ci et déplacez le pointeur. Pour limiter la translation à une distance définie, entrez directement la longueur souhaitée et appuyez sur Retour ou Entrée.
Origine du Dessin
Cet outil permet de modifier l’origine des axes cartésiens et des règles. Les coordonnées du dessin et les dimensions sont mises à jour automatiquement. Vous pouvez également modifier l’origine en utilisant le bouton situé à l’intersection des règles. Dans HighDesign SE et Pro, chaque feuille a sa propre origine.
Points
Les points sont de simples points de référence sur le plan qui sont utilisés pour marquer des positions et aider à aligner des objets dans le dessin. Les points peuvent être ajoutés à l’aide de l’outil Objets d’alignement et sont créés par certains outils d’édition pour marquer des emplacements.
Pour placer un point, activez l’outil Objets de Référence > Méthode de Point et cliquez n’importe où dans la zone de dessin.
Pour déplacer un point, sélectionnez-le, cliquez sur sa poignée et déplacez le pointeur.
Lignes
L’outil Ligne vous permet de dessiner des lignes simples en 2D de n’importe quelle longueur et de n’importe quel angle. L’outil comprend quatre méthodes et permet de modifier les lignes sélectionnées.
Thèmes de cette Section
Sous-sections de Lignes
Ligne par Centre
Pour créer une ligne à partir de son centre :
- Cliquez pour spécifier le centre ou le point central de la ligne.
- Déplacez le pointeur dans la direction et sur la distance souhaitées. Notez qu’en déplaçant le pointeur, vous définissez en fait une moitié de la ligne, de sorte que lorsque vous entrez une valeur de longueur, vous définissez la longueur de la moitié de la ligne.
- Cliquez à nouveau pour spécifier le point final.
Ligne par Point de Départ
Cette méthode permet de créer une ligne entre un point de départ et un point d’arrivée.
Pour tracer une ligne :
- Cliquez pour spécifier le point de départ.
- Déplacez le pointeur dans la direction et sur la distance souhaitées.
- Cliquez pour spécifier le point final.
Des contraintes de longueur et d’angle sont disponibles lors de la construction des lignes.
Lignes Doubles
Crée deux segments parallèles de même longueur à la distance spécifiée l’un de l’autre. Activez le champ situé à côté des icônes de méthode pour saisir une valeur.
Les lignes doubles peuvent être tracées à partir de l’axe ou d’un côté.
La méthode standard pour tracer une ligne de longueur donnée consiste à définir le premier point, à appuyer sur la touche L (ou le raccourci correspondant), à entrer la valeur et à appuyer sur la touche Retour. La même procédure s’applique à l’angle (A), X, Y. D’autres méthodes sont décrites dans le chapitre Tâches de base.
Lignes Segmentées
Crée une série de lignes segmentées reliées à leur point d’arrivée. Notez que cette méthode crée une série de lignes indépendantes. Pour créer un objet composite composé de plusieurs segments, utilisez l’outil Polyligne.
Pour créer des lignes segmentées :
- Cliquez pour définir le premier sommet.
- Déplacer le pointeur.
- Cliquez sur pour définir le sommet suivant.
- Pour terminer la série, double-cliquez sur le dernier sommet.
Modification d'une Ligne
Les objets de type ligne peuvent être modifiés de la même manière avec l’outil Flèche ou l’outil Ligne.
Pour étirer une ligne:.
- Sélectionnez la ligne.
- Cliquez sur l’un de ses points d’extrémité.
- Déplacez le pointeur. Maintenez la touche Majuscule enfoncée pour conserver l’angle d’origine.
- Cliquez sur pour terminer l’opération.
Pour déplacer une ligne:.
Polygones
Cet outil permet de dessiner des formes polygonales fermées, telles que des rectangles, des carrés et des polygones réguliers de n’importe quel nombre de côtés.
Les polygones comprennent deux classes d’objets, Rectangle et Polygone, qui ont des règles d’édition spécifiques.
Thèmes de cette Section
Sous-sections de Polygones
Polygones Réguliers
L’outil Polygones comprend trois méthodes pour créer des polygones réguliers d’un nombre variable de côtés : polygone par rayon externe, polygone par rayon interne et polygone par côté.
Pour définir le nombre de côtés, utilisez le champ de saisie de la barre de Propriétés.
Polygone Régulier par Rayon Externe
Cette méthode vous permet de dessiner des polygones réguliers avec n’importe quel nombre de côtés à partir de trois. Pour définir le nombre de côtés souhaité, utilisez le champ de décalage dans la barre des méthodes à côté des méthodes d’outils et insérez la valeur. ;
Pour dessiner un polygone régulier par le rayon externe, cliquez pour définir le centre de la forme (tous ces polygones réguliers sont inscrits dans un cercle), déplacez le pointeur et cliquez à nouveau pour définir le rayon du cercle circonscrit et le sommet du polygone.
Polygone Régulier par Rayon Interne
Cette méthode permet de dessiner le polygone en définissant le centre et le rayon du cercle inscrit dans le polygone.
Polygone Régulier par Côté
Crée un polygone défini par le côté. Pour créer le polygone, dessinez le premier côté, exactement comme une ligne de la longueur et de l’angle souhaités, et cliquez à nouveau pour placer la forme à l’endroit voulu.
Rectangles
L’outil Polygones propose trois méthodes pour créer des rectangles : rectangle par sommet, rectangle pivoté par sommet et rectangle par centre.
Rectangle par Sommet
Pour dessiner un rectangle, cliquez pour définir le premier sommet, déplacez le pointeur et cliquez à nouveau pour définir le sommet opposé. Vous pouvez ajouter des diagonales à un rectangle en appuyant sur la touche Option lors du deuxième clic. Pour dessiner un carré, utilisez l’outil rectangle et maintenez la touche Majuscule enfoncée pour contraindre la direction de la diagonale. ;
Pour définir la taille du rectangle, cliquez sur le sommet de départ, puis appuyez sur la touche “W” pour définir la largeur et sur la touche “H” pour définir la hauteur. Les valeurs positives vont vers la droite et vers le haut. Pour modifier le rectangle avec l’outil Flèche ou l’outil Dessin actif, cliquez sur les sommets pour le redimensionner, sur les points médians des côtés pour l’étirer et sur les côtés ou le point central pour le déplacer.
Rectangle Tourné
Cliquez pour placer le premier sommet, déplacez le pointeur et cliquez à nouveau pour définir l’angle de base ; déplacez ensuite le pointeur et cliquez une troisième fois pour définir la hauteur de la forme. Pour définir les dimensions, cliquez sur le premier sommet, appuyez sur la touche “A” pour définir l’angle, sur la touche “W” pour la largeur et sur la touche “H” pour la hauteur.
Rectangle par Centre
Cliquez pour définir le centre du rectangle ; déplacez et cliquez pour définir l’orientation et le premier axe ; déplacez et cliquez à nouveau pour définir l’axe perpendiculaire.
Modification d’un Rectangle
Vous pouvez modifier un rectangle en étirant l’un de ses quatre sommets, les points médians des côtés, ou en le déplaçant par le centre.
- Sélectionnez le rectangle. En fonction de la poignée sur laquelle vous cliquez, vous pouvez étirer, redimensionner ou déplacer l’objet.
- Sommet : redimensionner le rectangle en fonction de l’un de ses sommets ou de ses angles. Vous pouvez entrer les nouvelles dimensions en appuyant sur les touches W et H pendant que vous redimensionnez la forme.
- Points médians : étirer le rectangle et modifier sa largeur ou sa hauteur en cliquant sur le point médian d’un des côtés.
- Centrer : déplacer le rectangle vers un nouvel emplacement.
Arcs, cercles et ellipses
Cet outil permet de dessiner des cercles, des arcs, des ellipses et des arcs d’ellipse. Toutes les méthodes utilisées pour les arcs de cercle peuvent être utilisées pour dessiner des cercles complets en cliquant sur le commutateur qui apparaît à l’écran à côté du premier point de l’arc, ou en maintenant la touche Alt enfoncée.
La construction peut être à la fois graphique, via des clics sur le dessin, ou numérique via la saisie au clavier.
Thèmes de cette section
Sous-sections de Arcs, cercles et ellipses
Arcs et Cercles
L’outil Arcs, cercles et ellipses permet de créer des cercles et des arcs de cercle. L’outil comprend des méthodes permettant de créer des arcs et des cercles en fonction d’un certain nombre de conditions et de points.
Chaque méthode propose un bouton à l’écran qui vous permet de choisir de créer un arc ou un cercle.
Arc/Cercle par centre et rayon
Pour dessiner un arc ou un cercle, cliquez pour définir le centre (ou définissez-le par des coordonnées), puis sélectionnez l’option arc ou cercle sur le bouton flottant à l’écran.
Pour dessiner un arc, définissez le rayon en appuyant sur la touche L, l’angle de départ en appuyant sur la touche A et l’angle d’arrivée en appuyant à nouveau sur la touche A. Pour dessiner un arc graphiquement, déplacez le pointeur et cliquez à nouveau pour définir l’angle de départ ; avec le clic suivant, vous définissez l’angle de fin de l’arc.
Pour dessiner un cercle complet, définissez la longueur du rayon en appuyant sur la touche L du clavier et l’angle de départ / l’angle d’arrivée en appuyant sur la touche A. Appuyez sur la touche Retour pour confirmer.
Arc/Cercle par diamètre
Cliquez pour définir le premier sommet du diamètre, déplacez le pointeur et cliquez à nouveau pour définir le deuxième sommet. Vous pouvez définir le diamètre en appuyant sur la touche L et l’angle en appuyant sur la touche A.
Arc/Cercle par point de départ, point d’arrivée, rayon
Cliquez sur pour définir le point de départ et le point d’arrivée de l’arc et cliquez sur pour définir le rayon. Les deux points et le rayon peuvent également être définis par saisie numérique à l’aide des coordonnées X, Y et Dx, Dy et de la valeur L. Maintenez la touche “alt” enfoncée pour changer la direction de l’arc.
Arc/Cercle par trois points ;
Cliquez pour définir les points qui définissent l’arc. Les trois points peuvent également être définis par saisie numérique à l’aide des coordonnées X, Y ou des valeurs L et A.
Arc/Cercle par tangente
Cliquez sur le point final d’une ligne ou sur le point final d’un arc pour définir le premier point de l’arc tracé par la tangente à cet objet au point final du référentiel.
Ellipses
Ellipse par boîte englobante
Définissez le point de départ, déplacez et définissez le point d’arrivée de la diagonale. L’ellipse est inscrite dans le rectangle défini par sa diagonale.
Ellipse par centre et rayons
Cliquez pour définir le centre de l’ellipse, déplacez et cliquez pour définir son premier rayon ; déplacez à nouveau et cliquez pour définir son deuxième rayon. Le centre peut également être défini à l’aide des coordonnées X, Y et les rayons peuvent être définis en appuyant sur la touche L pendant leur construction.
Quart d’ellipse
Cette méthode permet de dessiner des quarts d’ellipse en cliquant sur ses deux sommets.
Polylignes
L’outil Poly-ligne crée une forme polygonale composée d’une série de segments droits et courbes reliés entre eux. Les segments courbes sont des arcs dessinés par le centre ou par la tangente.
L’objet polyligne offre certains avantages par rapport aux éléments individuels, comme la possibilité de modifier un point sans avoir à reconstruire la séquence, ou de saisir un segment par son point médian pour étirer la forme. De plus, comme une polyligne est un seul objet, son périmètre et sa surface sont toujours disponibles et à jour.
Thèmes de cette Section
Sous-sections de Polylignes
Créer une Polyligne
Pour dessiner une poly-ligne, cliquez pour définir le premier sommet, déplacez le pointeur et cliquez pour définir le sommet suivant. Double-cliquez pour terminer la séquence.
Lorsque vous construisez une polyligne, une icône d’action suit le point de départ de chaque segment. Cliquez dessus ou survolez-la pour ouvrir le menu d’options et choisir le type du segment suivant, supprimer le dernier segment ou terminer la forme. Pour fermer la polyligne, sélectionnez l’option correspondante ou placez le dernier sommet sur le premier.
_
Poursuivre une polyligne existante
Pour étendre une polyligne ouverte existante, de manière à ajouter de nouveaux sommets à une extrémité, vous pouvez utiliser l’option Continuer.
Pour continuer une polyligne ouverte :
- La polyligne existante n’étant pas sélectionnée, cliquez sur l’un de ses points d’extrémité. Le bouton du menu contextuel des options apparaît à côté du sommet cliqué.
- Ouvrez le menu des options et sélectionnez Continuer l’objet.
Modification d'une Polyligne
Une polyligne peut être modifiée de plusieurs façons : activez l’outil Polyligne et sélectionnez l’objet (s’il n’est pas déjà sélectionné) ; ensuite :
- cliquez sur un sommet pour l’étirer
- cliquez sur un point central pour déplacer l’ensemble du segment
- cliquer sur un segment pour ajouter un sommet
- placer un sommet sur un autre sommet pour le supprimer
- Passer le curseur sur un sommet pour ouvrir le menu Édition et ajouter ou supprimer le sommet.
_
Le panneau d’information sur les objets offre davantage d’options d’édition :
- Modifier le type du sommet actuel. Utilisez les flèches gauche/droite de l’en-tête Point pour sélectionner le sommet actuel, puis choisissez l’un des types suivants :
- Segment droit
- Arc convexe
- Arc concave
Courbes
L’outil Courbes permet de dessiner des courbes de Bézier simples et multiples, des lignes à main levée, des courbes Spline et des nuages.
Thèmes de cette section
Sous-sections de Courbes
Courbes à main levée
La méthode à main levée vous permet de créer des courbes splines en suivant le mouvement du curseur. L’algorithme transforme le mouvement du curseur à l’écran en courbes lisses.
La méthode à main levée possède deux propriétés : le facteur de lissage, qui définit la complexité de la courbe, et l’option de dessin. Vous pouvez ajuster le facteur de lissage des nouveaux tracés dans la fenêtre de paramétrage de la méthode à main levée : 1 signifie que le chemin conservera sa forme originale, mais qu’il pourra comporter de nombreux sommets ; 6 correspond au lissage maximal et le chemin sera considérablement simplifié.
Dans le même panneau, vous pouvez également choisir de dessiner des tracés à main levée en utilisant la méthode “cliquer-glisser” au lieu du “cliquer-cliquer” standard : cette option est particulièrement utile lorsqu’elle est utilisée avec une tablette à stylet, car elle permet de dessiner de manière plus naturelle.
Courbes de Bézier
Cette méthode peut être utilisée pour dessiner plusieurs trajectoires de Bézier connectées, des courbes paramétriques définies par deux sommets et deux lignes tangentes :
- Cliquez pour définir le premier sommet, déplacez le pointeur et cliquez pour définir le sommet suivant ; double-cliquez pour terminer la chaîne de courbes de Bézier.
- Pour dessiner une courbe pendant la construction, cliquez et faites glisser pour définir son profil.
Le chemin résultant peut maintenant être édité pour lisser les sommets et transformer les segments droits en courbes souhaitées : de cette façon, la première tangente de la courbe suivante est toujours définie par la précédente. Les courbes de Bézier possèdent la propriété Remplissage : sélectionnez la couleur souhaitée dans le menu “Couleur de remplissage” de la barre de propriétés.
Modifier une courbe de Bézier
- Passez le curseur sur un sommet de la courbe sélectionnée pour afficher le menu contextuel avec les options permettant d’ajouter ou de supprimer des sommets et d’adoucir ou d’affiner la trajectoire en créant des courbes ou des segments droits connectés.
- En cliquant sur l’un des quatre points de contrôle d’une courbe sélectionnée, vous pouvez modifier sa position et ajuster visuellement le profil. Avec plusieurs courbes de Bézier, en modifiant un point de définition, les tangentes connectées sont contraintes à conserver le même angle : déplacez les points de contrôle des tangentes pour modifier l’angle et ajuster la forme de la courbe. ;
- Maintenez la touche Alt enfoncée tout en déplaçant les points de contrôle des tangentes pour éditer de manière asymétrique ; Alt + touche Cmd pour déconnecter les tangentes.
_
Les nœuds d’un chemin de bézier peuvent également être modifiés dans le panneau Info objet : sélectionnez le nœud et modifiez ses coordonnées et le type de nœud. Les types de nœuds sont les suivants :
- Droite : le nœud n’a pas de tangentes et la courbe est représentée comme une ligne droite.
- Symétrique : les tangentes ont la même longueur et le même angle de part et d’autre du nœud.
- Asymétrique : les tangentes sont alignées selon le même angle, mais de longueur différente.
- Déconnecté : les tangentes sont totalement indépendantes et chaque point de contrôle a son propre angle et sa propre longueur.
Nuages de révision
Cette méthode permet de dessiner des nuages de révision et de marquer les zones du dessin qui nécessitent une attention particulière ou un développement plus approfondi.
La méthode du nuage de révision crée une forme composite composée d’arcs.
Splines
Une spline est une courbe lisse qui passe par une série de points. Dans HighDesign, les splines sont des segments polynomiaux du troisième degré (cubiques), connus sous le nom de nonuniform rational B-Splines (NURBS).
Les splines ont un large éventail d’utilisations en raison de la simplicité de leur construction, de leur facilité d’édition et de leur capacité à imiter des formes complexes.
Construire une spline
Pour construire une spline, cliquez pour spécifier le point de départ, déplacez le pointeur et cliquez pour spécifier le point suivant. Double-cliquez pour terminer la courbe ou revenez au point de départ pour fermer la forme.
Appuyez sur la touche X (annuler) ou sur la touche Esc pour annuler le dernier point.
_
Édition d’une spline
Vous pouvez modifier le profil d’une spline en étirant un point ou en ajoutant ou supprimant des sommets.
- Passez le curseur sur un sommet de la courbe sélectionnée pour afficher le menu contextuel avec les options d’ajout ou de suppression de points ;
- Déplacez les points donnés de la courbe sélectionnée avec l’outil Flèche ou avec le pointeur et la méthode Spline ou Freehand active.
Hachures et remplissages
L’outil Hachures permet de remplir des objets ou des régions existants avec des motifs de hachures vectorielles, des remplissages de couleurs unies, des dégradés ou des textures. Vous pouvez également utiliser une combinaison de différents modes de remplissage, tels que hachures et couleurs unies.
Vous pouvez sélectionner un modèle de hachures prédéfini ou créer votre propre modèle (SE/Pro) : HighDesign est livré avec une large gamme de hachures intégrées qui peuvent être facilement complétées par vos propres hachures.
Les hachures et les remplissages sont des éléments qui comprennent divers paramètres pouvant être définis et modifiés dans le panneau de configuration de l’outil hachures.
Thèmes de cette Section
Sous-sections de Hachures et remplissages
Créer des Hachures Polygonales
Pour dessiner une hachure polygonale
- Cliquez pour spécifier le point de départ.
- Déplacez le curseur et cliquez pour spécifier les sommets suivants.
- Double-cliquez ou cliquez sur le point de départ pour terminer l’opération fermer la région.
Vous pouvez cliquer sur le bouton X (Annuler) à côté de chaque nouveau sommet ou appuyer sur Echap pour annuler le dernier sommet de la séquence.
Vous pouvez appuyer sur la touche Retour pour confirmer un sommet, ou appuyer deux fois sur Retour pour fermer la forme.
Hachures au Clic
Cette méthode permet d’appliquer la hachure actuelle à des formes définies par des lignes, des poly-lignes, des polygones, des arcs, des courbes et d’autres objets graphiques : cliquez à l’intérieur de la forme pour la remplir automatiquement d’un objet hachure. La forme doit être composée d’objets de l’une des classes prises en charge et connectée à leurs extrémités.
Classes d’objets prises en charge par la méthode Hachure au clic :
- Lignes
- Poly-lignes
- Rectangles et polygones réguliers
- Arcs, cercles, ellipses
- Chemins de Bézier et splines
- Murs
À l’exception des murs, les autres objets peuvent être combinés pour former la forme de base. Par exemple, vous pouvez appliquer la hachure à une forme composée de lignes et d’arcs, ou de lignes et d’une spline. Déplacez le pointeur sur la forme pour voir l’aperçu de la limite de la hachure qui va être créée.
Si vous souhaitez ignorer la limite automatique définie par les murs et utiliser une autre forme à la place, maintenez la touche Alt enfoncée. Cela forcera l’outil à ignorer la région définie par les murs et à rechercher toute autre région entourant le point de clic.
La nouvelle hachure ou le nouveau remplissage est créé avec les propriétés actuelles par défaut définies dans le panneau Paramètres de la hachure. Comme pour les autres objets, vous pouvez le sélectionner à tout moment et modifier ses propriétés.
La trappe est automatiquement insérée derrière la forme du contour, de sorte que sa position Z se trouve immédiatement sous l’objet le plus bas du contour. Maintenez la touche Shift enfoncée pour l’insérer au-dessus de la forme.
Modification d'une Hachure
Les régions de hachures et de remplissage peuvent être modifiées en ajoutant et en supprimant des sommets, en étirant un sommet ou en ajustant un segment à un arc. La plupart des opérations peuvent être effectuées en cliquant sur un sommet ou un côté de la forme, ou en ouvrant le menu contextuel Édition.
Pour ouvrir le menu Edition
Lorsque la hachure est sélectionnée, déplacez le pointeur sur un sommet et attendez une demi-seconde jusqu’à ce que le menu Édition s’ouvre à côté du sommet.
Ajouter et supprimer des sommets
Pour ajouter un sommet à une hachure sélectionnée
- Cliquez sur le bord d’un segment. Le curseur change pour indiquer que vous êtes sur le point d’ajouter un point.
- Vous pouvez également ouvrir le menu contextuel Édition sur un sommet et choisir Ajouter un sommet.
Pour supprimer un sommet
- Ouvrez le menu contextuel Édition et choisissez Supprimer le sommet.
Ajuster l’arc au clic
Les régions de hachures ne prennent en charge que les segments droits, mais elles peuvent être appliquées aux arcs à l’aide d’une commande spécifique disponible dans le menu contextuel de l’outil. Pour appliquer une hachure à un arc, procédez comme suit :
- Créez la hachure en cliquant sur les sommets du contour. Lors de la définition des limites de la hachure, ne suivez pas le profil de l’arc avec les points de la hachure. Ajoutez plutôt la corde de l’arc entre ses points de départ et d’arrivée.
- Sélectionnez la hachure que vous venez de créer, placez le pointeur sur l’un des points situés au début ou à la fin de l’arc et laissez-le en position verticale pendant une demi-seconde. Le menu contextuel des options s’ouvre.
- Sélectionnez Ajuster l’arc au clic et cliquez sur l’arc.
Ouverture des îles dans une hachure
Les régions de hachures et de remplissages peuvent comporter plusieurs îles, ou trous, à l’intérieur de la région. Vous pouvez ouvrir une île avec les méthodes d’île polygonale ou circulaire, ou avec la méthode de hachure au clic.
Île polygonale
Sélectionnez cette méthode pour créer des ouvertures polygonales dans des hachures existantes en dessinant les formes des îles à l’intérieur de la sélection. Pour ce faire, il suffit d’activer l’outil Hachures & ; Remplissages, de sélectionner la méthode et de cliquer sur les sommets de l’ouverture polygonale que vous souhaitez créer à l’intérieur de la hachure. Cette méthode peut être utilisée sur des hachures sélectionnées ou non. La trappe la plus proche est détectée automatiquement lorsque vous déplacez le curseur sur le projet.
Île circulaire
Cette méthode permet d’ouvrir des îlots circulaires définis par un centre et un rayon. Cliquez pour définir le centre et cliquez à nouveau pour définir le rayon : il est également possible de définir la valeur du rayon numériquement.
Pour modifier l’île, sélectionnez la hachure et placez le pointeur sur un sommet de l’ouverture jusqu’à ce que le menu d’outils s’affiche, vous offrant la possibilité de supprimer l’île, de supprimer un sommet ou d’en ajouter un autre.
Ouverture des îles avec la méthode de l’hachure au clic
La méthode Hachure au clic peut être utilisée pour ouvrir des îles (trous) à l’intérieur d’une hachure : sélectionnez la hachure et cliquez sur une ou plusieurs formes à l’intérieur de ses limites. Seul l’objet hachure édité doit être sélectionné.
Paramètres de l'outil de Hachure
Spécifiez les différents paramètres des régions de hachures nouvelles et existantes à l’aide de la fenêtre de paramétrage de l’outil Hachures. Sélectionnez Édition ▸ Fenêtre Options ▸ Hachures ou double-cliquez sur l’icône correspondante dans la boîte à outils pour ouvrir la fenêtre Paramètres de hachures et de remplissage.
Bordures et Remplissage
Les boutons Bordure et Remplissage permettent d’activer ou de désactiver l’affichage de la bordure et de la couleur de remplissage de la région. Pour définir ou modifier la couleur de remplissage, utilisez le bouton Remplissage de la barre de propriétés ou du panneau Attributs graphiques.
Hachures et Textures
Le commutateur Hachures/Textures permet d’activer ou de désactiver l’affichage d’un motif de hachures ou d’une texture de remplissage. Les motifs de hachures et les textures comprennent les options suivantes :
- Dessiner à l’échelle. Activez cette option pour que les hachures vectorielles soient affichées à l’échelle actuelle de la feuille. Cette option n’est pas disponible pour les textures.
- Couleur. Utilisez le bouton Couleur pour spécifier la couleur du stylo du motif de hachure.
- Facteur d’échelle : modifie le facteur d’échelle du motif de hachure. Cette valeur n’est pas liée au facteur d’échelle du dessin et varie entre un minimum de 1 % et un maximum de 1600 %.
- Rotation : modifiez l’orientation de la hachure en définissant un angle de rotation.
Sélectionnez le type de hachures ou la texture dans la liste.
La dernière cellule du tableau Hachures est un bouton spécial : cliquez dessus pour ajouter des types de hachures au projet en cours. Cette option ouvre le volet “Motifs de Hachures” de la fenêtre du gestionnaire de ressources. ;
Images
Les images dans HighDesign sont des références externes, c’est-à-dire des objets qui sont insérés dans le dessin et qui conservent une référence au fichier original afin de pouvoir être rechargés si nécessaire. Les images sont traitées comme des objets que vous pouvez insérer, déplacer et manipuler avec les autres objets du dessin.
Les images peuvent être insérées via la commande Insérer une image, disponible dans les menus Fichier ou Projet ▸ Insérer. Les types de fichiers pris en charge sont TIFF, JPG, PNG, GIF, WebP, TGA et PDF. Les niveaux alpha présents dans les fichiers TIFF, PNG et WebP sont préservés. Une fois insérée dans le projet, l’image est traitée comme un objet vectoriel avec des paramètres de coordonnées, de largeur, de hauteur et d’angle.
Thèmes de cette Section
Sous-sections de Images
Insérer une Image
HighDesign vous permet d’ajouter facilement des images à votre projet à partir de plusieurs formats graphiques (TIFF, JPEG, PNG, GIF, BMP, TGA, WebP, PDF). Les images insérées dans le projet conservent leur résolution et sont affichées à la taille réelle d’impression : il est possible de les manipuler comme n’importe quelle autre entité vectorielle. Les images PNG, TIFF et WebP sont importées avec leur canal alpha s’il est présent ;
Vous pouvez insérer une image dans votre projet de plusieurs façons:.
- Fichier ▸ Insérer une image…Fichier ▸ Insérer une image…
- Projet ▸ Insérer ▸ Image…
- Double-cliquez sur l’icône de l’outil Image pour ouvrir le volet Paramètres, appuyez sur le bouton Ouvrir l’image et sur le bouton Ouvrir dans le panneau contextuel.
- Faites glisser et déposez un fichier image de l’ordinateur sur la zone de dessin.
- Glisser-déposer une image à partir d’une autre application, telle qu’un navigateur web ou un logiciel d’archivage de photos.
- Coller une image à partir du presse-papiers du système.
Les images sont insérées par leur coin inférieur gauche.
Les documents PDF peuvent être insérés sous forme d’images à haute résolution. Lorsque vous sélectionnez un document PDF à l’aide de la commande Insérer une image, une boîte de dialogue s’affiche dans laquelle vous pouvez sélectionner la page à importer, s’il y en a plusieurs, et définir la résolution à laquelle l’objet image sera créé.
Modifier les Images
Les images peuvent être modifiées graphiquement ou en fonction de leurs paramètres.
Pour modifier une image graphiquement :
- Sélectionnez l’image, puis
- Cliquez sur la poignée centrale pour déplacer l’image.
- Cliquez sur l’une des poignées d’angle pour redimensionner l’image.
- Cliquez sur l’une des poignées centrales sur les côtés pour redimensionner l’image dans cette direction.
Lorsque vous redimensionnez une image, ses valeurs de résolution horizontale et verticale changent pour refléter le nouveau rapport pixel/taille d’affichage.
Pour restaurer la taille et la résolution d’origine de l’image, ouvrez la fenêtre des paramètres de l’outil Image et cliquez sur le bouton Restaurer les valeurs d’origine.
Pour modifier une image en fonction de ses paramètres :
- Sélectionnez l’image, puis
- Ouvrez le panneau des paramètres de l’outil image et modifiez la largeur, la hauteur et la résolution.
- Vous pouvez également utiliser le panneau Info objet pour redimensionner et faire pivoter l’image.
Paramètres de l'outil Image
La fenêtre Paramètres de l’image permet de sélectionner de nouvelles images à insérer et de définir la taille, la résolution, la transparence et le format de stockage par défaut des objets image.
La fenêtre de configuration de l’outil Image contient un aperçu de l’image et plusieurs sections qui affichent les valeurs et les paramètres actuels.
_
Aperçu et informations sur l’image
Cette zone vous permet de choisir une image à insérer ou à remplacer et affiche un aperçu de l’image à la transparence actuelle.
Lorsqu’aucune image n’est sélectionnée, la zone de prévisualisation affiche un bouton Ouvrir une image. Appuyez sur ce bouton pour ouvrir une boîte de dialogue dans laquelle vous pouvez sélectionner l’une des images déjà insérées dans le projet, une image récemment ouverte ou un fichier image de votre ordinateur.
_
Lorsqu’un objet image est sélectionné dans le dessin, vous pouvez remplacer l’image en appuyant sur le bouton Remplacer l’image qui apparaît lorsque vous déplacez le pointeur sur l’aperçu. Les images remplacées conservent la taille, la résolution et la transparence de l’image précédente.
Appuyez sur le bouton Info pour afficher des détails et des informations sur l’image et son fichier d’origine. Les informations comprennent l’emplacement du fichier image, sa taille et sa date de modification, ainsi que sa taille bitmap en pixels.
Taille et Résolution
Utilisez les champs largeur, hauteur et résolution pour redimensionner l’image. Pour contraindre à un redimensionnement proportionnel, cliquez sur le bouton “Contraindre les proportions” et ouvrez le menu déroulant “Unités” pour sélectionner les unités souhaitées.
Les images peuvent être affichées à leur résolution d’impression ou à la résolution de l’écran. Utilisez le bouton Afficher à la résolution de l’écran pour modifier ce paramètre. La taille visible de l’image est plus grande aux résolutions inférieures.
Pour rétablir les dimensions originales de l’image sélectionnée après son redimensionnement, cliquez sur le bouton Restaurer les valeurs d’origine.
Transparence
Les images peuvent être affichées avec une transparence variable, allant de 0% (entièrement visible) à 100% (entièrement transparent). Ce paramètre ne modifie pas l’image et peut être ajusté à tout moment.
Format de stockage
Les images sont traitées comme d’autres objets vectoriels et enregistrées dans le fichier du projet. Le format interne peut être soit PNG, qui préserve toute la qualité de l’image, soit JPEG, qui compresse l’image et réduit considérablement la taille du fichier, mais réduit la qualité. Le format JPG convient très bien aux images photographiques, mais pas aux images contenant des dessins au trait, comme les plans de ville ou les dessins scannés. ;
Symboles
L’outil Symboles est un outil de dessin qui vous permet de placer dans votre projet des dessins entiers ou des parties de dessins déjà créés et stockés dans une bibliothèque en un seul clic. L’utilisation des symboles est un moyen pratique de reproduire plusieurs fois le même groupe d’éléments avec des facteurs de rotation, de miroir et d’échelle indépendants. ;
Les symboles peuvent stocker des attributs, qui sont des informations affichées à l’endroit souhaité de la vue actuelle.
Pour modifier ou définir les propriétés de l’outil Symbole, sélectionnez Édition ▸ Fenêtre de configuration ▸ Symbole ou double-cliquez sur l’icône de l’outil Symbole dans la barre des outils de dessin.
Thèmes de cette section
Sous-sections de Symboles
Choisir et insérer un symbole
Utilisez la fenêtre de configuration de l’outil Symbole pour sélectionner le symbole à insérer.
- Le tableau répertorie le dossier de la bibliothèque actuellement sélectionné : ce dossier peut contenir de nombreux sous-dossiers et peut être organisé à votre convenance. Parcourez ce tableau pour sélectionner le fichier symbole. ;
- Une fois qu’un symbole a été sélectionné, une liste de toutes ses vues s’affiche si elles sont disponibles : sélectionnez une vue dans la liste pour l’activer ; double-cliquez sur son nom pour le modifier et cliquez sur l’icône du crayon pour éditer le symbole/la vue (pour les symboles personnalisés uniquement).
Insérer un symbole dans le dessin ;
- Ouvrez la boîte de dialogue Bibliothèque de symboles en choisissant Édition ▸ Fenêtre de configuration ▸ Symbole ou en double-cliquant sur l’icône Symbole dans la barre d’outils Dessin ;
- Sélectionnez un symbole dans le tableau des dossiers et choisissez l’une des vues disponibles ;
- Définir sa taille et les paramètres optionnels ;
- Examinez ou modifiez les attributs par défaut, le cas échéant ;
- Cliquez sur l’un des points d’insertion définis, sur le centre ou sur l’un des sommets ou des points médians de la vignette pour sélectionner le point d’insertion actuel ;
- Faites glisser l’aperçu sur le dessin ou cliquez sur le point souhaité du dessin ;
Pour créer un nouveau symbole, ajouter une vue à un symbole ou éditer un symbole existant, les commandes spécifiques du menu Projet sont également disponibles.
Créer et modifier des symboles
Les fonctions “Nouveau symbole” et “Éditer le symbole”, également disponibles dans le menu Projet, permettent d’accéder à un espace de travail différent doté d’un ensemble limité d’outils : dans cet environnement, vous pouvez dessiner, modifier et sauvegarder des symboles et des vues de symboles ;
Vous pouvez soit créer un nouveau symbole à partir de zéro, soit créer un nouveau symbole à partir de la sélection : dans ce cas, vous pouvez également activer cette fonction via le menu radial pour un flux de travail plus rapide. De cette manière, les objets sélectionnés sont désormais visibles dans l’environnement “Editer le symbole” alors que tous les autres éléments du dessin sont cachés. ;
Créer un nouveau symbole: ;
- Sélectionnez “Nouveau symbole” dans le menu Projet ;
- L’environnement passe au contexte “Éditer le symbole” avec un ensemble limité d’outils et la boîte de dialogue “Nouveau symbole” s’ouvre ; cette boîte de dialogue est divisée en quatre sections :
- Nom du symbole ;
- Vue ;
- Attributs ;
- Points d’insertion ;
- Dessinez le symbole ;
- Tapez le nom du symbole ;
- Sélectionnez le dossier de destination à l’aide du bouton de dossier ;
- Utilisez le bouton “+” pour ajouter une nouvelle vue ;
- Tapez le nom de la vue ;
- Définir les attributs ;
- Insérer les attributs dans le dessin de la vue du symbole ;
- Placez les points d’insertion aux endroits souhaités de la vue du symbole ;
- Appuyez sur le bouton “Enregistrer” de la boîte de dialogue ;
Attributs du symbole
Les attributs sont des informations ajoutées à la vue actuelle du symbole : ces informations sont définies par un identifiant, une invite, qui s’affiche à l’écran, et une valeur par défaut qui sera affichée dans le projet.
La section Attributs de la boîte de dialogue Nouveau symbole affiche :
- Le menu des attributs existants de la vue (visible lors de l’édition d’un symbole et de ses attributs) ;
- Le bouton Ajouter permet de créer un nouvel attribut ;
- Bouton permettant de supprimer les attributs sélectionnés ;
- Le bouton “Modifier l’attribut” permet de modifier l’attribut sélectionné.
Les attributs étant une sous-classe du texte, ils peuvent obtenir des propriétés de texte telles que la police, la taille de la police, l’alignement, le style et l’angle de rotation : la fenêtre “Définir un attribut” affiche toutes ces informations et options.
Pour insérer l’attribut, il suffit de cliquer à l’endroit souhaité de la vue du symbole.
Modifier un symbole
Pour éditer un symbole, vous pouvez cliquer sur le bouton Editer du symbole sélectionné dans la fenêtre Paramètres, ou sélectionner le symbole sur le dessin et choisir “Editer le symbole” dans le menu Projet ou utiliser le menu Radial ;
L’espace de travail “Editer le symbole” s’ouvre et vous pouvez modifier le symbole, ajouter des vues au symbole en appuyant sur le bouton “+” de la boîte de dialogue ou supprimer des vues à l’aide du bouton “-”, modifier les attributs de la vue.
En appuyant sur le bouton “Enregistrer”, l’environnement redevient “Dessin”. Les modifications apportées à un symbole sont immédiatement visibles dans tous les duplicatas de symboles du dessin.
Paramètres de l'outil Symbole
La fenêtre de configuration de l’outil symbole permet de sélectionner le symbole à insérer, de spécifier son point d’insertion, ses dimensions et ses options d’affichage, et de saisir tous les attributs associés.
La boîte de dialogue des paramètres du symbole comporte deux volets : Symbole et Attributs. Le panneau Symbole offre de nombreuses options pour choisir un nouveau symbole et définir ses propriétés graphiques.
_
Sélection d’un Symbole
Utilisez le navigateur de bibliothèque pour sélectionner un symbole en vue de son insertion ou pour remplacer une instance sélectionnée.
Vous pouvez sélectionner un symbole à insérer dans l’une des trois bibliothèques disponibles. Appuyez sur les boutons de sélection de la bibliothèque pour afficher les éléments contenus dans la bibliothèque par défaut de HighDesign, dans votre bibliothèque utilisateur ou parmi les symboles déjà utilisés dans le projet.
Vous disposez de deux options d’affichage pour sélectionner un symbole : l’affichage en grille et l’affichage en liste. Utilisez les boutons de sélection situés à droite de l’en-tête du navigateur de symboles pour changer de vue.
Sélectionner un symbole dans la grille
En vue grille, vous pouvez visualiser les aperçus des symboles dans le dossier en cours. Double-cliquez sur un dossier pour y accéder et utilisez le menu contextuel situé au-dessus du navigateur de symboles pour revenir à un dossier précédent.
Certains symboles peuvent avoir plus d’une vue. Pour sélectionner une vue, ouvrez le menu contextuel à côté du nom du symbole et sélectionnez l’une des vues disponibles.
_
Sélectionner un symbole dans la vue en liste
La vue en liste est très similaire à la vue en liste d’un système d’exploitation de bureau : cliquez sur le triangle de divulgation ou double-cliquez sur un dossier pour l’ouvrir et sélectionnez les éléments de la liste. De même, ouvrez le triangle de divulgation d’un symbole pour dresser la liste de ses vues.
_
Paramètres de l’instance
Lorsque vous sélectionnez un symbole, son aperçu est visible dans la partie supérieure du panneau, avec ses dimensions, son angle et ses options par défaut.
_
Pour sélectionner un point d’insertion
- Déplacez le pointeur sur l’aperçu, les points d’insertion apparaissent autour du cadre du symbole.
- Cliquez sur un point.
- Tout point d’insertion personnalisé sera également visible et sélectionnable en plus des neuf emplacements par défaut.
Pour spécifier la largeur, la hauteur et l’angle
Saisissez les tailles souhaitées dans les champs de largeur et de hauteur. Pour contraindre à un redimensionnement proportionnel, cliquez sur le symbole de la “chaîne” entre les deux champs.
Pour modifier les unités ou rétablir les dimensions à leur valeur d’origine, ouvrez le menu contextuel dans le champ Hauteur et sélectionnez la commande souhaitée.
Pour verrouiller les dimensions d’une instance de symbole et l’empêcher d’être redimensionnée par des changements d’échelle ou des commandes d’édition, cliquez sur le bouton Verrouiller. Lorsqu’une instance de symbole est verrouillée, elle conserve la taille saisie jusqu’à ce qu’elle soit déverrouillée ou redimensionnée à l’aide des champs Largeur et Hauteur.
Utilisez le champ d’angle et le curseur pour modifier l’orientation du symbole, ou appuyez sur les boutons Miroir vertical et Miroir horizontal pour faire pivoter l’instance autour de ses axes verticaux ou horizontaux internes.
Options de mise à l’échelle et de couleur
Vous pouvez faire en sorte qu’un symbole soit affiché à la bonne taille quelle que soit l’échelle du dessin. Cette fonction est particulièrement utile pour les symboles architecturaux, les meubles ou les arbres, par exemple. Pour activer cette fonction, cliquez sur le bouton Dessiner à l’échelle.
Pour forcer le symbole à dessiner ses remplissages avec la même couleur que l’arrière-plan ou à utiliser ses couleurs de trait originales, cliquez sur le bouton Couleurs pour ouvrir la fenêtre contextuelle.
_
Boutons de commande
Les boutons de commande situés sous le navigateur de symboles permettent de créer un nouveau dossier dans la bibliothèque utilisateur, de créer un nouveau symbole à partir des objets sélectionnés dans la zone de dessin, de dupliquer un symbole ou de supprimer un symbole.
Ces commandes ne sont activées que lorsque les conditions sont remplies pour chaque commande.
Attributs du symbole
Le panneau Attributs affiche les attributs modifiables et non visibles de la vue actuelle. Utilisez ce volet pour définir les valeurs des attributs du symbole ou de la vue de symbole que vous insérez dans le projet ou pour modifier les valeurs de la sélection actuelle.
Si le symbole ne contient pas d’attributs modifiables, la liste de ce panneau est vide.
Ce panneau ne répertorie que les attributs qui ne sont pas visibles dans le dessin.
Groupes
HighDesign permet de regrouper différents objets en un seul élément. La plupart des opérations d’édition et des transformations ne peuvent être appliquées qu’à des éléments sélectionnés, soit à des objets individuels, soit à un groupe d’objets à la fois. ;
Les groupes sont un moyen pratique d’organiser des éléments en liant des éléments hétérogènes dans une “collection” qui se comporte comme un seul objet. Une fois qu’un certain nombre d’objets dessinés sont regroupés, vous pouvez les sélectionner en cliquant simplement sur l’un des membres du groupe. Par défaut, les objets groupés conservent leurs attributs, tels que la couleur, le type de ligne, le poids, etc. La modification des attributs d’un groupe s’applique à tous ses membres ;
Thèmes de cette Section
Sous-sections de Groupes
Commandes des Groupes
Toutes les commandes liées aux groupes sont disponibles dans le menu Projet. Les fonctions de gestion des groupes sont les suivantes : Grouper, Dissocier, Regroupement automatique, Dissocier tout, Modifier le Groupe. ;
- “Groupe” crée un nouveau groupe avec tous les éléments actuellement sélectionnés;
- L’option " Dégrouper " permet d’interrompre les groupes sélectionnés ;
- L’option “Ajouter au Groupe” permet d’inclure les objets sélectionnés dans le groupe actuellement sélectionné ;
- L’option “Regroupement Automatique” permet de créer automatiquement des groupes avec des éléments de forme, c’est-à-dire des rectangles, des polygones réguliers, des poly-lignes, des murs, etc ;
- La fonction " Dégrouper Tout " interrompt tous les groupes, y compris ceux qui n’ont pas été sélectionnés.
- “Editer le Groupe” ouvre un espace de travail dans lequel vous pouvez modifier le groupe sélectionné en éditant, ajoutant ou supprimant des membres à l’aide des outils de dessin normaux. ;
Modifier les Groupes
Les objets groupés peuvent être édités ensemble comme un seul objet de dessin en étirant les poignées de la boîte de délimitation du groupe à l’aide de l’outil Flèche. Un groupe peut être déplacé, tourné, mis en miroir ou mis à l’échelle comme n’importe quel autre objet.
- Un groupe peut être redimensionné et déplacé à l’aide de l’outil Flèche. Les propriétés appliquées à un groupe sont appliquées à tous les membres du groupe.
- Pour sélectionner des membres individuels d’un groupe, maintenez la touche de commande enfoncée et cliquez sur l’objet. L’objet sera sélectionné et pourra être modifié ou supprimé. Cette méthode convient mieux aux opérations d’édition rapides ;
- Vous pouvez également modifier les membres d’un groupe à l’aide de la commande Editer le Groupe.
L’espace de travail Modifier le Groupe
Vous pouvez activer l’espace de travail Modifier le groupe en sélectionnant un groupe et en cliquant sur l’icône Modifier dans la poignée supérieure gauche ou en choisissantProjet ▸ Modifier le Groupe… Cet espace de travail ouvre un panneau avec des commandes spécifiques qui vous permettent de gérer les sous-groupes, d’afficher ou de masquer le contexte, d’ajouter des objets au groupe ou d’en supprimer.
Si le groupe comprend des sous-groupes, vous pouvez utiliser le menu Sous-groupes pour activer un sous-groupe ou revenir au groupe principal. Pour modifier un sous-groupe, cliquez sur l’icône Modifier dans le coin supérieur gauche. Cliquez sur “Terminé” pour terminer la modification.
Par défaut, le groupe édité est affiché dans son contexte, c’est-à-dire les objets environnants du dessin dans lequel il est inséré. Vous pouvez ajuster le niveau d’opacité du contexte ou le désactiver complètement.
Pour ajouter un objet existant au groupe, cliquez sur le bouton Ajouter un objet dans la section Actions et cliquez sur n’importe quel objet du contexte. De la même manière, appuyez sur le bouton Supprimer un objet et cliquez sur n’importe quel objet du groupe pour le supprimer du groupe. L’objet supprimé sera déplacé vers la feuille où se trouve son groupe d’origine.
Vous pouvez également dessiner n’importe quelle classe d’objet en utilisant les outils disponibles dans la boîte à outils. Tout objet ainsi créé sera ajouté au groupe en cours.
Appuyez sur Terminé pour confirmer les modifications et revenir à l’espace de travail normal, ou appuyez sur Annuler pour annuler toutes les modifications apportées dans l’espace de travail Modifier groupe.