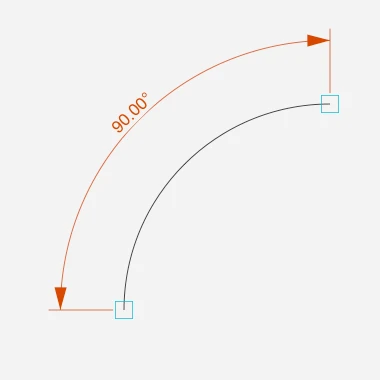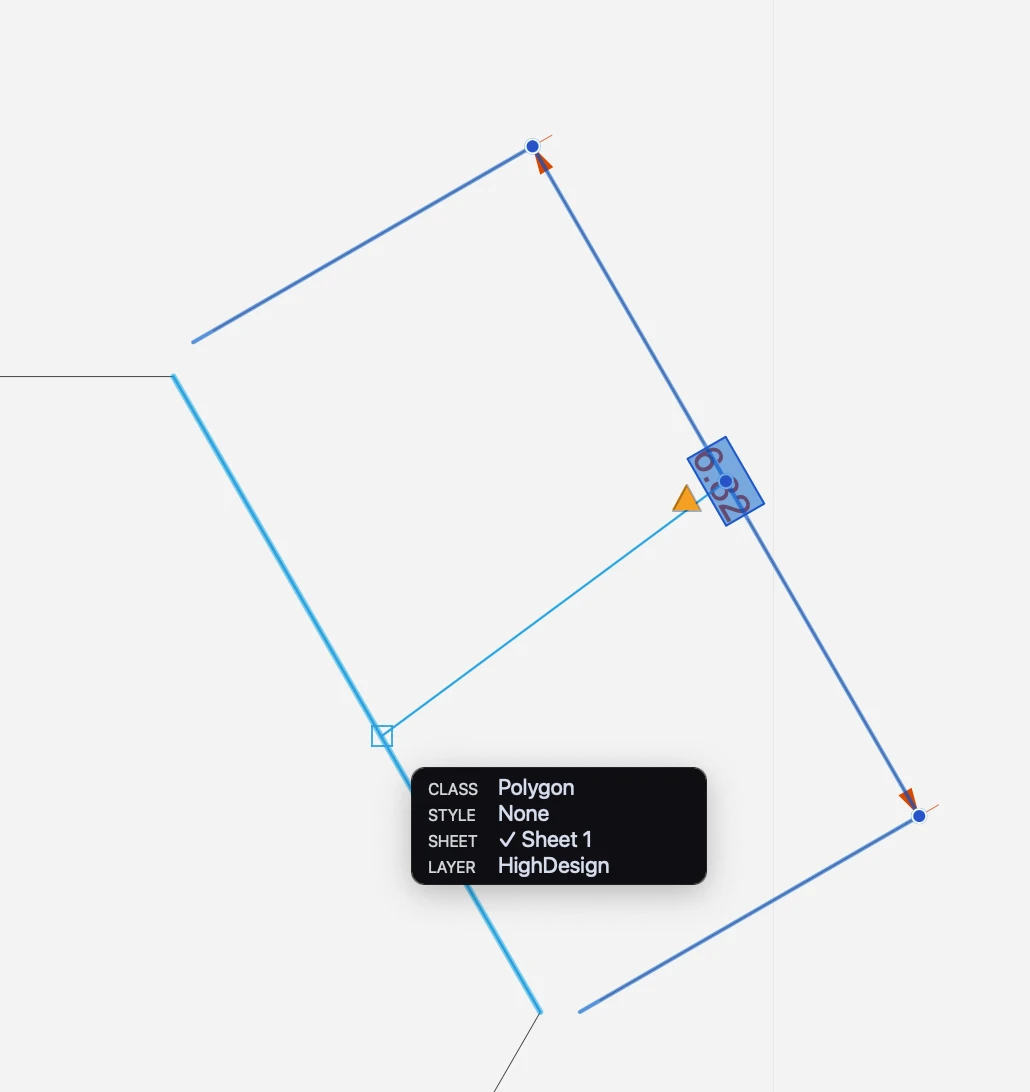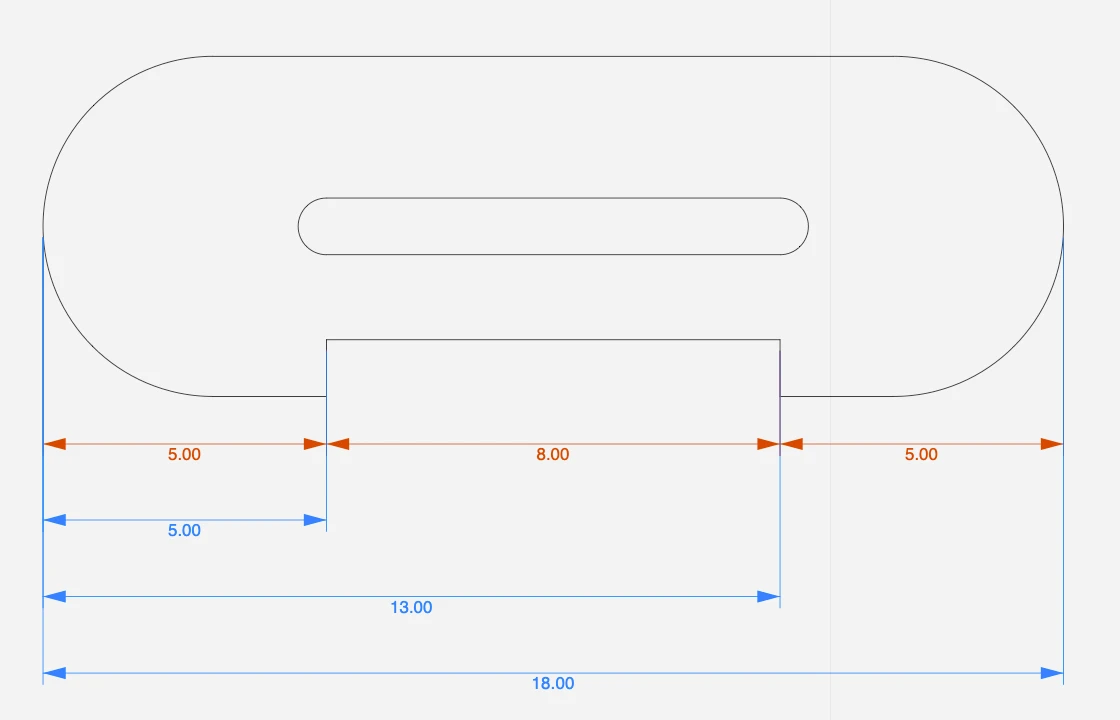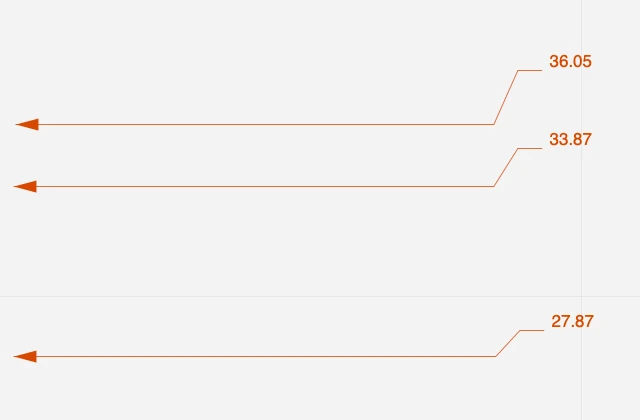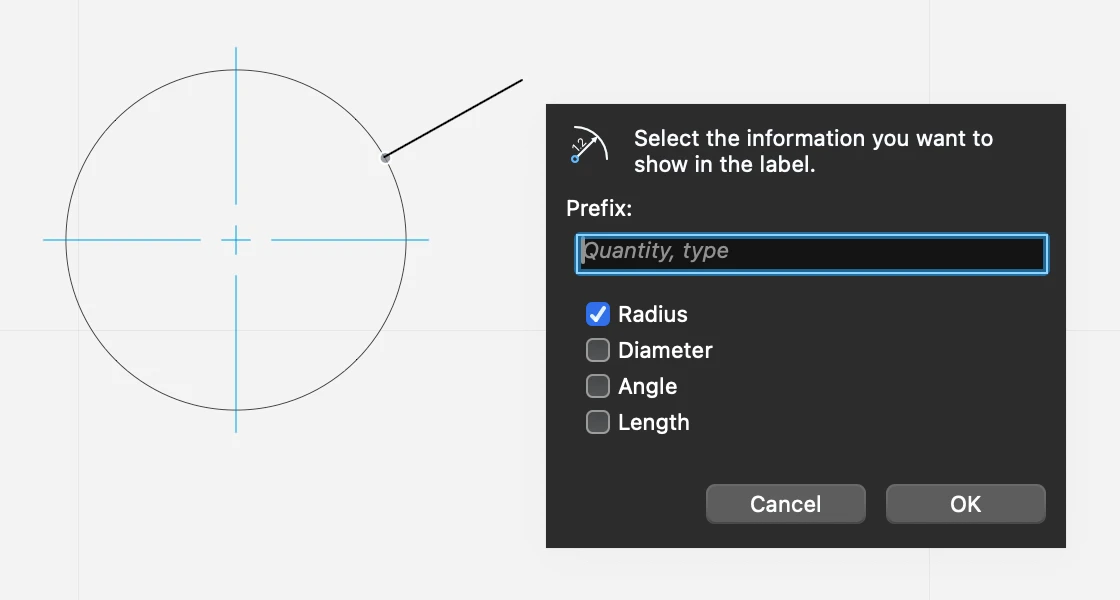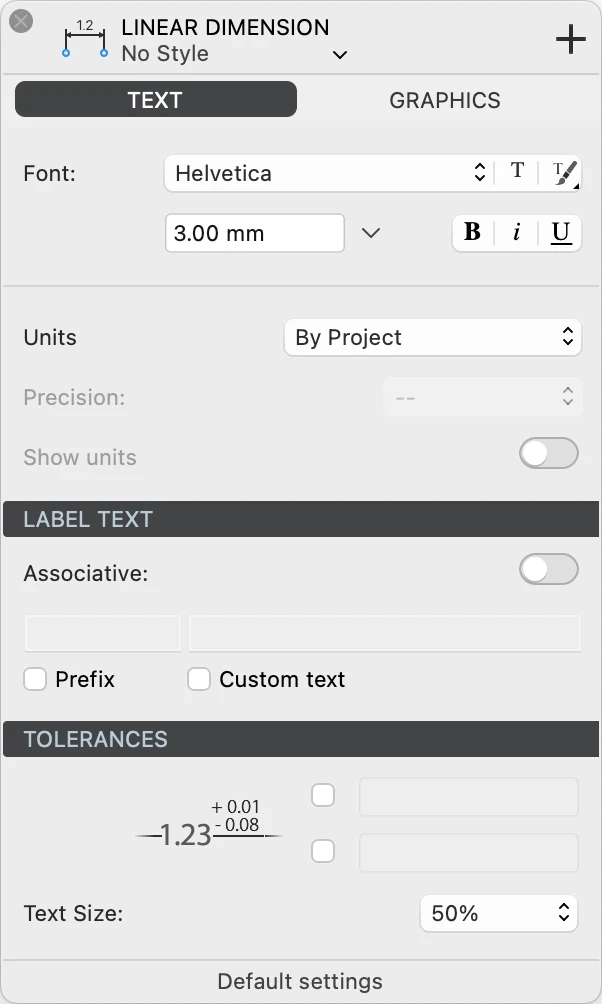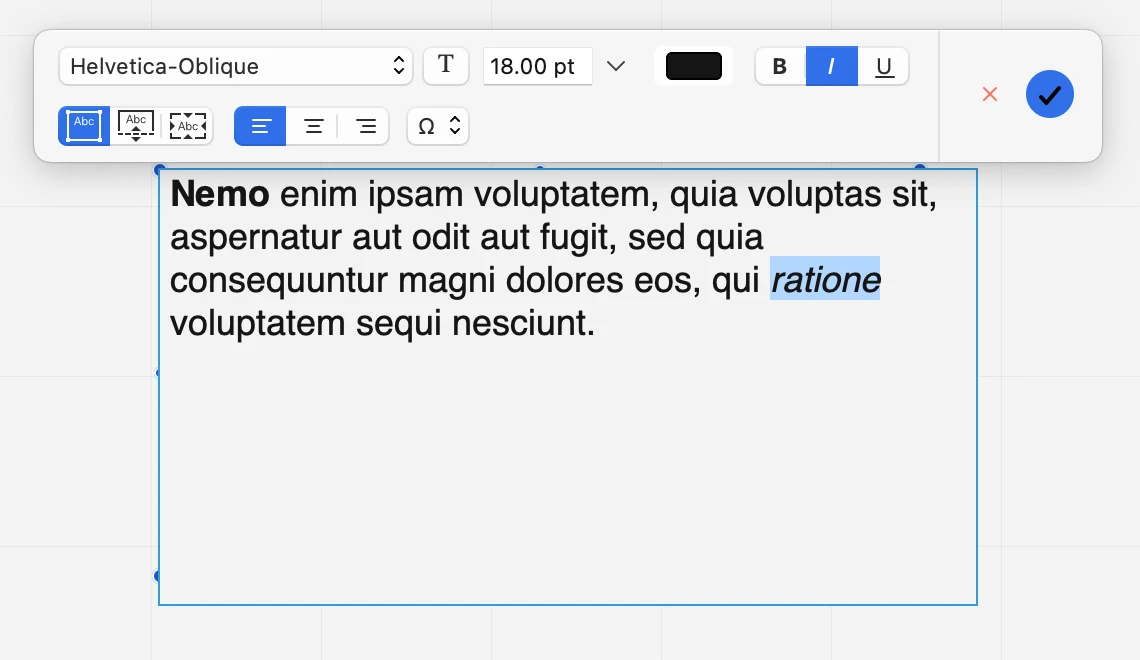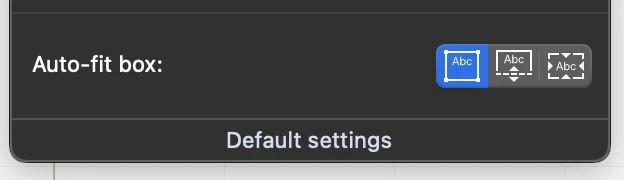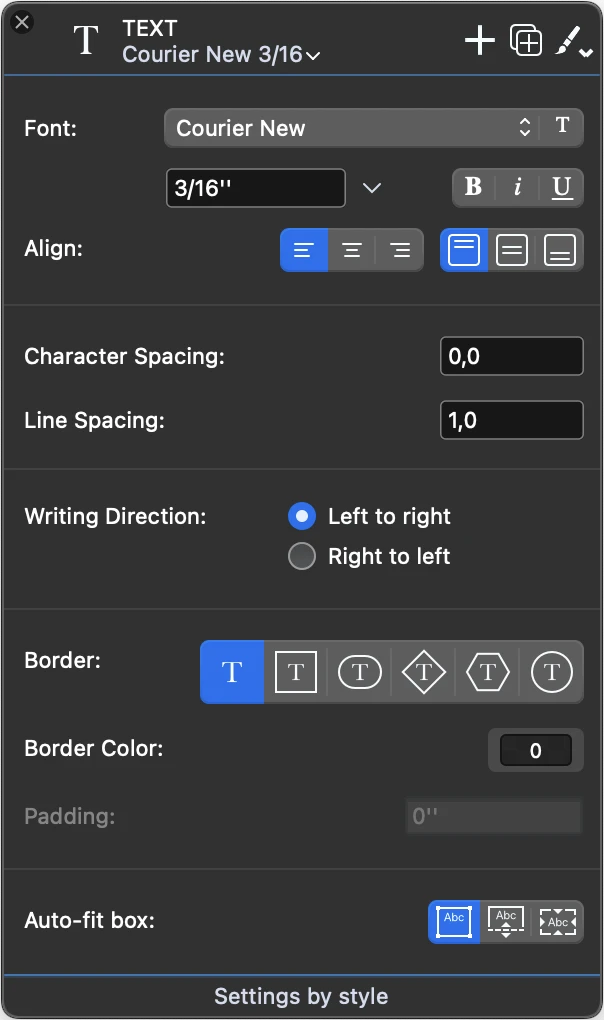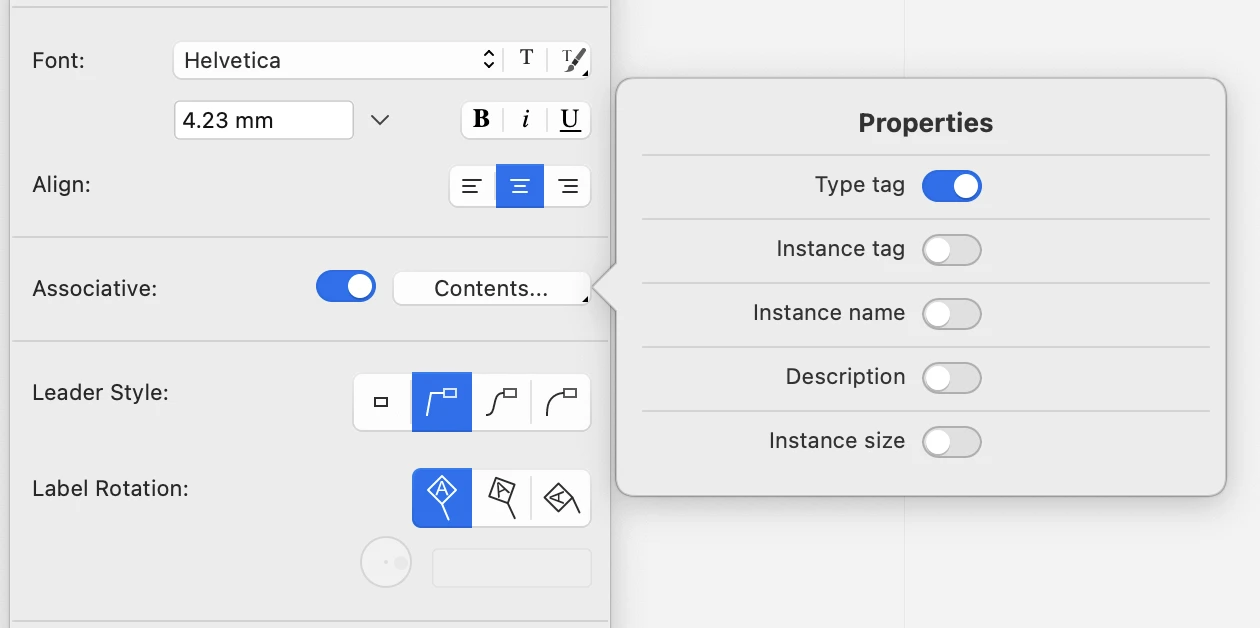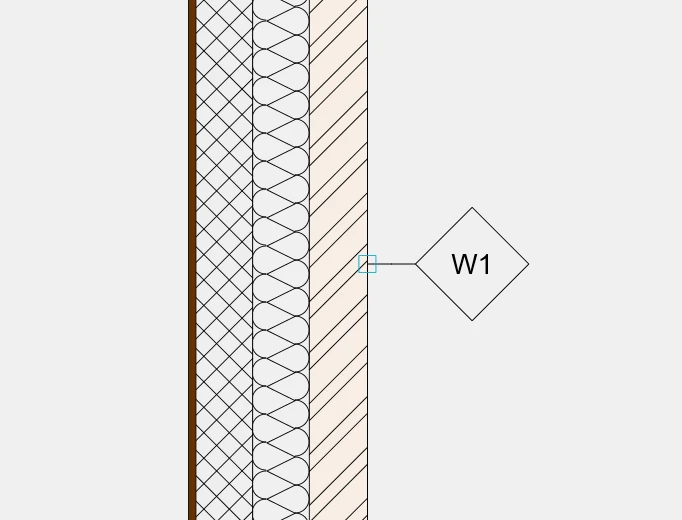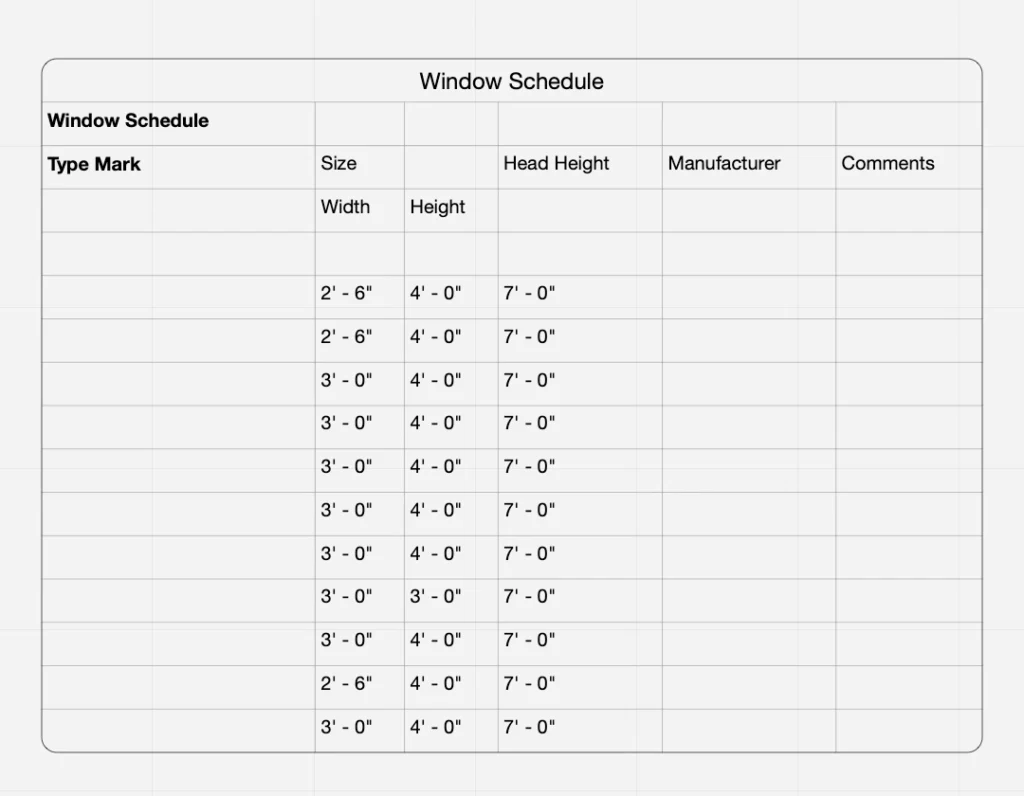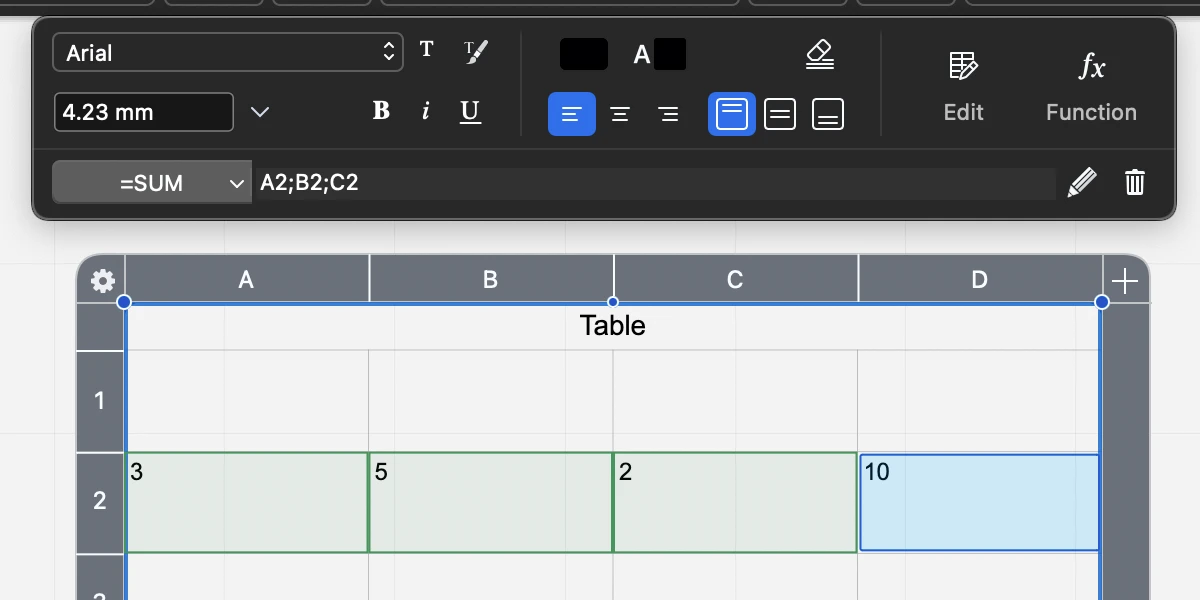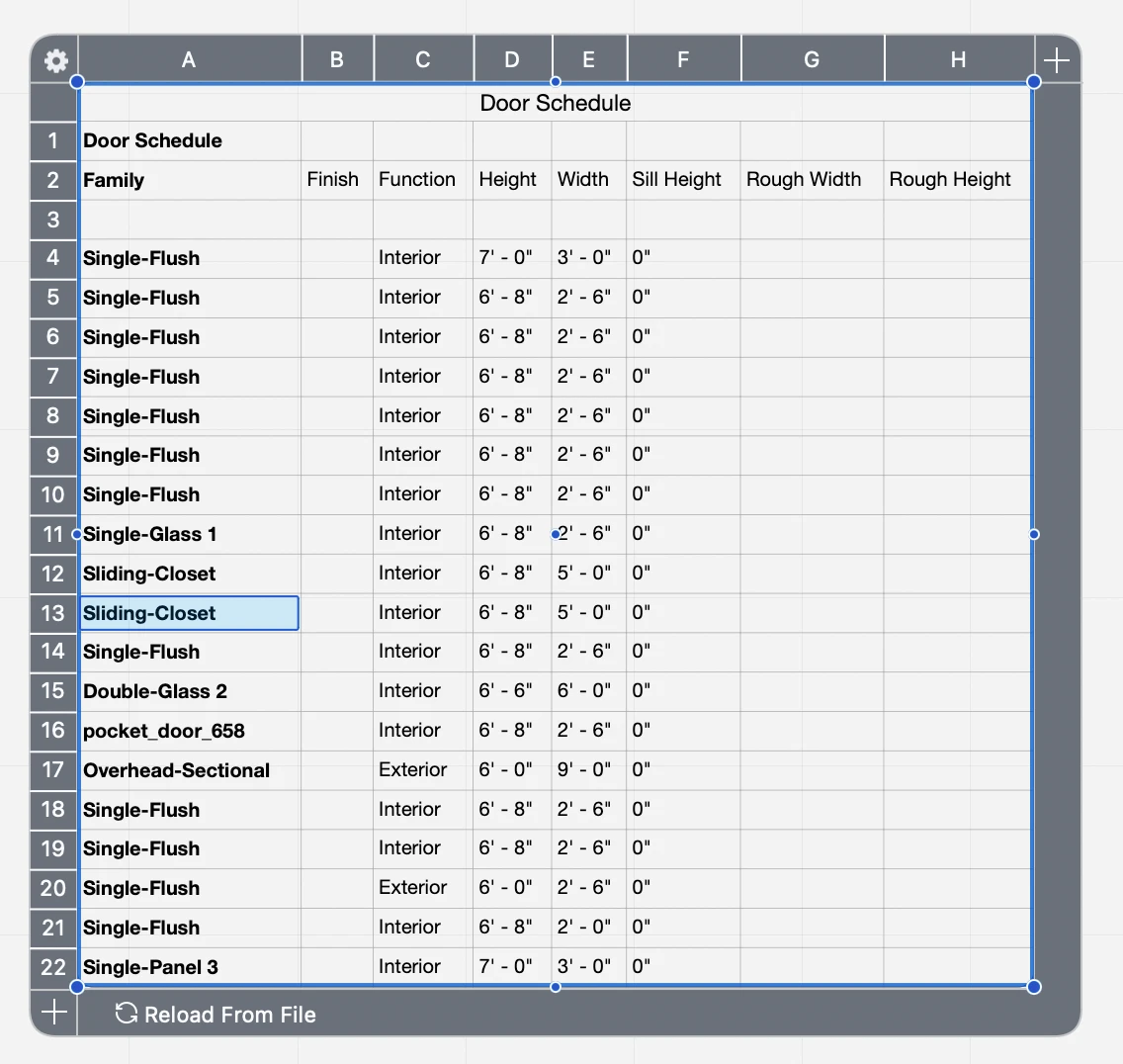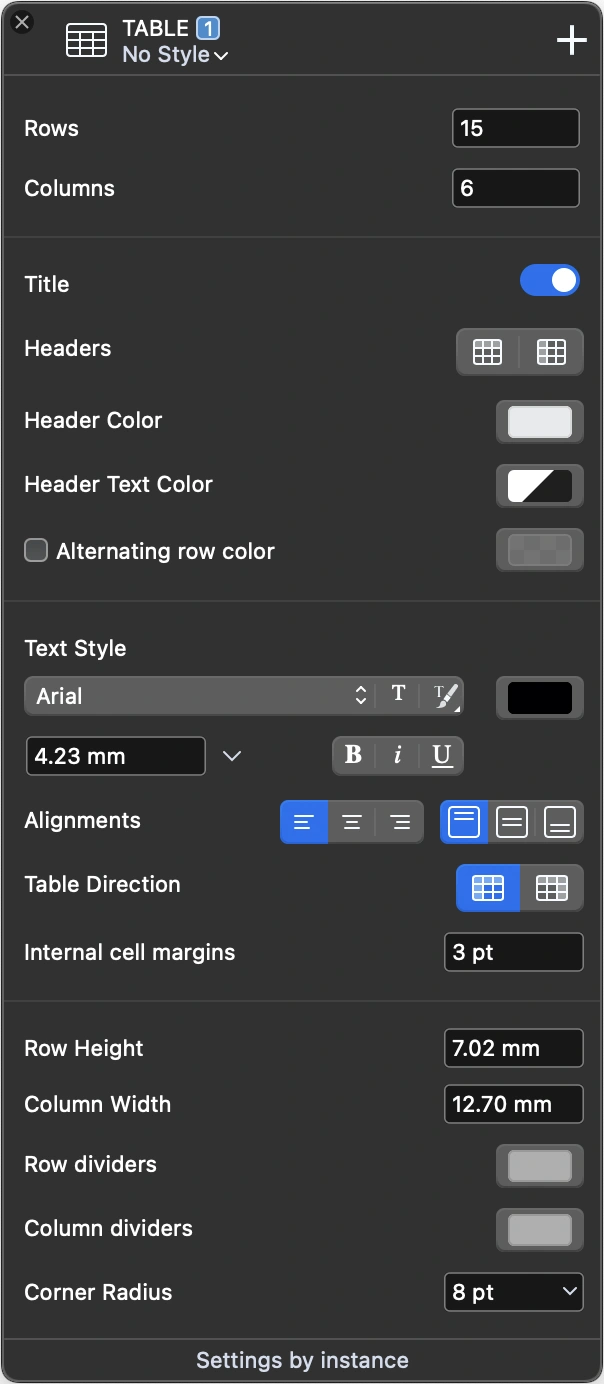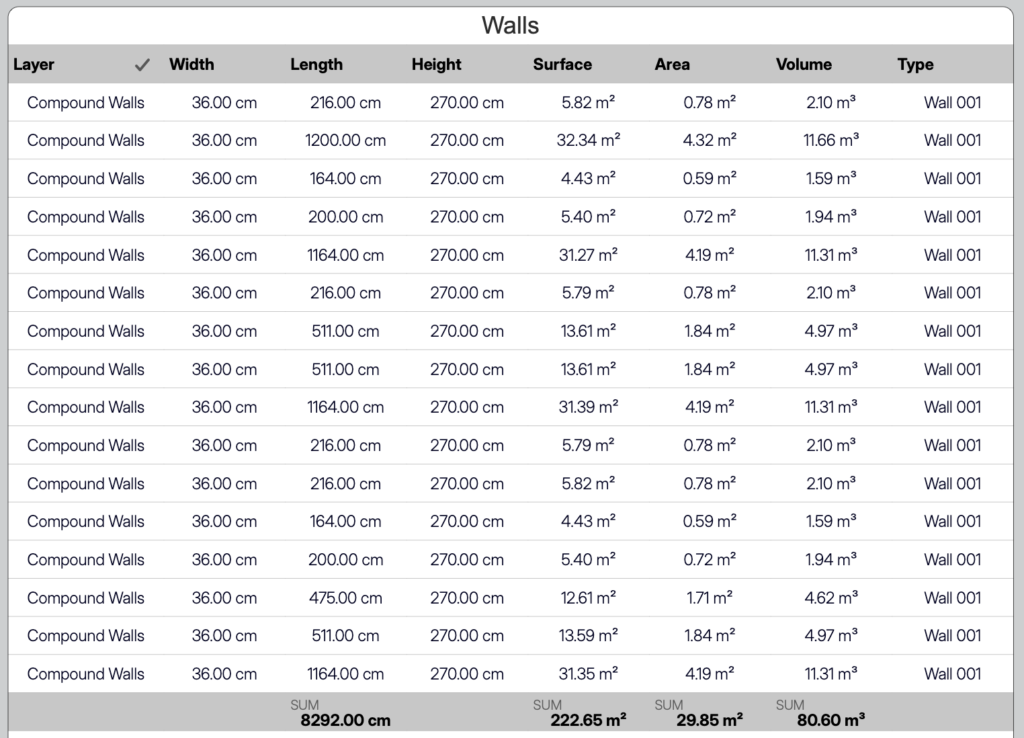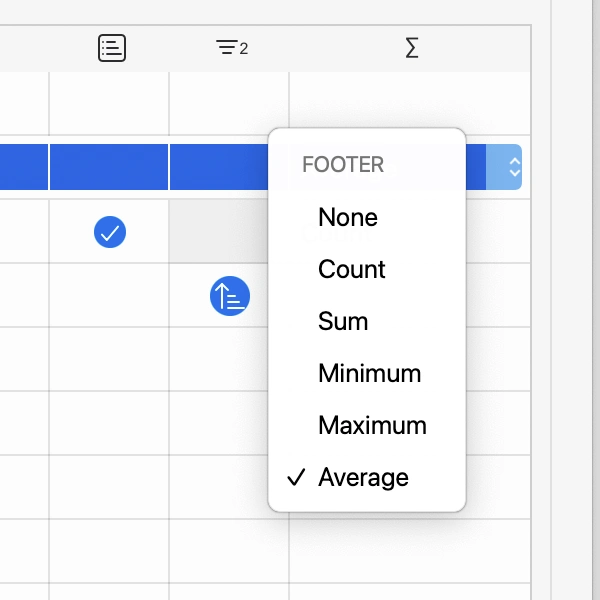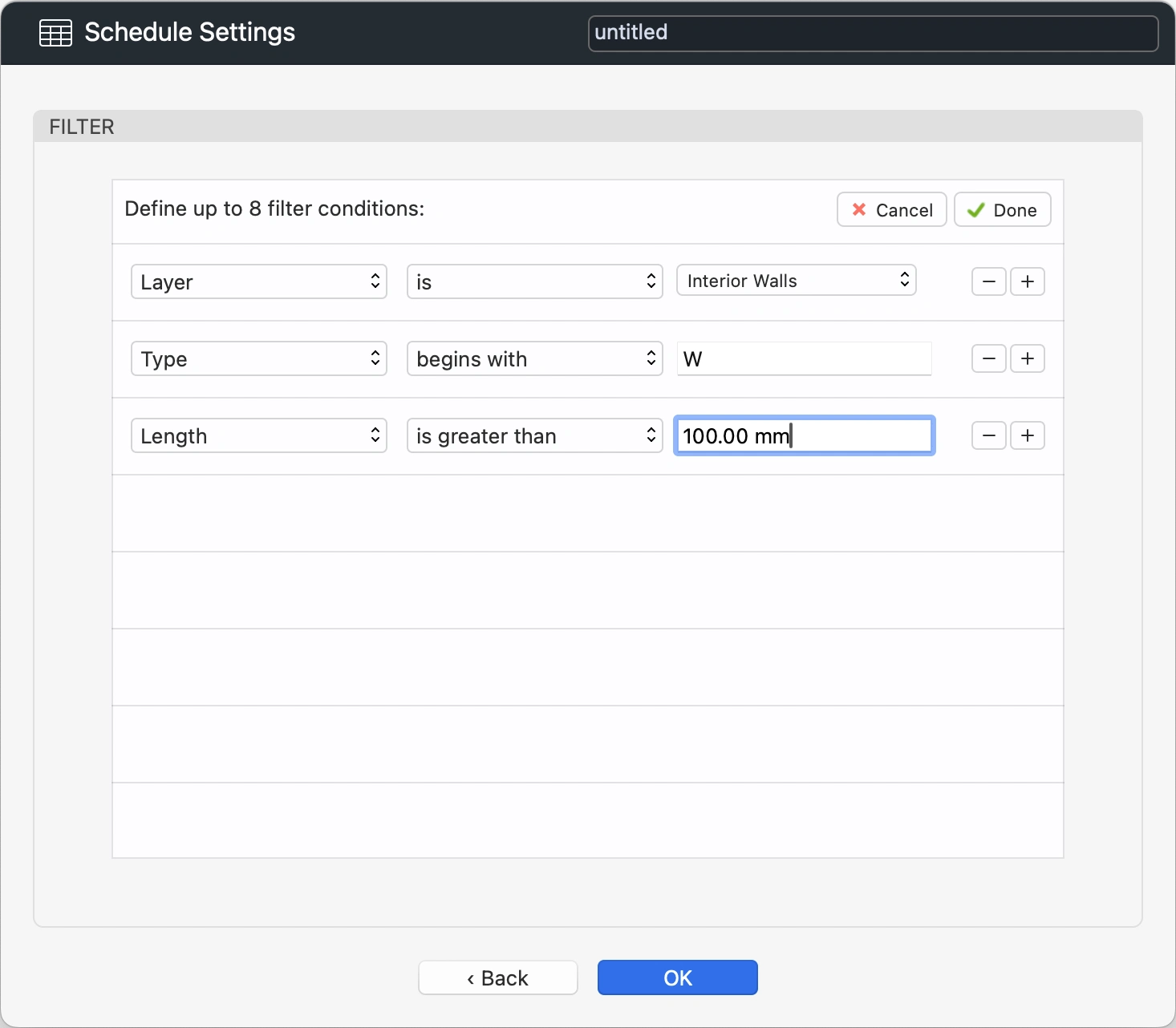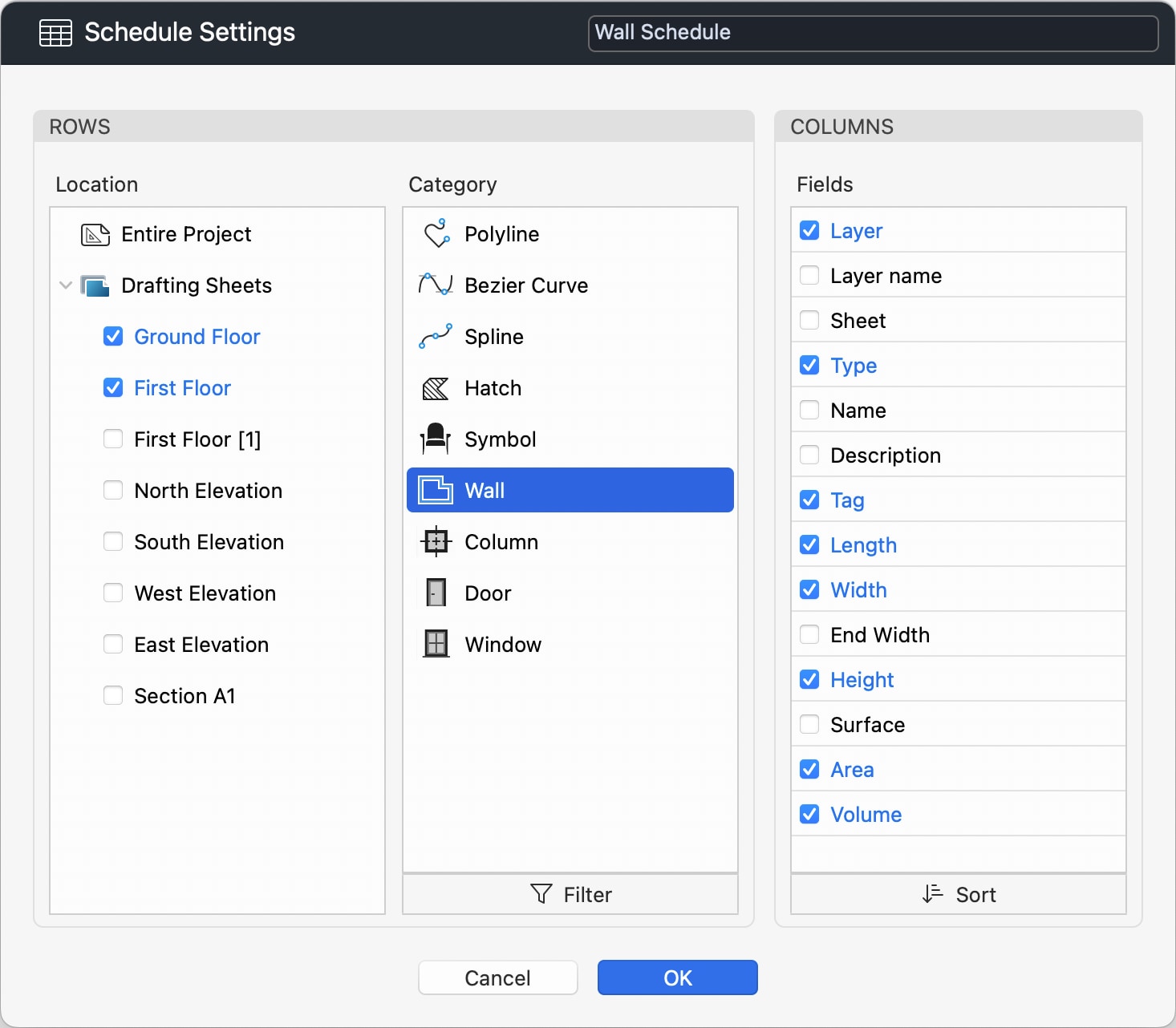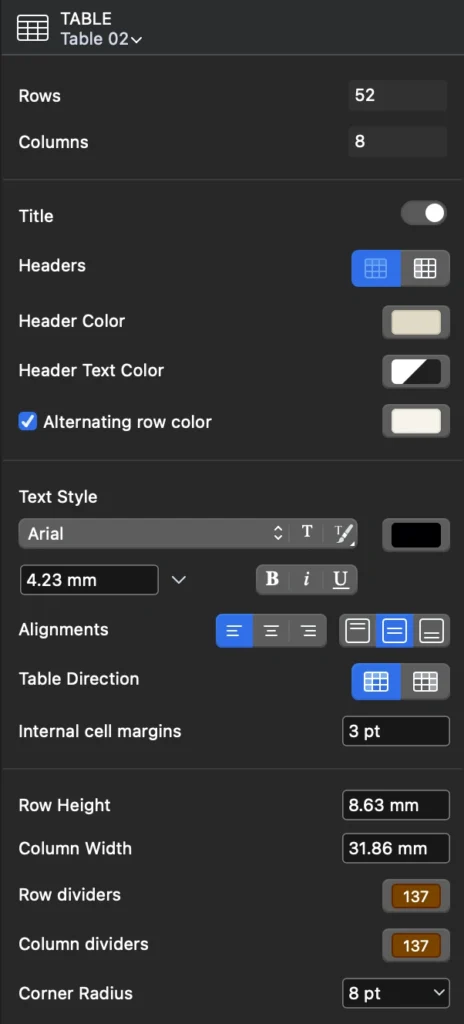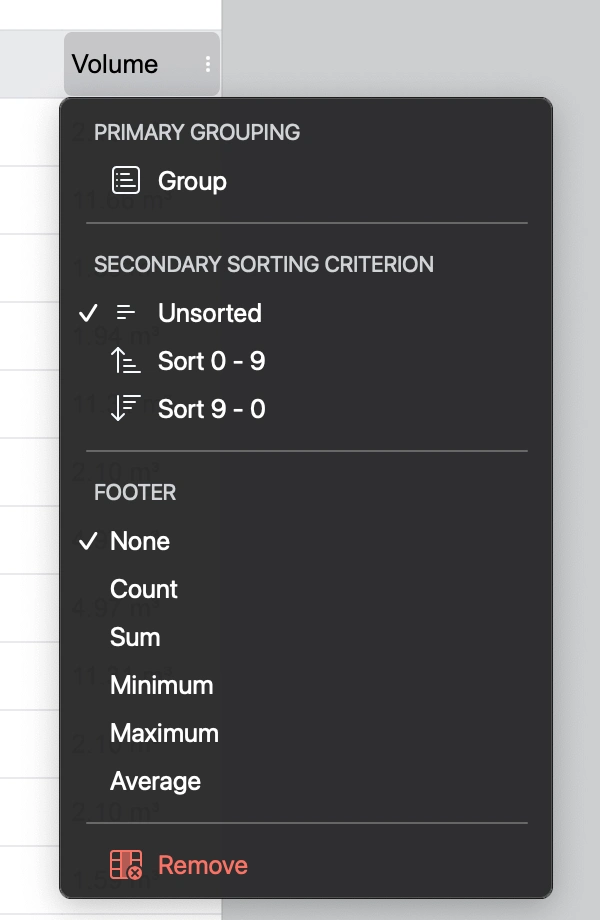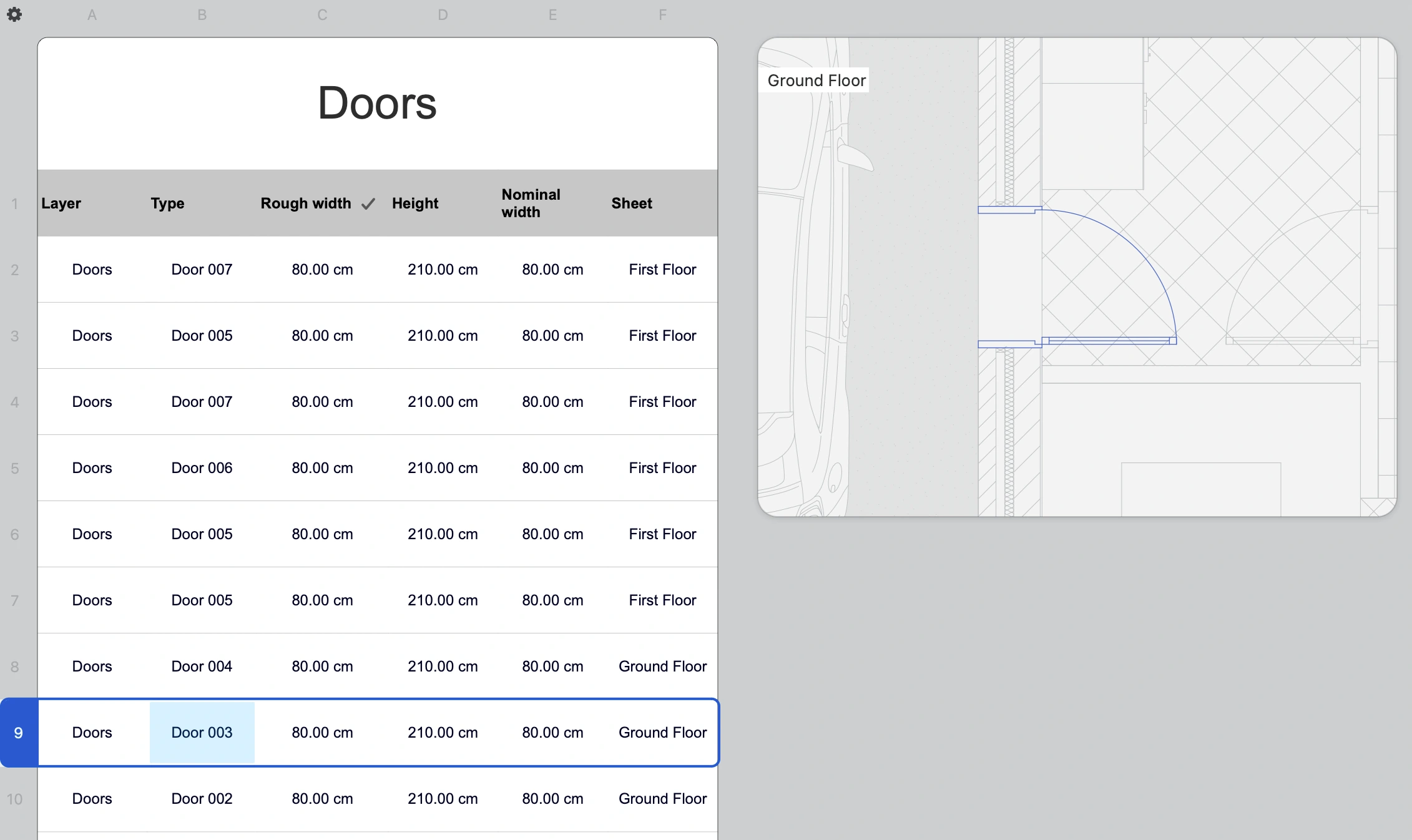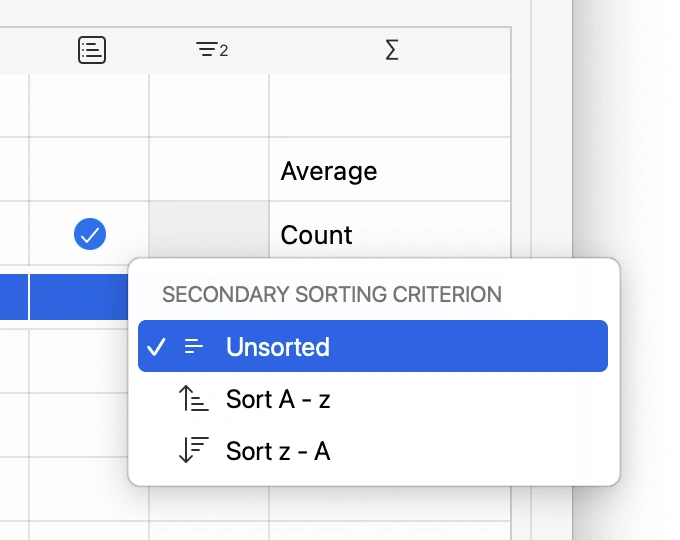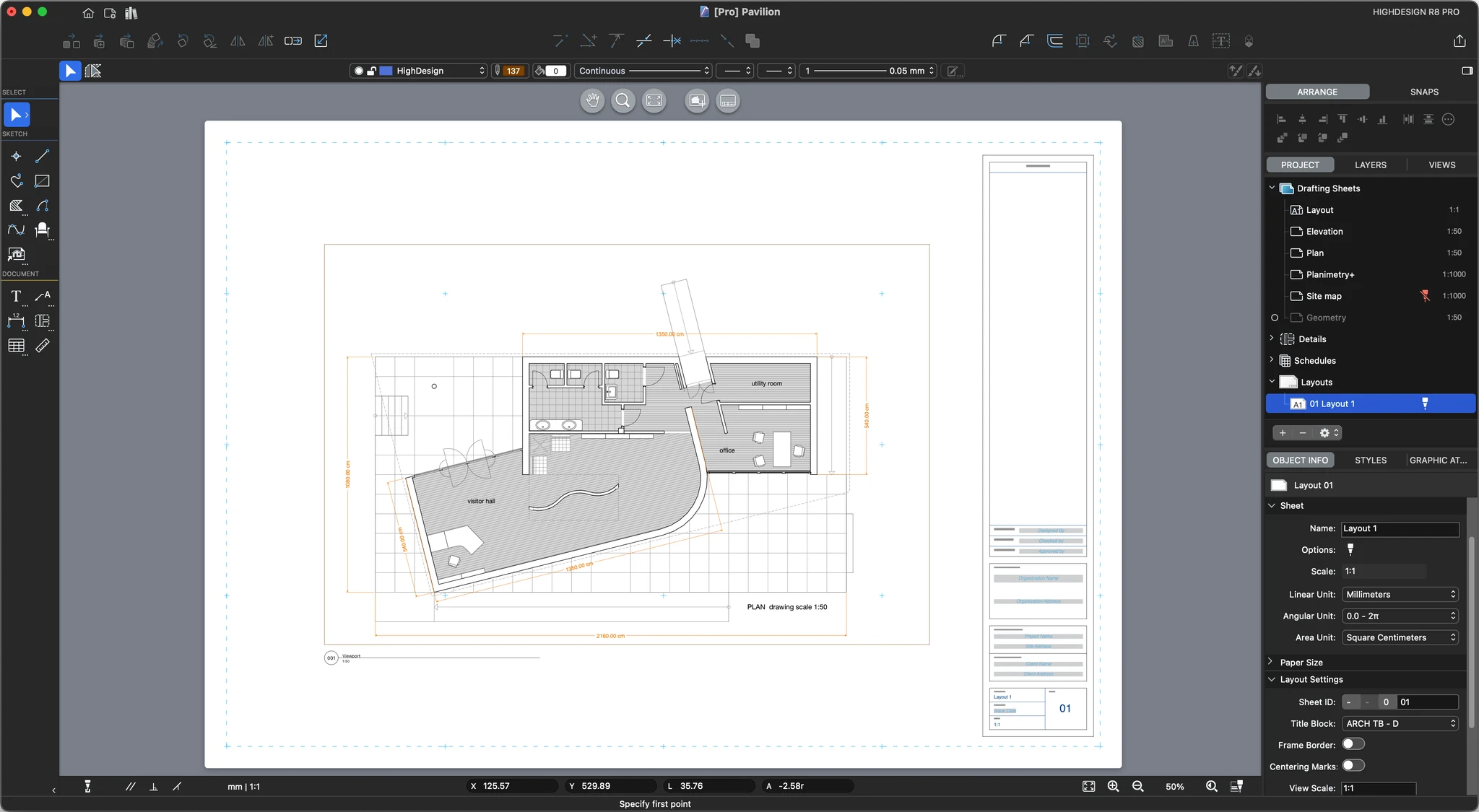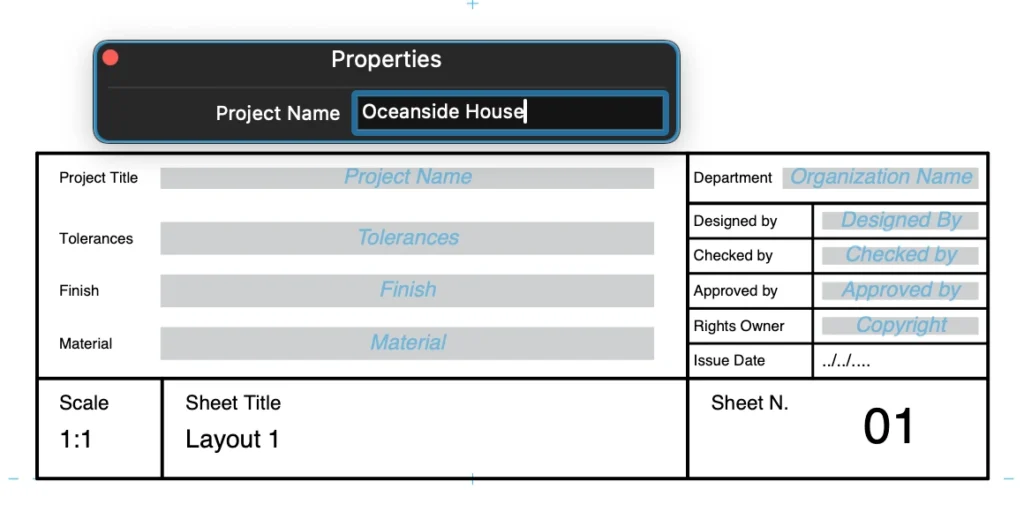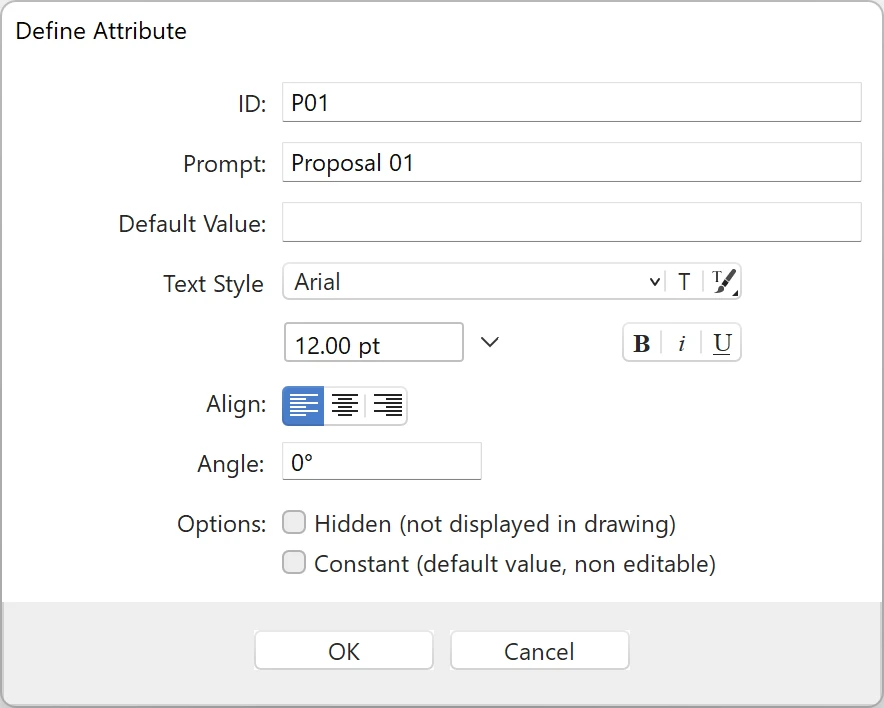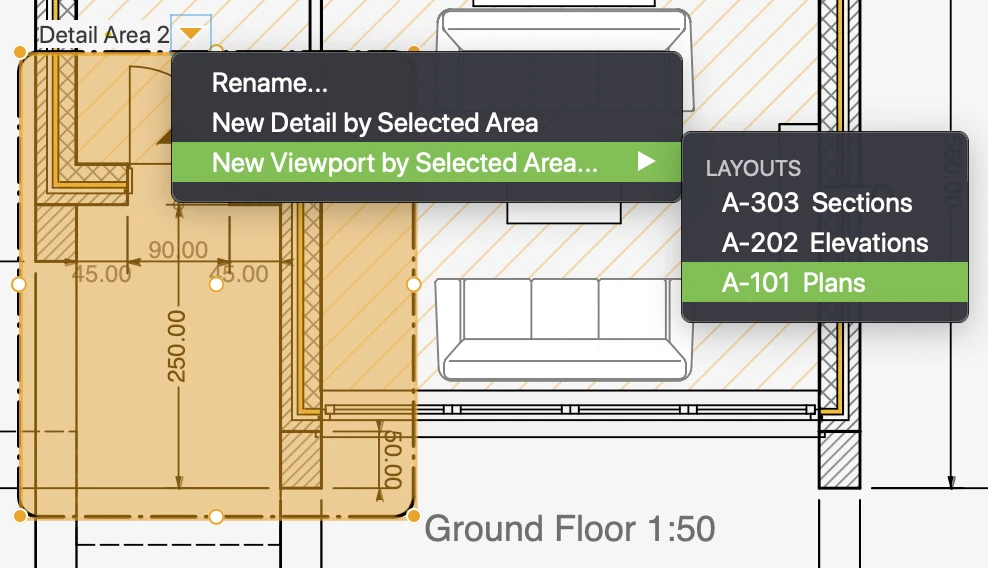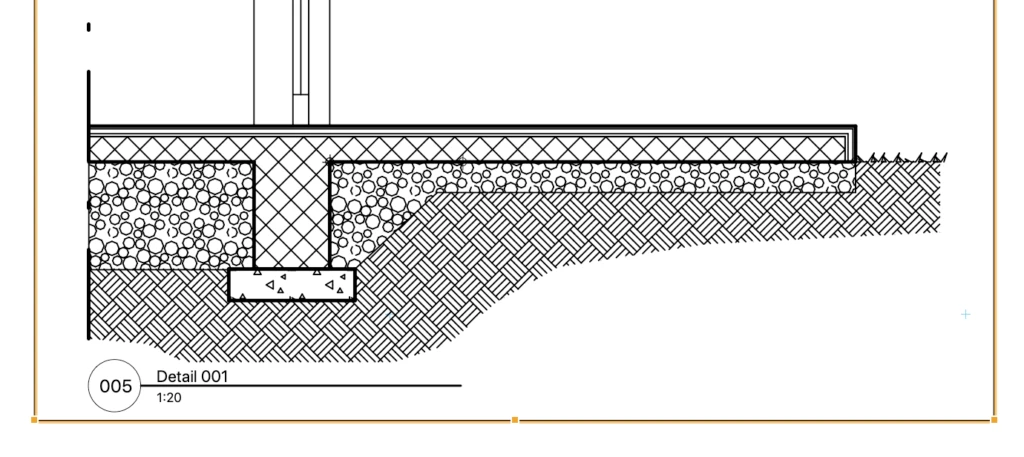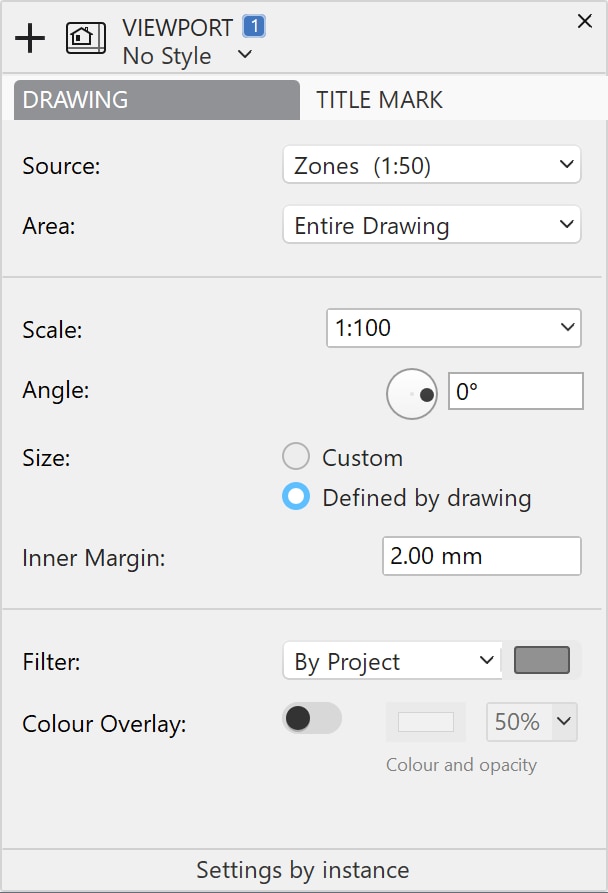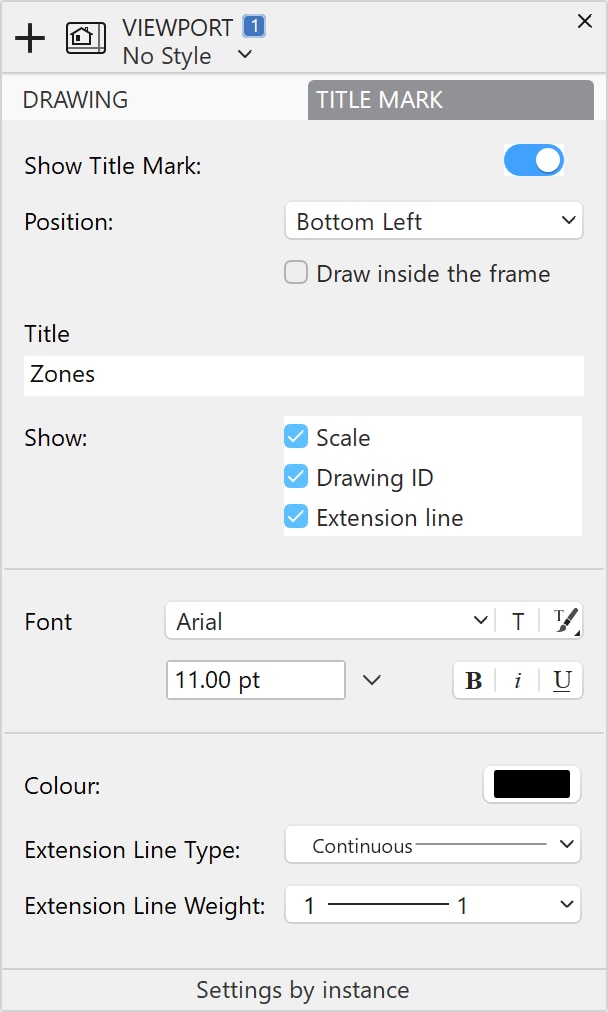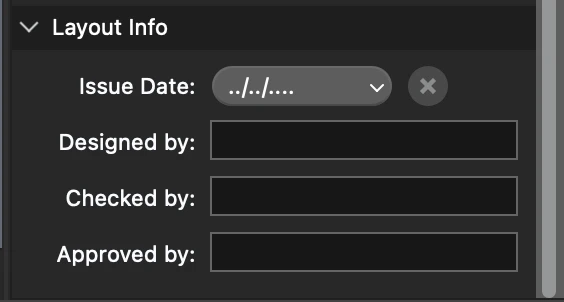Sous-sections de Documenter et présenter le projet
Cotations
Sous-sections de Cotations
À propos des cotations
Utilisez l’outil Cotations pour insérer des cotes linéaires, linéaires multiples, radiales, angulaires, d’ordonnées et d’élévation. Pour définir les propriétés des cotes, double-cliquez sur l’outil Cotes dans la barre Outils de dessin ou choisissez Édition ▸ Fenêtre de paramétrage ▸ Cote pour ouvrir la boîte de dialogue Paramètres des cotes.
Vous pouvez créer une variété de cotes pour de nombreuses classes d’objets différentes. Il existe cinq types de cotes :
- Linéaire, simple et multiple, mesure la distance linéaire entre deux points.
- Radial, qui mesure le rayon et le diamètre des arcs et des cercles.
- Angulaire, qui mesure l’angle entre deux segments.
- Les cotes ordonnées mesurent des distances ou des hauteurs progressives à partir d’un point de départ.
- Les cotes d’altitude marquent un point à une altitude donnée.
Sujets de cette section
Cotations angulaires
Les dimensions angulaires mesurent l’angle interne d’un arc ou l’angle entre deux segments linéaires.
Pour créer une dimension angulaire
- Sélectionnez l’outil de dimension angulaire. Assurez-vous que l’option Associative est sélectionnée si vous souhaitez que la dimension s’adapte automatiquement à l’objet mesuré.
Si vous mesurez un arc :
Si vous mesurez un arc :
Cotations d'élévation
Cette méthode peut être utilisée pour ajouter des cotations d’élévation à votre projet ;
Pour créer des cotes d’élévation, définissez le point de référence “zéro”, c’est-à-dire l’origine absolue, et cliquez sur les points à mesurer. Toutes les cotes affichent des valeurs relatives à l’origine ; si vous déplacez l’origine, toutes les autres cotes modifient leurs valeurs en conséquence. ;
Cotations linéaires
Cette méthode est utilisée pour insérer des cotations linéaires entre deux points. La ligne de cote peut avoir un angle générique ou être alignée sur l’axe et afficher la distance dx ou dy avec des valeurs absolues.
_
Les cotations linéaires peuvent être indépendantes ou associatives (SE/Pro). Les dimensions indépendantes sont définies par les deux points sources. La modification de l’objet mesuré n’affecte pas la géométrie et la valeur de la dimension. Les dimensions associatives sont liées à leur élément source et mettent automatiquement à jour leur géométrie et leur valeur lorsque l’objet source est déplacé ou modifié. La dimension et l’objet peuvent résider sur des couches différentes.
Créer une dimension non associative
- Cliquez sur les points sources et déplacez le pointeur pour placer la ligne de cote.
- Si vous vous déplacez verticalement ou horizontalement (en suivant les lignes de guidage qui apparaissent à l’écran), vous créez une dimension verticale ou horizontale ; dans le cas contraire, la dimension sera alignée sur l’objet.
Créer une dimension associative
- Activez l’option Associative, soit dans la fenêtre Paramètres, soit en cliquant sur le bouton Dimensions associatives dans la barre d’outils Propriétés, à côté des méthodes de dimension ;
- Cliquez sur l’objet source. Les dimensions associatives doivent être définies en cliquant entre deux points de sommet, car elles ne nécessitent que la définition de l’objet source. ;
- Définir la hauteur de la ligne témoin, c’est-à-dire sa distance par rapport à l’objet source.
Les dimensions associatives sont marquées par des carrés sur les points sources. Ces carrés ne sont visibles qu’à l’écran et ne sont ni imprimés ni exportés.
_
Associer une dimension
Une dimension indépendante peut être transformée en dimension associative, et vice-versa. Pour modifier le comportement associatif d’une dimension, sélectionnez-la et appuyez sur l’interrupteur Associatif dans les paramètres de la dimension.
Lorsqu’une dimension indépendante devient associative, elle n’a plus de lien avec un objet source réel. De même, la suppression ou le retrait de l’objet source peut entraîner la perte du lien avec la dimension relative. Lorsqu’une dimension associative n’a pas d’objet source ou n’est pas en mesure de le trouver, les marques carrées ne sont plus visibles et un triangle jaune d’avertissement apparaît près du point médian de la ligne témoin. Une dimension non liée peut être réassociée à son objet source ou à un nouvel élément de deux façons: ;
- En utilisant la commande Outils▸ Associer des dimensions/annotations. Sélectionnez la dimension à associer et commencez la commande, ou commencez la commande et cliquez sur les dimensions. Cette méthode permet d’associer plusieurs dimensions en une seule exécution de la commande. Lorsque vous cliquez sur la cote, une ligne est tracée à partir du point central de la cote jusqu’au curseur. Cliquez sur le nouvel objet ou élément source pour lier la dimension ;
- Utilisation du triangle d’avertissement. Sélectionnez la dimension et cliquez sur le triangle jaune d’une dimension non liée pour lancer la commande Associer une dimension. La procédure est alors la même que celle décrite ci-dessus.
Cotations linéaires multiples
Cette méthode vous permet de créer des cotations alignées horizontalement ou verticalement (distances dx ou dy) de deux ou plusieurs points progressifs. Une fois le premier segment défini, toutes les dimensions suivantes conserveront le premier alignement et la première hauteur.
Les cotations linéaires multiples peuvent être de deux types : continues et de base.
Cotations continues
Les cotations continues mesurent des points dans une progression linéaire. Chaque cotation mesure la section entre le point précédent et le point suivant.
Créer des cotations continues
- Activez l’outil Dimensions linéaires multiples.
- Dans la barre de propriétés, assurez-vous que le mode actuel est défini sur Continu.
- Cliquez pour spécifier le point de départ.
- Spécifiez le point final. Les points de départ et d’arrivée ne doivent pas nécessairement être alignés.
- Définir la première ligne de cote, soit alignée sur les points sources, soit horizontale, soit verticale. La première ligne de cote définit l’alignement et la hauteur des cotes successives.
- Cliquez pour spécifier le point final suivant. Chaque nouvelle dimension utilise le point final de la dimension précédente comme point de départ.
- Double-cliquez ou annulez pour terminer l’opération.
Cotations de référence
Les cotations de la ligne de base mesurent des distances progressives à partir d’un point de base. Chaque ligne de cotation est placée à un décalage croissant des points sources et mesure la distance totale du point final par rapport au point de départ global.
Créer des cotations de référence
- Activez l’outil Cotations linéaires multiples.
- Dans la barre de propriétés, sélectionnez le mode Baseline.
- Click to specify the base point and define the first dimension line.
- Cliquez sur pour spécifier les points finaux suivants. Chaque nouvelle dimension est placée à une distance des objets mesurés qui est un multiple de la hauteur de la première dimension.
- Double-cliquez ou annulez pour terminer l’opération.
Cotations ordonnées
Cette méthode permet de calculer la distance perpendiculaire à partir d’un point d’origine. L’origine est identifiée par l’origine absolue des axes. Les distances le long des axes x et y par rapport aux objets à mesurer sont spécifiées à l’aide de lignes d’extension, les distances étant indiquées numériquement à leurs extrémités par des étiquettes de texte.
Définissez l’origine et cliquez sur les points à mesurer : déplacez le pointeur parallèlement à l’axe X pour obtenir la distance Y et parallèlement à l’axe Y pour obtenir la distance X. Si vous modifiez l’origine, les dimensions de l’ordonnée seront automatiquement mises à jour. Si vous modifiez l’origine, les dimensions de l’ordonnée seront automatiquement mises à jour ;
Cotations radiales
Les dimensions radiales mesurent le rayon, le diamètre, l’angle interne et la longueur des arcs et des cercles.
_
Pour créer une dimension radiale
- Sélectionnez l’outil Dimension radiale. Si vous souhaitez que la dimension soit associée à l’arc ou au cercle mesuré afin qu’elle soit toujours mise à jour, assurez-vous que l’option Associative est activée.
- Cliquez sur un cercle ou un arc
- Déplacez le pointeur à l’intérieur ou à l’extérieur de l’arc ou du cercle pour définir la position de la dimension.
- Lorsque vous cliquez, une boîte de dialogue vous permet de choisir le type d’informations que vous souhaitez voir apparaître dans la dimension radiale. Les options disponibles sont les suivantes :- 5. Préfixe : saisissez le texte que vous souhaitez afficher avant les valeurs.6. Rayon du cercle7. Diamètre du cercle8. Angle de l’arc9. Longueur de l’arc ou de la circonférence du cercle
Pour modifier une dimension radiale
Sélectionnez la dimension radiale, puis
- Cliquez sur son point de départ sur le cercle pour le déplacer le long du cercle.
- Cliquez sur le point final pour ajuster son orientation
- Cliquez sur l’étiquette pour ouvrir la boîte de dialogue et modifier les informations affichées.
Par défaut, les cotes radiales associées affichent des marques ou des lignes de centre sur les arcs mesurés. Pour masquer les lignes de centre, décochez la case Afficher les marques de centre dans la fenêtre de paramétrage des dimensions lorsque l’objet de dimension radiale est sélectionné.
Paramètres de l'outil de cotation
Ce panneau permet de définir et de modifier les paramètres des objets de cote. La fenêtre de paramétrage de l’outil Cote comprend deux panneaux, Texte et Graphique.
Paramètres du texte de la cote
Ce panneau contient tous les paramètres qui contrôlent l’étiquette de texte qui affiche la valeur de la cote. Vous pouvez définir le style de police, choisir les unités de mesure, ajouter un préfixe et saisir un texte personnalisé, ainsi que spécifier des tolérances.
Police de texte et unités
- Police de texte : utilisez les menus et les boutons pour choisir la police de caractères souhaitée, la taille du texte (à 1:1) et appliquer un style de caractère. Dans HighDesign Pro, vous pouvez également choisir un style de texte dans l’une des bibliothèques de ressources.
- Unités : vous pouvez exprimer la valeur de la cote dans les unités de la feuille courante ou spécifier une unité et une précision personnalisées. Vous pouvez également choisir d’afficher ou de masquer le symbole de l’unité.
Texte de l’étiquette
Utilisez cette section pour activer la cote associative et pour saisir un préfixe et un texte personnalisé.
- Les cotes associatives sont associées à l’objet qu’elles mesurent et s’adaptent à ses changements géométriques, de sorte que la cote est toujours à jour.
- Préfixe : activez l’option et saisissez un texte à afficher avant la valeur de la cote.
- Texte personnalisé : activez cette option pour remplacer la valeur de la cote par un texte.
Tolerances
A dimension label can show tolerance values that define a range within which the measurement is considered valid. This is commonly used when dimensioning parts and components that require particular precision so that the manufacturing machines can be calibrated.
You can choose to enable only the upper tolerance, the lower tolerance, or both. Enter exactly the text that you want to be displayed, for example “+ 0.01” or “- 0.02”.
Tolerances can be displayed with a smaller font size than the dimension label. Use the popup menu to select a value relative to the current font size. For example, if the label font size is 16 points, a value of 75% means that the tolerances will be displayed at 12 points, a value of 50% means 8 points.
Dimension Graphics
Use this panel to define the arrow shape and size, the type of extension lines, gaps, and more.
Arrows
Open the pop-up menu to select an arrow or marker type.
The available types for linear, radial and angular dimensions are:
- None
- 15° arrows in the open, outline, filled and filled with extension variations
- 22° arrows
- 30° arrows
- 45° arrows
- architectural tick markers
- outline and filled circle
- outline and filled square
- outline and filled diamond
- half arrows
The marker types for elevation dimensions are:
Use the text field to specify the arrow or marker size in the current units at 1:1.
Label
Select the position of the text label relative to the dimension line. Choose above, middle or below the line. Positions above and below the dimension line also allow to specify a gap between the line and the text.
A fourth label position locks the label in the most readable position and orientation, that is above and to the left of the dimension line.
Labels can optionally have a border around the text to improve their visibility.
You can select a label orientation from the available options:
Use the text field to specify the arrow or marker size in the current units at 1:1.
Label
Select the position of the text label relative to the dimension line. Choose above, middle or below the line. Positions above and below the dimension line also allow to specify a gap between the line and the text.
A fourth label position locks the label in the most readable position and orientation, that is above and to the left of the dimension line.
Labels can optionally have a border around the text to improve their visibility.
You can select a label orientation from the available options:
- Aligned, readable. A label will have the same angle as the dimension line and will always be readable, even when the dimension line has been rotated or flipped.
- Aligned: the label follows the angle of the dimension line.
- Horizontal: the label is always displayed horizontal even in aligned dimension lines.
Another option let you flip the text relative to the direction of the source points.
Textes
Thèmes de cette section
Sous-sections de Textes
À propos des textes et des étiquettes
L’outil Texte permet d’ajouter des blocs de texte et des étiquettes stylisés à votre projet. Avec l’outil Texte, vous pouvez créer des blocs de texte multilignes avec différents styles et couleurs de polices internes, utiliser des alignements et appliquer des formes de bordure pour créer une variété de notes, d’étiquettes et de paragraphes de bloc-titre.
L’outil Texte comprend deux méthodes, le bloc de texte et l’étiquette de texte. Ces deux méthodes créent un objet texte.
Des objets texte peuvent être créés sur les feuilles de dessin, les détails et les mises en page. Le texte peut être inséré directement dans HighDesign ou collé à partir d’une autre application.
Les objets texte sont traités comme n’importe quel autre élément de dessin, mais leur échelle de dessin interne est toujours de 1:1, de sorte que la taille de la police ne change pas en fonction de l’échelle de la feuille.
Thèmes de cette section
- Paramètres de l’outil de texte
- Insérer des blocs de texte
- Placer des étiquettes de texte
- Modification des blocs de texte
Insérer des blocs de texte
La méthode Bloc de texte permet d’insérer des paragraphes de texte sur plusieurs lignes avec des styles de texte.
Cliquez pour définir le point de base, faites glisser le pointeur pour définir la largeur et la hauteur du champ de texte, exactement comme pour dessiner un rectangle, et insérez le texte dans la zone de saisie ; cette zone prend également en charge les commandes “Couper, Copier, Coller et Sélectionner tout”. ;
Lorsque vous définissez le bloc, une barre d’outils s’ouvre pour vous permettre de définir les styles de caractères.
- Pour appliquer un style à un caractère ou à un ou plusieurs mots, sélectionnez-les dans la zone de saisie du texte et choisissez l’option souhaitée dans la barre d’outils.
- Le style d’ajustement de la boîte et les alignements horizontaux s’appliquent à l’ensemble du bloc.
- Le menu Caractères spéciaux permet d’insérer des caractères spéciaux dans le texte
- Pour confirmer le texte et terminer l’insertion, cliquez en dehors du champ de la zone de texte, ou appuyez sur le bouton OK de la barre d’outils Style de texte, ou appuyez sur la touche Entrée d’un clavier étendu.
Modification des blocs de texte
Les blocs de texte sont des objets rectangulaires qui peuvent être déplacés, redimensionnés et pivotés. Pour modifier un bloc de texte, sélectionnez l’objet, puis :
- Cliquez sur le centre pour le déplacer.
- Cliquez sur l’un des coins pour redimensionner la boîte et maintenez la touche Majuscule enfoncée pour la redimensionner proportionnellement.
- Cliquez sur le point central de l’un des côtés pour redimensionner la boîte dans cette direction.
Redimensionnement et modes de la boîte d’ajustement
Un bloc de texte peut être librement redimensionné dans toutes les directions uniquement lorsque son mode d’ajustement est réglé sur “boîte de taille fixe”. Dans ce mode, le bloc de texte conserve la largeur et la hauteur que vous avez définies.
Lorsque le mode d’ajustement est réglé sur “adapter à la hauteur”, vous ne pouvez le redimensionner qu’horizontalement, c’est-à-dire dans le sens des lignes de texte, afin d’augmenter la largeur de ligne disponible.
Lorsque le mode “fit-box” est réglé sur “fit-contents”, le bloc de texte ne peut pas être redimensionné car sa taille est calculée en fonction du texte actuel.
Paramètres de l'outil de texte
La fenêtre Paramètres du texte permet de définir et de modifier les paramètres de l’objet texte. Ce panneau comprend cinq sections : style de police et alignements, espacements, sens d’écriture, bordure et comportement de la boîte.
Style de police et alignements
Cette section permet de définir les propriétés de police par défaut et les alignements horizontaux et verticaux du texte à l’intérieur du bloc. Vous pouvez sélectionner les propriétés suivantes :
- Police de caractères, sélectionnable dans la liste des familles de polices installées dans votre système. Vous pouvez également accéder au panneau des polices pour sélectionner une autre police de caractères (uniquement pour l’ensemble de l’objet texte).
- Taille du texte, dans n’importe quelle unité de mesure prise en charge ; ouvrez le menu déroulant pour sélectionner une unité différente. ;
- Style de texte (gras, italique et souligné) de l’ensemble du bloc.
- Alignement (gauche, centré, droit ; haut, milieu, bas), tant pour les textes multilignes que pour les étiquettes à ligne unique.
Certaines valeurs telles que le style et la taille de la police peuvent être remplacées par des styles de caractères.
Espaces
Ces champs permettent de spécifier l’espacement des caractères et des lignes.
- L’espacement des caractères est la distance en points entre chaque caractère. Vous pouvez saisir des valeurs positives pour créer des styles de texte étendus, ou des valeurs négatives pour créer un style de texte condensé.
- L’interligne est la distance entre les lignes de texte. La valeur par défaut est 1,0, ce qui signifie que chaque ligne est affichée exactement sous la précédente, sans décalage. Les valeurs positives augmentent la distance et les valeurs négatives la réduisent.
Direction de la rédaction
Vous pouvez spécifier si les lignes de texte sont saisies et rendues de gauche à droite ou de droite à gauche.
Frontière
Les blocs de texte peuvent éventuellement être entourés d’une bordure. Les formes disponibles sont les suivantes :
- Aucun. Le bloc de texte ne présente pas de bordure.
- Rectangle
- Forme ovale ou “pilule
- Diamant
- Hexagone
- Cercle
Vous pouvez également spécifier une couleur de bordure et une marge, c’est-à-dire la distance entre le texte et la bordure.
Boîte auto-adaptative
Options d’ajustement automatique : taille fixe, hauteur flexible, ajustement au texte. Lorsque la hauteur flexible est activée, la hauteur de la boîte s’adapte au nombre de lignes de texte.
NOTE Pour définir la couleur de l’ensemble de la zone de texte, utilisez le menu des couleurs de la barre des propriétés. ;
Placer des étiquettes de texte
Cette méthode permet de placer des étiquettes de texte sur le dessin sans avoir à définir une boîte ou des styles de caractères. Lorsque vous créez une étiquette de texte, la barre d’outils de style de texte n’est pas disponible.
Après avoir saisi le texte, vous pouvez définir un angle de rotation pour le texte.
Les étapes
- Cliquez pour définir le point d’insertion du texte, c’est-à-dire le coin inférieur gauche de l’étiquette.
- Saisissez le texte.- 3. Appuyez sur Return pour ajouter une nouvelle ligne de texte et créer une étiquette multiligne, ou sur4. Cliquez à l’extérieur ou appuyez sur la touche Entrée pour mettre fin à l’insertion du texte.
- Définissez l’angle en déplaçant le pointeur. Cliquez pour terminer l’insertion.
Pour ajouter l’étiquette directement sans définir la rotation, maintenez la touche Commande (Mac) ou la touche Contrôle (Windows) enfoncée et cliquez sur l’extérieur ou appuyez sur la touche Entrée.
Annotations
Sous-sections de Annotations
Annotations
Cet outil permet d’ajouter des notes de texte avec des lignes de repère, des pointes de flèche et des balises. Le texte peut être multiligne et tourner, mais il ne peut avoir qu’un seul style de police, de taille et de couleur.
Méthodes
Les lignes directrices peuvent être linéaires, circulaires, courbes ou invisibles. Le processus de construction est similaire pour tous les types de guide : le premier clic définit la flèche de départ de l’annotation et le deuxième clic fixe le point d’arrivée et l’angle ; le mouvement du pointeur et le clic suivant définissent l’atterrissage. Saisissez le texte dans le champ de saisie.
- Une annotation de texte peut avoir plusieurs lignes d’en-tête. Utilisez les méthodes correspondantes pour ajouter ou supprimer une ligne d’accompagnement d’une note de texte.
Ajouter une ligne d’ancrage
Les lignes directrices peuvent être ajoutées en partant de l’annotation vers le point de la flèche, ou dans le sens inverse, du point de la flèche vers l’annotation. Pour ajouter un guide :
- Activez la méthode Ajouter un leader, cliquez sur l’annotation non sélectionnée et définissez le point de flèche. Le nouveau guide est construit à partir du point de nœud.
Alternativement :
- Activez la méthode Add Leader, définissez le point de la flèche n’importe où sur le dessin et cliquez sur l’annotation.
Suppression de la ligne d’ancrage
Pour supprimer un en-tête d’une annotation, activez la méthode Supprimer l’en-tête et cliquez sur la ligne de l’en-tête à supprimer.Il est possible de supprimer tous les leaders d’une annotation, en ne laissant que la note de texte.
- Dans HighDesign SE/Pro, les annotations peuvent être associatives, de sorte que leur position est déterminée par l’élément parent. Le déplacement de l’élément parent entraîne le déplacement des annotations associées.
- Lorsqu’elle est utilisée sur un élément de projet, l’annotation demande des informations de base sur cet élément. Les classes d’objets prises en charge sont les hachures, les symboles, les murs, les colonnes, les portes et les fenêtres. Par exemple, les annotations ajoutées aux symboles affichent par défaut une légende contenant les noms du symbole et de la vue actuelle.
Paramètres de l'outil d'annotation
La fenêtre de paramétrage de l’outil d’annotation permet de définir et de modifier les paramètres des objets d’annotation et de balise. La fenêtre de paramétrage comprend des sections permettant de régler le style de police et l’alignement horizontal, le mode associatif, le style de ligne de repère et le style de cadre.
_
Style de police des annotations
Cette section permet de définir la police, la taille et le style de l’étiquette de texte. Vous pouvez utiliser le panneau des polices du système pour sélectionner les propriétés et vous pouvez appliquer un style de texte prédéfini sélectionné parmi ceux disponibles dans les bibliothèques de ressources.
Associatif
Les annotations peuvent être associatives : activez cette option pour lier l’annotation à un objet de référence.
Style de direction
Les annotations de texte peuvent avoir différents styles de lignes de repère :
- Aucune : la note de texte n’a pas de ligne attachée.
- Ligne droite
- Spline
- Arc
Le champ Rotation de l’étiquette permet de contrôler l’angle de rotation de l’étiquette. Lorsque vous modifiez la valeur de la rotation de l’étiquette, seule l’étiquette de texte pivote.
Cadre
L’étiquette d’annotation peut être affichée avec un cadre autour du texte. Vous pouvez choisir l’une des formes suivantes :
- Aucun
- Rectangle
- Ovale
- Triangle
- Diamant
- Hexagone
- Cercle
La taille du cadre peut être calculée automatiquement en fonction du texte ou définie manuellement.
Vous pouvez également définir une valeur de remplissage du cadre, c’est-à-dire la distance entre le cadre et le texte, ainsi qu’une couleur de cadre.
Paramètres de l’étiquette
Les paramètres de l’étiquette permettent de mieux contrôler le contenu, l’orientation et le style du cadre de l’étiquette.
_
Contenu de l’étiquette
Appuyez sur le bouton Contenu pour ouvrir une boîte de dialogue et choisir les propriétés à afficher dans la balise.
Rotation de l’étiquette
Les étiquettes peuvent être affichées verticalement, alignées sur la ligne de référence ou selon un angle personnalisé.
Style du cadre de l’étiquette
Le cadre des balises peut être défini automatiquement par la classe de l’objet auquel la balise est attachée, ou personnalisé. Les formes utilisées par les balises automatiques sont celles définies par les normes internationales :
- Mur : diamant
- Colonne : cercle
- Fenêtre : hexagonale
- Porte : ovale
- autre : pas de cadre
Tags
Tags (Pro) est une méthode d’Annotations. Les balises sont des annotations spéciales qui affichent automatiquement des informations sélectionnées associées à certaines classes d’éléments :
- Trappes
- Symboles
- Images
- Éléments architecturaux (murs, colonnes, fenêtres, portes).
Le menu Contenu de la fenêtre Paramètres liste toutes les informations qui peuvent être affichées dans l’étiquette : sélectionnez les options que vous souhaitez afficher.
Les informations peuvent être calculées ou extraites de celles ajoutées à la classe d’éléments correspondante dans le panneau Info objet ou dans la fenêtre Paramètres de style/type. Seules les informations disponibles sont affichées dans l’étiquette de la balise.
Tableaux
Sous-sections de Tableaux
À propos des Tables
Les tables contiennent des informations et des données sur la conception en lignes et en colonnes, et complètent le modèle et les dessins en tant que fonctionnalité de documentation. Vous pouvez insérer des données directement ou importer une feuille de calcul à partir d’un logiciel de feuille de calcul, formater les données en personnalisant les couleurs, les polices et les tailles, et ajouter des formules qui effectuent des calculs sur des ensembles de cellules.
Thèmes de cette Section
- Paramètres de l’Outil de Table
- Créer une Table
- Importer une Feuille de Calcul
- Formater un Table
- Ajouter des Fonctions à un Table
Ajouter des Fonctions à une Table
Les cellules du tableau peuvent également afficher du texte qui est le résultat d’une fonction. Pour ajouter une fonction, sélectionnez une cellule et cliquez sur le bouton Fonction dans la barre d’outils Table.
HighDesign comprend les fonctions suivantes :
- Somme
- Produit
- Moyenne
- Maximum
- Minimum
Après avoir appuyé sur le menu Fonction, la barre d’outils se développe pour afficher le champ Fonction et les commandes. Utilisez le menu contextuel pour sélectionner une fonction.
Pour définir les cellules qui fournissent les données de la fonction, cliquez sur ces cellules ou entrez leurs coordonnées dans le champ. Appuyez sur le bouton de la coche pour confirmer la sélection.
Pour modifier une fonction, sélectionnez-la et cliquez sur le bouton Modifier ou Crayon dans la barre d’outils.
Pour supprimer une fonction, sélectionnez-la et cliquez sur le bouton Supprimer de la barre d’outils.
Créer une Table
Pour créer une table :
- Activez l’outil Table.
- Cliquez pour spécifier le point d’insertion.
- Déplacez le pointeur et cliquez à nouveau pour définir la largeur et la hauteur de la table.
La table est créée avec le nombre de lignes et de colonnes par défaut, tel que défini dans le panneau Paramètres de la table. La largeur des colonnes et la hauteur des lignes sont calculées à partir de la largeur et de la hauteur de la table.
Pour sélectionner une cellule, sélectionnez l’objet table, puis.. :
- Cliquez sur une cellule pour la sélectionner.
- Shift-cliquez sur une deuxième cellule pour sélectionner toutes les cellules de la première à la deuxième cellule sélectionnée.
- Cmd-Clic (Mac) ou Ctrl-Clic (Win) pour sélectionner une cellule sans désélectionner les autres.
- Appuyez sur les touches fléchées haut, droite, bas et gauche du clavier pour déplacer la sélection vers la cellule la plus proche dans cette direction.
- Appuyez sur la touche Tab ou Shift-Tab pour déplacer la sélection vers la cellule suivante ou précédente. Lorsque le texte de la cellule a été modifié, la touche Tab confirme également la saisie.
- Appuyez sur la touche Retour pour modifier la cellule sélectionnée.
- Appuyez sur la touche Esc pour annuler la saisie en cours ou désélectionner les cellules.
Pour saisir des données dans la table :
- Sélectionnez la table.
- Cliquez sur une cellule pour la sélectionner et saisissez le texte.
- Appuyez sur Enter pour confirmer le texte ou sur Tab pour passer à la cellule suivante.
Vous pouvez également double-cliquer sur une cellule pour ouvrir directement la zone de saisie.
Formatage des Cellules de la Table
Lorsque vous sélectionnez une ou plusieurs cellules dans une table, la barre d’outils Formatage de la table s’ouvre dans la partie supérieure de la zone de dessin.
Cette barre d’outils permet de:
- Définir la police, la taille et le style des cellules sélectionnées. Ces paramètres remplacent les paramètres par défaut de la table.
- Définir les couleurs de l’arrière-plan et du texte de la cellule.
- Modifier l’alignement horizontal et vertical du texte à l’intérieur de la cellule.
- Effacer toutes les mises en forme des cellules sélectionnées et les ramener aux valeurs par défaut de la table.
- Modifier la table pour insérer et supprimer des lignes et des colonnes, ajuster la hauteur des lignes et fusionner ou diviser les cellules sélectionnées.
- Insérer et modifier des fonctions et des formules.
Modifier les Cellules de la Table
Cliquez sur le bouton Editer de la barre d’outils de la Table pour ouvrir le menu Editer. Ce menu propose les fonctions suivantes :
- Insérer Ligne Au-dessus/Dessous : ajoute une ligne vide au-dessus de la première cellule sélectionnée ou au-dessous de la dernière cellule sélectionnée.
- Insérer Colonne Gauche/Droite : ajoute une colonne vide à gauche de la première cellule sélectionnée ou à droite de la dernière cellule sélectionnée.
- Supprimer Ligne/Colonne : supprime la ligne ou la colonne des cellules sélectionnées.
- Ajuster la Hauteur de la Ligne : redimensionne la ligne pour qu’elle corresponde au texte le plus grand dans toutes les colonnes.
- Fusionner Cellules : lorsque la table contient deux ou plusieurs cellules sélectionnées, cette commande fusionne les cellules de la première à la dernière cellule. Les cellules sélectionnées ne doivent pas nécessairement être contiguës. Notez que la commande Fusionner n’affiche que le contenu de la première cellule et masque les données qui pourraient se trouver dans les autres cellules.
- Fractionner Cellules : appliquez cette commande à une cellule fusionnée pour restaurer les lignes et les colonnes d’origine. Cette commande rétablit également les données d’origine des autres cellules.
Importer une Feuille de Calcul
Vous pouvez importer des données d’un autre logiciel en utilisant les fichiers XLSX (Excel worksheet) et .CSV (Comma-Separated-Values).
Insérer une Feuille de Calcul
- Pour importer des données à partir d’une feuille de calcul, choisissez Projet ‣ Insérer ‣ Table.
- Les données seront converties en une table HighDesign. Cliquez sur la zone de dessin pour l’insérer.
Le format de fichier Excel (.xlsx) conserve le formatage et les tailles, tandis que CSV est un format de données uniquement. Dans ce dernier cas, HighDesign crée une table en utilisant les paramètres par défaut actuels pour la hauteur des lignes, la largeur des colonnes et le style de texte. Une fois inséré, le table peut être édité et formaté selon les besoins.
Liaison de données
Le table insérée conserve, dans la mesure du possible, un lien vers le fichier d’origine. Cela signifie que vous pouvez mettre à jour le contenu de la table dans HighDesign à tout moment lorsque le fichier original est en cours d’édition dans un autre logiciel.
Pour mettre à jour les données de la table, sélectionnez-la et appuyez sur le bouton Recharger à partir du Fichier.
Le rechargement des données met à jour le contenu de la table et ajoute des lignes et des colonnes en fonction des données, mais ne modifie pas le style de formatage actuel de la table.
Paramètres de l'Outil de la Table
Le panneau de configuration de l’outil Table permet de spécifier les paramètres par défaut des nouveaux tables ou de modifier une table sélectionnée.
Le panneau comprend des sections permettant de définir le nombre de lignes et de colonnes, le titre et les en-têtes, la police et la taille du texte, ainsi que la taille des lignes et des colonnes.
Définir les Lignes et les Colonnes
Les champs Lignes et Colonnes permettent de définir le nombre de lignes et de colonnes d’un table. Veuillez noter qu’en réduisant le nombre de lignes ou de colonnes, le contenu de ces cellules sera également supprimé.
Lorsque vous augmentez le nombre de lignes ou de colonnes, le table ajoute l’élément en bas ou à droite et copie sa taille à partir de la ligne ou de la colonne précédente de la table.
Titre, En-têtes, Rangées Alternées
Activez le bouton Titre pour ajouter un titre au table. Le titre et sa mise en forme peuvent être modifiés directement dans le table, comme n’importe quelle autre cellule.
Un table peut avoir à la fois un en-tête horizontal pour les colonnes et un en-tête vertical pour les lignes. Lorsque les en-têtes sont activés, la première ligne après le titre et la première colonne sont affichées en tant qu’en-têtes.
Utilisez les boutons de cette section pour spécifier les couleurs d’arrière-plan et de texte pour les en-têtes.
Vous pouvez également choisir d’afficher les lignes de données avec une couleur d’arrière-plan personnalisée et alternée. Activez l’option Ligne alternée pour activer cette fonctionnalité. La couleur d’arrière-plan de la première ligne est celle définie comme couleur d’arrière-plan du table dans la barre de propriétés ou dans le panneau Attributs graphiques.
Style de Texte
Cette section permet de spécifier la police, la taille, la couleur et le style par défaut de l’ensemble du table, à l’exclusion de la ligne de titre.
Les boutons Alignements vous permettent de spécifier les alignements horizontaux et verticaux par défaut du texte à l’intérieur de la cellule.
Vous pouvez également modifier la direction horizontale de la table, de gauche à droite ou de droite à gauche, en fonction de vos paramètres régionaux.
Le champ marges permet de modifier la marge interne de la cellule, c’est-à-dire la distance entre le bord de la cellule et le texte.
Options de Lignes, de Colonnes et de Bordures
Cette section du panneau permet de personnaliser la hauteur de ligne et la largeur de colonne par défaut et de modifier les couleurs des séparateurs horizontaux et verticaux. Pour masquer les lignes de séparation, définissez l’option Aucune couleur dans la fenêtre contextuelle Couleur.
Les tables peuvent avoir une bordure dont la couleur est définie dans la barre de propriétés ou dans le panneau Attributs graphiques. Pour masquer la bordure d’un table, réglez sa couleur sur “Pas de couleur”.
Les bordures de la table peuvent être arrondies : utilisez le champ Rayon d’angle pour spécifier une valeur d’arrondi.
Nomenclatures
Sous-sections de Nomenclatures
À propos des Nomenclatures
Une nomenclature est une liste qui affiche des informations sur les éléments d’un projet, extraites en temps réel et organisées en fonction des paramètres spécifiés. Par exemple, une nomenclature peut répertorier toutes les portes d’un projet organisées par type et indiquer leurs quantités, ou répertorier les murs d’une couche spécifique avec leur longueur totale, leur surface et leur volume.
Les nomenclatures dans HighDesign sont interactives : chaque ligne de la table correspond à un objet réel du projet. Les modifications apportées à cet objet sont reflétées dans la nomenclature et, lorsque le paramètre le permet, vous pouvez modifier l’élément répertorié dans la nomenclature et voir les changements appliqués à l’objet en temps réel.
Vous pouvez contrôler les informations affichées dans la nomenclature via son panneau Paramètres, où vous pouvez choisir de lister des feuilles spécifiques ou l’ensemble du projet, définir la catégorie à lister, appliquer des filtres, sélectionner les champs et définir des règles de groupement et de classification.
Les nomenclatures peuvent être formatées principalement comme une table. Vous pouvez modifier le titre, les en-têtes et le formatage des données, les couleurs, les tailles et appliquer un style prédéfini.
Thèmes de cette section
- Créer une nomenclature
- Application de filtres
- Trier et Regrouper
- Afficher les totaux, les sommes, les moyennes et les comptages
- La feuille de Nomenclature
- Le table de Nomenclature
- Formatage d’une nomenclature
- Exporter la nomenclature
Afficher les totaux, les sommes et les décomptes
Les nomenclatures peuvent afficher des sommes, des totaux et des calculs. Dans le panneau Tri, vous pouvez définir les sommes et les calculs à afficher dans la nomenclature en utilisant la dernière colonne, marquée par le symbole Somme.
Cliquez sur la cellule de la dernière colonne pour définir le calcul à afficher. Lorsque vous ajoutez une somme ou un total, une ligne de bas de page est ajoutée au bas de chaque groupe ou de la table si aucun regroupement n’a été défini.
Les champs textuels et objets ne permettent que le Calcul du nombre, c’est-à-dire le nombre d’éléments. Les champs numériques permettent également de calculer la somme, le minimum et le maximum, ainsi que la moyenne. Ces valeurs sont calculées en temps réel et sont toujours à jour.
Appliquer les Filtres
Dans le panneau Filtre de la fenêtre Paramètres de la Nomenclature, vous pouvez définir des règles qui limitent le nombre d’éléments répertoriés dans une nomenclature.
Pour ouvrir le panneau Filtre, cliquez sur le bouton Filtre en bas de la liste des Catégories dans la boîte de dialogue Paramètres de la Nomenclature.
Vous pouvez définir jusqu’à 8 filtres, et tous les critères doivent être satisfaits pour que les données s’affichent.
Un filtre est structuré comme une phrase : le sujet doit répondre à une certaine condition selon la règle logique spécifiée. Le sujet est l’un des paramètres disponibles de la catégorie actuelle, la condition est un nombre ou un texte que vous saisissez ou une valeur sélectionnée dans une liste, et la règle définit une comparaison entre le sujet et la condition, telle que “commence par” ou “est supérieur à”.
Pour définir un filtre, procédez comme suit :
Pour ajouter une nouvelle règle, cliquez sur le bouton plus (+).
Pour supprimer une règle, cliquez sur le bouton moins (-). Vous pouvez supprimer des règles à n’importe quelle position.
Pour confirmer les filtres, cliquez sur Terminé.
Créer une Nomenclature
Comment créer une nomenclature dans un projet :
- Choisissez Projet ‣ Nomenclatures ‣ Nouvelle Nomenclature.
Dans la fenêtre Paramètres de la Nomenclature, vous pouvez saisir un nom et définir le schéma en sélectionnant la catégorie d’éléments qui seront répertoriés dans les lignes de la table, ainsi que les champs à afficher dans les colonnes.
Pour définir les lignes, procédez comme suit :
Pour définir les colonnes, procédez comme suit :
Cliquez sur OK pour créer la nomenclature.
Exporter une Nomenclature
Les nomenclatures peuvent être exportées sous forme de classeurs Microsoft Excel (.xlsx) ou de valeurs séparées par des virgules (.csv).
Pour exporter une nomenclature, effectuez l’une des opérations suivantes :
- Cliquez sur le bouton contextuel de la ligne de titre et choisissez Exporter.
- Appuyez sur le bouton flottant Exporter de la feuille.
Les deux formats de fichier sont largement pris en charge par divers logiciels de bureau et applications mobiles ou web. La conversion au format Excel tente de conserver autant de paramètres de formatage que possible, et d’autres options de formatage peuvent être définies dans Excel ou dans un autre logiciel utilisé pour ouvrir la nomenclature.
Le format CSV est un format de données uniquement qui ne conserve aucune mise en forme, mais qui est largement supporté et facilement lisible et modifiable avec n’importe quel éditeur de texte.
Copier en CSV
Lorsque vous sélectionnez l’ensemble de la nomenclature, choisissez Édition ‣ Copier pour copier toutes les données sous la forme d’un texte CSV.
Formater une Nomenclature
Vous pouvez spécifier diverses options de formatage de la nomenclature, y compris les couleurs, les polices et les tailles, en utilisant le panneau Paramètres de la Table de la Nomenclature.
Pour ouvrir le panneau Paramètres de la Table de Nomenclature :
- Cliquez sur l’icône des paramètres dans le coin supérieur gauche de la feuille, entre les en-têtes horizontaux et verticaux.
- Vous pouvez également ouvrir le menu contextuel de la ligne de titre de la nomenclature et choisir Paramètres de la Table.
Définir un Style
Comme pour les autres panneaux de configuration des outils, vous pouvez cliquer sur le titre pour ouvrir le sélecteur de Style et modifier le style de l’ensemble de la nomenclature. Les styles sont ceux disponibles pour l’outil Tableau, car il n’est pas nécessaire d’avoir un style spécifique à la nomenclature. Il existe plusieurs styles prédéfinis dans la bibliothèque de HighDesign, et vous pouvez créer et étendre votre propre bibliothèque de styles de table.
Tous les paramètres ne sont pas disponibles pour les nomenclatures. Les champs et boutons suivants sont désactivés :
- Lignes et colonnes
- Titre, toujours actif
- En-têtes : la ligne d’en-tête est toujours active. La colonne d’en-tête peut être activée.
Tous les autres paramètres peuvent être modifiés. Les paramètres de style de texte s’appliquent toujours à l’ensemble de la table.
La Feuille Nomenclature
Lorsque vous créez une nouvelle nomenclature, elle est placée sur une nouvelle feuille de nomenclature qui est répertoriée dans le Navigateur de Projet, dans le groupe des Nomenclatures. La feuille et le tableau de la nomenclature offrent diverses options pour la mise en forme et l’édition rapides de la nomenclature.
Dans la feuille de nomenclature, vous pouvez modifier la structure de la table pour redimensionner les colonnes et les lignes et spécifier diverses options de mise en forme pour une nomenclature, telles que les couleurs, les polices et les tailles.
La feuille de nomenclature comprend également deux boutons flottants permettant d’ouvrir la fenêtre Paramètres de la nomenclature et d’exporter la nomenclature au format CSV ou Excel.
Structure des Tables
La feuille de la nomenclature présente toujours les en-têtes de la table horizontaux et verticaux en haut et à gauche de la feuille. Ces en-têtes spéciaux indiquent la structure de la table et les identifiants des colonnes (A, B, C…) et des lignes (1, 2, 3…). Ces en-têtes permettent de sélectionner une ligne ou une colonne ou de les redimensionner.
Sélectionner une Ligne ou une Colonne
Cliquez sur l’en-tête pour sélectionner l’ensemble de la ligne ou de la colonne.Sélectionner Tout la Table
Select All the Table
Choisissez Édition ▸ Sélectionner Tout pour sélectionner toutes les données de la table.
Redimensionner une Ligne ou une Colonne
- Déplacez le pointeur sur le séparateur à droite de la colonne ou sous la ligne. Le curseur change pour indiquer qu’une action de redimensionnement est disponible.
- Cliquez sur pour lancer l’action de redimensionnement.
- Déplacer pour agrandir ou réduire l’élément. Les lignes et les colonnes ne peuvent être redimensionnées qu’à l’intérieur de certaines fourchettes, allant d’une taille minimale à une taille maximale.
La Table de la Nomenclature
La table de la nomenclature est la table qui affiche les données réelles de la nomenclature. Il s’agit une table spéciale qui fournit des options spécifiques à la nomenclature.
Ligne de Titre
Une table de nomenclature affiche toujours la ligne de titre, elle ne peut pas être omise. Double-cliquez sur la ligne de titre pour modifier le nom de la nomenclature.
À l’extrémité droite de la ligne de titre, un bouton contextuel permet d’accéder au menu Options de Nomenclature. Déplacez le pointeur sur la ligne de titre pour la faire apparaître et cliquez sur le bouton pour ouvrir le menu. Les options disponibles sont les suivantes
- Paramètres
- Filtres
- Trier
- Exportation
_
En-tête
L’en-tête horizontal affiche les champs dans l’ordre et est toujours visible. Le champ qui contrôle le regroupement primaire est marqué d’une coche.
Vous pouvez à tout moment cliquer sur un champ pour ouvrir le menu Regroupement, Trier et Totaux. Ce menu permet de
- modifier les options de tri et définir un champ de regroupement primaire différent.
- Modifier l’ordre de tri.
- Activer ou désactiver un champ de pied de page avec des totaux et des calculs.
- Supprimer la ligne de la nomenclature.
Modification des Éléments de la Nomenclature
Les nomenclatures dans HighDesign sont interactives, en ce sens que chaque ligne de la table maintient un lien avec un élément réel du modèle, de sorte que les valeurs et les calculs sont toujours à jour. Ce lien fonctionne dans les deux sens : lorsque vous travaillez sur le modèle, les valeurs de la nomenclature sont mises à jour, et vous pouvez également modifier les valeurs directement sur la nomenclature et voir les changements dans le modèle en temps réel. Par exemple, vous pouvez modifier la couche, le type ou la longueur sur la nomenclature et voir instantanément les modifications dans le projet.
Sélectionner un Élément
Cliquez sur l’index de la ligne pour sélectionner l’élément lié dans la nomenclature. Une boîte de prévisualisation à droite de la table montre l’élément dans son contexte.
Double-cliquez sur l’index de la ligne pour accéder à la feuille de l’élément.
Modifier un Élément
Les champs modifiables d’une ligne sont marqués d’une bordure pleine. Selon le type de données, vous pouvez saisir une valeur, telle qu’une longueur ou une hauteur, ou sélectionner un élément dans une liste.
Les valeurs sont saisies dans les unités définies par la feuille de la nomenclature. Vous pouvez modifier les unités linéaires et angulaires dans le panneau Info Objet ou dans le menu déroulant des unités de la barre de saisie de la fenêtre principale.
Toute modification des valeurs d’un élément est appliquée immédiatement à cet élément.
Trier et Regrouper
Le panneau Trier permet de réorganiser les colonnes de la table, de définir la manière dont les données doivent être regroupées et de spécifier les calculs à afficher dans la ligne de bas de page.
_
Réorganiser les Champs
Pour réorganiser les champs, faites glisser une ligne et déplacez-la vers le haut ou vers le bas. Les lettres désignent les colonnes comme il est d’usage dans toutes les feuilles de calcul : la première colonne est A, la deuxième B, et ainsi de suite.
Groupement Primaire
Vous pouvez organiser les données de la nomenclature en groupes définis par un champ. Par exemple, dans une nomenclature des murs, vous pouvez regrouper les murs répertoriés par type de façon à ce que tous les murs du même type soient répertoriés ensemble. Si vous avez utilisé quatre types de murs dans votre projet, la nomenclature affichera quatre groupes.
Pour sélectionner le champ qui définit le regroupement primaire, cliquez sur sa cellule dans la deuxième colonne. La coche indique le champ de regroupement primaire actuel.
Un seul champ de regroupement primaire peut être sélectionné.
Trier
Les éléments du groupe peuvent être organisés en sélectionnant un critère de tri.
Vous pouvez trier les éléments du premier au dernier, du dernier au premier, ou ne pas les trier. Dans ce dernier cas, les éléments sont listés dans l’ordre dans lequel ils se trouvent dans le projet.
Présentations
Thèmes de cette section
Sous-sections de Présentations
À propos des mises en page
Les mises en page (Pro) sont des feuilles utilisées pour présenter et publier des dessins disposés dans des boîtes appelées “fenêtres de présentation”, avec des informations supplémentaires facultatives contenues dans des blocs de titre et des notes de texte. Les présentations ne sont pas destinées à accueillir leurs propres dessins, bien que vous puissiez utiliser certains des outils de dessin, mais plutôt à contenir des dessins extraits d’autres feuilles.
Les feuilles de mise en page permettent d’afficher et d’organiser des vues à l’échelle de votre projet sur une feuille de taille standard. Les mises en page peuvent afficher un cartouche préétabli contenant des informations générales sur votre entreprise, le projet en cours et des informations spécifiques à la feuille.
Ces feuilles sont destinées à la publication et à l’édition, c’est pourquoi les mises en page ont des caractéristiques qui leur sont propres :
- Les mises en page sont des feuilles opaques
- L’échelle de la mise en page est toujours à l’échelle réelle 1:1
- Les mises en page ont un format de papier, défini par défaut par les paramètres de format de papier du projet.
- Vous pouvez choisir d’afficher les marges d’impression actuelles
- Les mises en page ont toujours un ID de feuille.
- Vous pouvez ajouter un cartouche en choisissant parmi les cartouches existants ou en créer un nouveau.
- Il est possible d’afficher la bordure du cadre et les marques de centrage.
- Vous pouvez définir l’échelle nominale des vues
- Vous pouvez saisir des informations textuelles dans la mise en page actuelle, qui seront affichées dans le cartouche.
- Vous pouvez créer une ou plusieurs fenêtres de présentation pour afficher et organiser des vues sélectionnées du projet à l’échelle souhaitée
- L’ensemble des outils de dessin disponibles est limité à des outils d’esquisse et de documentation.
Cartouches
Un cartouche est un élément d’une mise en page qui contient des informations sur la société de conception, le client et l’emplacement du site, le projet et la feuille. Il comporte généralement une bordure et est organisé en sections contenant différents types de données. Il se trouve habituellement dans le coin inférieur ou inférieur droit de toute feuille de mise en page.
Un cartouche est une sous-classe du symbole et hérite de toutes les propriétés des symboles. Les informations affichées sur un cartouche peuvent être saisies sous forme d’attributs définis lors de la conception du cartouche. Outre les attributs, les cartouches peuvent contenir des étiquettes de texte et des blocs au contenu personnalisé ou automatique.
Insérer un cartouche dans une mise en page
Lorsque la feuille en cours est une mise en page, vous pouvez insérer un cartouche à l’aide du menu contextuel Cartouche, auquel vous pouvez accéder de deux manières :
- Dans le panneau Info objet, allez dans la section Paramètres de mise en page et ouvrez le menu Cartouche.
- À l’aide des boutons flottants de la feuille de mise en page, appuyez sur le bouton Cartouche.
_
Le menu du cartouche comprend les options suivantes :
- Bouton Nouvelle Cartouche.
- Modifier le cartouche.
- Dupliquer.
- Supprimer le cartouche.
- Liste des cartouches disponibles dans les bibliothèques et utilisés dans le projet.
Pour insérer un cartouche dans la mise en page actuelle, choisissez un cartouche dans les bibliothèques. Le cartouche est inséré à son emplacement par défaut sur la mise en page.
Les cartouches étant généralement créés pour un format de papier spécifique, assurez-vous que le cartouche sélectionné est adapté au papier. En fonction de la disposition de ses éléments, vous pouvez redimensionner le cartouche selon vos besoins.
Supprimer un cartouche
Si vous souhaitez supprimer complètement un cartouche de la mise en page actuelle, cliquez sur le bouton Supprimer la mise en page dans le menu Cartouches.
Créer, modifier et dupliquer un cartouche
Les boutons du menu Cartouche permettent de créer un nouveau cartouche, de modifier ou de dupliquer le cartouche actuel.
Modifier les champs d’attributs
Un cartouche peut contenir trois types d’éléments :
- Graphiques et textes statiques. Il s’agit généralement des bordures, des séparateurs et des titres de sections et de champs. La forme et les propriétés graphiques de ces éléments peuvent être modifiées en éditant le cartouche.
- Attributs de feuille et de projet. Ces attributs extraient leur valeur directement des informations définies dans les sections Informations sur la feuille, Paramètres de mise en page et Informations sur la mise en page du panneau Informations sur l’objet, ou du panneau Informations sur le projet de la fenêtre Paramètres du projet.
- Attributs modifiables. Ces champs affichent des informations personnalisées saisies par l’utilisateur.
Pour saisir les valeurs des attributs modifiables, sélectionnez l’outil Flèche, double-cliquez sur le champ de l’attribut dans le cartouche et saisissez la valeur dans la fenêtre contextuelle.
Créer et modifier un cartouche
Création d’un nouveau cartouche
Vous pouvez créer un nouveau cartouche dans le menu Cartouche du panneau Info objet de la mise en page actuelle ou dans le menu Projet ▸ Cartouche. Les cartouches sont conçus dans un espace de travail spécifique qui fournit les outils graphiques nécessaires pour dessiner le cartouche et un panneau pour définir le nom du cartouche et gérer les attributs du texte.
- Sur une feuille de mise en page, choisissez Projet ▸ Cartouche ▸ Nouveau cartouche.
- La première boîte de dialogue vous demande de choisir un format de papier de référence pour le nouveau cartouche. Bien qu’un cartouche plus petit puisse être utilisé sur des formats de papier plus grands, il est préférable de sélectionner le format de papier idéal pour lequel ce cartouche est destiné.
_
_
Les attributs sont des valeurs textuelles au contenu dynamique. Les attributs prédéfinis peuvent être sélectionnés dans le menu du panneau du cartouche. Ces attributs sont distincts les uns des autres :
- Attributs de la mise en page qui correspondent aux informations saisies dans les sections Paramètres de la mise en page et Info du panneau Info objet de la mise en page actuelle ;
- Attributs du projet correspondant aux informations saisies dans le panneau Informations sur le projet de la fenêtre Paramètres du projet.
Les attributs du cartouche peuvent également être des attributs personnalisés. Lorsque vous cliquez sur le bouton Ajouter, la fenêtre Définir l’attribut s’ouvre et affiche les options et les champs de saisie.
Insertion d’un attribut de cartouche
Pour insérer un attribut dans le cartouche, cliquez sur l’emplacement souhaité. Les attributs sont des objets textuels spéciaux qui peuvent être déplacés ou alignés. Vous pouvez modifier les propriétés du texte dans le panneau Paramètres du texte (double-cliquez sur l’outil Texte dans la boîte à outils pour l’ouvrir). Pour modifier les propriétés de l’attribut, cliquez sur le bouton Modifier l’attribut du panneau Cartouche.
Le bouton Enregistrer crée un nouveau cartouche dans la bibliothèque de l’utilisateur, qui est immédiatement disponible pour être utilisé dans la mise en page actuelle et dans de nouveaux projets.
Un cartouche peut être inséré même dans une mise en page de taille différente de celle pour laquelle il a été créé, en fonction de ses limites. Lorsque vous sélectionnez un cartouche, il est automatiquement inséré à sa position par défaut sur la mise en page en tant que préréglage : vous pouvez toutefois le déplacer à n’importe quelle autre position en tant qu’objet de dessin.
Fenêtres de présentation
Les fenêtres de présentation sont des éléments qui affichent des vues à l’échelle du projet. Il s’agit de fenêtres qui affichent une partie ou la totalité d’une feuille de dessin ou de détail et qui fournissent des informations de base sur les vues. Lorsque vous utilisez des mises en page et des fenêtres de présentation, les feuilles de dessin et les autres feuilles de conception contiennent votre projet, tandis que les mises en page et les fenêtres de présentation affichent une vue nette du projet, adaptée à la présentation et à la révision.
- Il est également possible de n’utiliser que les feuilles de dessin pour présenter votre projet, car les feuilles de dessin peuvent avoir leur propre échelle de dessin et leur propre taille de papier. Ce flux de travail offre l’avantage d’être direct, car ce que vous voyez sur la feuille de dessin est exactement ce que vous verrez sur la feuille imprimée, mais il manque la flexibilité et l’évolutivité des mises en page et des fenêtres de présentation.
Les fenêtres de présentation n’existent que sur la feuille de mise en page. Sur chaque mise en page, vous pouvez placer une ou plusieurs fenêtres de présentation qui font référence à différentes feuilles de dessin, à des parties de la même feuille ou à la même vue à différentes échelles. La vue affichée dans une fenêtre de présentation peut utiliser un angle de rotation personnalisé, un filtre qui modifie la façon dont les bordures et les remplissages sont représentés et une superposition de couleurs transparentes.
_
Pour créer une nouvelle fenêtre de présentation, utilisez le bouton situé dans le coin supérieur gauche du canevas de présentation ou sélectionnez la commande de menu Projet ‣ Créer une fenêtre de présentation. Les fenêtres de présentation n’existent qu’à l’intérieur des présentations.
L’outil Fenêtre de présentation vous permet de créer une fenêtre de présentation directement à partir d’une zone de détail : sélectionnez la feuille source, puis choisissez une zone de détail. La position et la taille de la fenêtre de présentation seront reprises de la zone source et mises à jour en direct si la zone de détail est modifiée.
Il est également possible de créer des fenêtres de présentation directement à partir d’une zone de détail. Sur une feuille de dessin, sélectionnez ou créez une zone de détail autour de la partie du dessin que vous souhaitez afficher dans la fenêtre de présentation. Cliquez sur la flèche contextuelle située près du nom de la zone de détail, accédez à Nouvelle fenêtre de visualisation par zone sélectionnée et choisissez la mise en page sur laquelle créer la fenêtre de présentation.
Insérer une fenêtre de présentation
Vous pouvez insérer la fenêtre de présentation sur la mise en page en tant qu’objet de taille prédéfinie ou vous pouvez dessiner la fenêtre de présentation sous forme de rectangle par sa diagonale, en fonction de l’option de taille sélectionnée.
Pour insérer une nouvelle fenêtre de présentation
- Vous pouvez insérer une nouvelle fenêtre de présentation de deux manières :
_
Le centre d’une nouvelle fenêtre de présentation correspond au centre du dessin source sélectionné : si vous souhaitez afficher une zone spécifique du dessin, sélectionnez la fenêtre de présentation, cliquez à l’intérieur et déplacez le dessin source dans la fenêtre de présentation jusqu’à ce que la zone souhaitée corresponde au centre du rectangle.
Une fenêtre de présentation peut être déplacée dans la mise en page comme un objet de dessin avec ses propriétés : le cadre et l’arrière-plan peuvent avoir leur couleur et leur style de ligne.
Les fenêtres de présentation créées sous forme de rectangles peuvent être redimensionnées par leurs poignées de sélection, soit les sommets, soit les points médians, ou par les champs Object Info de Viewport Geometry. Les fenêtres de présentation créées par les extensions du dessin source ne peuvent pas être redimensionnées.
Les informations affichées dans la marque de titre de la fenêtre de présentation peuvent être rapidement définies et modifiées grâce à la section ID du panneau Info objet qui fournit les champs Id et Nom et le bouton permettant d’ouvrir la boîte de dialogue Paramètres de la fenêtre de présentation.
Pour un accès rapide à la feuille source de la fenêtre de présentation sélectionnée, cliquez sur l’icône de lien dans le coin supérieur gauche de la fenêtre de présentation.
Paramètres de la fenêtre de présentation
Ouvrez le panneau des paramètres de la fenêtre de présentation en appuyant sur le bouton Paramètres de la barre de propriétés ou du panneau Info objet. La fenêtre de présentation contient deux panneaux avec des options de dessin et de marque de titre.
Dessin
Le panneau Dessin offre les options de fenêtre de présentation et de vue sélectionnée :
- Dessin source : sélectionnez la feuille d’où provient le dessin. Vous pouvez sélectionner des feuilles de dessin, des zones de détail ou des détails du projet.
- Zone : sélectionnez “tout le dessin” pour utiliser tout le contenu de la feuille comme source, ou sélectionnez n’importe quelle zone de détail sur la feuille pour restreindre la zone source.
- Échelle de la vue, qui peut être différente de l’échelle originale de la feuille sélectionnée.
- Angle de la vue. Faites pivoter la vue en utilisant le curseur angulaire ou en saisissant la valeur dans le champ.
- Taille de la fenêtre de présentation: la fenêtre peut avoir une taille personnalisée, définie par vous, ou s’adapter automatiquement aux dimensions du dessin source. Les fenêtres de taille automatique ne peuvent pas être redimensionnées manuellement. Choisissez la taille personnalisée pour redimensionner manuellement la fenêtre de visualisation.
- Lorsque la taille est définie par le dessin source, vous pouvez également spécifier une marge intérieure entre le dessin et le bord de la fenêtre. La valeur de la marge intérieure est exprimée dans les unités linéaires de base (mm, pouces ou points) et à l’échelle 1:1.
- Filtre appliqué à la vue (par projet, par calque, noir et blanc, niveaux de gris, etc.) Le menu des filtres permet également de masquer dans la fenêtre de présentation les textes et les annotations qui se trouvent sur la feuille source.
- Incrustation de couleur : vous pouvez ajouter un remplissage de couleur avec une opacité réglable qui s’affiche sur le dessin.
Marque de titre
Dans le volet Marque de titre, vous pouvez définir la position de la marque de titre dans la fenêtre de présentation, le nom de la vue, l’option d’affichage de l’échelle et d’autres options graphiques. Les options disponibles sont les suivantes :
- Afficher/masquer la marque de titre.
- Position de la marque de titre dans la fenêtre de présentation, sur le bord supérieur ou inférieur.
- Titre de la fenêtre de présentation.
- Options de police - menu des polices, bouton pour ouvrir la fenêtre des polices, bouton pour sélectionner les styles existants, menu de la taille et des unités de police, styles de texte par défaut.
- Show/Hide Scale of the view;
- Afficher/masquer les lignes d’extension de la marque de titre.
- Options de la ligne d’extension.
Paramètres de mise en page
Utilisez le panneau du navigateur de projet pour créer, activer, renommer et réorganiser les présentations de votre projet.
Pour définir les paramètres de la feuille de mise en page actuelle, utilisez le panneau Info Objet. Le panneau d’information sur la mise en page affiche toutes les options, les paramètres et les informations de la mise en page actuelle et est divisé en quatre sections :
- Feuille, qui affiche le nom et les informations génériques de la feuille, telles que l’échelle et les unités ;
- Format du papier, pour modifier le format de la mise en page actuelle uniquement ;
- Paramètres de mise en page, pour définir l’ID de la feuille, le cartouche et l’échelle de visualisation nominale ;
- Info mise en page, pour définir la date d’émission et saisir des informations textuelles.
_
Options de la feuille
Cette section permet de saisir le nom du modèle et de désactiver les boutons-pression.
L’échelle de la feuille est toujours de 1:1 et ne peut être modifiée.
Vous pouvez définir des unités linéaires, angulaires et de surface.
_
Options du papier
Développez cette section pour modifier la taille du papier et les marges.
En ce qui concerne les feuilles de rédaction, vous pouvez sélectionner la norme, la taille et l’orientation du papier, et choisir d’afficher ou de masquer les marges d’impression.
_
Paramètres de mise en page
La section Paramètres de mise en page permet de définir l’ID de la feuille, d’ajouter ou de supprimer un cartouche et de définir divers paramètres concernant les vues et les grilles.
- ID de la feuille : il s’agit du code d’identification de la feuille. Il suit un schéma composé de “Discipline” - “Sous-discipline optionnelle” - Numéro. Les disciplines sont identifiées par une lettre, comme “A” pour l’architecture, “C” pour le génie civil, etc. HighDesign inclut une liste par défaut des disciplines les plus courantes.
- Cartouche : ce menu permet de gérer le cartouche de la feuille. Vous pouvez choisir n’importe quel cartouche disponible dans les bibliothèques de ressources, même s’il n’a pas été conçu pour le format de papier actuel. Pour en savoir plus sur les cartouches, consultez la page Cartouches.
- Bordure du cadre : permet d’afficher ou de masquer la bordure du cadre de la mise en page.
- Repères de centrage : afficher ou masquer les repères dessinés sur le bord du cadre pour faciliter le positionnement des dessins.
- Échelle de la vue : il s’agit d’une information sur l’échelle nominale des dessins contenus dans la mise en page, qui peut être affichée dans le cartouche. Elle n’affecte pas l’échelle de la feuille de mise en page.
- Afficher la grille et les partitions de la grille : afficher ou masquer une grille non imprimable qui aide à positionner les dessins sur la page.
_
Informations sur la mise en page
Cette section permet d’ajouter et de modifier des informations sur cette mise en page qui peuvent être affichées dans le cartouche. Vous pouvez saisir :
- Date d’émission de cette mise en page
- Conçu par : le nom de la personne qui a conçu cette mise en page
- Vérifié par : le nom de la personne qui a vérifié l’absence d’erreurs dans cette mise en page.
- Approuvé par : le nom de la personne responsable de l’approbation de la mise en page.