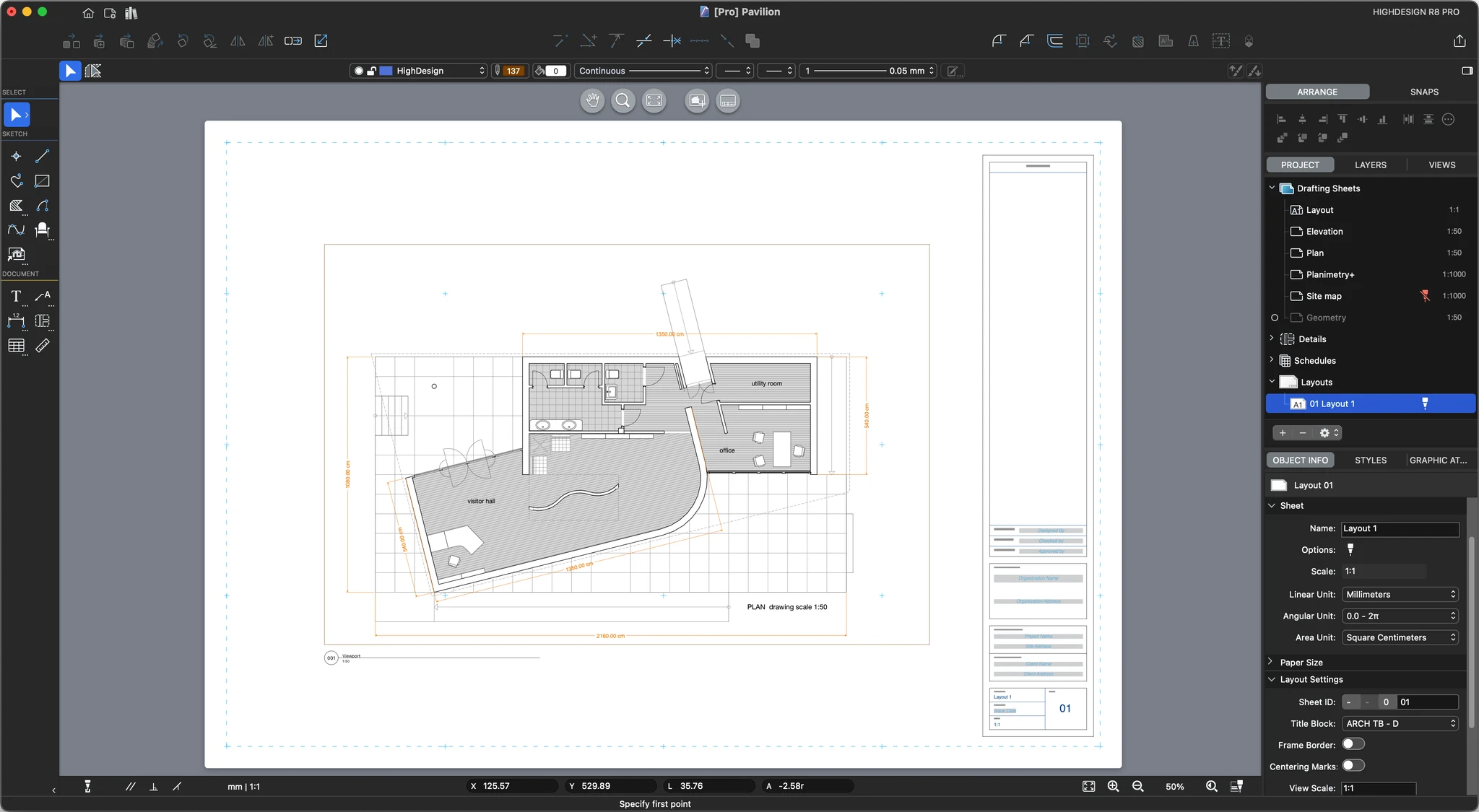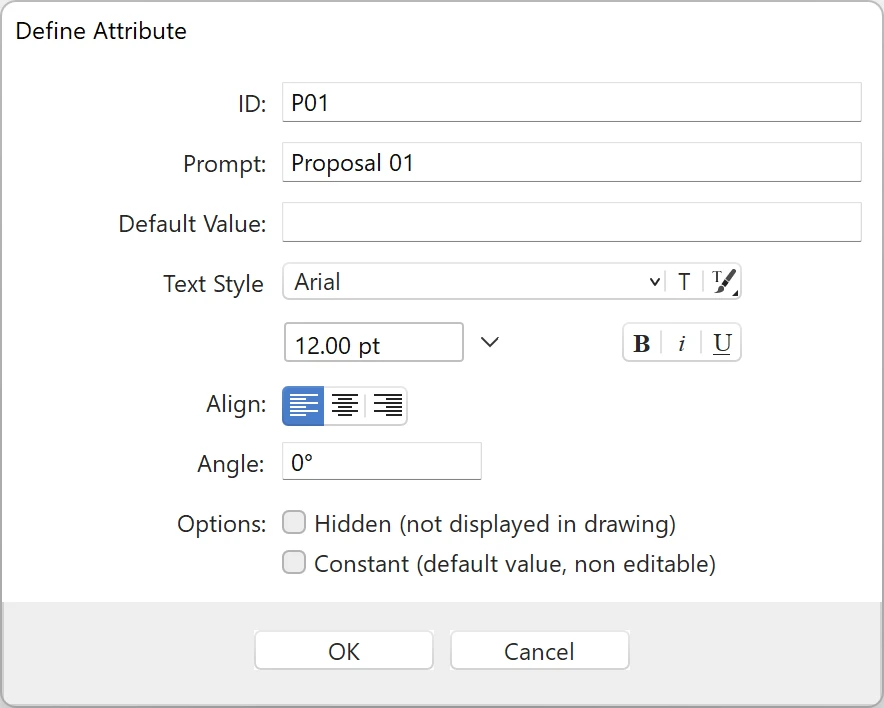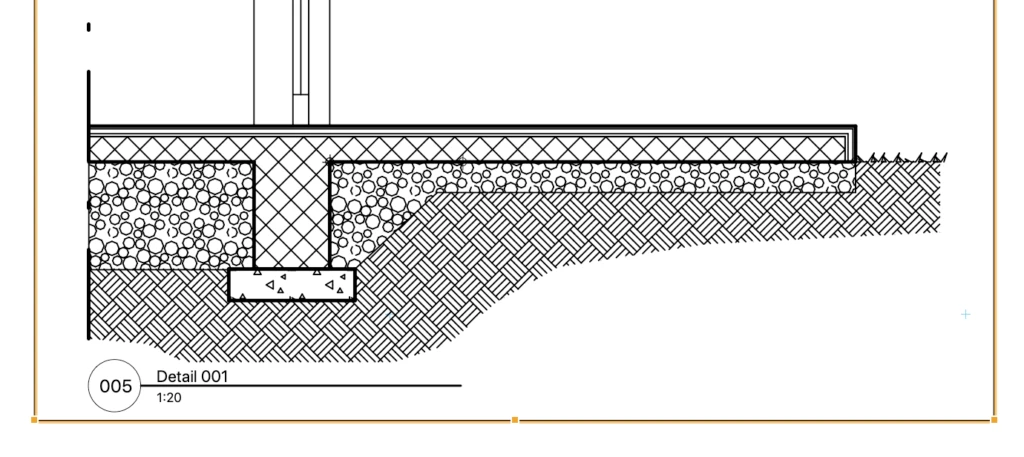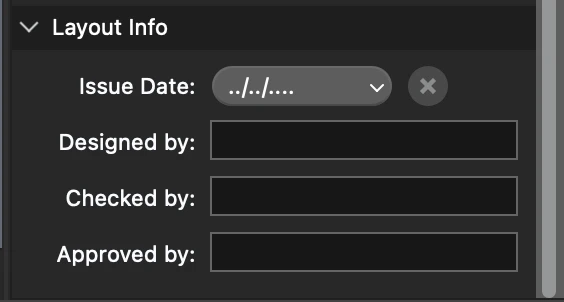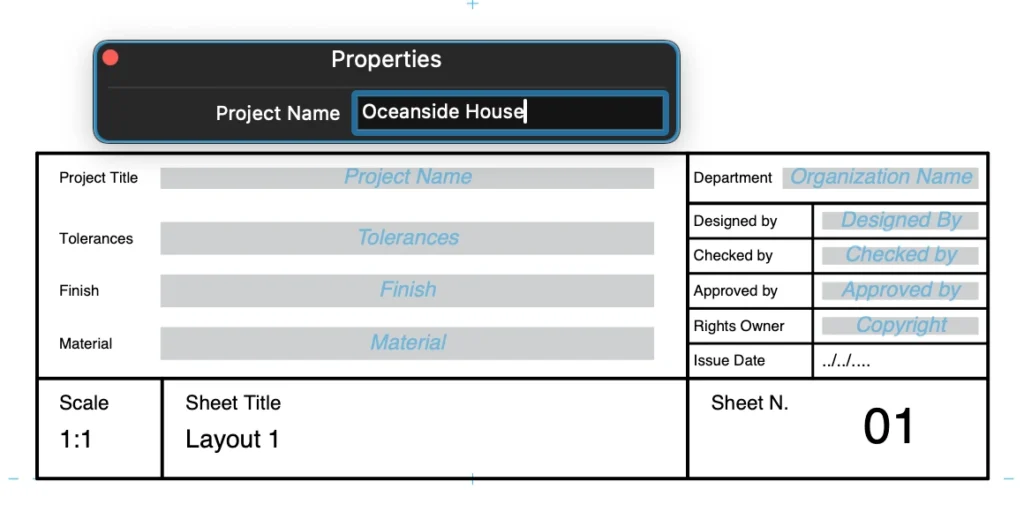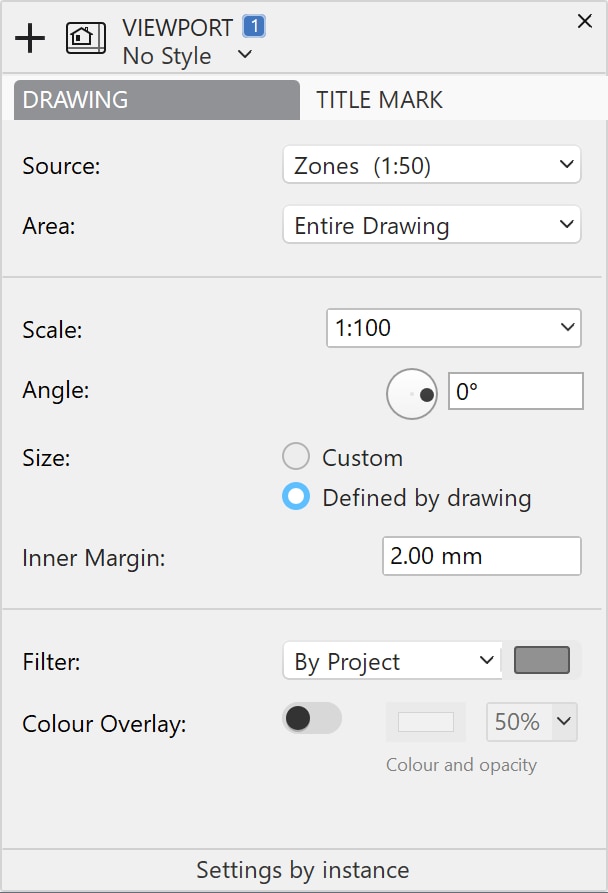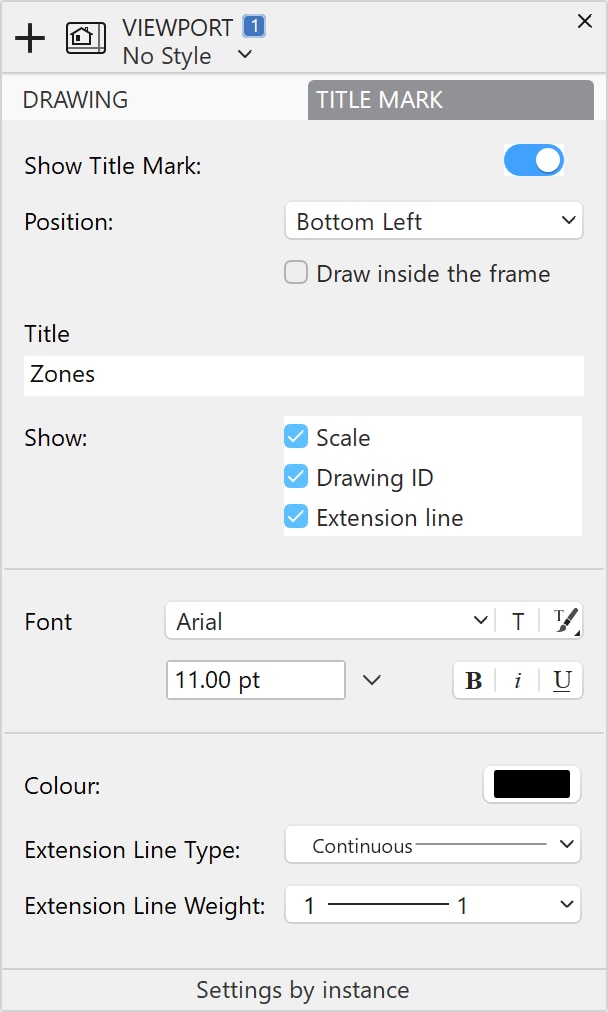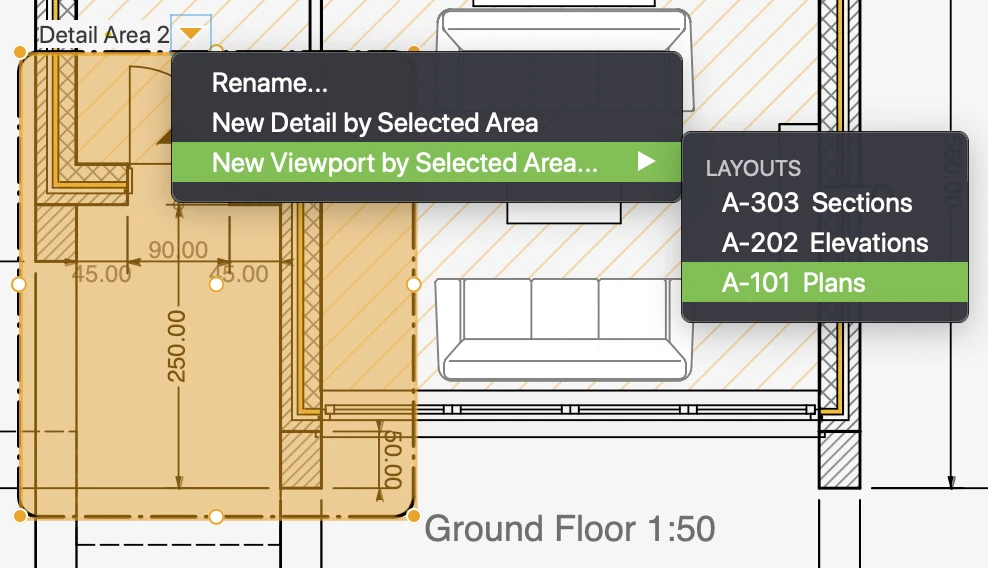Subsections of Layouts
About Layouts
Layouts (Pro) are sheets that are used to present and publish drawings arranged in boxes called “viewports”, with optional, additional information contained in title blocks and text notes. Layouts are not intended to host their own drawings, although you can use some of the drawing tools, but rather as containers of drawings extracted from the other sheets.
Use layout sheets to display and arrange scaled views of your project on a standard-size sheet. Layouts can show a pre-made title block with global information about your firm, the current project, and sheet-specific information.
These sheets are intended for publishing and output purposes, therefore layouts have some characteristics that are unique:
- Layouts are opaque sheets
- The scale of the layout is always 1:1 real scale
- Layouts have a paper size, defined as default by the Paper Format settings of the project
- By default, the origin of the layout is located at the origin of the margins, so that changing the margins does not affect the relative position of the drawings
- You can choose to show the current print margins
- Layouts always have a sheet ID
- You can add a Title Block by choosing from the existing ones or you can create a new one
- There are the options to show the frame border and the centering marks
- You can set the nominal scale of the views
- You can enter text information to the current layout to be shown on the title block
- You can create one or more viewports to show and arrange selected views of the project at the desired scale
- The available set of drawing tools is limited to sketching and documentation tools
Create and Edit a Title Block
Creating a new Title Block
You can create a new Title Block through the Title Block menu on the Object Info panel of the current Layout or through the menu Project ▸ Title Block. Title blocks are designed in a specific workspace that provides the graphic tools required to draw the title block and a panel to set the title block name and manage the text attributes.
- On a layout sheet, choose Project ▸ Title Block ▸ New Title Block.
- The first dialog asks you to choose a reference paper size for the new title block. Although a smaller title block can be used on larger paper sizes, it is best to select the ideal paper size this title block is intended for.
_
_
Attributes are text values with dynamic content. The pre-defined attributes can be selected through the menu on the Title Block panel. These attributes are separate as:
- Layout attributes which correspond to the information entered in the Layout Settings and Info sections of the Object Info panel of the current Layout;
- Project attributes corresponding to the information entered in the Project Information panel of the Project Settings window.
Attributes of the title block can also be custom attributes and once you click the Add button, the Define Attribute window opens displaying the options and input fields.
Inserting a Title Block Attribute
To insert an attribute on the title block, click on the desired location. Attributes are special text objects and can be moved or aligned. You can modify the text properties through the Text settings panel (double-click the Text tool on the toolbox to open it). To change its Attribute properties, press the Edit Attribute button of the Title Block panel.
The Save button creates a new Title Block on the User Library which is immediately available for use in the current layout and in new projects.
A Title Block can be inserted even in a layout of different size from the one it was created for, depending on its bounds. When you select a title block it is automatically inserted at its default position on the layout as a preset: anyway, you can move it to any other position as a drawing object.
Inserting a Viewport
You can insert the viewport on the layout as an object of predefined size or you can draw the viewport as a rectangle by its diagonal, depending on the selected size option.
To insert a new viewport
- You can insert a new viewport in two ways:
_
The center of a new viewport corresponds to the center of the selected source drawing: if you wish to display a specific area of the drawing, select the viewport, click inside and move the source drawing within the viewport till the desired area matches the center of the rectangle.
A viewport can be moved within the layout as a drawing object with its properties: frame and background can have their color and line style.
Viewports created as rectangles can be resized by their selection handles, either vertices or midpoints, or through the Object Info fields of Viewport Geometry. Viewports created by the extents of the source drawing cannot be resized.
The information displayed in the title mark of the viewport can be quickly set and edited through the ID section of the Object Info panel which provides the Id and Name fields and the button to open the Viewport settings dialog.
For a quick access to the source sheet of the selected viewport, click the link icon on the upper left corner of the viewport.
Layout Settings
Use the Project Browser panel to create, activate, rename and reorder your project Layouts.
To set the parameters of the current layout sheet, use the Object Info panel. The Layout info panel shows all the options, settings and information of the current layout and is divided into four sections:
- Sheet, which displays name and generic sheet information like scale and units;
- Paper Size, to change the size of the current Layout only;
- Layout Settings, to set sheet ID, title block and nominal View Scale;
- Layout Info, to set the issue date and enter text information.
_
Sheet options
Use this section to enter the layout name and disable snaps.
The sheet scale is always 1:1 and cannot be modified.
You can set linear, angular and area units.
_
Paper options
Expand this section to change the paper size and margins.
As for drafting sheets, you can select the paper standard, size, and orientation, and choose to show or hide the print margins.
_
Layout Settings
Use the Layout Settings section to define the sheet ID, add or remove a title block, and define various settings about views and grids.
- Sheet ID: this is the identification code of the sheet. It follows a schema made of “Discipline” - “Optional Sub-Discipline” - Number. Disciplines are identified by a letter, such as “A” for architecture, “C” for civil", etc. HighDesign includes a default list of the most common disciplines.
- Title Block: use this menu to manage the sheet’s title block. You can choose any title block that is available in the resource libraries, even if it was not designed for the current paper size. You can read more on title blocks on the Title Blocks page.
- Frame Border: display or hide the frame border of the layout.
- Centering marks: show or hide marks drawn on the frame border that help with the positioning of the drawings.
- View scale: this is an information about the nominal scale of the drawings contained in the layout and can be displayed in the title block. It does not affect the scale of the layout sheet.
- Show Grid and Grid partitions: show or hide a non-printable grid that helps with the positioning of the drawings on the page.
_
Layout Info
Use this section to add and edit information about this layout that can be displayed on the title block. You can enter:
- Issue date of this layout
- Designed by: the name of the person who designed this layout
- Checked by: the name of the person who checked this layout for errors
- Approved by: the name of the person responsible for approving the layout.
Title Blocks
A title block is an element of a layout that contains information about the design firm, the client and site location, the project and the sheet. It usually has a border and is organized in sections with different types of data and is usually found on the bottom or lower right-hand corner of any layout sheet.
A title block is a sub-class of the Symbol and inherits all the properties of symbols. The information displayed on a title block can be entered as attributes that are defined when the title block is designed. In addition to attributes, title blocks can contain text labels and blocks with custom or automatic content.
Insert a Title Block in a Layout
When the current sheet is a layout, you can insert a title block using the Title Block pop-up menu, which can be accessed in two ways:
- On the Object Info panel, go to the Layout Settings section and open the Title Block menu.
- Using the floating buttons on the layout sheet, press the Title Block button.
_
The title block menu includes the following options:
- New title block button.
- Edit title block.
- Duplicate.
- Remove title block.
- List of the title blocks available in the libraries and used in the project.
To insert a title block into the current layout, choose a title block from the libraries. The title block is inserted at its default location on the layout.
Since title blocks are usually created for a specific paper size, make sure the selected title block fits the paper. Depending on the disposition of its elements, you can resize the title block as you need.
Remove a title block
If you want to completely remove a title block from the current layout, press the Remove Layout button on the Title Blocks menu.
Create, edit and duplicate a title block
Use the buttons on the Title Block menu to create a new title block, edit or duplicate the current title block.
Edit the Attribute Fields
A title block may contain three types of elements:
- Graphics and static texts. These are the usually the borders, separators and section and field titles. These elements can be modified in shape and graphic properties by editing the title block.
- Sheet and project attributes. These attributes extract their value directly from the information set in the Sheet Info, Layout Settings and Layout Information sections in the Object Info panel, or from the Project Information panel of the Project Settings window.
- Editable attributes. These fields show custom information entered by the user.
To enter the values in editable attributes, select the Arrow tool, double click the attribute field in the title block, and enter the value in the popup window.
Viewport Settings
Open the Viewport settings panel by pressing the Settings button on the Properties bar or on the Object Info panel.
The Viewport settings window contains two panels with Drawing and Title Mark options.
Drawing
The Drawing panel provides the options of viewport window and selected view:
- Source drawing: select the sheet from where the drawing is taken. You can select drafting sheets, detail areas or details of the project.
- Area: select “entire drawing” to use the entire contents of the sheet as source, or select any detail areas on the sheet to restrict the source area.
- Scale of the view, which can be different from the original scale of the selected sheet.
- Angle of the view. Rotate the view by using the angular slider or by entering the value in the field.
- Size of the Viewport: the window can have a custom size, defined by you, or it can automatically fit the extents of the source drawing. Automatic-sized viewports cannot be resized manually. Choose custom to manually resize the viewport box.
- When the size is defined by the source drawing, you can also specify an inner margin between the drawing and the viewport border. The inner margin value is expressed in the base linear units (mm, inches, or points) and at a 1:1 scale.
- Filter applied to the view (by project, by layer, black and white, grayscale, etc.). The filters menu also allows you to hide in the viewport texts and annotations that are on the source sheet.
- Color Overlay: you can add a color fill with adjustable opacity that is displayed over the drawing.
Title Mark
On the Title Mark pane you can set the position of the title mark within the viewport, the name of the view, the option to show scale and other graphic options.
The available options are:
- Show/Hide Title Mark;
- Position of Title Mark within the viewport on the upper or bottom edge;
- Title of the Viewport;
- Font options - font menu, button to open the Fonts window, button to select existing styles, font size and units menu, default text styles;
- Show/Hide Scale of the view;
- Show/Hide Extension Lines of the Title Mark;
- Extension Line options.
Viewports
Viewports are elements that display scaled views of the project. Think of them as windows that show a portion or the entire view of a drafting or detail sheet, and provide basic information about the views. When you use layouts and viewports, the drafting sheets and the other design sheets contain your project, whereas layouts and viewports show a clean view of the project suitable for presentation and revision.
- It is also possible to use only the drafting sheets to present your project, since drafting sheets can have their own drawing scale and paper size. This workflow offers of the advantage of directness because what you see on the drafting sheet is exactly what you will see on the printed sheet, but it lacks the flexibility and scalability of layouts and viewports.
Viewports exist only on layout sheet. On each layout you can place one or more viewports that reference different drafting sheets, parts of the same sheet or event the same view at different scales. The view displayed in a viewport can use a custom rotation angle, a filter that changes the way borders and fills are represented and a transparent color overlay.
_
To create a new Viewport use the button on the top-left corner of the Layout canvas or select the menu command Project ‣ Create Viewport. Viewports exist within Layouts only.
The Viewport tool lets you create a viewport directly by a detail area too: select the source sheet and then choose a detail area. Position and size of the viewport will be taken from the source area and updated live if the detail area is modified.
Alternatively, viewports can be created directly from a detail area. On a drafting sheet, select or create a detail area around the part of the drawing that you want to show in the viewport. Click the pop-up arrow near the detail area name, go to New Viewport by Selected Area and choose the layout on which to create the viewport.