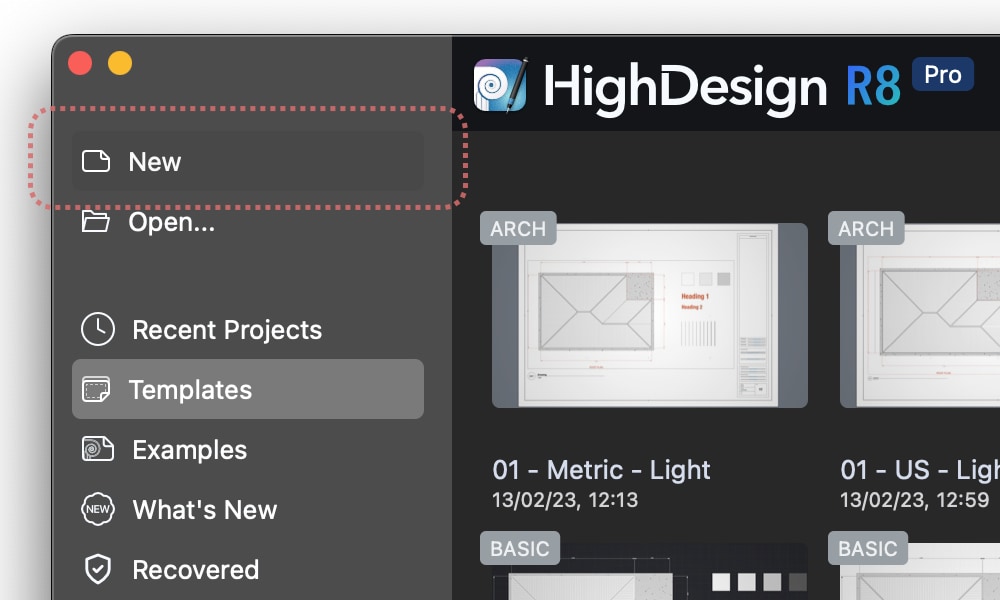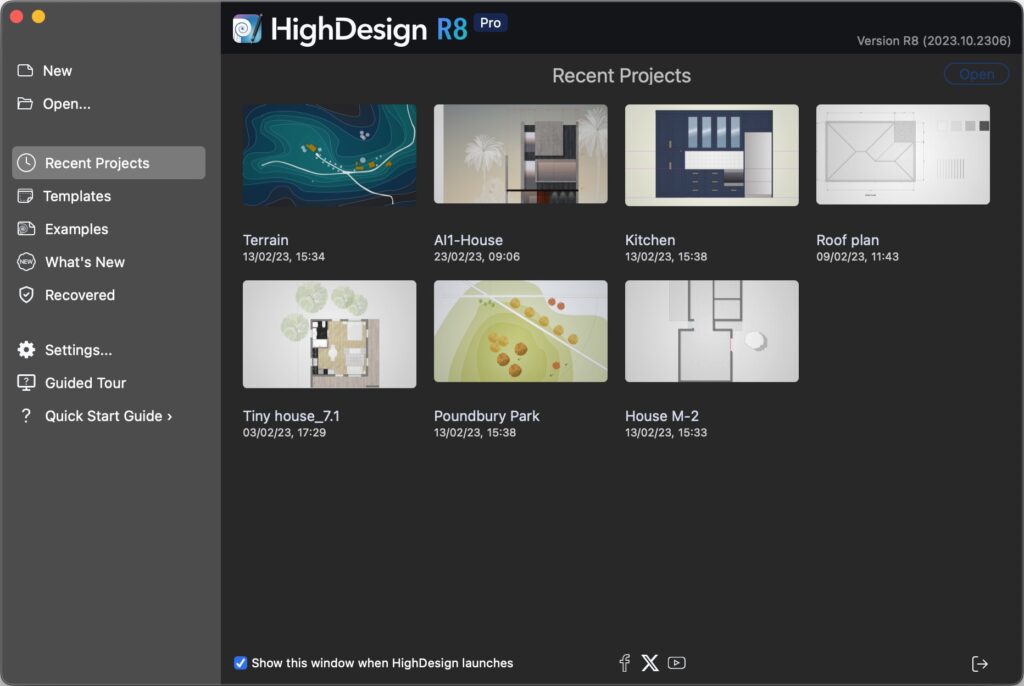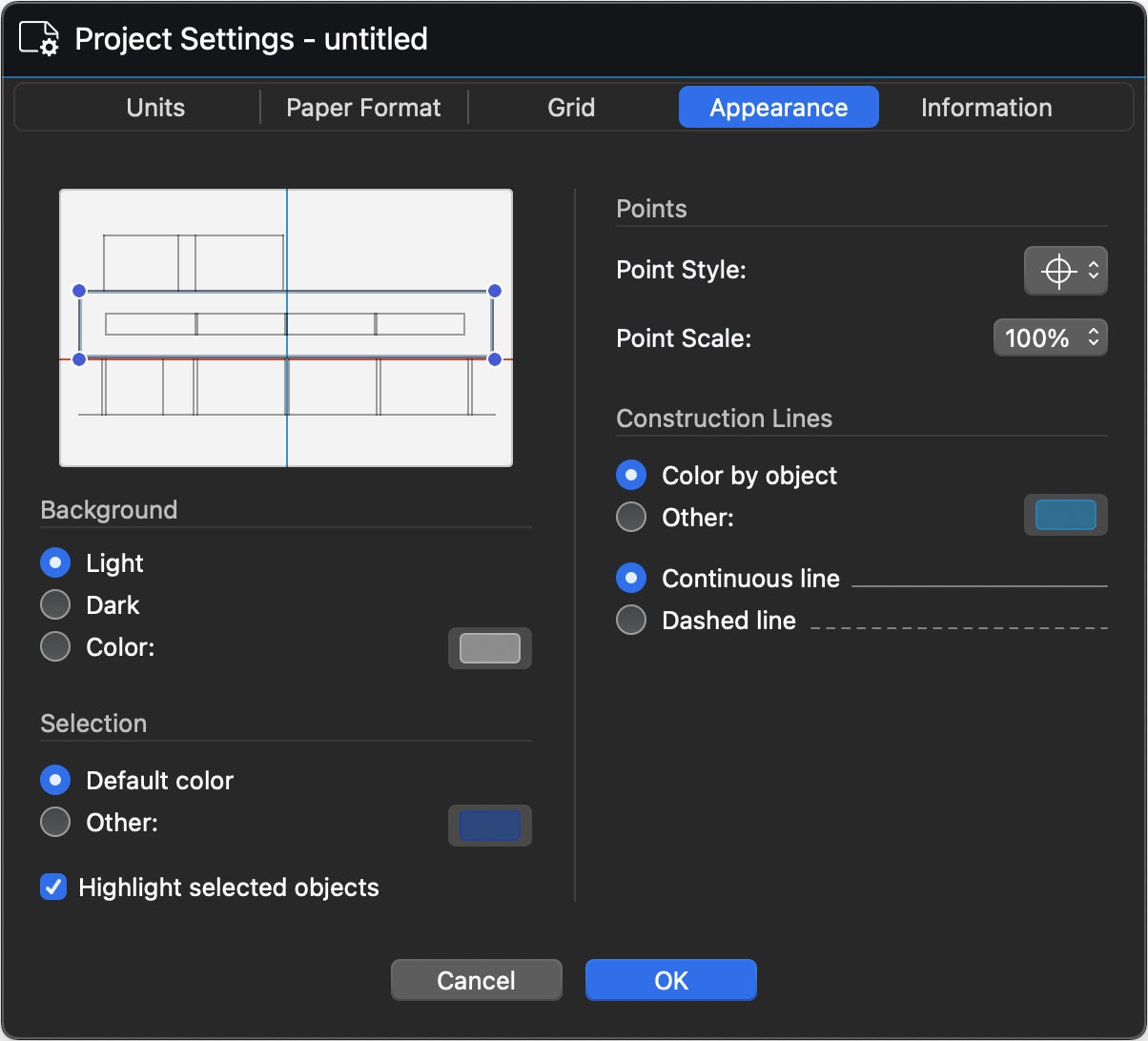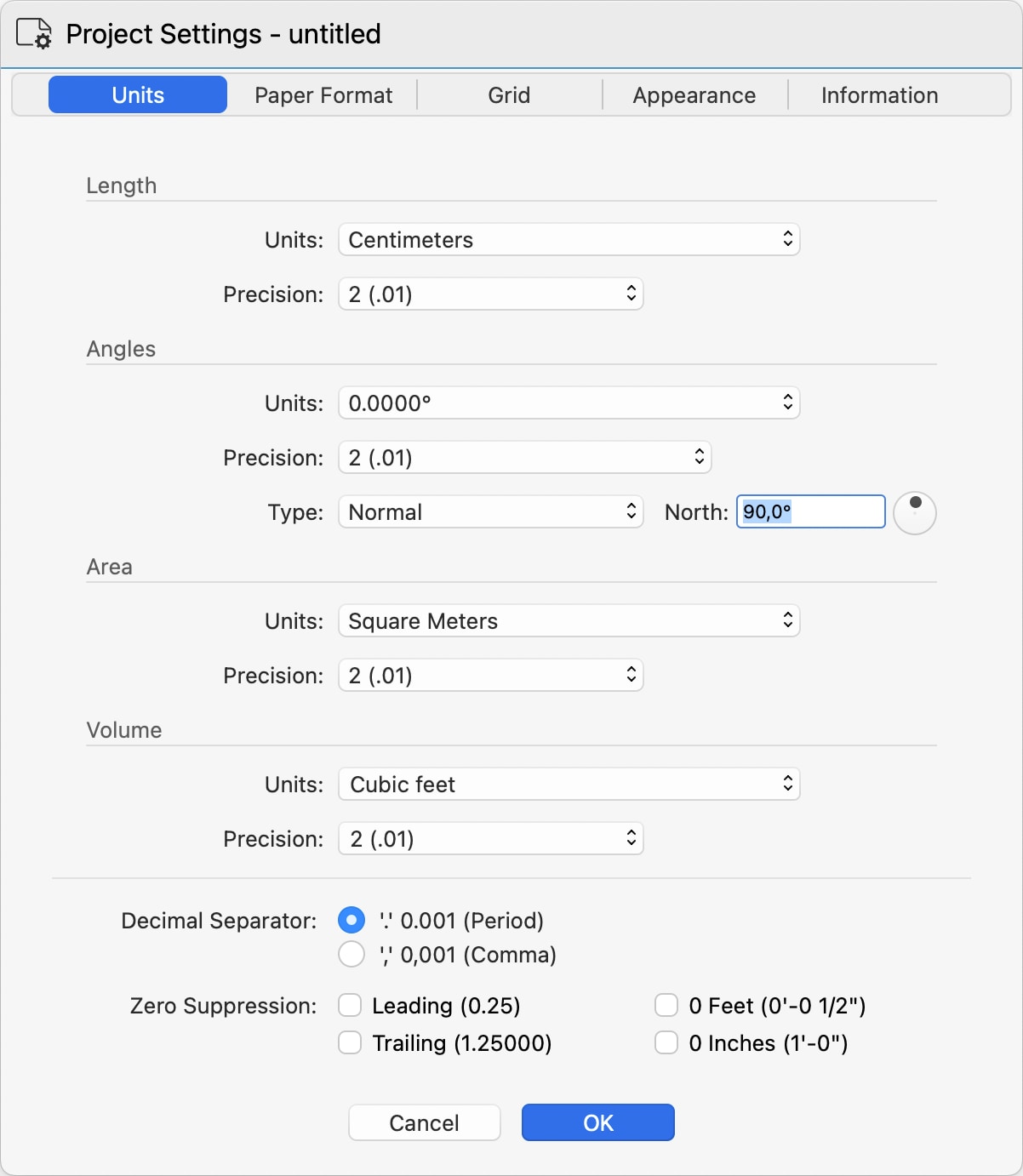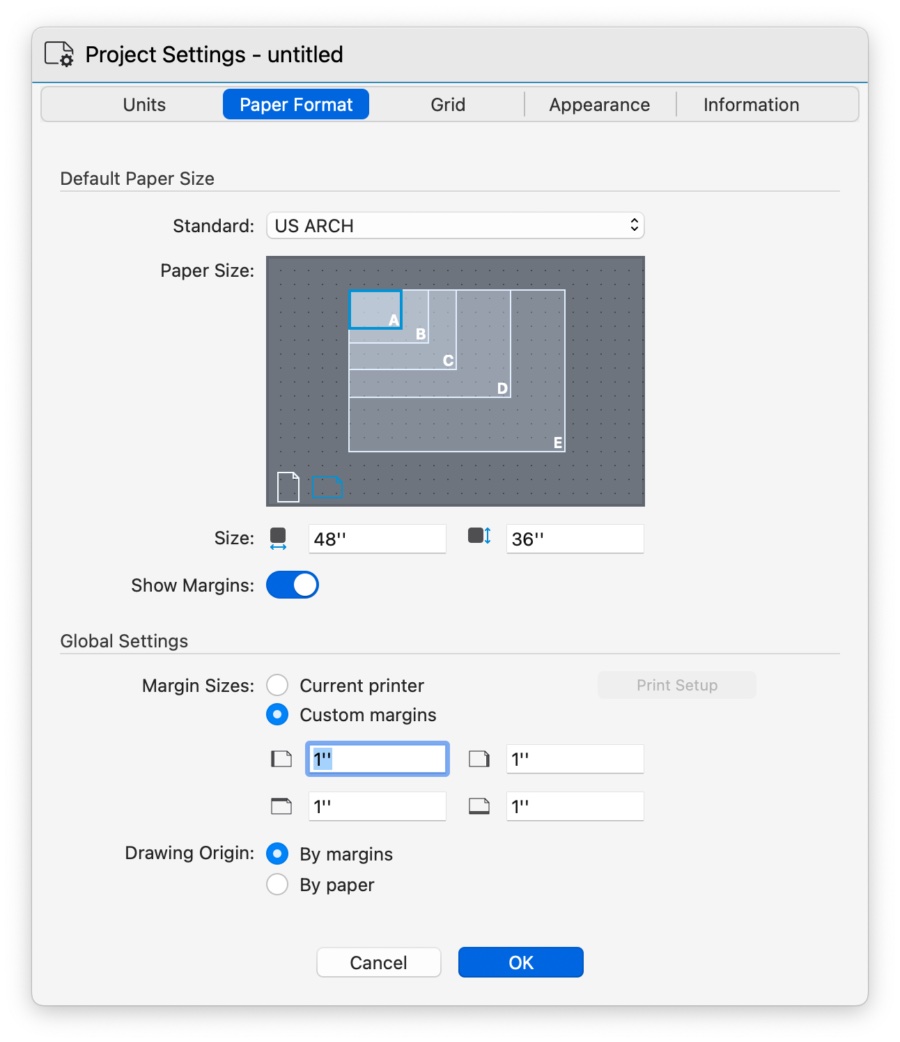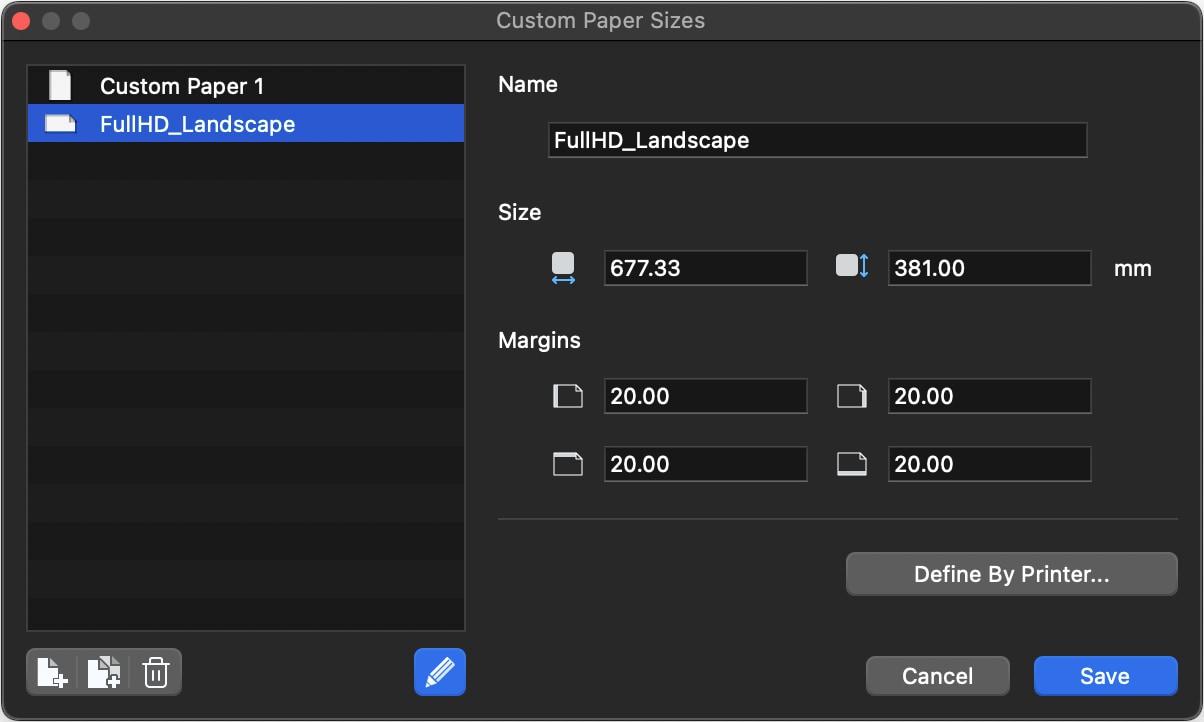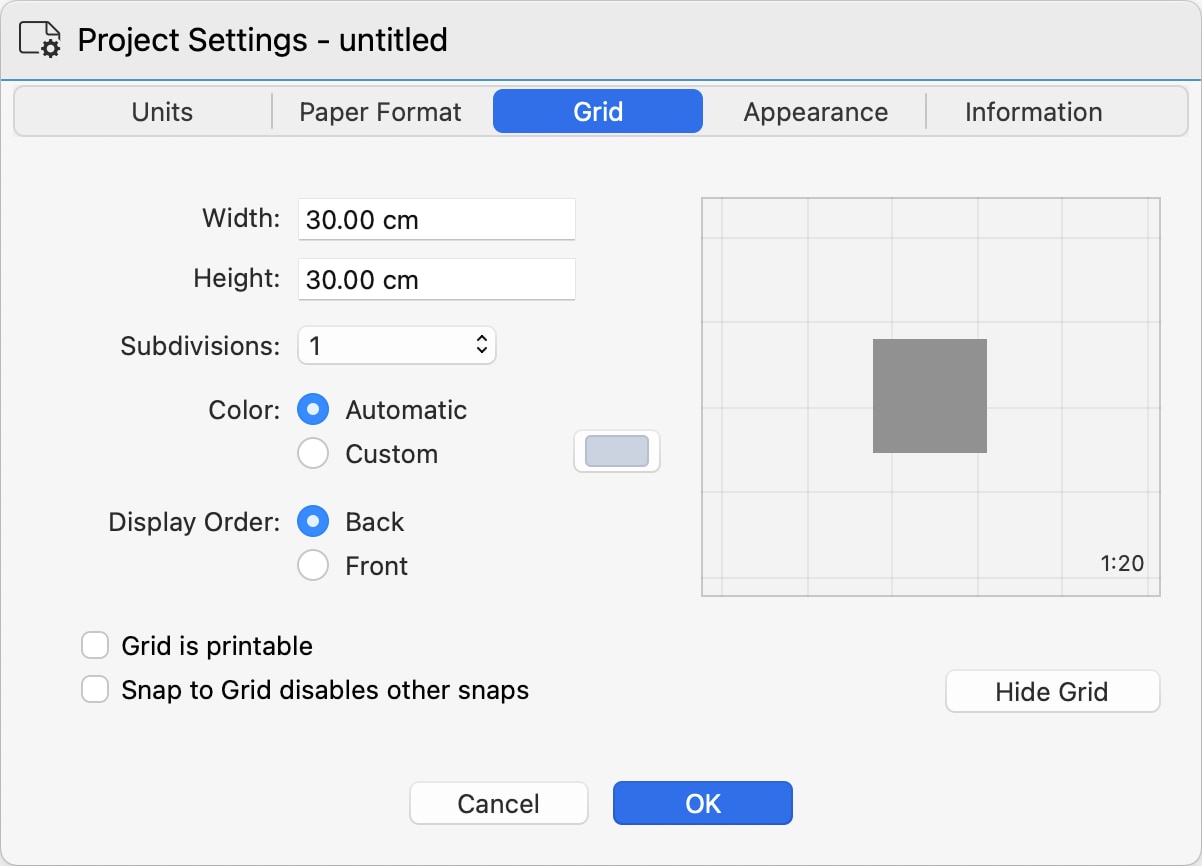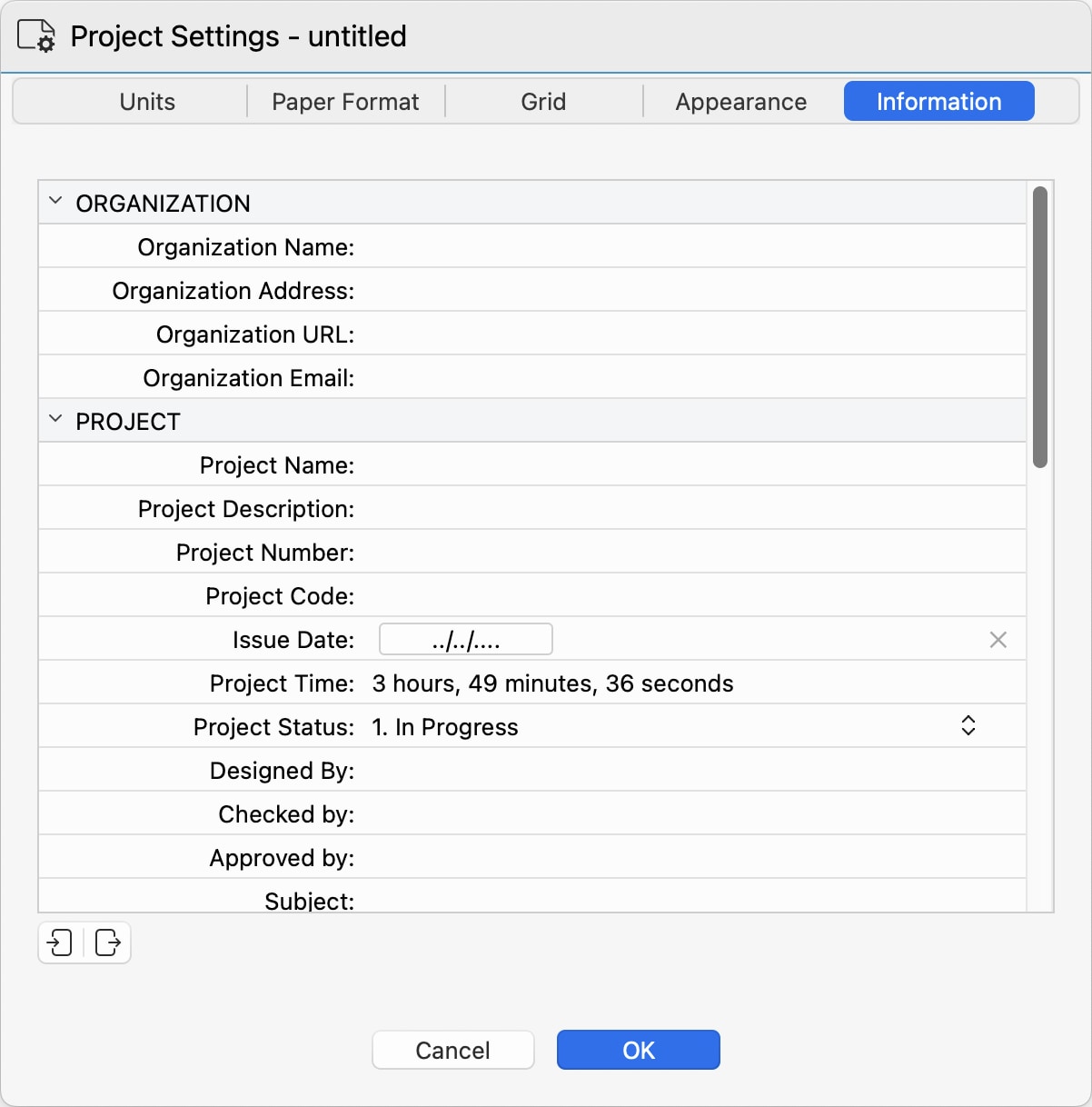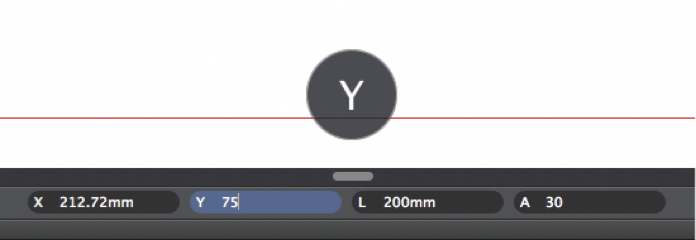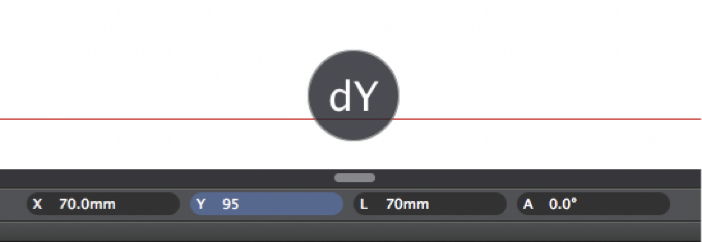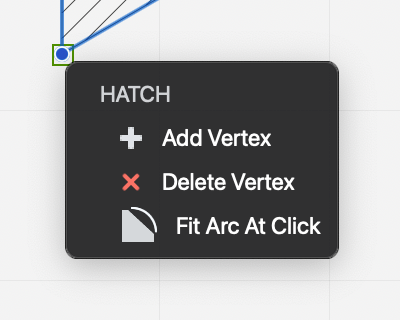Sous-sections de Commencer
Créer un Nouveau Projet
Vous pouvez créer un nouveau projet HighDesign de deux manières, à partir de la fenêtre d’accueil ou de la barre de menu, et vous pouvez choisir de créer un modèle en utilisant les paramètres par défaut, ou de créer un modèle à partir d’un modèle (Pro).
Pour créer un projet en utilisant les paramètres par défaut
Dans la fenêtre d’accueil, cliquez sur Nouveau.
Vous pouvez également créer un nouveau projet à l’aide de la barre de menus : sélectionnez Fichier > Nouveau…
Le nouveau projet est créé avec les paramètres actuels d’unités, de format de papier et de couleurs. Vous pouvez ensuite utiliser la fenêtre Paramètres du projet pour adapter le projet à vos besoins.
Pour créer un projet à l’aide d’un modèle (Pro)
Dans HighDesign Pro, vous pouvez créer un nouveau projet à partir d’un modèle prédéfini. Dans la fenêtre d’accueil, sélectionnez Modèles dans la barre latérale et choisissez le modèle souhaité. Les modèles par défaut comprennent des variantes pour les systèmes métrique et impérial. Les modèles par défaut sont organisés par discipline, architecture, structure et mécanique/ingénierie (MEP), et chaque modèle comprend des couches et des paramètres spécialisés pour la discipline cible.
Les modèles par défaut comprennent généralement un exemple de dessin qui présente les paramètres des stylos et des couleurs. Lorsque vous commencez un nouveau dessin en utilisant un modèle, vous pouvez tout effacer (Cmd-A ou Ctrl-A et Supprimer) et commencer votre propre dessin.
Les panneaux Modèles affichent également vos modèles personnalisés après les modèles par défaut.
Introduction à HighDesign
À propos de HighDesign
HighDesign est un outil de conception et de documentation destiné aux architectes et aux professionnels de la conception travaillant dans l’industrie de l’architecture, de l’ingénierie et de la construction (AEC). Avec une interface moderne et intuitive et de puissantes fonctions de dessin et de conception, HighDesign combine des fonctions de conception assistée par ordinateur (CAO) avec des outils avancés orientés vers la construction.
Le large éventail de fonctions de dessin, de conception et de documentation et les caractéristiques sophistiquées de l’organisation des projets permettent la production rapide de concepts, d’avant-projets et de conceptions.
Un projet dans HighDesign est une présentation complète de dessins, de vues, de détails, d’informations, d’images et de mises en page qui aideront l’utilisateur dans le flux de travail de la conception aux phases de conception et de production.
Principes de base
Dans HighDesign, un projet est un ensemble de dessins, de symboles, de vues, de détails et d’éléments de documentation tels que des annotations, des étiquettes, des dimensions et des informations non graphiques. Il est très important que tous ces éléments soient organisés en catégories avec une hiérarchie définie.
Les objets du projet sont regroupés logiquement par le biais de calques et organisés sous forme de dessins distincts contenus dans des feuilles de projet. Les feuilles de projet ont leur propre échelle de dessin et leurs propres unités.
Éléments du projet et hiérarchie des objets
Chaque élément du projet possède sa propre hiérarchie qui permet de structurer et d’organiser facilement les différentes parties des dessins. Nous avons donc des objets génériques et des objets spécifiques du projet.
La hiérarchie des éléments du projet les classe comme suit :
- Objets - tout élément du projet. Il peut s’agir d’une ligne, d’un texte, d’un mur, d’une image, d’un cartouche, etc.
- Objets graphiques - Objets et formes de dessin en 2D tels que lignes, polygones, cercles, courbes.
- Éléments - objets graphiques avec des paramètres avancés (hachures, symboles, textes, annotations, dimensions).
- Éléments de construction - composants paramétriques du bâtiment tels que les murs, les colonnes, les portes et les fenêtres.
Les objets, les Objets graphiques, les Éléments et les Éléments de construction sont organisés en Classes, correspondant généralement aux options de l’outil utilisé pour les dessiner : Ligne, Arc, Mur, Porte sont des classes d’objets différentes.
Les classes d’objets peuvent avoir des sous-catégories appelées familles : par exemple, une porte battante et une porte coulissante sont des familles différentes de la classe des portes.
Les objets du projet peuvent avoir des définitions abstraites de leurs paramètres : Styles de base, Styles graphiques (pour les éléments du projet) et Types d’éléments de construction (pour les éléments de construction).
Comparer les Editions
HighDesign est disponible en trois licences différentes pour répondre au mieux à vos besoins : LT, Standard et Pro.
HighDesign LT est la solution CAO légère et accessible pour tous ceux qui ont besoin de la précision et de la puissance d’un logiciel CAO complet, sans la complexité de fonctions et d’outils plus orientés vers la conception. HighDesign LT prend en charge les formats de fichiers DXF et DWG (données de modèle uniquement).
HighDesign SE est un programme de CAO conçu pour fournir à l’utilisateur tous les outils de dessin et d’édition les plus utilisés. Cette version est destinée aux particuliers et aux petites entreprises qui bénéficieront de ses fonctions puissantes, de sa facilité d’utilisation et de son intégration étroite avec le système d’exploitation. HighDesign Standard supporte les formats de fichiers DXF et DWG.
HighDesign Pro comprend toutes les fonctionnalités de la version Standard, plus de nombreuses autres conçues pour augmenter la productivité personnelle et satisfaire les besoins avancés des utilisateurs professionnels tels que les architectes et les ingénieurs civils. HighDesign Pro ajoute des ensembles d’outils de conception tels que les murs, les colonnes, les portes, les fenêtres, destinés à une utilisation professionnelle intensive.
Installation
Version d’évaluation de HighDesign
Lorsque vous téléchargez HighDesign à partir du site web d’Ilexsoft, le logiciel est lancé sous la forme d’une version d’essai limitée dans le temps.
Les limitations de la version d’essai sont les suivantes :
- Opérationnel pendant 30 jours d’utilisation ;
- Les pages imprimées et les images exportées comportent un filigrane “HighDesign Trial” ;
HighDesign Trial vous permet d’explorer toutes les fonctionnalités disponibles, y compris celles de la version Pro telles que les murs, les feuilles, les vues, la photogrammétrie, etc. A la fin de la période d’essai, l’application ne se lancera plus.
Lorsque vous achetez une licence, lancez HighDesign et insérez votre nom de propriétaire et votre clé de licence dans la boîte de dialogue Licence. Il n’est pas nécessaire de télécharger un paquet séparé.
Installation sur Mac
La version à télécharger est un fichier d’image disque compressé (.dmg). En fonction de vos préférences Internet, le fichier peut déjà avoir été développé après le téléchargement.
Une fois le fichier développé, vous devriez voir sur votre bureau (ou votre emplacement de téléchargement par défaut) le fichier dmg “HighDesign”. Double-cliquez dessus pour monter le disque.
Pour installer HighDesign, faites glisser l’icône vers un dossier de votre disque local ou réseau. Il n’y a pas d’emplacement obligatoire ; cependant, si vous avez plusieurs utilisateurs sur votre ordinateur, placez-la dans le dossier Applications principal pour qu’elle soit accessible à tous. Notez que vous devrez vous connecter en tant qu’administrateur pour écrire dans le dossier Applications.
Activer HighDesign et supprimer la licence sur Mac
- Lancez HighDesign, cliquez sur le bouton Activer sur le premier écran ou allez à HighDesign > Informations sur la Licence…
- Saisissez le nom et la clé de licence tels qu’ils apparaissent dans l’e-mail d’activation de HighDesign envoyé par Ilexsoft.
Les clés de mise à niveau doivent être enregistrées sous le même nom que celui utilisé pour la licence précédente.
Pour supprimer la licence, allez dans HighDesign > A propos de HighDesign et cliquez sur le bouton Licence : sélectionnez la licence dans le tableau, cliquez sur le bouton Supprimer et confirmez.
Désinstaller sur Mac
- Quitter HighDesign.
- Ouvrez une fenêtre du Finder.
- Supprimer le dossier HighDesign de la bibliothèque principale :
- Dans le volet gauche de la fenêtre Finder, cliquez sur votre nom d’utilisateur.
- Maintenez la touche Option (Alt) de votre clavier enfoncée, cliquez sur Go dans la barre de menus, puis sélectionnez l’option Library dans la liste déroulante.
- Ouvrez le dossier Application Support.
- Dans le dossier Application Support, recherchez le dossier Ilexsoft HighDesign, puis glissez-le dans la corbeille.
- Supprimer l’application HighDesign :
- Dans le volet gauche de la fenêtre Finder, cliquez sur votre nom d’utilisateur.
- Maintenez la touche Option (Alt) de votre clavier enfoncée, cliquez sur Go dans la barre de menus, puis sélectionnez l’option Library dans la liste déroulante.
- Dans le dossier Préférences, faites glisser le fichier suivant vers la corbeille : com.ilexsoft.HighDesign.plist.
Installer sur Windows
Après avoir téléchargé le fichier, suivez les étapes suivantes pour installer HighDesign :
- Connectez-vous à l’ordinateur avec un compte d’utilisateur disposant de droits d’administrateur ;
- Double-cliquez sur le fichier d’installation EXE. Vous pouvez également cliquer sur le contexte et sélectionner Exécuter en tant qu’administrateur ;
- Cliquez sur Suivant dans la boîte de dialogue de bienvenue ;
- Cliquez sur le bouton “J’accepte les termes de ce contrat de licence” dans le contrat de licence de l’utilisateur final si vous en acceptez les termes ;
- Cliquez sur le bouton Suivant pour installer HighDesign à l’emplacement par défaut ;
- Cliquez sur le bouton Installer si vous êtes satisfait des paramètres ;
- Cliquez sur le bouton Terminer lorsque vous y êtes invité ;
- Lancer HighDesign.
Activer HighDesign et supprimer la licence sous Windows
Lancez HighDesign, allez dans Aide > Activer la licence… et entrez le nom et la clé de licence exactement comme ils apparaissent dans l’e-mail d’activation de HighDesign envoyé par Ilexsoft.
Les clés de mise à niveau doivent être enregistrées sous le même nom que celui utilisé pour la licence précédente.
Pour supprimer la licence, allez dans Aide > A propos de HighDesign et cliquez sur le bouton Licence : sélectionnez la licence dans le tableau, cliquez sur le bouton Supprimer et confirmez.
Désinstallation sous Windows
Pour désinstaller HighDesign, allez dans le menu Démarrer (le logo Windows) et suivez le chemin ci-dessous :
Sélectionnez Paramètres > Apps > Apps & Features > HighDesign ; Cliquez sur le bouton “Désinstaller”.
Ouverture des fichiers
Pour ouvrir des fichiers dans HighDesign, cliquez sur le bouton Ouvrir de la fenêtre d’accueil ou choisissez Fichier ▸ Ouvrir… dans la barre de menu. Utilisez la boîte de dialogue Ouvrir du système pour sélectionner le fichier souhaité.
La commande Ouvrir permet d’ouvrir les fichiers de projet HighDesign et les dessins DXF/DWG. Sous Windows, vous pouvez utiliser le filtre par défaut “Tous les types disponibles” ou restreindre les fichiers visibles en sélectionnant un filtre spécifique.
IMPORTANT: Les fichiers de projet HighDesign ne sont pas rétrocompatibles. Lorsque vous créez ou modifiez un projet à l’aide de la version actuelle du logiciel, vous ne pouvez pas ouvrir le projet ultérieurement à l’aide d’une version antérieure.
- Lorsque vous ouvrez un fichier créé dans une édition supérieure de HighDesign, par exemple un document Pro dans HighDesign LT, une boîte de dialogue vous informe que le projet a été créé dans une édition différente et que l’enregistrement des modifications modifiera le projet.
Enregistrement des fichiers
HighDesign propose plusieurs façons d’enregistrer un fichier :
- Enregistrer
- Enregistrer sous
- Enregistrer Spécial
Enregistrer
La commande Enregistrer permet d’enregistrer sur le disque le projet en cours ; si le projet n’a pas de nom, une boîte de dialogue d’enregistrement standard s’affiche à l’écran.
Enregistrer Sous
Exécute la même fonction que Enregistrer, mais force l’affichage de la boîte de dialogue standard Enregistrer qui vous permet de définir un emplacement pour le fichier et de saisir un nom de fichier.
Important: Si le projet en cours a déjà été enregistré ou s’il a été ouvert à partir d’un fichier existant, la commande Enregistrer sous crée une copie du fichier du projet et la remplace par le fichier en cours. Toutes les modifications et commandes d’enregistrement ultérieures mettront à jour le fichier créé par la commande Enregistrer sous.
Enregistrer Spécial
Le menu Enregistrer Spécial comprend les commandes suivantes :
- Sélection dans un nouveau document Enregistre les objets actuellement sélectionnés dans un nouveau document. Cette fonction n’est activée que si le projet en cours contient des objets sélectionnés.
- Feuille dans un nouveau document Enregistre la feuille active en tant que nouveau document. Disponible uniquement dans les éditions de HighDesign qui incluent des feuilles de dessin.
- Feuilles Visibles Enregistre toutes les feuilles de dessin visibles dans un nouveau document qui préserve la structure des feuilles du document actuel. Disponible uniquement dans les éditions de HighDesign qui incluent des feuilles de dessin.
- Version précédente du projet HighDesign Permet d’enregistrer le projet en cours dans un format compatible avec une version antérieure de HighDesign.
- Modèle Dans les éditions de HighDesign qui prennent en charge les Modèles, cette commande enregistre une copie du document actuel en tant que modèle de projet personnalisé. Les modèles sauvegardent chaque paramètre et élément de dessin du projet dans l’état actuel.
Lorsque vous saisissez un nom de fichier ou de modèle dans la boîte de dialogue Enregistrer sous, vous pouvez ajouter un préfixe entre crochets, tel que [A01]. Le préfixe sera lu comme un badge sur l’aperçu du projet dans la fenêtre d’accueil.
Interface utilisateur
Thèmes de cette section
Sous-sections de Interface utilisateur
La Fenêtre d'Accueil
La fenêtre Accueil s’ouvre par défaut lorsque vous lancez HighDesign et présente les options permettant de créer ou d’ouvrir des projets, de choisir un modèle, et contient des liens vers des ressources utiles. Elle est organisée en plusieurs sections accessibles par la barre latérale de gauche. De haut en bas :
- Nouveau : crée un nouveau projet vide. Les nouveaux projets utilisent les paramètres du dernier projet actif comme base. Les couleurs, les unités et les options de base du projet sont définies automatiquement.
- Ouvrir : ouvre la boîte de dialogue d’ouverture de fichier par défaut pour ouvrir un fichier HighDesign (.DSN) ou un dessin AutoCAD (.DXF, .DWG).
- Projets récents : parcourt une liste de projets récemment ouverts. Seuls les projets .DSN sont répertoriés. Sélectionnez un fichier et cliquez sur le bouton Ouvrir ou double-cliquez pour l’ouvrir.
- Modèles (Pro) : cette section contient les modèles intégrés et les modèles de l’utilisateur.
- Exemples : ouvrez un exemple pour explorer les fonctionnalités et les possibilités de HighDesign.
- Nouveautés : affiche un résumé des nouvelles fonctionnalités de la version actuelle.
- Récupérés : cette section répertorie tous les fichiers enregistrés automatiquement qui peuvent être détectés au lancement de l’application. Si vous devez ouvrir un fichier récupéré, sélectionnez-le dans la liste et appuyez sur le bouton Open (Ouvrir). Important : notez que les fichiers enregistrés automatiquement ne sont pas conservés après la fermeture de l’application, de sorte que tout fichier récupéré qui n’est pas ouvert et enregistré lorsqu’il est détecté sera perdu. Vous pouvez accéder à la section Récupérés à tout moment de la session.
- Paramètres : ouvre la fenêtre Paramètres de l’application.
- Visite Guidée : lance une visite de l’interface utilisateur de la fenêtre principale du projet. Une fenêtre contextuelle explique les fonctions de chaque zone de la fenêtre de projet. Utilisez les boutons “Suivant” et “Précédent” de la fenêtre contextuelle ou les flèches du clavier pour parcourir les différents éléments de la fenêtre principale.
- Guide de Démarrage Rapide : ouvre la page web du Guide de Démarrage Rapide de HighDesign.
La fenêtre Accueil permet également d’ouvrir des fichiers de projet .DSN, des modèles et des dessins .DXF/.DWG par glisser-déposer : déposez le fichier sur la fenêtre pour l’ouvrir.
ASTUCE : La fenêtre d’accueil prend en charge les balises de nom de fichier sous la forme de [texte]. Tout texte entre deux crochets apparaît sous la forme d’un badge dans le coin supérieur gauche de la vignette.
La Fenêtre du Projet
Les principales fonctions de HighDesign sont visibles et prêtes à l’emploi dans la Fenêtre de Projet et dans les barres d’outils et la Barre Latérale qui l’entourent.
The project window as it appears on a new document._
- La Zone de Dessin, située au centre de la fenêtre de projet, affiche les vues du projet et les feuilles utilisées pour dessiner et modifier les objets de dessin et les éléments du projet.
- Les barres d’outils fournissent des fonctions essentielles, telles que les outils de dessin, les méthodes de dessin, les champs de saisie et les commandes, les fonctions d’édition et les contrôles de propriétés. Grâce à ces commandes, disposées dans des zones logiques, toutes les fonctions de dessin sont facilement accessibles.
- La Barre Latérale fournit des fonctions qui sont principalement utilisées pour organiser le projet et gérer les éléments du projet : le Navigateur de Projet et les panneaux Vues, les panneaux Info Objet et Styles de Projet.
- La barre de Menus située en haut de la fenêtre du projet affiche les menus répertoriant la quasi-totalité des fonctions, commandes et caractéristiques du programme.
Boite à Outils
- Selection : sélectionner des éléments du projet par un clic direct ou par une zone de sélection ; modifier les éléments sélectionnés
- Dessin : créer et modifier des éléments de dessin en 2D.
- Documentation : insérer et modifier des textes, des dimensions, des notes de texte, des étiquettes, définir des régions de détail (standard/pro) et ajouter des mesures temporaires.
- Modèle : créer et modifier des éléments architecturaux tels que des murs, des ouvertures, des colonnes (Pro).
- Vue : modifie la position du dessin dans le canevas via la fonction panoramique, le niveau de zoom ; selon les préférences, ces outils peuvent également être regroupés dans une station d’accueil et affichés d’un côté de la zone de dessin.
Barre d’outils principale
Placée dans la marge supérieure de la zone de dessin, la barre d’outils principale vous permet d’accéder rapidement aux fonctions les plus courantes utilisées pour modifier le dessin d’un simple clic sur l’icône. Les boutons sont activés contextuellement lorsque les conditions d’utilisation de l’outil sont remplies, comme le nombre et le type d’éléments sélectionnés.
Notez que cette barre d’outils n’affiche pas toutes les fonctions disponibles, mais seulement les plus courantes. D’autres fonctions et commandes sont disponibles dans les menus Dessin et Outils.
_
Transformations Géométriques :
Barre d’outils principale
Placée dans la marge supérieure de la zone de dessin, la barre d’outils principale vous permet d’accéder rapidement aux fonctions les plus courantes utilisées pour modifier le dessin d’un simple clic sur l’icône. Les boutons sont activés contextuellement lorsque les conditions d’utilisation de l’outil sont remplies, comme le nombre et le type d’éléments sélectionnés.
Notez que cette barre d’outils n’affiche pas toutes les fonctions disponibles, mais seulement les plus courantes. D’autres fonctions et commandes sont disponibles dans les menus Dessin et Outils.
Transformations Géométriques :
- Déplacer
- Dupliquer
- Multiplier / Distribuer des éléments le long d’une ligne
- Multiplier / Distribuer des objets sur un arc de cercle
- Pivoter
- Angle de Rotation
- Miroir
- Miroir avec copie
- Étirer
- Proportionner
Édition d’objets :
Outils Composites :
Outils Composites :
- Arrondir deux lignes à l’aide d’un arc
- Chanfreiner deux lignes avec un segment droit
- Décalage, pour créer des copies concentriques des objets cliqués à une distance donnée
- Extruder, pour créer une copie des objets sélectionnés avec des lignes de projection
- Éclater, pour convertir les éléments sélectionnés en leurs composants de base
- Convertir en poly-ligne
- Appliquer Hachure
- Calculer l’Aire
- Trouver le Centre de Masse
- Adapter la Zone de Texte
Barre des Méthodes
La Barre des Méthodes affiche les méthodes de construction et les options disponibles de l’outil actuel, par exemple Ligne à partir d’un point d’extrémité ou à partir de son point médian, ou arc par le centre, par le diamètre, par trois points, etc. Cette barre est contextuelle et change de contenu en fonction de l’outil de projet sélectionné. Elle peut inclure un champ de saisie supplémentaire pour insérer rapidement une valeur de paramètre.
Bar des Propriétés
La barre de Propriétés est située en haut de la fenêtre principale, juste au-dessus de la règle horizontale et en dessous de la barre d’édition. Vous pouvez l’utiliser pour définir rapidement les propriétés graphiques des éléments de dessin et modifier celles de l’élément sélectionné.
De gauche à droite : Calque ; Couleur du stylo ; Couleur de remplissage, dégradé et transparence ; Type de ligne ; Marqueurs de début et de fin ; Poids du stylo ; Bouton de la Fenêtre de Paramétrage (actif lorsque des éléments compatibles sont sélectionnés) ; Boutons de Propriétés de Copier et Coller.
Barre de saisie
Placée en bas de la zone de dessin, la barre de saisie fournit toutes les commandes permettant de définir les contraintes du dessin, les conditions géométriques et la saisie des coordonnées, des longueurs et des angles.
De gauche à droite :
- Le menu permettant d’activer les options d’attirances
- Boutons permettant de définir les contraintes de parallélisme, d’orthogonalité et d’intersection.
- Le menu pour changer les unités de dessin et l’échelle de dessin de la feuille courante.
- Champs d’entrée : Coordonnées X, Y, longueur et angle. Lorsque vous dessinez un élément, les coordonnées passent des coordonnées absolues aux coordonnées relatives dX et dY. Vous pouvez passer des coordonnées absolues aux coordonnées relatives en cliquant sur les icônes X et Y.
- Les boutons et menus utilitaires permettent de régler le niveau de zoom et le mode d’affichage des poids du stylo.
REMARQUE : Selon la taille de l’écran disponible, l’apparence et le contenu de la barre de saisie peuvent changer. Dans les résolutions plus petites, le menu des captures inclut les fonctions de contrainte, et le menu de zoom inclut les commandes Zoom pour s’adapter, Zoom avant, Zoom arrière et Zoom précédent. Les champs de saisie sont toujours visibles.
Barre Latérale et Panneaux Utilitaires
Personnaliser la Barre Latérale (Pro)
Dans HighDesign Pro, la barre latérale peut être personnalisée en utilisant les commandes du menu Fenêtre :
- Minimiser la Barre Latérale
- Panneaux :
- Afficher comme des Fenêtres Flottantes ;
- Afficher dans la Barre Latérale ;
- Rétablir les valeurs par défaut ;
- Liste de tous les panneaux ou fenêtres flottantes disponibles.
Panneaux de la Barre Latérale et Panneaux Utilitaires
Par défaut, dans HighDesign Pro, les volets affichés dans la barre latérale sont le navigateur de projet, les vues de projet, les informations sur les objets et les styles et types de projet. Dans les autres éditions de HighDesign, la configuration de la barre latérale est différente.
Navigateur de Projet (SE-Pro)
Le volet du navigateur de projet répertorie toutes les feuilles du projet : feuilles de dessin, feuilles de détail et présentations.
Ce volet permet de gérer et d’organiser les feuilles et de parcourir les différents composants du projet. Ce volet n’est pas disponible dans HighDesign LT.
Vues du Projet (SE-Pro)
Le volet Vues affiche une liste de toutes les vues de projet enregistrées (disponible uniquement dans HighDesign Pro).
Calques
Le volet Calques affiche les calques utilisés dans le projet et fournit les fonctions permettant de les gérer.
Info Objet
Le volet Info Objet permet de visualiser et d’éditer les coordonnées et les paramètres géométriques de la sélection. Il permet également de configurer la feuille courante et d’ajouter des informations.
Attributs Graphiques
Ce panneau présente en un seul endroit les caractéristiques graphiques des éléments du projet, y compris les attributs de trait et de remplissage : il fournit également la section Ombre pour une configuration complète de la propriété d’ombre des éléments.
Vue globale/Zoom
Le panneau utilitaire Vue globale affiche un agrandissement 2x en temps réel du secteur de l’emplacement actuel du pointeur sur la zone de dessin ; si le pointeur de la souris entre dans la vignette, une vue d’ensemble du dessin est affichée et il est possible de centrer la vue du projet d’un simple clic.
Attirances
Ce volet fournit toutes les options relatives à l’attirance et les principales contraintes de dessin.
Arrangement
Le panneau Arrangement affiche les boutons de toutes les commandes Arranger l’ordre, Aligner et Distribuer les objets.
Styles et Types de Projet (Pro)
Dans HighDesign Pro, utilisez ce volet pour afficher, parcourir et gérer les styles graphiques et les types d’éléments du projet en cours.
Aperçu de la Photogrammétrie (Pro)
Il s’agit d’une prévisualisation en direct de la projection de la photogrammétrie actuelle (Pro uniquement).
Règles
Présentées à gauche et en haut de la fenêtre principale, les règles permettent de dessiner et de placer des objets avec précision dans une mise en page. Les règles indiquent la position actuelle du pointeur et les limites des objets sélectionnés. Elles sont liées dynamiquement à l’unité de mesure actuelle, à l’échelle de dessin et au facteur de zoom.
Panneaux de la Barre Latérale et Panneaux Utilitaires
Par défaut, dans HighDesign Pro, les volets affichés dans la barre latérale sont le navigateur de projet, les vues de projet, les informations sur les objets et les styles et types de projet. Dans les autres éditions de HighDesign, la configuration de la barre latérale est différente.
Navigateur de Projet (SE-Pro)
Le volet du navigateur de projet répertorie toutes les feuilles du projet : feuilles de dessin, feuilles de détail et présentations.
Ce volet permet de gérer et d’organiser les feuilles et de parcourir les différents composants du projet. Ce volet n’est pas disponible dans HighDesign LT.
Vues du Projet (SE-Pro)
Le volet Vues affiche une liste de toutes les vues de projet enregistrées (disponible uniquement dans HighDesign Pro).
Calques
Le volet Calques affiche les calques utilisés dans le projet et fournit les fonctions permettant de les gérer.
Info Objet
Le volet Info Objet permet de visualiser et d’éditer les coordonnées et les paramètres géométriques de la sélection. Il permet également de configurer la feuille courante et d’ajouter des informations.
Attributs Graphiques
Ce panneau présente en un seul endroit les caractéristiques graphiques des éléments du projet, y compris les attributs de trait et de remplissage : il fournit également la section Ombre pour une configuration complète de la propriété d’ombre des éléments.
Vue globale/Zoom
Le panneau utilitaire Vue globale affiche un agrandissement 2x en temps réel du secteur de l’emplacement actuel du pointeur sur la zone de dessin ; si le pointeur de la souris entre dans la vignette, une vue d’ensemble du dessin est affichée et il est possible de centrer la vue du projet d’un simple clic.
Attirances
Ce volet fournit toutes les options relatives à l’attirance et les principales contraintes de dessin.
Arrangement
Le panneau Arrangement affiche les boutons de toutes les commandes Arranger l’ordre, Aligner et Distribuer les objets.
Styles et Types de Projet (Pro)
Dans HighDesign Pro, utilisez ce volet pour afficher, parcourir et gérer les styles graphiques et les types d’éléments du projet en cours.
Aperçu de la Photogrammétrie (Pro)
Il s’agit d’une prévisualisation en direct de la projection de la photogrammétrie actuelle (Pro uniquement).
Règles
Présentées à gauche et en haut de la fenêtre principale, les règles permettent de dessiner et de placer des objets avec précision dans une mise en page. Les règles indiquent la position actuelle du pointeur et les limites des objets sélectionnés. Elles sont liées dynamiquement à l’unité de mesure actuelle, à l’échelle de dessin et au facteur de zoom.
- Le bouton situé en haut à gauche entre les deux règles permet de placer la nouvelle origine : cliquez dessus, déplacez les guides orthogonaux apparaissant à l’écran et cliquez pour fixer le nouvel emplacement.
- À l’extrémité droite de la règle horizontale supérieure, un bouton ouvre un menu contextuel qui vous permet de sélectionner une nouvelle unité de mesure ou d’ouvrir le volet “Unités” de la fenêtre Préférences.
- Vous pouvez ajouter un guide horizontal ou vertical en cliquant sur une règle et en faisant glisser le pointeur sur la zone de dessin.
Le Panneau Info Objet
Le panneau Info Objet permet d’accéder facilement aux coordonnées et autres paramètres géométriques ainsi qu’aux informations textuelles des objets sélectionnés. Si aucun objet graphique n’est sélectionné, le panneau Info Objet fournit toutes les informations relatives à la feuille en cours.
Ce panneau permet de lire et d’éditer les coordonnées de n’importe quel point de contrôle de l’objet, la largeur, la hauteur, la longueur, l’angle, etc.
_
Le panneau Info Objet est l’interface principale pour configurer la feuille, le détail ou la mise en page en cours : les différentes sections du panneau fournissent tous les contrôles et champs nécessaires pour définir le nom, l’échelle, les unités, la taille de la page, les options graphiques et d’autres informations.
Sections du panneau Info Objet
The panel is organised into distinct sections that group together affine data and vary depending on the item currently displayed:
Feuille :
Lorsqu’aucun objet n’est sélectionné, l’Info Objet affiche les informations relatives à la feuille en cours.
_
- En-tête : classe de feuilles
- Feuille : nom, options, échelle et unités
- Format de papier : visible pour les feuilles qui prennent en charge un format de papier.
- Paramètres spécifiques à la classe
Objet du projet :
En-tête
La section d’en-tête du panneau affiche l’icône et la classe de l’élément en cours.
En-tête
La section d’en-tête du panneau affiche l’icône et la classe de l’élément en cours.
- Lorsque vous sélectionnez un ou plusieurs objets dans le dessin, Info Objet affiche immédiatement toutes les propriétés numériques du dernier objet sélectionné. L’icône et le nom de l’objet actuel sont affichés dans la barre supérieure de la fenêtre, ainsi que les flèches vers l’arrière et vers l’avant utilisées pour parcourir les objets de la sélection. ;
- Certains objets comme les symboles, les textes, les dimensions ou les murs ont des paramètres spéciaux qui ne sont pas affichés dans le panneau Info objet : lorsque l’un de ces objets est sélectionné, il est possible d’ouvrir sa fenêtre de paramètres en cliquant sur l’icône dans la barre supérieure de l’Info objet ou en cliquant sur le bouton Afficher les paramètres dans la section ID ;
Par défaut, Info Objet modifie tous les objets sélectionnés du même type. Pour ne modifier que l’objet courant, dont les valeurs sont affichées sur le panneau, ouvrez le menu contextuel de l’en-tête et choisissez “Appliquer uniquement à l’objet courant”. Cette option reste sélectionnée jusqu’à ce qu’elle soit à nouveau modifiée.
En cas de sélections multiples, utilisez les boutons Précédent et Suivant situés à droite pour activer l’objet en cours.
Point
La section Point affiche les coordonnées X, Y et Z du point actuel. Le point actuel est mis en évidence dans le dessin et vous pouvez utiliser les boutons “Précédent” et “Suivant” pour faire défiler les poignées de l’objet. Pour modifier une valeur, cliquez sur le champ, insérez la nouvelle valeur et appuyez sur la touche Retour du clavier.
- Selon le type d’objet et le point actif, l’action résultant de l’édition des coordonnées du point actif peut être un étirement ou une translation. Par exemple, si vous modifiez le point 2 d’une ligne, il est étiré ; si vous modifiez le point 3 d’un cercle (son centre), l’action est une translation. ;
- Lorsqu’un rectangle ou un polygone est sélectionné, cette section indique le type de transformation compatible avec le point actif courant. Avec les poly-lignes, il est possible de modifier la convexité du segment décrit par le point actif.
Géométrie
La section Géométrie affiche des valeurs décrivant la taille et l’orientation de l’objet, comme la largeur, la hauteur, le rayon, la longueur, l’angle, etc. Les champs tels que la largeur et la hauteur peuvent être connectés pour contraindre les proportions de l’objet.
Cette section affiche également des valeurs en lecture seule qui sont calculées en fonction des coordonnées et de la taille actuelles, comme le périmètre et la surface
Certains objets, comme les dimensions et les chemins de mesure, n’affichent leur valeur que dans un champ en lecture seule, car leur taille dépend d’autres objets. Les murs ajoutent des contrôles permettant de modifier rapidement la construction.
ID
Cette section est spécifique aux éléments de projet qui ont des propriétés avancées (accessibles via la fenêtre Paramètres) et montre les informations textuelles associées à l’objet, telles que le nom, la description et l’identifiant qui sont utilisés, par exemple, par les éléments d’annotation ou les blocs de titre.
Cette section comprend également le bouton permettant d’ouvrir la fenêtre des paramètres de l’objet sélectionné.
Paramètres du projet
Thèmes de cette section
Sous-sections de Paramètres du projet
Apparence
Ce volet vous permet de personnaliser votre environnement de travail HighDesign. Utilisez-le pour définir les couleurs d’arrière-plan et de sélection, le style des points et des lignes de construction.
La couleur d’arrière-plan peut être définie comme claire, foncée ou personnalisée. Ce paramètre n’affecte que les feuilles de dessin et de détail. Les mises en page utilisent toujours le blanc comme couleur d’arrière-plan.
Vous pouvez définir la couleur des poignées de sélection et des surbrillances, et choisir de désactiver la surbrillance sur les objets sélectionnés.
La section suivante comprend des contrôles pour les points et les lignes de construction. Ces paramètres sont globaux et modifient l’apparence de tous les objets de construction du projet.
Unités de projet
Le panneau Unités permet de définir les unités du projet et de spécifier les règles de formatage. Pour accéder au panneau Unités du projet, choisissez l’élément de menu Fichier > Paramètres du projet > Unités ou Projet > Paramètres du projet > Unités du projet.
Le panneau est organisé en sections qui vous permettent de spécifier les unités pour les longueurs, les angles, la surface et le volume, et comprend des options pour sélectionner le séparateur décimal et supprimer les chiffres zéro.
Les paramètres de ce panneau sont les paramètres par défaut de tous les objets et outils du logiciel. Certains objets, comme les cotes, permettent également de définir des paramètres personnalisés pour les unités, en plus des paramètres par défaut applicables à l’ensemble du projet.
Longueur
Définit les unités qui affichent les mesures linéaires. Utilisez le menu Unités pour sélectionner l’unité de mesure souhaitée et le menu Précision pour spécifier l’arrondi. La modification de la précision n’affecte pas la valeur réelle stockée dans le projet, mais modifie uniquement la manière dont cette valeur est affichée dans le logiciel.
- Les unités décimales peuvent avoir une précision comprise entre 0 (aucun chiffre décimal) et 8 chiffres décimaux.
- Les unités fractionnaires peuvent être réglées avec une précision de 1/2 à 1/64.
Angles
Les angles peuvent être exprimés dans un certain nombre de normes :
- Degrés décimaux (0.0000°)
- Degrés et minutes (0° 0')
- Degrés, minutes et secondes (0° 0’ 0’')
- Radians (0-2 Pi)
- Centésimale (0-400 gradians)
La précision de l’angle va de 0 (aucune décimale) à quatre chiffres décimaux (0,0001).
Les angles peuvent également être exprimés sous forme de normales, d’orientations et d’azimuts par rapport au nord.
La section Angles comprend également un contrôle permettant de spécifier le nord du projet.
Superficie
Les surfaces peuvent être affichées en unités carrées internationales ou impériales, ou en points carrés. Leur précision va de 0 à 8 unités décimales.
Volume
Comme pour les unités de surface, les unités de volume sont disponibles en unités cubiques internationales et impériales, avec une précision allant de zéro (0) à quatre chiffres après la virgule.
Options d’affichage
Le séparateur décimal peut être une virgule (" , “) ou un point (” . “). Bien que ce réglage affecte les unités affichées, vous pouvez saisir les unités de l’une ou l’autre manière, selon votre habitude, et le logiciel acceptera et analysera votre saisie.
Vous pouvez également décider de supprimer les zéros initiaux et finaux des nombres. Par exemple, lorsque les zéros initiaux sont supprimés, 0,25 est affiché sous la forme .25 et lorsque les zéros finaux sont supprimés, 1,25000 devient 1,25.
Les unités fractionnaires peuvent également être affichées avec ou sans 0 pied et 0 pouce.
Formats de papier
Le panneau Formats de papier vous permet de sélectionner le format de papier par défaut pour l’ensemble du projet à partir d’une liste de formats standard (ISO, ANSI/ASME, US ARCH, etc.) et d’activer les options relatives à l’orientation de la page et aux marges. La norme et le format de page définis dans cette fenêtre sont utilisés par défaut pour toutes les nouvelles mises en page.
Format de papier par défaut
Pour définir le format de papier par défaut :
- Choisissez la norme de référence dans la liste des normes de format de papier courantes : ISO, Amérique du Nord, ANSI/ASME et formats personnalisés.
- Une fois que vous avez sélectionné la norme, la vue Format de papier affiche les formats de papier de cette norme. Cliquez sur un format pour le sélectionner et choisissez l’orientation en cliquant sur les icônes Portrait ou Paysage.
- Les champs Largeur et Hauteur indiquent les cotes du format sélectionné. Ces champs ne sont pas modifiables pour les formats par défaut, mais peuvent être utilisés pour définir un format de papier personnalisé.
- Utilisez le commutateur Afficher les marges pour afficher ou masquer les marges du papier.
Formats de papier personnalisés
Vous pouvez définir des formats de papier personnalisés à l’aide de la boîte de dialogue Formats de papier personnalisés.
Vous pouvez accéder à cette fenêtre à partir du menu Standard pour créer et gérer des formats de papier personnalisés. Un format de papier personnalisé peut avoir une taille et des marges définies par l’utilisateur ou hériter des valeurs réelles d’une imprimante installée. Cliquez sur le bouton “Définir par l’imprimante” pour ouvrir la boîte de dialogue de l’imprimante système afin de sélectionner une imprimante et un format de papier.
Les préréglages enregistrés peuvent être renommés, modifiés, dupliqués et supprimés à tout moment. Ils sont également disponibles dans les fenêtres Format de papier des feuilles et des mises en page.
Paramètres globaux
Cette section permet de définir les marges du papier. Ces paramètres s’appliquent à toutes les feuilles, quel que soit le format du papier. Sélectionnez Imprimante actuelle pour hériter des marges de l’imprimante actuelle ou Marges personnalisées pour les saisir dans les champs de saisie.
Grille de projet
Vous pouvez utiliser ce volet pour personnaliser la grille de projet et définir ses options. La grille de projet est une aide graphique qui affiche une grille avec des divisions majeures et mineures sur toutes les feuilles de dessin. La taille de la grille est à l’échelle 1:1 et est affichée à l’échelle de la feuille courante. Par exemple, une grille de 30x30 cm apparaîtra plus grande si l’on passe d’une feuille à l’échelle 1:20 à une feuille à l’échelle 1:10.
Pour définir la grille :
- Définissez sa taille réelle à l’aide des champs Largeur et Hauteur.
- Définissez le nombre de subdivisions, d’un minimum de 1 à un maximum de 12. Une valeur de subdivision de 1 signifie qu’aucune sous-grille ne sera affichée.
- Définissez sa couleur. La couleur automatique est calculée comme une couleur de contraste atténuée par rapport à l’arrière-plan actuel défini dans le panneau Apparence.
- Les contrôles de l’ordre d’affichage permettent de choisir si la grille doit être affichée derrière ou devant le dessin.
Par défaut, la grille du projet est cachée sur les impressions. Activez la case à cocher Grille imprimable pour rendre la grille visible sur les impressions.
La grille du projet peut être utilisée avec l’option d’accrochage à la grille. Vous pouvez également choisir de rendre ce type d’accrochage exclusif, de sorte que tous les autres accrochages soient désactivés lorsque l’option Accrocher à la grille est activée.
Informations sur le projet
Utilisez ce panneau pour saisir toutes les informations relatives au projet en cours, telles que le nom de votre organisation, le nom et le code du projet, le client, le site, etc.
Le panneau Informations sur le projet n’est disponible que dans HighDesign Pro.
Ces informations seront utilisées tout au long du projet par les variables, les calendriers et les cartouches.
Les données peuvent être exportées et importées sous forme de fichiers CSV (Comma-Separated-Value) ou XML.
Compétences essentielles
Thèmes de cette section
Sous-sections de Compétences essentielles
Coordonnées, Distances et Angles ;
Les champs de saisie sont regroupés au milieu de la barre de saisie : utilisez ces champs pour saisir les valeurs des coordonnées contraintes, de la longueur et de l’angle de l’objet que vous dessinez. Les champs X, Y et L permettent également d’ajouter des valeurs partielles. ;
Lorsque vous cliquez sur un champ ou que vous utilisez le raccourci clavier, une aide visuelle apparaît pour indiquer la contrainte en cours ;
Dans tous les champs de saisie, les valeurs peuvent être saisies soit sous forme de nombres, comme “100”, soit sous forme de somme de nombres, comme “100+20+60”. ;
Coordonnées X et Y ;
Les coordonnées dans HighDesign sont soit absolues, soit relatives. Les coordonnées absolues sont calculées à partir du point d’origine global du dessin, et les coordonnées relatives sont calculées à partir du point précédent de l’objet. ;
Le point d’insertion d’un objet, c’est-à-dire son point de départ, est toujours défini et visualisé en coordonnées absolues, les valeurs X et Y étant calculées à partir de l’origine de la feuille courante. Le point suivant est relatif par défaut, mais vous pouvez le changer de relatif à absolu en cliquant sur l’icône X ou Y dans le champ de saisie. ;
Par exemple, dans une ligne dont les points sont (20, 20) et (100, 100), le point final est (100, 100) en coordonnées absolues et (80, 80) en coordonnées relatives ;
**Pour définir le point d’insertion absolu : **
- Cliquez sur le champ de saisie correspondant ou appuyez sur les touches “X” ou “Y” du clavier; ;
- Saisir la distance X ou Y souhaitée par rapport à l’origine ;
- Appuyez sur Retour pour confirmer ;
**Pour définir le point final relatif : ** ;
- Cliquez sur les champs de coordonnées ou appuyez sur les touches “X” ou “Y” du clavier; ;
- Saisissez la distance dx ou dy souhaitée par rapport au point de départ ;
- Appuyez sur Retour pour confirmer.
Vous pouvez passer des coordonnées relatives aux coordonnées absolues et vice-versa en cliquant sur l’icône X ou Y dans le champ de saisie ou en utilisant les raccourcis clavier correspondants ;
Longueur contrainte ;
Vous pouvez contraindre un segment, une ligne ou un rayon à une longueur fixe après avoir défini le point de départ. Dans HighDesign, il existe deux méthodes pour contraindre une longueur qui peuvent être utilisées de manière interchangeable. ;
A. Définir la direction, fixer la longueur. ;
- Une fois le point d’insertion défini, déplacez le pointeur à l’angle souhaité du point suivant; ;
- Saisissez la longueur souhaitée, soit sous forme de longueur totale, soit sous forme de somme de valeurs partielles; ;
- Appuyez sur Retour pour confirmer; ;
B. Définir la longueur, définir la direction. ;
- Cliquez sur le champ Longueur ou appuyez sur la touche “L” du clavier;
- Saisir la longueur souhaitée;
- Appuyez sur Retour pour confirmer;
- Déplacez le pointeur pour définir l’angle du vecteur.
Angle contraint ;
Pour limiter le mouvement du pointeur à un angle fixe: ;
- Cliquez sur le champ “A” (Angle) ou appuyez sur la touche “A” du clavier;
- Saisir la valeur de l’angle souhaité (en degrés);
- Appuyez sur Retour pour confirmer;
- Déplacez le pointeur pour régler la longueur souhaitée.
Angle relatif ;
Il est possible de contraindre le pointeur à un angle relatif par rapport à une direction de référence: ;
- Cliquez sur le champ “A” ou appuyez sur la touche “A” du clavier;
- Saisir la valeur angulaire souhaitée (ne pas appuyer sur la touche “Enter”);
- Cliquez sur la direction de référence (ligne, segment de poly-ligne ou mur);
- Déplacez le pointeur pour définir la longueur de la destination.
Distance contrainte ;
Pour définir la distance entre le point d’insertion/de départ d’un objet et un point de référence, saisissez la valeur, appuyez sur Entrée et cliquez sur le point de référence ; la distance s’affiche alors sous la forme d’un rayon à partir du point de référence : cliquez pour définir le point d’insertion/de départ de l’objet.
Activer les contraintes de dessin en utilisant la touche TAB
Les contraintes de dessin pour les coordonnées X et Y, la longueur et l’angle peuvent également être activées en appuyant sur la touche Tab du clavier. La première pression sur cette touche active la contrainte X, puis, dans l’ordre, Y, L, A. L’activation de la contrainte Y mémorise toutes les valeurs insérées dans le champ X, afin de faciliter la définition des coordonnées d’un point.
Contraintes géométriques
Les fonctions de contrainte de dessin vous permettent de dessiner rapidement des objets en respectant certaines conditions, telles que le parallélisme, un angle défini ou des intersections. Les champs de saisie de la barre de saisie vous permettent de saisir les coordonnées des points de dessin et les dimensions géométriques des objets, telles que la longueur et l’angle.
Directions contraintes
Les objets graphiques linéaires ou polygonaux tels que les lignes et les polylignes, les rectangles tournés, les hachures, les arcs et les ellipses de rayon et de diamètre, les dimensions et les murs, peuvent être dessinés alignés sur l’un des axes cartésiens ou tournés par pas de 15 degrés : pour ce faire, il suffit d’appuyer sur la touche Majuscule tout en déplaçant le pointeur.
Parallèle contraint, Angle droit et Aligné/Tangente
Ces trois boutons de la barre de saisie permettent de définir les contraintes d’Angle Droit et de Parallélisme ainsi que la condition d’intersection.
Contrainte Parallèle (P) et Angle Droit (R)
Ces conditions peuvent être activées à tout moment avec n’importe quel outil ou fonction d’édition et affecteront la direction du mouvement en cours.
Pour activer la condition d’angle droit ou de parallélisme:
- Après le premier clic de l’opération en cours, cliquez sur le bouton correspondant à la condition souhaitée ou appuyez sur son équivalent clavier (P ou R);
- Cliquez sur l’objet de référence, par exemple la ligne que vous voulez tracer perpendiculairement ou parallèlement (le curseur de la souris se transforme en main pointée lorsqu’il se trouve sur un objet valide);
- Pour annuler une condition, appuyez sur la touche Esc du clavier.
Contrainte Aligné/Tangente
Cette condition contraint le pointeur à croiser une ligne ou un cercle de référence, en prolongeant la ligne que vous dessinez jusqu’au point d’intersection, même en dehors des limites du segment, ou en contraignant la direction à la tangente.
Pour activer cette condition, cliquez sur le bouton dans la barre de saisie ou appuyez sur son équivalent au clavier. Si la condition est activée avant que le point de départ ne soit défini, elle contraint le point de départ à être aligné sur la ligne ou la tangente au cercle. Si elle est activée après le premier clic, elle contraint le point final.
Le même résultat peut être obtenu en appuyant sur la touche Commande + en cliquant sur la ligne de référence tout en dessinant la ligne, le polygone, le mur ou la hachure/remplissage.
L’option Contraindre la Tangente peut être activée pour construire une ligne tangente à un arc ou à un cercle, soit à partir du point de départ, soit jusqu’au point d’arrivée.
**Pour construire une ligne tangente à un arc ou à un cercle à partir du point de départ: **
- Activez l’option Contraindre la tangente.
- Cliquez sur l’arc ou le cercle de référence. Lorsque vous déplacez le pointeur, le point de départ du segment conserve la condition de tangence la plus proche du point cliqué.
Pour construire une ligne tangente à un arc ou à un cercle sur le point d’arrivée:
- Cliquez pour définir le point de départ de la ligne.
- Activez l’option Contraindre la Tangente. ;
- Cliquez sur l’arc ou le cercle de référence.
Les contraintes de dessin et les options d’accrochage peuvent également être affichées groupées dans une fenêtre flottante que vous pouvez déplacer à l’endroit qui vous convient sur l’écran. Pour afficher cette option, sélectionnez “Accrochages” dans le menu Fenêtre.
Alignements
Lorsque le pointeur s’attire sur l’une des extrémités d’un objet, cet emplacement est stocké comme origine actuelle des guides temporaires ; les guides sont affichés lorsque le curseur se trouve sur l’axe des X ou des Y de ce point de référence.
Le pointeur s’attirera également sur l’intersection des guides : l’intersection est mise en évidence avec un point et les deux guides visibles.
De plus, lorsque vous placez le pointeur sur un segment, cette fonction enregistre l’angle de ce segment en affichant les guides parallèles et orthogonaux correspondants : lorsque vous tracez la ligne, il suffit de placer le pointeur sur un point de référence de ce segment (points d’extrémité ou point médian) pour afficher l’alignement. ;
Pour désactiver temporairement l’attirance pour les alignements, maintenez la touche “cmd” (Mac) ou “ctrl” (Windows) enfoncée.
Attirances
L’Attirance est une fonction qui permet de positionner avec précision des objets et des points d’insertion en faisant en sorte que certains points du canevas ou certaines parties d’objets attirent le curseur. Elle se comporte comme une propriété magnétique qui ajuste la position du curseur lorsqu’elle se trouve dans une certaine plage. HighDesign permet d’attirer automatiquement les nœuds de la grille, le corps de l’objet, les sommets, les intersections, les angles droits / tangentes et les alignements.Les attirances peuvent être activées ou désactivées à partir du menu des attirances situé en bas à gauche de la fenêtre principale, dans la barre d’entrée. Les options d’attirances peuvent également être affichées dans une fenêtre flottante pratique, accessible via le menu Fenêtre.
Types d’attirances
La fonction Attirance est toujours mise en évidence par une forme différente du pointeur et marquée par une poignée à l’écran qui correspond à l’état actuel de l’attirance. Selon les préférences actuelles, le type d’attirance peut également être mis en évidence par une étiquette à l’écran et un son.
Les options d’attirances disponibles correspondent aux types d’attirance suivants :
- Attirance vers la grille : le pointeur s’attire vers les intersections de la grille et ses sous-divisions ;
- Attire le point d’extrémité ou le sommet ;
- Attirance vers l’objet : le pointeur reconnaît une distance minimale par rapport au corps d’un objet ;
- Attirance vers l’intersection : toutes les intersections sont interprétées comme des points d’extrémité ;
- Attirer l’angle droit : le pointeur change lorsque le segment en cours en coupe un autre avec un angle droit ;
- Attirance sur la tangente : le pointeur change lorsque la ligne en cours est tangente à un cercle / arc ;
- Attirance pour les alignements : le pointeur s’attire deux guides temporaires ;
- Attirer les sous-objets : permet d’attirer les objets à l’intérieur des instances de symboles insérées dans le projet et à l’intérieur des fenêtres de visualisation insérées dans les présentations.
Sélectionner des Objets
L’outil Curseur de Sélection vous permet de sélectionner des objets de dessin en cliquant directement dessus ou en définissant une zone de sélection. Pour sélectionner un objet, cliquez dessus avec l’outil Curseur de Sélection. L’option Curseur de Sélection doit être activée pour que l’outil Curseur puisse “voir” l’objet sur lequel vous cliquez.
Méthodes
Sélection rectangulaire
Cliquez sur une partie vierge de l’écran et déplacez le pointeur pour définir un rectangle : les objets dont les points de contrôle se trouvent à l’intérieur du rectangle seront sélectionnés.Si vous vous déplacez du haut vers le bas, la sélection comprendra tous les objets partiellement ou entièrement enfermés (sélection inclusive) ; si vous vous déplacez du bas vers le haut, la sélection ne comprendra que les objets entièrement enfermés (sélection exclusive). Vous pouvez inverser le mode de sélection à tout moment en maintenant la touche Alt (Option) enfoncée.
Inclusive and exclusive selection modes_
Sélection polygonale
Cette méthode permet de sélectionner des objets en définissant une région polygonale. Cliquez pour ajouter un sommet à la région de sélection, double-cliquez pour terminer.
Ajout et suppression d’objets
Maintenez la touche Majuscule enfoncée tout en cliquant pour ajouter des éléments à la sélection ou supprimer des éléments déjà sélectionnés. Cliquez sur une partie vide de l’écran pour tout désélectionner. Si l’option “Les clics de l’outil Curseur Sélection étendent la sélection” est active dans les préférences, le fait de cliquer sur un objet non sélectionné l’ajoutera automatiquement à la sélection.
Sélection d’objets se chevauchant
Lorsque deux ou plusieurs éléments se chevauchent, il peut être difficile de sélectionner le bon objet. Pour obtenir une sélection intelligente, activez l’outil Curseur de Sélection, maintenez la touche Contrôle enfoncée et cliquez ou faites un clic droit sur l’intersection pour ouvrir un menu contextuel avec une liste de tous les objets à cet endroit, de haut en bas.
Édition d’objets
L’outil Curseur de Sélection peut également être utilisé comme un outil d’édition polyvalent : la plupart des actions d’édition spécifiques à un outil, telles que le redimensionnement d’une ligne ou l’édition d’un texte, peuvent également être effectuées avec l’outil Curseur de Sélection.
- Le fait de cliquer sur le contour d’un objet sélectionné, mais pas sur un sommet, active la fonction Déplacer.
- Cliquer sur un sommet d’un objet permet de redimensionner l’objet.
- Le passage du curseur sur un sommet d’une hachure, d’une polyligne ou d’une spline sélectionnée ouvre le menu avec les options permettant d’éditer le sommet.
- Maintenez la touche Commande enfoncée pour déplacer un objet, sélectionné ou non, par l’un de ses sommets ou par son contour.
Déplacement et Zoom
Ces outils de visualisation, regroupés par défaut dans un dock pratique sur le bord de la zone de dessin, sont essentiels pour manipuler les dessins. La première fois que vous lancez HighDesign, le Déplacement, le Zoom et le Zoom d’ajustement sont ancrés sous forme de boutons semi-transparents dans le coin supérieur droit de la zone de dessin : en cliquant avec le bouton droit de la souris sur le dock, vous pouvez ouvrir un menu avec les options permettant de modifier la position du dock.
Zoom
L’outil Zoom vous permet d’agrandir ou de réduire la vue actuelle du dessin en effectuant un zoom avant ou arrière ;
Cliquez sur le point de départ, puis déplacez le pointeur et cliquez à nouveau pour définir la zone rectangulaire qui sera agrandie. Maintenez la touche Option enfoncée pour effectuer un zoom arrière. ;
Le facteur de zoom est inversement proportionnel à la taille du rectangle de zoom, c’est-à-dire que plus le rectangle est petit, plus le facteur est élevé ;
Double-cliquez sur l’icône de l’outil pour rétablir le facteur de vue à 100 % (vue réelle) ;
D’autres commandes de zoom sont regroupées dans le menu Affichage, notamment “Agrandir”, “Agrandir” et “Réduire” ;
Le zoom dynamique est activé en appuyant sur les touches “cmd et +” ou “cmd et -” du clavier ou, avec une souris à plusieurs boutons, en tournant la molette : tourner la molette vers l’avant pour effectuer un zoom avant et vers l’arrière pour effectuer un zoom arrière. Les gestes du trackpad sont également pris en charge par le zoom dynamique ;
Zoomer pour s’Adapter
Ce contrôle de l’utilitaire de visualisation est également disponible sous la forme d’un bouton dans le dock des outils de visualisation : en cliquant sur ce bouton, le facteur de zoom et le centre de la vue sont ajustés pour s’adapter à l’étendue de la zone de dessin. Vous obtenez ainsi une vue panoramique de l’ensemble du dessin visible.
Lorsqu’un ou plusieurs objets sont sélectionnés, ce contrôle centre la vue sur la sélection uniquement.
Déplacement
Utilisez cet outil pour faire glisser la zone de dessin et déplacer rapidement la vue actuelle. Pour utiliser l’outil Déplacement, cliquez sur le pointeur de la souris et faites-le glisser.Double-cliquez sur l’icône de l’outil pour placer la vue au centre du dessin. Utilisez cet outil pour faire glisser la zone de dessin et déplacer rapidement la vue actuelle. Pour utiliser l’outil Déplacement, cliquez sur le pointeur de la souris et faites-le glisser.
L’outil Déplacement peut également être activé temporairement avec n’importe quel outil en appuyant sur la barre d’espacement du clavier : si vous avez déjà commencé une tâche, par exemple le tracé d’une ligne, l’utilisation de l’outil panoramique n’interférera pas avec la fonction en cours. ;
Avec une souris à plusieurs boutons, il est possible d’effectuer un panoramique du dessin en cliquant sur le bouton du milieu/de la roue et en faisant glisser le pointeur.