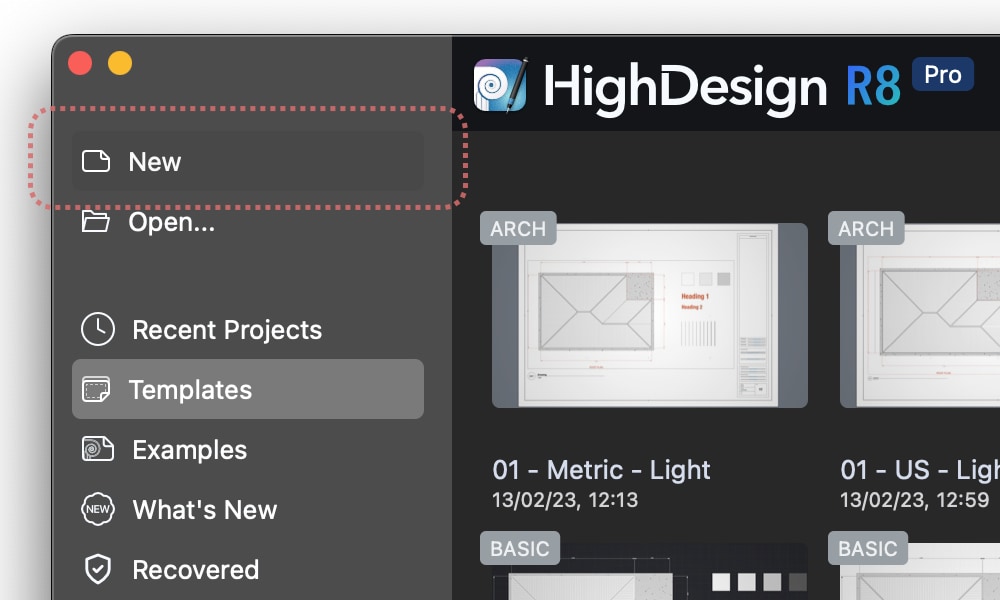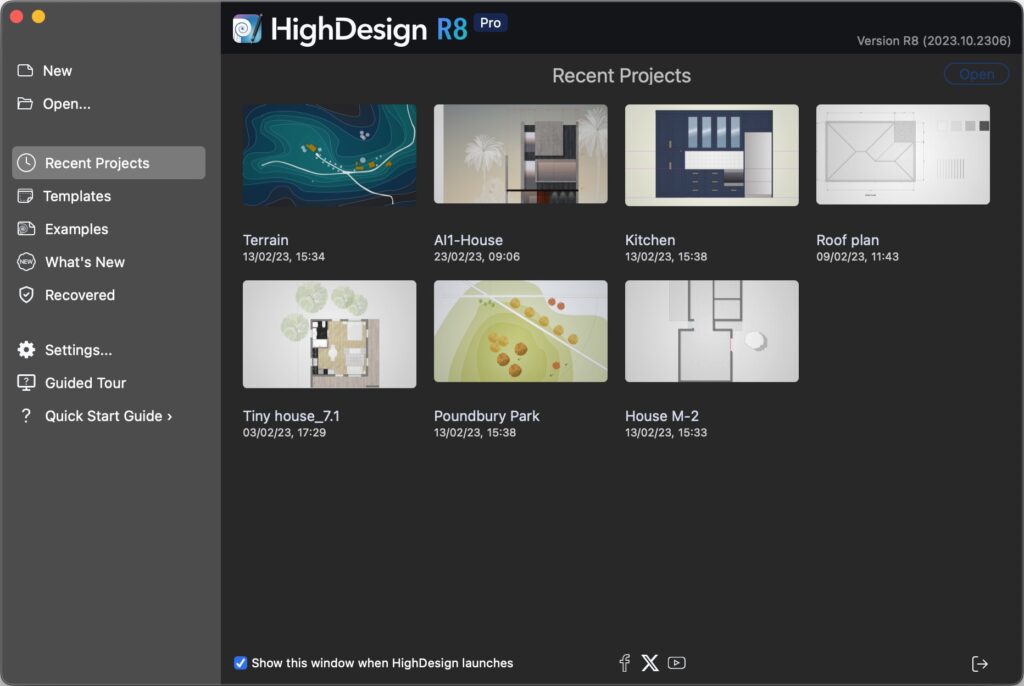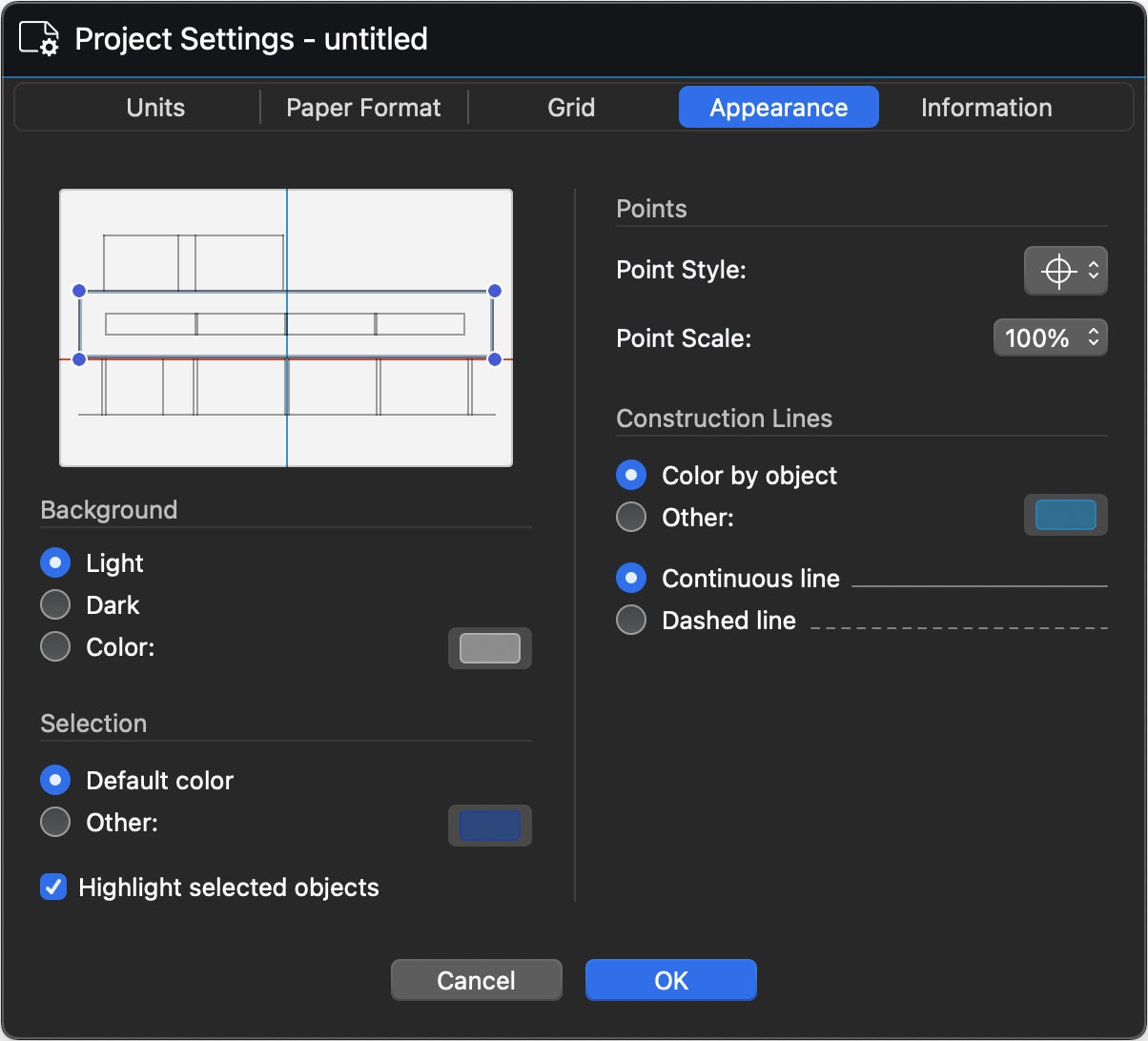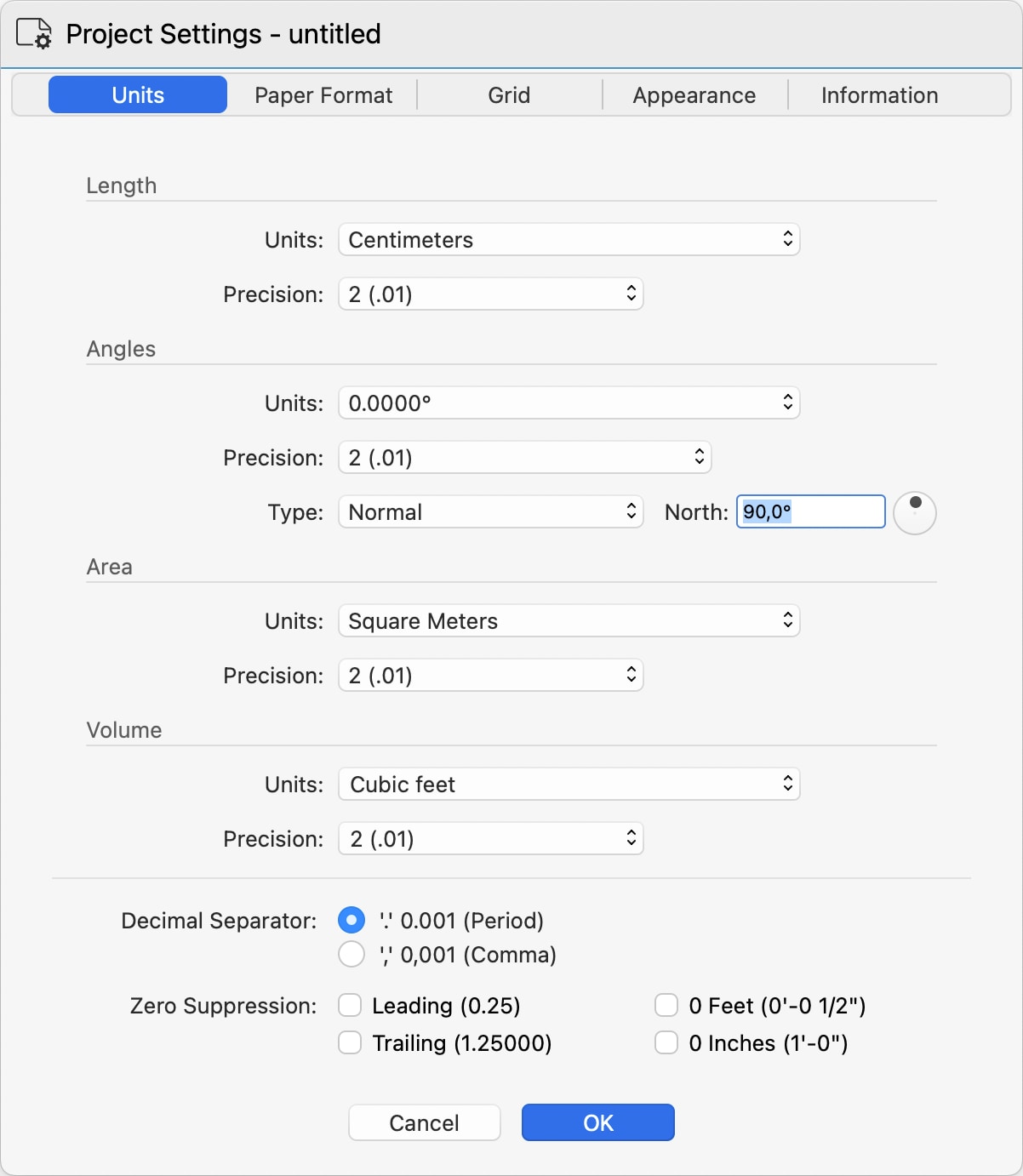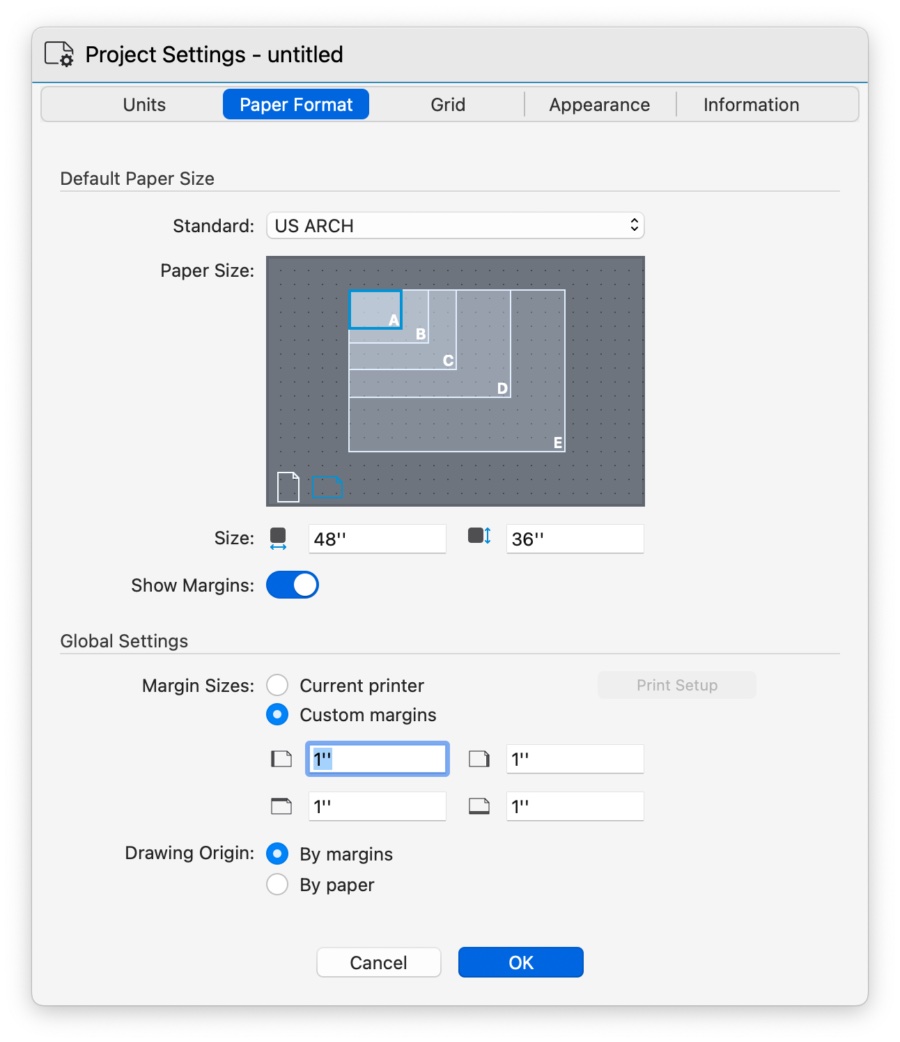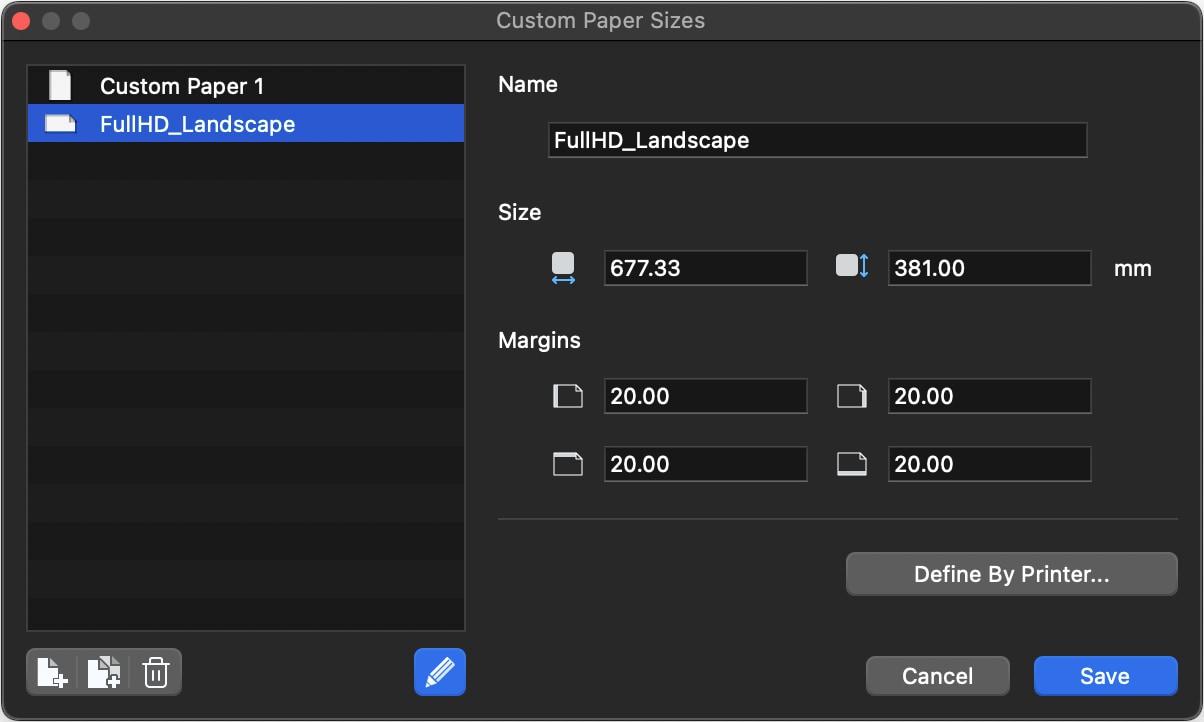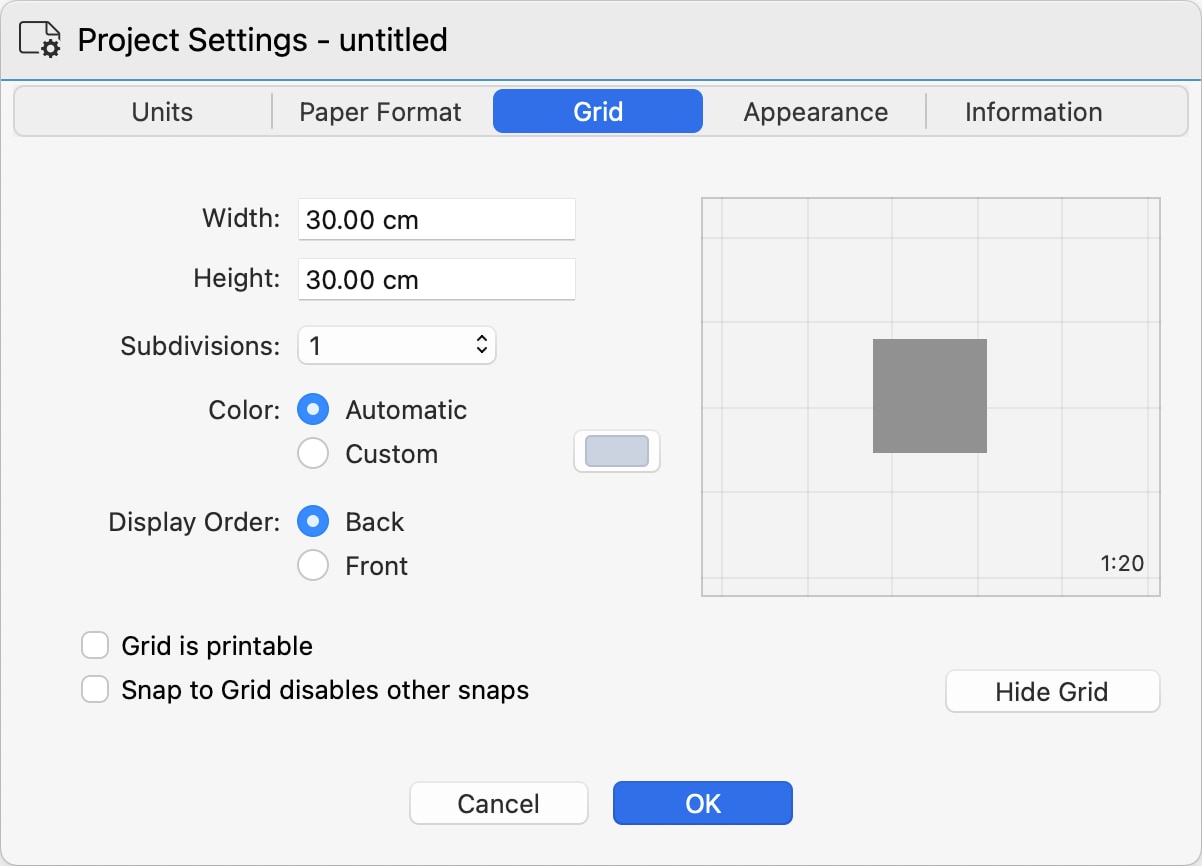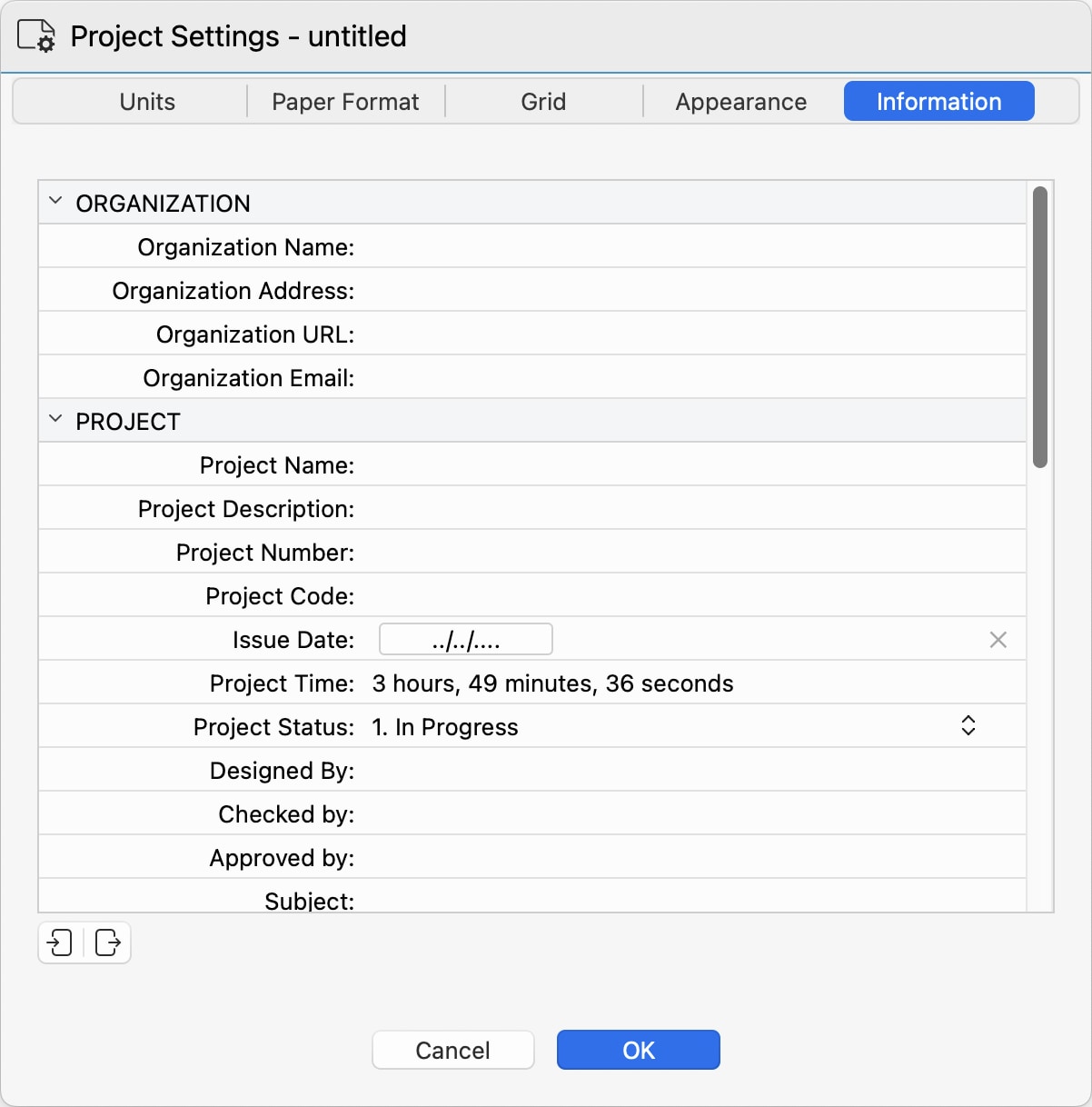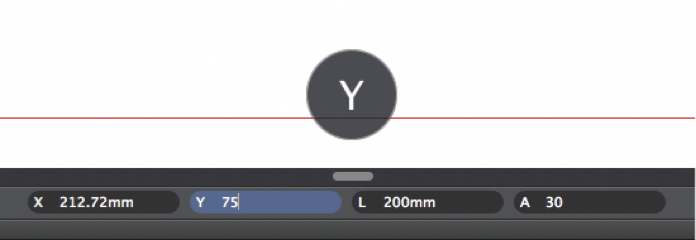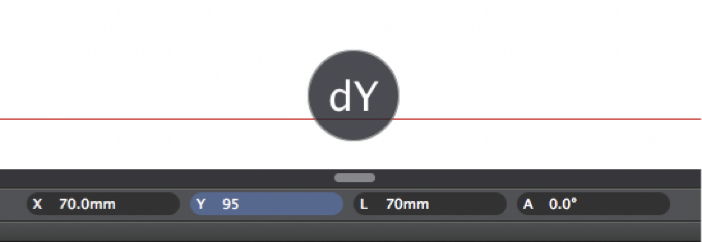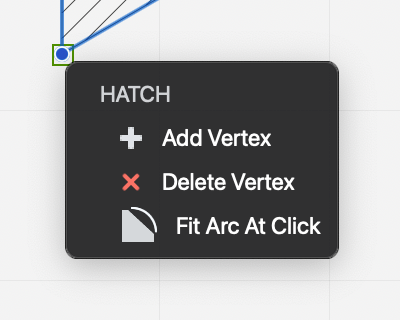Unterabschnitte von Erste Schritte
Ein neues Projekt erstellen
Sie können ein neues HighDesign-Projekt auf zwei Arten erstellen: vom Home-Fenster oder von der Menüleiste aus. Dabei können Sie wählen, ob Sie ein Modell mit den Standardeinstellungen oder mit einer Vorlage (Pro) erstellen möchten.
So erstellen Sie ein Projekt mit Standardeinstellungen
Klicken Sie im Fenster Home auf Neu.
Alternativ können Sie ein neues Projekt auch über die Menüleiste erstellen: Wählen Sie Datei > Neu…
Das neue Projekt wird mit den aktuellen Einstellungen für Einheiten, Papierformat und Farben erstellt. Sie können dann das Fenster Projekteinstellungen verwenden, um das Projekt an Ihre Bedürfnisse anzupassen.
So erstellen Sie ein Projekt mit einer Vorlage (Pro)
In HighDesign Pro können Sie ein neues Projekt ausgehend von einer vordefinierten Vorlage erstellen. Wählen Sie im Home-Fenster in der Seitenleiste die Option Vorlagen und wählen Sie die gewünschte Vorlage aus. Die Standardvorlagen enthalten Varianten für das metrische und das imperiale System. Die Standardvorlagen sind nach den Disziplinen Architektur, Tragwerk und Mechanik/Engineering (MEP) gegliedert und enthalten jeweils Ebenen und Einstellungen, die auf die jeweilige Disziplin spezialisiert sind.
Die Standardvorlagen enthalten in der Regel eine Beispielzeichnung, in der die Einstellungen der Stifte und Farben gezeigt werden. Wenn Sie eine neue Zeichnung mit einer Vorlage beginnen, können Sie alles löschen (Cmd-A oder Strg-A und Löschen) und Ihre eigene Zeichnung beginnen.
In den Vorlagen-Panels werden auch Ihre benutzerdefinierten Vorlagen nach den Standardvorlagen angezeigt.
Einführung in HighDesign
Über HighDesign
HighDesign ist ein Entwurfs- und Dokumentationswerkzeug für Architekten und Planer, die in der Architektur-, Ingenieur- und Baubranche (AEC) tätig sind. Mit einer modernen, intuitiven Benutzeroberfläche und leistungsstarken Entwurfs- und Konstruktionsfunktionen kombiniert HighDesign die Funktionen des Computer-Aided-Design (CAD) mit fortschrittlichen bauorientierten Werkzeugen.
Das breite Spektrum an Entwurfs-, Konstruktions- und Dokumentationsfunktionen und die ausgefeilten Funktionen zur Projektorganisation ermöglichen die schnelle Erstellung von Konzepten, Entwürfen und Designs.
Ein Projekt in HighDesign ist eine vollständige Präsentation von Zeichnungen, Ansichten, Details, Informationen, Bildern und Layouts, die den Benutzer im Design-Workflow von der Konzeptions- bis zur Design- und Produktionsphase unterstützen.
Grundlagen
Ein Projekt in HighDesign ist ein Satz von Zeichnungen, Symbolen, Ansichten, Details und Dokumentationselementen wie Anmerkungen, Markierungen, Bemaßungen und nicht grafischen Informationen. Es ist sehr wichtig, dass alle diese Elemente in Kategorien mit einer definierten Hierarchie organisiert sind.
Die Objekte des Projekts werden logisch in Layern gruppiert und als separate Zeichnungen in Projektblättern organisiert. Projektblätter haben ihren eigenen Zeichnungsmaßstab und ihre eigenen Einheiten.
Projektelemente und Objekthierarchie
Jedes Element des Projekts hat seine eigene Hierarchie, die eine einfache Strukturierung und Organisation der verschiedenen Teile der Zeichnungen ermöglicht. Daher haben wir allgemeine und spezifische Objekte des Projekts.
Die Hierarchie der Elemente des Projekts klassifiziert sie als:
- Objekte - jedes Element des Projekts. Es kann eine Zeile, ein Text, eine Wand, ein Bild, ein Schriftfeld usw. sein.
- Grafische Objekte - 2D-Zeichenobjekte und Formen wie Linien, Polygone, Kreise, Kurven.
- Elemente - Grafikobjekte mit erweiterten Einstellungen (Schraffuren, Symbole, Texte, Anmerkungen, Bemaßungen).
- Gebäudeelemente - parametrische Komponenten des Gebäudes wie Wände, Säulen, Türen, Fenster.
Objekte, grafische Objekte, Elemente und Gebäudeelemente sind in Klassen organisiert, die in der Regel den Werkzeugoptionen entsprechen, mit denen sie gezeichnet werden: Linie, Bogen, Wand, Tür sind verschiedene Klassen von Objekten.
Klassen von Objekten können Unterkategorien haben, die als Familien bezeichnet werden: z. B. sind Schwingtür und Schiebetür verschiedene Familien der Klasse Tür.
Die Objekte des Projekts können abstrakte Definitionen ihrer Parameter haben: Basisstile, Grafikstile (für die Elemente des Projekts) und Gebäudeelementtypen (für die Gebäudeelemente).
Editionen vergleichen
HighDesign ist in drei verschiedenen Lizenzen erhältlich, um Ihren Bedürfnissen am besten gerecht zu werden: LT, Standard und eine Pro-Version.
HighDesign LT ist die leichtgewichtige, leicht zugängliche CAD-Lösung für alle, die die Präzision und Leistung einer vollständigen CAD-Software benötigen, ohne die Komplexität von mehr designorientierten Funktionen und Werkzeugen. HighDesign LT unterstützt die Dateiformate DXF und DWG (nur Modelldaten).
HighDesign SE ist ein CAD-Programm, das dem Benutzer die am häufigsten verwendeten Zeichen- und Bearbeitungswerkzeuge zur Verfügung stellt. Diese Version ist für Privatanwender und kleine Büros gedacht, die von den leistungsstarken Funktionen, der einfachen Bedienung und der engen Integration mit dem Betriebssystem profitieren. HighDesign Standard unterstützt die Dateiformate DXF und DWG.
HighDesign Pro enthält alle Funktionen der Standardversion und zusätzlich viele weitere, die die persönliche Produktivität steigern und die fortgeschrittenen Bedürfnisse professioneller Benutzer wie Architekten und Bauingenieure befriedigen. HighDesign Pro fügt eine Reihe von Entwurfswerkzeugen hinzu, wie z.B. Wände, Säulen, Türen, Fenster, die für eine professionelle, intensive Nutzung gedacht sind.
Installation
HighDesign Testversion
Wenn Sie HighDesign von der Ilexsoft-Website herunterladen, wird die Software als zeitlich begrenzte Testversion gestartet.
Die Einschränkungen in der Testversion sind:
- Gültig für 30 Tage der Nutzung;
- Gedruckte Seiten und exportierte Bilder sind mit dem Wasserzeichen “HighDesign Trial” versehen;
Mit der HighDesign-Testversion können Sie alle verfügbaren Funktionen erkunden, einschließlich derjenigen der Pro-Version, wie Wände, Blätter, Ansichten, Fotogrammetrie usw. Nach Ablauf des Testzeitraums wird die Anwendung nicht mehr gestartet.
Wenn Sie eine Lizenz erwerben, starten Sie HighDesign und geben Sie Ihren Besitzernamen und den Lizenzschlüssel in den Lizenzdialog ein. Es ist nicht notwendig, ein separates Paket herunterzuladen.
Auf Mac installieren
Die Download-Version ist eine komprimierte Disk-Image-Datei (.dmg). Je nach Ihren Internet-Einstellungen kann die Datei nach dem Herunterladen bereits expandiert worden sein.
Sobald die Datei expandiert wurde, sollten Sie auf Ihrem Desktop (oder Ihrem Standard-Download-Speicherort) die dmg-Datei “HighDesign” sehen. Doppelklicken Sie darauf, um das Laufwerk zu mounten.
Um HighDesign zu installieren, ziehen Sie das Symbol in einen Ordner auf Ihrer lokalen oder Netzwerkfestplatte. Es gibt keinen vorgeschriebenen Speicherort; wenn Sie jedoch mehrere Benutzer auf Ihrem Computer haben, legen Sie es in den Hauptordner “Programme”, um es für alle zugänglich zu machen. Beachten Sie, dass Sie sich als Administrator anmelden müssen, um in den Anwendungsordner zu schreiben.
HighDesign auf dem Mac aktivieren und die Lizenz entfernen
- Starten Sie HighDesign, klicken Sie auf die Schaltfläche Aktivieren auf dem ersten Bildschirm oder gehen Sie zu HighDesign > Lizenzinformationen…
- Geben Sie den Namen und den Lizenzschlüssel genau so ein, wie sie in der von Ilexsoft gesendeten E-Mail zur HighDesign-Aktivierung erscheinen.
Upgrade-Schlüssel müssen auf denselben Namen registriert werden, der in der vorherigen Lizenz verwendet wurde.
Um die Lizenz zu entfernen, gehen Sie zu HighDesign > Über HighDesign und klicken Sie auf die Schaltfläche Lizenz: Wählen Sie die Lizenz in der Tabelle aus, klicken Sie auf die Schaltfläche Löschen und bestätigen Sie.
Deinstallation auf Mac
- Verlassen Sie HighDesign.
- Öffnen Sie ein Finder-Fenster.
- Löschen Sie den HighDesign-Ordner aus der Hauptbibliothek:
Löschen Sie den HighDesign-Ordner aus Ihrer Benutzerbibliothek:
Löschen Sie den HighDesign-Ordner aus Ihrer Benutzerbibliothek:
- Klicken Sie im linken Bereich des Finder-Fensters auf Ihren Benutzernamen.
- Halten Sie die Optionstaste (Alt) auf Ihrer Tastatur gedrückt, klicken Sie in der Menüleiste auf Gehe zu und wählen Sie dann in der Dropdown-Liste die Option Bibliothek.
- Öffnen Sie den Ordner Application Support.
- Suchen Sie im Ordner Application Support den Ordner Ilexsoft HighDesign, und ziehen Sie ihn in den Papierkorb.
Löschen Sie die HighDesign-Anwendung:
- Klicken Sie im linken Bereich des Finder-Fensters auf Programme.
- Suchen Sie im rechten Fensterbereich den Ordner HighDesign und ziehen Sie ihn in den Papierkorb.
Löschen Sie die plist-Datei:
- Klicken Sie im linken Bereich des Finder-Fensters auf Ihren Benutzernamen.
- Halten Sie die Optionstaste (Alt) auf Ihrer Tastatur gedrückt, klicken Sie in der Menüleiste auf Gehe zu und wählen Sie dann in der Dropdown-Liste die Option Bibliothek.
- Ziehen Sie im Ordner Preferences die folgende Datei in den Papierkorb: com.ilexsoft.HighDesign.plist
Installation unter Windows
Nachdem Sie die Datei heruntergeladen haben, folgen Sie diesen Schritten, um HighDesign zu installieren:
- Melden Sie sich am Computer mit einem Benutzerkonto an, das über Administratorrechte verfügt;
- Doppelklicken Sie auf die EXE-Installationsdatei. Sie können auch einen Kontextklick ausführen und Als Administrator ausführen wählen;
- Klicken Sie im Dialogfeld Willkommen auf Weiter;
- Klicken Sie in der Endbenutzer-Lizenzvereinbarung auf die Schaltfläche “Ich akzeptiere die Bedingungen dieser Lizenzvereinbarung”, wenn Sie mit den Bedingungen einverstanden sind;
- Klicken Sie auf die Schaltfläche Weiter, um HighDesign am Standardspeicherort zu installieren;
- Klicken Sie auf die Schaltfläche Installieren, wenn Sie mit den Einstellungen zufrieden sind;
- Klicken Sie auf die Schaltfläche Fertig stellen, wenn Sie dazu aufgefordert werden;
- Starten Sie HighDesign.
Aktivieren Sie HighDesign und entfernen Sie die Lizenz unter Windows
Starten Sie HighDesign, gehen Sie zu Hilfe > Lizenz aktivieren… und geben Sie den Namen und den Lizenzschlüssel genau so ein, wie sie in der von Ilexsoft gesendeten HighDesign Aktivierungs-E-Mail erscheinen.
Upgrade-Schlüssel müssen auf denselben Namen registriert werden, der in der vorherigen Lizenz verwendet wurde.
Um die Lizenz zu entfernen, gehen Sie zu Hilfe > Über HighDesign und klicken Sie auf die Schaltfläche Lizenz: Wählen Sie die Lizenz in der Tabelle aus, klicken Sie auf die Schaltfläche Löschen und bestätigen Sie.
Deinstallation unter Windows
Um HighDesign zu deinstallieren, gehen Sie in das Startmenü (das Windows-Logo) und folgen Sie dem unten stehenden Pfad:
Wählen Sie Einstellungen > Apps > Apps & Funktionen > HighDesign; Klicken Sie auf die Schaltfläche “Deinstallieren”.
Öffnen von Dateien
Um Dateien in HighDesign zu öffnen, klicken Sie auf die Schaltfläche Öffnen im Home-Fenster oder wählen Sie Datei ▸ Öffnen… in der Menüleiste. Verwenden Sie den Systemdialog Öffnen, um die gewünschte Datei auszuwählen.
Mit dem Befehl Öffnen können Sie sowohl HighDesign-Projektdateien als auch DXF/DWG-Zeichnungen öffnen. Unter Windows können Sie den Standardfilter “Alle verfügbaren Typen” verwenden oder die sichtbaren Dateien durch Auswahl eines typenspezifischen Filters einschränken.
WICHTIG: HighDesign-Projektdateien sind nicht abwärtskompatibel. Wenn Sie ein Projekt mit der aktuellen Version der Software erstellen oder ändern, können Sie das Projekt später nicht mit einer früheren Version öffnen..
- Wenn Sie eine Datei öffnen, die in einer übergeordneten Edition von HighDesign erstellt wurde, z. B. ein Pro-Dokument in HighDesign LT, werden Sie in einem Dialog darauf hingewiesen, dass das Projekt in einer anderen Edition erstellt wurde und dass das Speichern der Änderungen das Projekt verändert.
Speichern von Dateien
HighDesign bietet mehrere Möglichkeiten, eine Datei zu speichern:
- Speichern
- Speichern unter
- Spezial speichern
Speichern
Mit dem Befehl Speichern können Sie das aktuelle Projekt auf der Festplatte speichern; wenn das Projekt keinen Namen hat, wird ein Standard-Speicherdialog auf dem Bildschirm angezeigt.
Speichern unter
Führt die gleiche Funktion wie Speichern aus, erzwingt aber die Anzeige des Standarddialogs Speichern, in dem Sie einen Speicherort für die Datei festlegen und einen Dateinamen eingeben können.
Wichtig: Wenn das aktuelle Projekt bereits gespeichert war oder aus einer bestehenden Datei geöffnet wurde, erstellt “Speichern unter” eine Kopie der Projektdatei und ersetzt sie als aktuelle Datei. Alle nachfolgenden Änderungen und Speicherbefehle aktualisieren die durch den Befehl “Speichern unter” erstellte Datei.
Spezial speichern
Das Menü Spezial speichern enthält die folgenden Befehle:
- Auswahl als neues Dokument Speichert die aktuell ausgewählten Objekte als neues Dokument. Diese Funktion ist nur aktiviert, wenn im aktuellen Projekt ausgewählte Objekte vorhanden sind.
- Blatt als neues Dokument Speichert das aktuell aktive Blatt als neues Dokument. Nur verfügbar in HighDesign-Editionen, die Zeichenblätter enthalten.
- Sichtbare Blätter (SE/Pro) Speichert alle sichtbaren Zeichenblätter als neues Dokument, wobei die Blattstruktur des aktuellen Dokuments erhalten bleibt. Nur in HighDesign-Editionen verfügbar, die Zeichenblätter enthalten.
- Vorherige HighDesign-Projektversion Ermöglicht es Ihnen, das aktuelle Projekt in einem Format zu speichern, das mit einer früheren Version von HighDesign kompatibel ist.
- Vorlage In HighDesign-Editionen, die Templates unterstützen, speichert dieser Befehl eine Kopie des aktuellen Dokuments als benutzerdefinierte Projektvorlage. Vorlagen speichern alle Einstellungen und Zeichnungselemente des Projekts im aktuellen Zustand.
Wenn Sie im Dialogfeld “Speichern unter” einen Datei- oder Vorlagennamen eingeben, können Sie ein in eckige Klammern eingeschlossenes Präfix hinzufügen, z. B. [A01]. Das Präfix wird als Abzeichen über der Projektvorschau im Startfenster angezeigt.
Benutzeroberfläche
Themen in diesem Abschnitt
Unterabschnitte von Benutzeroberfläche
Das Heimatfenster
Das Home-Fenster öffnet sich standardmäßig, wenn Sie HighDesign starten. Es bietet die Möglichkeit, Projekte zu erstellen oder zu öffnen, eine Vorlage auszuwählen und enthält Links zu nützlichen Ressourcen. Es ist in mehrere Abschnitte unterteilt, auf die Sie über die Seitenleiste auf der linken Seite zugreifen können. Von oben nach unten:
- Neu: Erstellt ein neues, leeres Projekt. Neue Projekte verwenden die Einstellungen des letzten aktiven Projekts als Basis. Farben, Einheiten und grundlegende Projektoptionen werden automatisch eingestellt.
- Öffnen: öffnet den Standarddialog Datei öffnen, um eine HighDesign-Datei (.DSN) oder eine AutoCAD-Zeichnung (.DXF, .DWG) zu öffnen.
- Letzte Projekte: Durchsuchen Sie eine Liste der zuletzt geöffneten Projekte. Es werden nur .DSN-Projekte aufgelistet. Wählen Sie eine Datei aus und klicken Sie auf die Schaltfläche Öffnen oder doppelklicken Sie, um sie zu öffnen.
- Vorlagen (Pro): Dieser Bereich enthält die integrierten und benutzerdefinierten Vorlagen.
- Beispiele: Öffnen Sie ein Beispiel, um die Funktionen und Möglichkeiten von HighDesign zu erkunden..
- Was ist neu: zeigt eine Zusammenfassung der neuen Funktionen in der aktuellen Version.
- Wiederhergestellt: In diesem Abschnitt werden alle automatisch gespeicherten Dateien aufgelistet, die beim Starten der Anwendung erkannt werden können. Wenn Sie eine wiederhergestellte Datei öffnen möchten, wählen Sie sie in der Liste aus und klicken Sie auf die Schaltfläche Öffnen. Wichtig: Beachten Sie, dass automatisch gespeicherte Dateien nach dem Beenden der Anwendung nicht beibehalten werden, so dass jede wiederhergestellte Datei, die nicht geöffnet und gespeichert wird, wenn sie erkannt wird, verloren geht. Sie können den Bereich “Wiederhergestellt” jederzeit während der Sitzung aufrufen.
- Einstellungen: öffnet das Fenster Anwendungseinstellungen.
- Geführte Tour: Startet eine Tour durch die Benutzeroberfläche des Hauptprojektfensters. Ein Popover-Fenster erklärt die Funktionen der einzelnen Bereiche des Projektfensters. Verwenden Sie die Schaltflächen “Weiter” und “Zurück” des Popover-Fensters oder die Pfeile auf der Tastatur, um durch die verschiedenen Elemente des Hauptfensters zu blättern.
- Quick Start Guide: öffnet die Webseite des HighDesign Quick Start.
Das Home-Fenster ermöglicht auch das Öffnen von .DSN-Projektdateien, Vorlagen und .DXF/.DWG-Zeichnungen per Drag-and-Drop: Ziehen Sie die Datei über das Fenster, um sie zu öffnen.
TIPP: Das Home-Fenster unterstützt Dateinamen-Tags in Form von [Text]. Jeder Text, der zwischen zwei eckigen Klammern steht, erscheint als Symbol in der linken oberen Ecke der Miniaturansicht.
Das Projektfenster
Die wichtigsten Funktionen von HighDesign sind im Projektfenster und in den umliegenden Symbolleisten und der Seitenleiste sichtbar und einsatzbereit.
Das Projektfenster, wie es in einem neuen Dokument erscheint._
- Der Zeichnungsbereich in der Mitte des Projektfensters zeigt die Projektansichten und die Blätter an, die zum Zeichnen und Bearbeiten von Zeichnungsobjekten und Projektelementen verwendet werden.
- Die Symbolleisten bieten wesentliche Funktionen, wie die Zeichenwerkzeuge, die Zeichenmethoden, die Eingabefelder und Befehle, die Bearbeitungsfunktionen und die Eigenschaftssteuerungen. Über diese Befehle, die in logischen Bereichen angeordnet sind, sind alle Zeichenfunktionen leicht zugänglich.
- Die Seitenleiste bietet Funktionen, die hauptsächlich für die Organisation des Projekts und die Verwaltung von Projektelementen verwendet werden: den Projektbrowser und die Fenster Ansichten, Objektinfo und Projektstile.
- Die Menüleiste am oberen Rand des Projektfensters zeigt die Menüs an, in denen fast alle Programmfunktionen, Befehle und Eigenschaften aufgelistet sind.
Werkzeugkasten
- Auswahl: Auswahl von Projektelementen durch direktes Anklicken oder über den Auswahlbereich; Änderung ausgewählter Elemente
- Zeichnung: Erstellen und Ändern von 2D-Zeichenelementen.
- Dokumentation: Einfügen und Ändern von Texten, Bemaßungen, Textnotizen, Markierungen, Definition von Detailbereichen (Standard/Pro) und Hinzufügen von temporären Messungen.
- Design: Erstellen und Ändern von architektonischen Elementen wie Wänden, Öffnungen, Säulen (Pro).
- Ansicht: Ändern Sie die Position der Zeichnung im Canvas über die Schwenkfunktion und die Zoomstufe; je nach Voreinstellung können diese Werkzeuge auch in einem Dock gruppiert und an einer Seite der Zeichenfläche angezeigt werden.
Hauptsymbolleiste
Die Hauptsymbolleiste befindet sich am oberen Rand der Zeichenfläche und ermöglicht den schnellen Zugriff auf die gängigsten Funktionen zur Änderung der Zeichnung mit nur einem Klick auf das Symbol. Die Schaltflächen werden kontextabhängig aktiviert, wenn die Bedingungen für die Verwendung des Werkzeugs erfüllt sind, z. B. Anzahl und Art der ausgewählten Elemente.
Beachten Sie, dass diese Symbolleiste nicht alle verfügbaren Funktionen anzeigt, sondern nur die am häufigsten verwendeten. Weitere Funktionen und Befehle finden Sie in den Menüs Zeichnen und Werkzeuge.
_
Geometrische Transformationen:
Hauptsymbolleiste
Die Hauptsymbolleiste befindet sich am oberen Rand der Zeichenfläche und ermöglicht den schnellen Zugriff auf die gängigsten Funktionen zur Änderung der Zeichnung mit nur einem Klick auf das Symbol. Die Schaltflächen werden kontextabhängig aktiviert, wenn die Bedingungen für die Verwendung des Werkzeugs erfüllt sind, z. B. Anzahl und Art der ausgewählten Elemente.
Beachten Sie, dass diese Symbolleiste nicht alle verfügbaren Funktionen anzeigt, sondern nur die am häufigsten verwendeten. Weitere Funktionen und Befehle finden Sie in den Menüs Zeichnen und Werkzeuge.
Geometrische Transformationen:
- Verschieben
- Duplizieren
- Multiplizieren / Verteilen von Elementen entlang einer Linie
- Multiplizieren / Verteilen von Gegenständen auf einem Kreisbogen
- Rotierend
- Rotationswinkel
- Spiegelung
- Spiegeln & Duplizieren
- Dehnen
- Maßstabsgetreue Zeichnung
Objekt-Bearbeitung:
Zusammengesetzte Werkzeuge:
Zusammengesetzte Werkzeuge:
- Zwei Linien mit einem Bogen vervollständigen
- Fasen zweier Linien mit einem geraden Segment
- Offset, um konzentrische Kopien der angeklickten Objekte in einem bestimmten Abstand zu erstellen
- Extrudieren, um eine Kopie der ausgewählten Objekte mit Projektionslinien zu erstellen
- Auflösen, um die ausgewählten Elemente in ihre Basiskomponenten zu zerlegen
- In Polylinie umwandeln
- Hatch anwenden
- Berechnen Sie den Bereich
- Massenschwerpunkt finden
- Textfeld anpassen
Methoden Bar
Die Methodenleiste zeigt die Konstruktionsmethoden und die verfügbaren Optionen des aktuellen Werkzeugs an, z. B. Linie von einem Endpunkt oder von seinem Mittelpunkt aus, oder Bogen nach Mittelpunkt, nach Durchmesser, nach drei Punkten usw. Diese Leiste ist kontextabhängig und ändert ihren Inhalt je nach ausgewähltem Projektwerkzeug und kann ein zusätzliches Eingabefeld enthalten, um schnell einen Parameterwert einzugeben.
Eigenschaften Bar
Die Eigenschaftsleiste befindet sich am oberen Rand des Hauptfensters, direkt über dem horizontalen Lineal und unterhalb der Bearbeitungsleiste. Mit ihr können Sie die grafischen Eigenschaften der Zeichenelemente schnell einstellen und die des ausgewählten Elements ändern.
Von links nach rechts: Ebene; Stiftfarbe; Füllfarbe, -verlauf und -transparenz; Linientyp; Start- und Endmarker; Stiftgewicht; Schaltfläche “Einstellungsfenster” (aktiv, wenn kompatible Elemente ausgewählt sind); Schaltflächen “Eigenschaften kopieren” und “einfügen”.
Eingabeleiste
Die Eingabeleiste befindet sich am unteren Rand der Zeichenfläche und enthält alle Steuerelemente zum Festlegen der Zeichnungsbeschränkungen, der geometrischen Bedingungen und der Eingabe von Koordinaten, Längen und Winkeln.
Von links nach rechts:
- Das Menü zum Aktivieren der Fangoptionen.
- Die Schaltflächen zum Einstellen der parallelen, orthogonalen und Schnittpunkt-Bedingungen.
- Das Menü zum Ändern der Zeichnungseinheiten und des Zeichnungsmaßstabs des aktuellen Blatts.
- Eingabefelder: X- und Y-Koordinaten, Länge und Winkel. Beim Zeichnen eines Elements ändern sich die Koordinaten von absoluten zu relativen Koordinaten dX und dY. Sie können zwischen absoluten und relativen Koordinaten umschalten, indem Sie auf die X- und Y-Symbole klicken.
- Die Utility-Tasten und Menüs zum Einstellen der Zoomstufe und des Anzeigemodus der Stiftgewichte.
HINWEIS: Abhängig von der verfügbaren Bildschirmgröße können sich Aussehen und Inhalt der Eingabeleiste ändern. Bei kleineren Auflösungen enthält das Menü Schnappschüsse die Beschränkungsfunktionen und das Menü Zoom die Befehle Anpassen, Vergrößern, Verkleinern und Zurückzoomen. Die Eingabefelder sind immer sichtbar.
Side Bar und Utility Panels
Anpassen der Seitenleiste
In HighDesign Pro kann die Seitenleiste mit Hilfe der Befehle im Menü Fenster angepasst werden:
- Seitenleiste minimieren
- Tafeln:
- Als schwebende Fenster anzeigen;
- In der Seitenleiste anzeigen;
- Standardwerte wiederherstellen;
- Liste aller verfügbaren Paneele oder schwebenden Fenster.
Paneele der Seitenleiste und Utility-Paneele
In HighDesign Pro werden in der Seitenleiste standardmäßig die Bereiche Projektbrowser, Projektansichten, Objektinfo und Projektstile und -typen angezeigt. Bei anderen Editionen von HighDesign ist die Konfiguration der Seitenleiste anders.
Projekt-Browser (SE-Pro)
Der Projektbrowser listet alle Projektblätter auf: Entwurfsblätter, Detailblätter und Layouts.
Verwenden Sie dieses Fenster, um Blätter zu verwalten und zu organisieren und um die verschiedenen Komponenten des Projekts zu durchsuchen. Dieses Fenster ist in HighDesign LT nicht verfügbar.
Projektansichten (SE-Pro)
Der Bereich Ansichten zeigt eine Liste aller gespeicherten Projektansichten (nur in HighDesign Pro verfügbar).
Schichten
Der Bereich Ebenen zeigt die im Projekt verwendeten Ebenen an und bietet Funktionen zu deren Verwaltung.
Objekt-Infos
Im Bereich Objektinfo können Sie die Koordinaten und geometrischen Parameter der Auswahl anzeigen und bearbeiten. Es ermöglicht auch die Einstellung des aktuellen Blattes und das Hinzufügen von Informationen.
Grafische Attribute
In diesem Bereich sind die grafischen Eigenschaften der Projektelemente, einschließlich der Kontur- und Füllattribute, in einem praktischen Feld zusammengefasst.
Übersicht/Zoom
Das Übersichtsfenster zeigt in Echtzeit eine 2-fache Vergrößerung des Sektors der aktuellen Mauszeigerposition auf der Zeichenfläche an; wenn der Mauszeiger in die Miniaturansicht eintritt, wird eine Übersicht über die gesamte Zeichnung angezeigt und es ist möglich, die Ansicht des Projekts mit einem Klick zu zentrieren.
Snaps
Dieser Bereich enthält alle Fangoptionen und die wichtigsten Zeichnungsbeschränkungen.
Arrange
Im Bedienfeld Anordnen werden die Schaltflächen für alle Befehle zum Anordnen, Ausrichten und Verteilen von Objekten angezeigt.
Projektstile und -typen (Pro)
In HighDesign Pro können Sie in diesem Bereich Grafikstile und Elementtypen des aktuellen Projekts anzeigen, durchsuchen und verwalten.
Photogrammetrie-Vorschau (Pro)
Dies ist eine Live-Vorschau der Projektion der aktuellen Photogrammetrie (nur Pro).
Lineale
Die Lineale, die sich links und oben im Hauptfenster befinden, helfen beim genauen Zeichnen und Platzieren von Objekten in einem Layout. Lineale zeigen die aktuelle Position des Zeigers und die Grenzen der ausgewählten Objekte an und sind dynamisch mit der aktuellen Maßeinheit, dem Zeichnungsmaßstab und dem Zoomfaktor verknüpft.
Paneele der Seitenleiste und Utility-Paneele
In HighDesign Pro werden in der Seitenleiste standardmäßig die Bereiche Projektbrowser, Projektansichten, Objektinfo und Projektstile und -typen angezeigt. Bei anderen Editionen von HighDesign ist die Konfiguration der Seitenleiste anders.
Projekt-Browser (SE-Pro)
Der Projektbrowser listet alle Projektblätter auf: Entwurfsblätter, Detailblätter und Layouts.
Verwenden Sie dieses Fenster, um Blätter zu verwalten und zu organisieren und um die verschiedenen Komponenten des Projekts zu durchsuchen. Dieses Fenster ist in HighDesign LT nicht verfügbar.
Projektansichten (SE-Pro)
Der Bereich Ansichten zeigt eine Liste aller gespeicherten Projektansichten (nur in HighDesign Pro verfügbar).
Schichten
Der Bereich Ebenen zeigt die im Projekt verwendeten Ebenen an und bietet Funktionen zu deren Verwaltung.
Objekt-Infos
Im Bereich Objektinfo können Sie die Koordinaten und geometrischen Parameter der Auswahl anzeigen und bearbeiten. Es ermöglicht auch die Einstellung des aktuellen Blattes und das Hinzufügen von Informationen.
Grafische Attribute
In diesem Bereich sind die grafischen Eigenschaften der Projektelemente, einschließlich der Kontur- und Füllattribute, in einem praktischen Feld zusammengefasst.
Übersicht/Zoom
Das Übersichtsfenster zeigt in Echtzeit eine 2-fache Vergrößerung des Sektors der aktuellen Mauszeigerposition auf der Zeichenfläche an; wenn der Mauszeiger in die Miniaturansicht eintritt, wird eine Übersicht über die gesamte Zeichnung angezeigt und es ist möglich, die Ansicht des Projekts mit einem Klick zu zentrieren.
Snaps
Dieser Bereich enthält alle Fangoptionen und die wichtigsten Zeichnungsbeschränkungen.
Arrange
Im Bedienfeld Anordnen werden die Schaltflächen für alle Befehle zum Anordnen, Ausrichten und Verteilen von Objekten angezeigt.
Projektstile und -typen (Pro)
In HighDesign Pro können Sie in diesem Bereich Grafikstile und Elementtypen des aktuellen Projekts anzeigen, durchsuchen und verwalten.
Photogrammetrie-Vorschau (Pro)
Dies ist eine Live-Vorschau der Projektion der aktuellen Photogrammetrie (nur Pro).
Lineale
Die Lineale, die sich links und oben im Hauptfenster befinden, helfen beim genauen Zeichnen und Platzieren von Objekten in einem Layout. Lineale zeigen die aktuelle Position des Zeigers und die Grenzen der ausgewählten Objekte an und sind dynamisch mit der aktuellen Maßeinheit, dem Zeichnungsmaßstab und dem Zoomfaktor verknüpft.
- Mit der Schaltfläche in der rechten oberen Ecke zwischen den beiden Linealen können Sie den neuen Ursprung festlegen: Klicken Sie darauf, verschieben Sie die auf dem Bildschirm erscheinenden orthogonalen Hilfslinien und klicken Sie, um die neue Position festzulegen.
- Am rechten Ende des oberen horizontalen Lineals befindet sich eine Schaltfläche, die ein Popup-Menü öffnet, mit dem Sie eine neue Maßeinheit auswählen oder den Bereich “Einheiten” des Fensters “Einstellungen” öffnen können.
- Sie können eine horizontale oder vertikale Führung hinzufügen, indem Sie auf ein Lineal klicken und den Zeiger auf die Zeichenfläche ziehen.
Objekt-Informationen
Geometrische und identitätsbezogene Informationen
Themen in dieser Sektion
- Der Bereich ObjektinfoHauptzweck und Art der angezeigten Informationen
- KopfzeileAnsicht und Auswahl eines der ausgewählten Objekte
- PunktKoordinaten des aktuellen Scheitelpunkts
- GeometrieGröße und geometrische Eigenschaften
- IDMit dem Element verbundene Informationen
Der Bereich Objektinfo
Das Objektinformationsfeld bietet einen einfachen Zugriff auf Koordinaten und andere geometrische Parameter sowie auf Textinformationen zu den ausgewählten Objekten. Wenn keine grafischen Objekte ausgewählt sind, bietet das Objektinfo-Panel alle Informationen über das aktuelle Blatt.
Hier können Sie die Koordinaten aller Kontrollpunkte des Objekts, Breite, Höhe, Länge, Winkel usw., je nach Art des Objekts, ablesen und bearbeiten, sowie die zugehörigen Informationen, falls vorhanden.
_
Das Objektinfopanel ist die Hauptschnittstelle zum Einrichten des aktuellen Blatts, Details oder Layouts: Die verschiedenen Sektionen des Panels bieten alle Steuerelemente und Felder, die zum Einstellen von Name, Maßstab, Einheiten, Seitengröße, Grafikoptionen und anderen Informationen benötigt werden.
Sektionen des Objektinformationsfensters
Das Bedienfeld ist in verschiedene Sektionen unterteilt, die affine Daten zusammenfassen und je nach dem aktuell angezeigten Element variieren:
Blatt:
Wenn kein Objekt ausgewählt ist, zeigt Objektinfo die Informationen in Bezug auf das aktuelle Blatt an.
_
- Überschrift: Blattklasse
- Blatt: Name, Optionen, Maßstab und Einheiten
- Papierformat: sichtbar für Blätter, die ein Papierformat unterstützen
- Klassenspezifische Einstellungen
Objekt des Projekts:
Kopfzeile
In der Sektion Kopfzeile des Panels werden das Symbol und die Klasse des aktuellen Elements angezeigt.
Kopfzeile
In der Sektion Kopfzeile des Panels werden das Symbol und die Klasse des aktuellen Elements angezeigt.
- Wenn Sie ein oder mehrere Objekte in der Zeichnung auswählen, zeigt Objektinfo sofort alle numerischen Eigenschaften des zuletzt ausgewählten Objekts an. Das Symbol und der Name des aktuellen Objekts werden in der oberen Leiste des Fensters angezeigt, zusammen mit den Rückwärts- und Vorwärtspfeilen, mit denen Sie durch die Objekte in der Auswahl blättern können.
- Einige Objekte wie Symbole, Texte, Bemaßungen oder Wände haben spezielle Einstellungen, die nicht im Objektinformationsfenster angezeigt werden: Wenn eines dieser Objekte ausgewählt ist, können Sie sein Einstellungsfenster öffnen, indem Sie auf das Symbol in der oberen Leiste der Objektinfo klicken oder die Schaltfläche Einstellungen anzeigen in der Sektion ID anklicken.
Standardmäßig ändert die Objektinfo alle ausgewählten Objekte desselben Typs. Um nur das aktuelle Objekt zu ändern, dessen Werte auf dem Panel angezeigt werden, öffnen Sie das Popup-Menü in der Kopfzeile und wählen Sie “Nur auf aktuelles Objekt anwenden”. Diese Option bleibt so lange aktiviert, bis Sie sie wieder ändern.
Bei Mehrfachauswahl können Sie mit den Schaltflächen “Zurück” und “Vor” auf der rechten Seite das aktuelle Objekt aktivieren.
Punkt
In der Sektion Punkt werden die X-, Y- und Z-Koordinaten des aktuellen Punktes angezeigt. Der aktuelle Punkt wird in der Zeichnung hervorgehoben, und Sie können mit den Schaltflächen Zurück und Vorwärts durch die Griffpunkte des Objekts blättern. Um einen Wert zu ändern, klicken Sie auf das Feld, geben den neuen Wert ein und drücken die Eingabetaste auf der Tastatur.
- Je nach Art des Objekts und des aktiven Punkts kann die Bearbeitung der Koordinaten des aktiven Punkts entweder eine Streckung oder eine Verschiebung bewirken. Wenn Sie z. B. Punkt 2 einer Linie bearbeiten, wird diese gestreckt; wenn Sie Punkt 3 eines Kreises (seinen Mittelpunkt) bearbeiten, ist die Aktion eine Verschiebung.
- Wenn ein Rechteck oder ein Polygon ausgewählt ist, zeigt diese Sektion die Art der Transformation an, die mit dem aktuellen aktiven Punkt kompatibel ist. Bei Polylinien ist es möglich, die Konvexität des durch den aktiven Punkt beschriebenen Segments zu ändern.
Geometrie
Die Sektion Geometrie zeigt Werte an, die die Größe und Ausrichtung des Objekts beschreiben, wie Breite, Höhe, Radius, Länge, Winkel usw. Felder wie Breite und Höhe können verbunden werden, um die Proportionen des Objekts festzulegen.
In dieser Sektion werden auch schreibgeschützte Werte angezeigt, die aus den aktuellen Koordinaten und der Größe berechnet werden, z. B. Umfang und Fläche.
Einige Objekte, wie Bemaßungen und Messpfade, zeigen ihren Wert nur in einem schreibgeschützten Feld an, da ihre Größe von anderen Objekten abhängig ist. Mauern fügen einige Steuerelemente für schnelle Konstruktionsänderungen hinzu.
ID
Diese Sektion ist spezifisch für Projektelemente, die über erweiterte Eigenschaften verfügen (zugänglich über ein Einstellungsfenster) und zeigt Textinformationen an, die mit dem Objekt verbunden sind, wie z. B. Name, Beschreibung und Id, die z. B. von Anmerkungselementen oder Schriftfeldern verwendet werden.
In dieser Sektion befindet sich auch die Schaltfläche zum Öffnen des Einstellungsfensters für das ausgewählte Objekt.
Projekt-Einstellungen
Themen in diesem Abschnitt
Unterabschnitte von Projekt-Einstellungen
Erscheinungsbild
In diesem Bereich können Sie Ihre HighDesign-Arbeitsumgebung anpassen. Verwenden Sie es, um Hintergrund- und Auswahlfarben, den Stil von Konstruktionspunkten und -linien zu definieren.
Die Hintergrundfarbe kann als hell, dunkel oder benutzerdefiniert eingestellt werden. Diese Einstellung wirkt sich nur auf Entwurfs- und Detailblätter aus. Layouts verwenden immer Weiß als Hintergrundfarbe.
Sie können die Farbe der Auswahlgriffe und Hervorhebungen festlegen und die Hervorhebung ausgewählter Objekte deaktivieren.
Der nächste Abschnitt enthält Steuerelemente für Konstruktionspunkte und -linien. Diese Einstellungen sind global und verändern das Aussehen aller Konstruktionsobjekte im Projekt.
Projekt-Einheiten
Verwenden Sie das Einheitenbedienfeld, um die Projekteinheiten festzulegen und die Formatierungsregeln zu bestimmen. Um den Bereich Projekteinheiten aufzurufen, wählen Sie den Menüpunkt Datei > Projekteinstellungen > Einheiten oder Projekt > Projekteinstellungen > Projekteinheiten.
Das Bedienfeld ist in Abschnitte gegliedert, in denen Sie die Einheiten für Längen, Winkel, Flächen und Volumen angeben können, und enthält Optionen zur Auswahl des Dezimaltrennzeichens und zur Unterdrückung der Nullstellen.
Die Einstellungen in diesem Bereich dienen als Standardeinstellungen für alle Objekte und Werkzeuge der Software. Einige Objekte, wie z. B. Bemaßungen, erlauben zusätzlich zu den standardmäßigen, projektweiten Einstellungen auch benutzerdefinierte Einstellungen für Einheiten.
Länge
Legt die Einheiten fest, in denen lineare Maße angezeigt werden. Verwenden Sie das Menü Einheiten, um die gewünschte Maßeinheit auszuwählen, und das Menü Genauigkeit, um die Rundung festzulegen. Eine Änderung der Genauigkeit wirkt sich nicht auf den im Projekt gespeicherten Wert aus, sondern ändert nur die Art und Weise, wie dieser Wert in der Software angezeigt wird.
- Dezimaleinheiten können eine Genauigkeit im Bereich von 0 (keine Dezimalziffern) bis 8 Dezimalziffern haben.
- Bruchteileinheiten können mit einer Genauigkeit von 1/2 bis 1/64 eingestellt werden.
Winkel
Winkel können in einer Reihe von Normen ausgedrückt werden:
- Dezimalgrad (0.0000°)
- Grad und Minuten (0° 0')
- Grad, Minuten und Sekunden (0° 0’ 0’')
- Radiant (0-2 Pi)
- Centesimal (0-400 Gradian)
Die Winkelgenauigkeit reicht von 0 (keine Dezimalstellen) bis zu vier Dezimalstellen (0,0001).
Winkel können auch als Normalen, Peilungen und Azimut in Bezug auf den Norden ausgedrückt werden.
Der Abschnitt Winkel enthält auch ein Steuerelement zur Angabe des Projektnordens.
Bereich
Flächen können in internationalen oder imperialen Quadrateinheiten oder in Quadratpunkten angezeigt werden. Ihre Genauigkeit reicht von 0 bis 8 Dezimaleinheiten.
Band
Ähnlich wie Flächeneinheiten sind auch Volumeneinheiten in internationalen und imperialen Kubikeinheiten verfügbar, wobei die Genauigkeit von keiner (0) bis zu vier Dezimalstellen reicht.
Optionen anzeigen
Sie können das Dezimaltrennzeichen als Komma (",") oder Punkt (".") einstellen. Obwohl sich diese Einstellung auf die angezeigten Einheiten auswirkt, können Sie die Einheiten so eingeben, wie Sie es gewohnt sind, und die Software wird Ihre Eingabe akzeptieren und analysieren.
Sie können auch entscheiden, ob Sie führende oder anfängliche und abschließende Nullen aus den Zahlen entfernen wollen. Wenn beispielsweise führende Nullen unterdrückt werden, wird 0,25 als 0,25 angezeigt, und wenn nachfolgende Nullen unterdrückt werden, wird 1,25000 zu 1,25.
Bruchteile von Einheiten können auch mit oder ohne 0 Fuß und 0 Zoll angezeigt werden.
Papierformate
Im Bereich Papierformate können Sie das Standardpapierformat für das gesamte Projekt aus einer Liste von Standardformaten (ISO, ANSI/ASME, US ARCH usw.) auswählen und die Optionen für Seitenausrichtung und Ränder aktivieren. Die in diesem Fenster definierte Seitennorm und -größe ist der Standard für alle neuen Layouts.
Standard-Papierformat
So stellen Sie das Standardpapierformat ein:
- Wählen Sie den Referenzstandard aus der Liste der gängigen Papierformatstandards: ISO, North American, ANSI/ASME und benutzerdefinierte Formate.
- Sobald Sie den Standard ausgewählt haben, werden in der Ansicht Papierformat die Papierformate dieses Standards angezeigt. Klicken Sie auf ein Format, um es auszuwählen, und wählen Sie die Ausrichtung, indem Sie auf die Symbole für Hochformat oder Querformat klicken.
- In den Feldern Breite und Höhe werden die Abmessungen des ausgewählten Formats angezeigt. Die Felder sind für Standardformate nicht bearbeitbar, können aber verwendet werden, um ein benutzerdefiniertes Papierformat zu definieren.
- Verwenden Sie den Schalter Ränder anzeigen, um die Ränder des Papiers ein- oder auszublenden.
Globale Einstellungen
In diesem Abschnitt können Sie die Ränder des Papiers festlegen. Diese Einstellungen gelten für alle Blätter, unabhängig vom aktuellen Papierformat. Wählen Sie Aktueller Drucker, um die Ränder vom aktuellen Drucker zu übernehmen, oder Benutzerdefinierte Ränder, um sie über die Eingabefelder einzugeben.
Benutzerdefinierte Papierformate
Sie können benutzerdefinierte Papierformate im Dialogfenster Benutzerdefinierte Papierformate definieren.
Sie können dieses Fenster über das Menü Standard aufrufen, um benutzerdefinierte Papierformate zu erstellen und zu verwalten. Ein benutzerdefiniertes Papierformat kann eine benutzerdefinierte Größe und Ränder haben, oder es kann die aktuellen Werte von einem installierten Drucker erben. Klicken Sie auf die Schaltfläche “Nach Drucker definieren”, um den Systemdruckerdialog zu öffnen und einen Drucker und ein Papierformat auszuwählen.
Gespeicherte Voreinstellungen können jederzeit umbenannt, bearbeitet, dupliziert und gelöscht werden. Sie sind auch in den Papierformatfenstern von Blättern und Layouts verfügbar.
Projekt Raster
In diesem Bereich können Sie das Projektraster anpassen und seine Optionen einstellen. Das Projektraster ist ein grafisches Hilfsmittel, das ein Raster mit Haupt- und Unterteilungen auf allen Zeichenblättern anzeigt. Die Größe des Gitters ist im Maßstab 1:1 und wird im Maßstab des aktuellen Blattes angezeigt. Ein 30x30 cm großes Raster erscheint beispielsweise größer, wenn Sie von einem 1:20-Blatt zu einem 1:10-Blatt wechseln.
So definieren Sie das Raster:
- Definieren Sie die reale Größe mit Hilfe der Felder Breite und Höhe.
- Definieren Sie die Anzahl der Unterteilungen von mindestens 1 bis maximal 12. Ein Unterteilungswert von 1 bedeutet, dass kein Untergitter angezeigt wird.
- Definieren Sie die Farbe. Die automatische Farbe wird als gedämpfte Kontrastfarbe zum aktuellen, im Bedienfeld “Erscheinungsbild” definierten Hintergrund berechnet.
- Mit den Steuerelementen für die Anzeigereihenfolge können Sie wählen, ob das Gitter hinter oder vor der Zeichnung angezeigt werden soll.
Standardmäßig ist das Projektraster auf Ausdrucken ausgeblendet. Aktivieren Sie das Kontrollkästchen Raster ist druckbar, um das Raster auf Ausdrucken sichtbar zu machen.
Das Projektraster kann mit der Option Am Raster fangen verwendet werden. Sie können auch festlegen, dass diese Art des Rasters exklusiv ist, so dass alle anderen Raster deaktiviert sind, wenn “Am Raster fangen” aktiviert ist.
Informationen zum Projekt
In diesem Bereich können Sie alle Informationen über das aktuelle Projekt eingeben, z. B. den Namen Ihrer Organisation, den Projektnamen und -code, den Kunden, den Standort usw.
Das Projektinformationsfeld ist nur in HighDesign Pro verfügbar.
Diese Informationen werden während des gesamten Projekts in Variablen, Bauteillisten und Schriftfeldern verwendet.
Die Daten können als Comma-Separated-Value (CSV)- oder XML-Datei exportiert und importiert werden.
Grundlegende Fertigkeiten
Themen in diesem Abschnitt
Unterabschnitte von Grundlegende Fertigkeiten
Koordinaten, Entfernungen und Winkel
Die Eingabefelder sind in der Mitte der Eingabeleiste gruppiert: Verwenden Sie diese Felder, um die Werte der gebundenen Koordinaten, der Länge und des Winkels des Objekts, das Sie zeichnen, einzugeben. Die Felder X, Y und L unterstützen auch das Hinzufügen von Teilwerten.
Wenn Sie auf ein Feld klicken oder die Tastenkombination verwenden, wird eine visuelle Hilfe angezeigt, die auf die aktuelle Einschränkung hinweist.
In allen Eingabefeldern können die Werte entweder als Zahlen, z. B. “100”, oder als Summe von Zahlen, z. B. “100+20+60”, eingegeben werden.
X- und Y-Koordinaten
Koordinaten in HighDesign sind entweder absolut oder relativ. Absolute Koordinaten werden vom globalen Ursprungspunkt der Zeichnung aus berechnet, während relative Koordinaten vom vorherigen Punkt des Objekts aus berechnet werden.
Der Einfügepunkt eines Objekts, d. h. sein Startpunkt, wird immer in absoluten Koordinaten festgelegt und angezeigt, wobei die X- und Y-Werte vom Ursprung des aktuellen Blatts aus berechnet werden. Der nächste Punkt ist standardmäßig relativ, aber Sie können ihn von relativ auf absolut ändern, indem Sie auf das X- oder Y-Symbol im Eingabefeld klicken.
Bei einer Linie mit den Punkten (20, 20) und (100, 100) ist der Endpunkt beispielsweise (100, 100) in absoluten Koordinaten und (80, 80) in relativen Koordinaten.
So setzen Sie den absoluten Einfügepunkt:
- Klicken Sie auf das entsprechende Eingabefeld oder drücken Sie die Tasten “X” oder “Y” auf der Tastatur;
- Geben Sie den gewünschten X- oder Y-Abstand vom Ursprung ein;
- Bestätigen Sie mit Return.
So setzen Sie den relativen Endpunkt:
- Klicken Sie auf die Koordinatenfelder oder drücken Sie die Tasten “X” oder “Y” auf der Tastatur;
- Geben Sie den gewünschten Abstand dx oder dy vom Startpunkt ein;
- Bestätigen Sie mit Return.
Sie können von relativen zu absoluten Koordinaten und umgekehrt wechseln, indem Sie auf das X- oder Y-Symbol im Eingabefeld klicken oder die entsprechenden Tastenkombinationen verwenden.
Eingeschränkte Länge
Sie können ein Segment, eine Linie oder einen Radius auf eine feste Länge beschränken, nachdem Sie den Startpunkt festgelegt haben. In HighDesign gibt es zwei Methoden, um eine Länge festzulegen, die austauschbar verwendet werden können.
A. Richtung definieren, Länge festlegen.
- Nachdem der Einfügepunkt gesetzt ist, bewegen Sie den Zeiger in den gewünschten Winkel des nächsten Punktes;
- Geben Sie die gewünschte Länge ein, entweder als Gesamtlänge oder als Summe von Teilwerten;
- Bestätigen Sie mit Return;
B. Länge definieren, Richtung festlegen.
- Klicken Sie auf das Feld Länge oder drücken Sie die Taste “L” auf der Tastatur;
- Geben Sie die gewünschte Länge ein;
- Bestätigen Sie mit Return;
- Bewegen Sie den Zeiger, um den Winkel des Vektors einzustellen.
Zwangswinkel
Um die Bewegung des Zeigers auf einen festen Winkel zu beschränken:
- Klicken Sie auf das Feld “A” (Winkel) oder drücken Sie die Taste “A” auf der Tastatur;
- Geben Sie den gewünschten Winkelwert (in Grad) ein;
- Bestätigen Sie mit Return;
- Bewegen Sie den Zeiger, um die gewünschte Länge einzustellen.
Relativer Winkel
Es ist möglich, den Zeiger auf einen relativen Winkel zu einer Bezugsrichtung zu beschränken:
- Klicken Sie auf das Feld “A” oder drücken Sie die Taste “A” auf der Tastatur;
- Geben Sie den gewünschten Winkelwert ein (drücken Sie nicht die “Enter”-Taste);
- Klicken Sie auf die Referenzrichtung (Linie, Polyliniensegment oder Wand);
- Bewegen Sie den Zeiger, um die Ziellänge einzustellen.
Zwangsweise Entfernung
Um den Abstand des Einfüge-/Startpunkts eines Objekts von einem Bezugspunkt festzulegen, geben Sie den Wert ein, drücken Sie die Eingabetaste und klicken Sie auf den Bezugspunkt; der Abstand wird nun als Radius vom Bezugspunkt angezeigt: Klicken Sie, um den Einfüge-/Startpunkt des Objekts festzulegen.
Aktivieren Sie die Zeichnungsbeschränkungen mit der TAB-Taste
Die Zeichnungsbeschränkungen für X- und Y-Koordinaten, Länge und Winkel können auch durch Drücken der Tabulatortaste auf der Tastatur aktiviert werden. Wenn Sie diese Taste zuerst drücken, wird die X-Zeichenbeschränkung aktiviert, dann in der Reihenfolge Y, L, A. Die Aktivierung der Y-Zeichenbeschränkung speichert alle Werte, die in das X-Feld eingegeben werden, um die Festlegung der Koordinaten eines Punktes zu erleichtern.
Geometrische Zwänge
Mit den Funktionen zum Zeichnen von Zwangsbedingungen können Sie schnell Objekte mit bestimmten Bedingungen zeichnen, wie z. B. Parallelität, definierte Winkel oder Schnittpunkte. Mit den Eingabefeldern in der Eingabeleiste können Sie die Koordinaten von Zeichnungspunkten und die geometrischen Abmessungen der Objekte, wie Länge und Winkel, eingeben.
Eingeschränkte Richtungen
Lineare oder polygonale grafische Objekte wie Linien und Polylinien, gedrehte Rechtecke, Schraffuren, Bögen und Ellipsen mit Radius und Durchmesser, Abmessungen und Wände können an einer der kartesischen Achsen ausgerichtet oder in 15-Grad-Schritten gedreht gezeichnet werden: Drücken Sie dazu einfach die Umschalttaste, während Sie den Zeiger bewegen.
Zwangsweise Parallel, Rechtwinklig und Ausgerichtet/Tangential
Diese drei Schaltflächen auf der Eingabeleiste stellen die rechtwinkligen und parallelen Abhängigkeiten sowie die Schnittpunktbedingung bereit.
Parallel (P) und rechtwinklig (R) einschränken
Diese Bedingungen können jederzeit mit einem beliebigen Werkzeug oder einer Bearbeitungsfunktion aktiviert werden und beeinflussen die Richtung der aktuellen Bewegung.
So aktivieren Sie die Bedingung “Rechtwinklig” oder “Parallel”:
- Klicken Sie nach dem ersten Klick des aktuellen Vorgangs, den Sie gerade ausführen, auf die Schaltfläche, die der gewünschten Bedingung entspricht, oder drücken Sie die entsprechende Taste auf der Tastatur (P oder R);
- Klicken Sie auf das Referenzobjekt, z. B. die Linie, zu der Sie ein Lot oder eine Parallele zeichnen möchten (der Mauszeiger ändert sich in eine zeigende Hand, wenn er auf ein gültiges Objekt zeigt);
- Um eine Bedingung abzubrechen, drücken Sie die Esc-Taste auf der Tastatur.
Einschränkung Ausgerichtet/Tangente
Diese Bedingung legt fest, dass der Zeiger eine Bezugslinie oder einen Kreis schneidet, indem er die Linie, die Sie zeichnen, bis zum Schnittpunkt verlängert, auch außerhalb der Segmentgrenzen, oder die Richtung auf die Tangente beschränkt.
Um diese Bedingung zu aktivieren, klicken Sie auf die Schaltfläche in der Eingabeleiste oder drücken Sie die entsprechende Tastenkombination. Wenn die Bedingung aktiviert wird, bevor der Startpunkt definiert ist, wird der Startpunkt an der Linie oder der Tangente zum Kreis ausgerichtet. Wenn sie nach dem ersten Klick aktiviert wird, wird der Endpunkt festgelegt.
Das gleiche Ergebnis erzielen Sie, wenn Sie beim Zeichnen einer Linie, eines Polygons, einer Wand oder einer Schraffur/Füllung die Befehlstaste drücken und auf die Bezugslinie klicken.
Die Option Tangente einschränken kann aktiviert werden, um eine Linie zu konstruieren, die einen Bogen oder einen Kreis tangiert, entweder vom Startpunkt oder vom Endpunkt aus.
So konstruieren Sie eine Linie, die vom Startpunkt aus einen Bogen oder Kreis tangiert:
- Aktivieren Sie die Option Tangente einschränken.
- Klicken Sie auf den Referenzbogen oder -kreis. Wenn Sie den Zeiger bewegen, behält der Startpunkt des Segments die Tangentenbedingung bei, die dem angeklickten Punkt am nächsten ist.
So konstruieren Sie eine Linie, die einen Bogen oder einen Kreis im Endpunkt tangiert:
- Klicken Sie auf , um den Startpunkt der Linie zu definieren.
- Aktivieren Sie die Option Tangente einschränken.
- Klicken Sie auf den Referenzbogen oder -kreis.
Die Zeichnungsbeschränkungen und die Fangoptionen können auch gruppiert in einem schwebenden Fenster angezeigt werden, das Sie an eine beliebige Position auf dem Bildschirm verschieben können. Um diese Option anzuzeigen, wählen Sie im Menü “Fenster” die Option “Fang”.
Ausrichtungen
Wenn der Zeiger an einem Endpunkt eines Objekts ausrichtet, wird diese Position als aktueller Ursprung der temporären Hilfslinien gespeichert; die Hilfslinien werden angezeigt, wenn sich der Cursor auf der X- oder Y-Achse dieses Bezugspunkts befindet.
Der Zeiger richtet sich auch auf den Schnittpunkt der Hilfslinien: Der Schnittpunkt wird mit einem Punkt hervorgehoben und die beiden Hilfslinien sind sichtbar.
Wenn Sie den Zeiger auf ein Segment setzen, speichert diese Funktion außerdem den Winkel dieses Segments und zeigt die entsprechenden parallelen und orthogonalen Hilfslinien an: Wenn Sie die Linie nachzeichnen, setzen Sie den Zeiger einfach auf einen Bezugspunkt dieses Segments (Endpunkte oder Mittelpunkt), um die Ausrichtung anzuzeigen.
Um das Einrasten an Ausrichtungen vorübergehend zu deaktivieren, halten Sie die Taste “cmd” (Mac) oder “ctrl” (Windows) gedrückt.
Ausrichten
Das Ausrichten ist eine Funktion, die die genaue Positionierung von Objekten und Einfügepunkten ermöglicht, indem bestimmte Punkte der Leinwand oder Teile von Objekten den Cursor anziehen. Es verhält sich wie eine magnetische Eigenschaft, die die Cursorposition anpasst, wenn sie sich innerhalb eines bestimmten Bereichs befindet. HighDesign bietet automatisches Ausrichten an Gitterknoten, Objektkörper, Scheitelpunkt, Schnittpunkt, rechter Winkel / Tangente und Ausrichtungen.
Ausrichten kann über das Menü Ausrichten unten links im Hauptfenster in der Eingabeleiste ein- und ausgeschaltet werden. Fangoptionen können auch als praktisches schwebendes Fenster angezeigt werden, das über das Menü “Fenster” verfügbar ist.
Ausrichten von Typen
Die Ausrichtungsfunktion wird immer durch eine andere Form des Zeigers hervorgehoben und durch einen Griff auf dem Bildschirm markiert, der dem aktuellen Zustand der Ausrichtungsfunktion entspricht. Je nach den aktuellen Einstellungen kann die Art des Ausrichtens auch durch eine Beschriftung auf dem Bildschirm und einen Ton hervorgehoben werden.
Die verfügbaren Ausrichtoptionen entsprechen den folgenden Ausrichttypen:
- Am Gitter ausrichten: Der Zeiger richtet sich an den Gitterschnittpunkten und deren Unterteilungen aus;
- Auf Endpunkt oder Scheitelpunkt ausrichten;
- Auf Objekt ausrichten: Der Zeiger erkennt einen Mindestabstand zu einem Objektkörper;
- Auf Schnittpunkt ausrichten: Alle Schnittpunkte werden als Endpunkte interpretiert;
- Auf rechten Winkel ausrichten: Der Zeiger ändert sich, wenn das aktuelle Segment ein anderes in einem rechten Winkel schneidet;
- Auf Tangente ausrichten: Der Zeiger ändert sich, wenn die aktuelle Linie tangential zu einem Kreis / Bogen verläuft;
- An Ausrichtungen ausrichten: Der Zeiger rastet an zwei temporären Hilfslinien aus;
- An Unterobjekten ausrichten: Ermöglicht das Ausrichten an den Objekten innerhalb der Instanzen der in das Projekt eingefügten Symbole und innerhalb der in Layouts eingefügten Ansichtsfenster.
Objekte Auswählen
Mit dem Pfeil-Werkzeug können Sie Zeichnungsobjekte auswählen, indem Sie sie direkt anklicken oder einen Auswahlbereich definieren. Um ein Objekt auszuwählen, klicken Sie es mit dem Pfeil-Werkzeug an. Die Funktion “An Objekten fangen” muss aktiviert sein, damit das Pfeilwerkzeug das Objekt, auf das Sie klicken, “sehen” kann.
Methoden
Rechteckige Auswahl
Klicken Sie auf einen leeren Teil des Bildschirms und bewegen Sie den Zeiger, um ein Rechteck zu definieren: Objekte mit Kontrollpunkten innerhalb des Rechtecks werden ausgewählt. Wenn Sie sich von oben nach unten bewegen, umfasst die Auswahl alle teilweise oder vollständig eingeschlossenen Objekte (inklusive Auswahl); wenn Sie sich von unten nach oben bewegen, umfasst die Auswahl nur vollständig eingeschlossene Objekte (exklusive Auswahl). Sie können den Auswahlmodus jederzeit umkehren, indem Sie die Alt-Taste (Optionstaste) gedrückt halten.
Inklusive und exklusive Auswahlmodi_
Polygonale Auswahl
Verwenden Sie diese Methode, um Objekte auszuwählen, indem Sie einen polygonalen Bereich definieren. Klicken Sie, um einen Scheitelpunkt zum Auswahlbereich hinzuzufügen, doppelklicken Sie, um ihn zu beenden.
Hinzufügen und Entfernen von Objekten
Halten Sie beim Klicken die Umschalttaste gedrückt, um Elemente zur Auswahl hinzuzufügen oder bereits ausgewählte Elemente zu entfernen. Klicken Sie auf einen leeren Teil des Bildschirms, um die Auswahl aufzuheben. Wenn die Option “Klicken mit dem Pfeil-Werkzeug erweitert die Auswahl” in den Voreinstellungen aktiviert ist, wird das Klicken auf ein nicht ausgewähltes Objekt automatisch zur Auswahl hinzugefügt.
Überlappende Objekte auswählen
Wenn sich zwei oder mehr Objekte überschneiden, kann es schwierig sein, das richtige Objekt auszuwählen. Um eine intelligente Auswahl zu treffen, aktivieren Sie das Pfeil-Werkzeug, halten Sie die Strg-Taste gedrückt und klicken Sie auf den Schnittpunkt oder klicken Sie mit der rechten Maustaste auf den Schnittpunkt, um ein Kontextmenü mit einer Liste aller Objekte an dieser Stelle zu öffnen, von oben nach unten.
Bearbeiten von Objekten
Das Pfeil-Werkzeug kann auch als universelles Bearbeitungswerkzeug verwendet werden: Die meisten werkzeugspezifischen Bearbeitungsaktionen, wie das Ändern der Größe einer Zeile oder das Bearbeiten eines Textes, können auch mit dem Pfeil-Werkzeug durchgeführt werden.
- Wenn Sie ein ausgewähltes Objekt auf seine Kontur, aber nicht auf einen Scheitelpunkt klicken, wird die Funktion Verschieben aktiviert.
- Wenn Sie auf einen Scheitelpunkt eines Objekts klicken, wird die Größe des Objekts geändert.
- Wenn Sie den Mauszeiger über einen Scheitelpunkt einer ausgewählten Schraffur, eines Linienzugs oder eines Splines bewegen, wird das Menü mit den Optionen zum Bearbeiten des Scheitelpunkts geöffnet.
- Halten Sie die Befehlstaste gedrückt, um ein ausgewähltes oder nicht ausgewähltes Objekt an einem seiner Scheitelpunkte oder an seinem Umriss zu verschieben.
Zoomen und Schwenken
Diese Ansichtswerkzeuge, die standardmäßig in einem praktischen Dock am Rande der Zeichenfläche gruppiert sind, sind unerlässlich, um Zeichnungen zu bearbeiten. Wenn Sie HighDesign zum ersten Mal starten, sind Panning, Zoom und Zoom to fit als halbtransparente Schaltflächen in der oberen rechten Ecke der Zeichenfläche angedockt: Mit einem Rechtsklick auf das Dock können Sie ein Menü mit den Optionen öffnen, um die Position des Docks zu ändern.
Außerdem können Sie in der Sektion Zoom und Bildlauf des Arbeitsbereichs der HighDesign-Voreinstellungen das Menü Ansichtssteuerung" öffnen, um die Position des Docks zu ändern oder die Steuerelemente in der Hauptsymbolleiste anzuzeigen.
Vergrößern
Mit dem Zoom-Werkzeug können Sie die aktuelle Ansicht der Zeichnung durch Vergrößern oder Verkleinern vergrößern oder verkleinern.
Klicken Sie auf den Startpunkt, bewegen Sie den Zeiger und klicken Sie erneut, um den rechteckigen Bereich zu definieren, der gezoomt werden soll. Halten Sie die Optionstaste gedrückt, um herauszuzoomen.
Der Zoomfaktor ist umgekehrt proportional zur Größe des Zoomrechtecks, d. h. je kleiner das Rechteck ist, desto höher ist der Faktor.
Doppelklicken Sie auf das Werkzeugsymbol, um den Ansichtsfaktor wieder auf 100% (tatsächliche Ansicht) zu setzen.
Weitere Zoom-Befehle sind unter dem Menü Ansicht zusammengefasst, darunter “Anpassen”, “Vergrößern” und “Verkleinern”.
Der dynamische Zoom wird durch Drücken der Tasten “cmd und +” oder “cmd und -” auf der Tastatur oder, bei einer Maus mit mehreren Tasten, durch Drehen des Rads aktiviert: Drehen Sie das Rad vorwärts, um hineinzuzoomen, und rückwärts, um herauszuzoomen. Trackpad-Gesten werden ebenfalls vom dynamischen Zoom unterstützt.
Anpassen zoomen
Diese Ansichtssteuerung ist auch als Schaltfläche im Dock der Ansichtswerkzeuge verfügbar: Durch Klicken auf diese Schaltfläche werden der Zoomfaktor und der Mittelpunkt der Ansicht an die Ausmaße der Zeichenfläche angepasst. Auf diese Weise erhalten Sie einen Panoramablick auf die gesamte sichtbare Zeichnung.
Wenn ein oder mehrere Objekte ausgewählt sind, zentriert dieses Steuerelement nur die Ansicht der Auswahl.
Schwenk
Mit diesem Werkzeug können Sie die Zeichenfläche ziehen und die aktuelle Ansicht schnell verschieben. Um das Schwenkwerkzeug zu verwenden, klicken und ziehen Sie den Mauszeiger.Double-click the tool icon to set the view to the center of the drawing.
Das Schwenkwerkzeug kann auch vorübergehend mit einem beliebigen Werkzeug aktiviert werden, indem Sie die Leertaste auf der Tastatur drücken: Wenn Sie bereits eine Aufgabe begonnen haben, z. B. das Zeichnen einer Linie, wird die Verwendung des Schwenkwerkzeugs die aktuelle Funktion nicht beeinträchtigen.
Mit einer Mehrtastenmaus ist es möglich, die Zeichnung zu verschieben, indem Sie auf die mittlere Taste / das Rad klicken und den Mauszeiger ziehen.