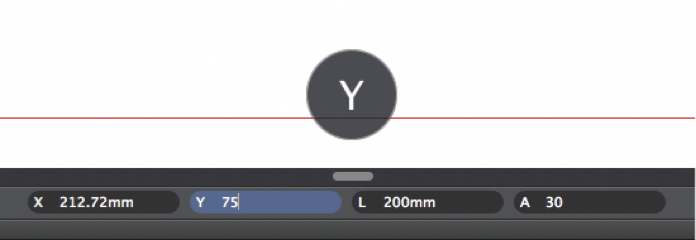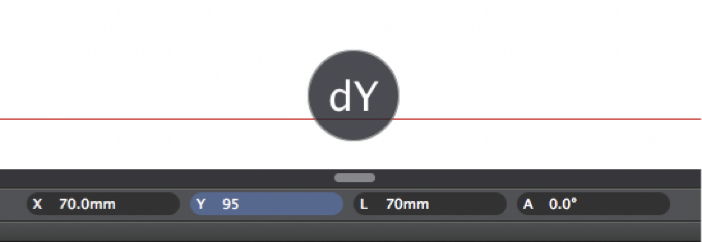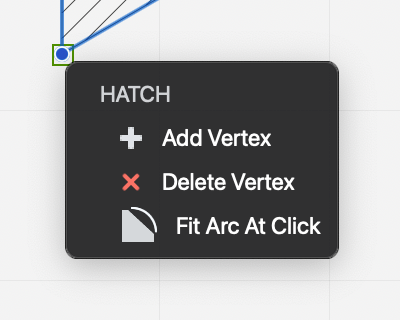Sottosezioni di Procedure di base
Coordinate, distanze e angoli
I campi di input sono raggruppati al centro della barra di input: si utilizzano per inserire i valori delle coordinate vincolate, della lunghezza e dell’angolo dell’oggetto che si sta disegnando. I campi X, Y e L supportano anche l’aggiunta di valori parziali.
Quando si fa clic su un campo o si utilizza la scorciatoia da tastiera, viene visualizzato un aiuto visivo per indicare il vincolo corrente.
In tutti i campi di immissione, i valori possono essere inseriti come numeri, ad esempio “100”, o come somma di numeri, ad esempio “100+20+60”.
Coordinate X e Y
Le coordinate in HighDesign sono assolute o relative. Le coordinate assolute sono calcolate dal punto di origine globale del disegno, mentre le coordinate relative sono calcolate dal punto precedente dell’oggetto.
Il punto di inserimento di un oggetto, cioè il suo punto iniziale, viene sempre impostato e visualizzato in coordinate assolute, con i valori X e Y calcolati dall’origine del foglio corrente. Il punto successivo è relativo per impostazione predefinita, ma è possibile cambiarlo da relativo ad assoluto facendo clic sull’icona X o Y nel campo di inserimento.
Ad esempio, in una linea con punti a (20, 20) e (100, 100), il punto finale è (100, 100) in coordinate assolute e (80, 80) in coordinate relative.
Per impostare il punto di inserimento assoluto:
- Fare clic sul campo di immissione corrispondente o premere i tasti “X” o “Y” della tastiera;
- Inserire la distanza X o Y desiderata dall’origine;
- Premere Return per confermare.
Per impostare il punto finale relativo:
- Fare clic sui campi delle coordinate o premere i tasti “X” o “Y” sulla tastiera;
- Inserire la distanza dx o dy desiderata dal punto di partenza;
- Premere Return per confermare.
È possibile passare dalle coordinate relative a quelle assolute e viceversa facendo clic sull’icona X o Y nel campo di immissione o utilizzando le scorciatoie da tastiera corrispondenti.
Lunghezza vincolata
È possibile vincolare un segmento, una linea o un raggio a una lunghezza fissa dopo aver impostato il punto di partenza. In HighDesign esistono due metodi per vincolare una lunghezza che possono essere utilizzati in modo intercambiabile.
A. Definire la direzione, impostare la lunghezza.
- Dopo aver impostato il punto di inserimento, spostare il puntatore sull’angolo desiderato del punto successivo;
- Inserire la lunghezza desiderata, come lunghezza totale o come somma di valori parziali;
- Premere Return per confermare;
B. Definire la lunghezza, impostare la direzione.
- Fare clic sul campo Lunghezza o premere il tasto “L” sulla tastiera;
- Inserire la lunghezza desiderata;
- Premere Return per confermare;
- Spostare il puntatore per impostare l’angolo del vettore.
Angolo vincolato
Per limitare il movimento del puntatore a un angolo fisso:
- Cliccare sul campo “A” (Angolo) o premere il tasto “A” sulla tastiera;
- Inserire il valore dell’angolo desiderato (in gradi);
- Premere Return per confermare;
- Spostare il puntatore per impostare la lunghezza desiderata.
Angolo relativo
È possibile vincolare il puntatore a un angolo relativo a una direzione di riferimento:
- Fare clic sul campo “A” o premere il tasto “A” sulla tastiera;
- Inserire il valore dell’angolo desiderato (non premere il tasto “Invio”);
- Fare clic sulla direzione di riferimento (linea, segmento di polilinea o parete);
- Spostare il puntatore per impostare la lunghezza della destinazione.
Distanza vincolata
Per impostare la distanza del punto di inserimento/inizio di un oggetto da un punto di riferimento, digitare il valore, premere Invio e fare clic sul punto di riferimento; la distanza viene ora visualizzata come raggio dal punto di riferimento: fare clic per impostare il punto di inserimento/inizio dell’oggetto.
Attivare i vincoli del disegno utilizzando il tasto TAB
I vincoli di disegno per le coordinate X e Y, la lunghezza e l’angolo possono essere attivati anche premendo il tasto Tab sulla tastiera. La prima volta che si preme questo tasto si attiva il vincolo X; poi, nell’ordine, Y, L, A. L’attivazione del vincolo Y memorizza qualsiasi valore inserito nel campo X, in modo da facilitare l’impostazione delle coordinate di un punto.
Vincoli Geometrici
Le funzioni di vincolo del disegno consentono di disegnare rapidamente oggetti con alcune condizioni, come il parallelismo, l’angolo definito o le intersezioni. I campi di input della barra di input consentono di inserire le coordinate dei punti di disegno e le dimensioni geometriche degli oggetti, come la lunghezza e l’angolo.
Direzioni vincolate
Oggetti grafici lineari o poligonali come linee e polilinee, rettangoli ruotati, tratteggi, archi ed ellissi di raggio e diametro, dimensioni e pareti, possono essere disegnati allineati a uno degli assi cartesiani o ruotati con passi di 15 gradi: per farlo, basta premere il tasto Maiusc mentre si sposta il puntatore.
Parallelo vincolato, angolo retto e allineato/tangente
Questi tre pulsanti sulla barra di inserimento forniscono i vincoli Angolo retto e Parallelo e la condizione Intersezione.
Vincolo di parallelo (P) e angolo retto (R)
Queste condizioni possono essere attivate in qualsiasi momento con qualsiasi strumento o funzione di modifica e influiscono sulla direzione del movimento corrente.
Per attivare la condizione Angolo destro o Parallelo:
- Dopo il primo clic dell’operazione in corso, fare clic sul pulsante corrispondente alla condizione desiderata o premere l’equivalente da tastiera (P o R);
- Fare clic sull’oggetto di riferimento, ad esempio la linea a cui si desidera tracciare una perpendicolare o una parallela (il cursore del mouse diventa una mano che punta quando si trova su un oggetto valido);
- Per annullare una condizione, premere il tasto Esc sulla tastiera.
Vincolo Allineato/Tangente
Questa condizione vincola il puntatore a intersecare una retta o una circonferenza di riferimento, estendendo la retta che si sta disegnando al punto di intersezione, anche al di fuori dei limiti del segmento, o vincolando la direzione alla tangente.
Per attivare questa condizione, fare clic sul pulsante nella barra di inserimento o premere l’equivalente da tastiera. Se la condizione viene attivata prima della definizione del punto iniziale, vincola il punto iniziale ad essere allineato alla retta o alla tangente al cerchio. Se viene attivata dopo il primo clic, vincola il punto finale.
Lo stesso risultato può essere ottenuto premendo il tasto Command + click sulla linea di riferimento mentre si disegna la linea, il poligono, il muro o il tratteggio/riempimento.
L’opzione Vincola tangente può essere attivata per costruire una retta tangente a un arco o a una circonferenza, sia dal punto di partenza che dal punto di arrivo.
Costruire una retta tangente a un arco o a una circonferenza a partire dal punto di partenza:
- Attivare l’opzione Vincola tangente.
- Fare clic sull’arco o sul cerchio di riferimento. Quando si sposta il puntatore, il punto iniziale del segmento manterrà la condizione di tangenza più vicina al punto cliccato.
Costruire una retta tangente a un arco o a una circonferenza nel punto finale:
- Fare clic per definire il punto di partenza della linea.
- Attivare l’opzione Vincola tangente.
- Fare clic sull’arco o sul cerchio di riferimento.
I vincoli del disegno e le opzioni di snap possono anche essere visualizzati raggruppati in una finestra fluttuante che si può spostare in una posizione comoda dello schermo. Per visualizzare questa opzione, selezionare “Snap” nel menu Finestra.
Allineamenti
Quando il puntatore scatta su un punto finale di un oggetto, tale posizione viene memorizzata come origine corrente delle guide temporanee; le guide vengono visualizzate quando il cursore si trova sull’asse X o sull’asse Y di quel punto di riferimento.
Il puntatore scatta anche sull’intersezione delle guide: l’intersezione viene evidenziata con un punto ed entrambe le guide sono visibili.
Inoltre, quando si posiziona il puntatore su un segmento, questa funzione memorizza l’angolo di quel segmento visualizzando le corrispondenti guide parallele e ortogonali: quando si traccia la linea, è sufficiente posizionare il puntatore su un punto di riferimento di quel segmento (punti finali o punto medio) per visualizzare l’allineamento.
Per disattivare temporaneamente la funzione Snap to alignments, tenere premuto il tasto “cmd” (Mac) o “ctrl” (Windows).
Snap
Lo snap è una funzione che consente di posizionare con precisione gli oggetti e i punti di inserimento, facendo in modo che alcuni punti della tela o parti di oggetti attirino il cursore. Si comporta come una proprietà magnetica che regola la posizione del cursore quando si trova entro un certo intervallo. HighDesign offre uno snap automatico ai nodi della griglia, al corpo dell’oggetto, ai vertici, alle intersezioni, agli angoli retti/tangenti e agli allineamenti.Gli snap possono essere attivati e disattivati tramite il menu Snap in basso a sinistra della finestra principale, nella barra di input. Le opzioni di snap possono anche essere visualizzate come una comoda finestra fluttuante disponibile tramite il menu Finestra.
Tipi di Snap
La funzione Snap è sempre evidenziata da una forma diversa del puntatore e da una maniglia sullo schermo che corrisponde alla condizione di snap corrente. A seconda delle preferenze correnti, il tipo di snap può essere evidenziato anche da un’etichetta sullo schermo e da un suono.
Le opzioni di snap disponibili corrispondono ai seguenti tipi di snap:
- Aggancio alla griglia: il puntatore aggancia le intersezioni della griglia e le sue sottodivisioni;
- Scatta a un punto finale o a un vertice;
- Snap to object: il puntatore riconosce una distanza minima dal corpo dell’oggetto;
- Snap all’intersezione: tutte le intersezioni sono interpretate come punti finali;
- In corrispondenza dell’angolo retto: il puntatore cambia quando il segmento corrente ne interseca un altro con un angolo retto;
- Scatto a tangente: il puntatore cambia quando la linea corrente è tangente a un cerchio/arco;
- Scatto su allineamenti: il puntatore scatta su due guide temporanee;
- Snap ai sottooggetti: consente di effettuare lo snap agli oggetti all’interno delle istanze dei simboli inseriti nel progetto e all’interno delle finestre di layout inserite nei layout.
Selezionare gli Oggetti
Lo strumento Freccia consente di selezionare gli oggetti del disegno facendo clic direttamente su di essi o definendo un’area di selezione. Per selezionare un oggetto, fare clic su di esso con lo strumento freccia. La funzione Snap to Objects deve essere attiva in modo che lo strumento freccia possa “vedere” l’oggetto su cui si sta facendo clic.
Metodi
Selezione rettangolare
Fare clic su una parte vuota dello schermo e spostare il puntatore per definire un rettangolo: gli oggetti con punti di controllo all’interno del rettangolo verranno selezionati.Se ci si sposta dall’alto verso il basso, la selezione includerà tutti gli oggetti parzialmente o completamente chiusi (selezione inclusiva); se ci si sposta dal basso verso l’alto, la selezione includerà solo gli oggetti completamente chiusi (selezione esclusiva). È possibile invertire la modalità di selezione in qualsiasi momento tenendo premuto il tasto Alt (Opzione).
Inclusive and exclusive selection modes_
Selezione poligonale
Utilizzare questo metodo per selezionare gli oggetti definendo una regione poligonale. Fare clic per aggiungere un vertice alla regione di selezione, fare doppio clic per terminarla.
Aggiunta e rimozione di oggetti
Tenendo premuto il tasto Maiusc mentre si fa clic, si possono aggiungere elementi alla selezione o rimuovere quelli già selezionati. Fare clic su una parte vuota dello schermo per deselezionare tutto. Se nelle Preferenze è attiva l’opzione “Lo strumento freccia fa clic per estendere la selezione”, facendo clic su un oggetto non selezionato lo si aggiunge automaticamente alla selezione.
Selezione di oggetti sovrapposti
Quando due o più elementi si sovrappongono, può essere difficile selezionare l’oggetto giusto. Per ottenere una selezione intelligente, attivare lo strumento Freccia, tenere premuto il tasto Control e fare clic o fare clic con il pulsante destro del mouse sull’intersezione per aprire un menu contestuale con un elenco di tutti gli oggetti in quella posizione, dall’alto verso il basso.
Modifica degli oggetti
Lo strumento Freccia può essere utilizzato anche come strumento di modifica universale: la maggior parte delle azioni di modifica specifiche dello strumento, come il ridimensionamento di una linea o la modifica di un testo, possono essere eseguite anche con lo strumento Freccia.
- Facendo clic su un oggetto selezionato sul suo contorno, ma non su un vertice, si attiva la funzione Muovi.
- Facendo clic su un vertice di un oggetto, questo viene ridimensionato.
- Passando il cursore su un vertice di un tratteggio, di una polilinea o di una spline selezionati, si apre il menu con le opzioni di modifica del vertice.
- Tenendo premuto il tasto Comando si può spostare qualsiasi oggetto, selezionato o meno, da uno qualsiasi dei suoi vertici o dal suo contorno.
Zoom e Pan
Questi strumenti di visualizzazione, raggruppati per default in un comodo dock sul bordo dell’area di disegno, sono essenziali per gestire i disegni. Al primo avvio di HighDesign, Panning, Zoom e Zoom to fit sono agganciati come pulsanti semitrasparenti nell’angolo in alto a destra dell’area di disegno: facendo clic con il tasto destro del mouse sul dock si apre un menu con le opzioni per modificare la posizione del dock.
Inoltre, nella sezione Zoom e scorrimento del pannello Area di lavoro delle Preferenze di HighDesign è possibile aprire il menu “Controlli di visualizzazione” per modificare la posizione del dock o per visualizzare i controlli nella barra degli strumenti principale.
Zoom
Lo strumento Zoom consente di ingrandire o ridurre la vista corrente del disegno mediante l’ingrandimento o la riduzione.
Fare clic sul punto di partenza, quindi spostare il puntatore e fare nuovamente clic per definire l’area rettangolare da ingrandire. Tenere premuto il tasto Opzione per ridurre lo zoom.
Il fattore di zoom è inversamente proporzionale alla dimensione del rettangolo di zoom, cioè più piccolo è il rettangolo, più alto sarà il fattore.
Fare doppio clic sull’icona dello strumento per riportare il fattore di visualizzazione al 100% (visualizzazione effettiva).
Altri comandi di zoom sono raggruppati nel menu Visualizza, tra cui “Zoom per adattarsi”, “Zoom avanti” e “Zoom indietro”.
Lo zoom dinamico si attiva premendo i pulsanti “cmd e +” o “cmd e -” sulla tastiera o, con un mouse a più pulsanti, ruotando la rotella: ruotate la rotella in avanti per ingrandire e indietro per ridurre. Anche i gesti del trackpad sono supportati dallo zoom dinamico.
Zoom Adattato
Questo controllo dell’utilità di visualizzazione è disponibile anche come pulsante nel dock degli strumenti di visualizzazione: facendo clic su questo pulsante il fattore di zoom e il centro della vista vengono regolati per adattarsi all’estensione dell’area di disegno. In questo modo si ottiene una vista panoramica dell’intero disegno visibile.
Quando uno o più oggetti sono selezionati, questo controllo centra la vista della sola selezione.
Pan
Questo strumento consente di trascinare l’area di disegno e di spostare rapidamente la vista corrente. Per utilizzare lo strumento di panoramica, fare clic e trascinare il puntatore del mouse.Fare doppio clic sull’icona dello strumento per impostare la vista al centro del disegno.
Lo strumento panning può anche essere attivato temporaneamente con qualsiasi strumento premendo la barra spaziatrice sulla tastiera: se si è già avviata un’attività, ad esempio il disegno di una linea, l’uso dello strumento panning non interferirà con la funzione corrente.
Con un mouse a più pulsanti è possibile eseguire una panoramica del disegno facendo clic sul pulsante centrale/ruota e trascinando il puntatore.