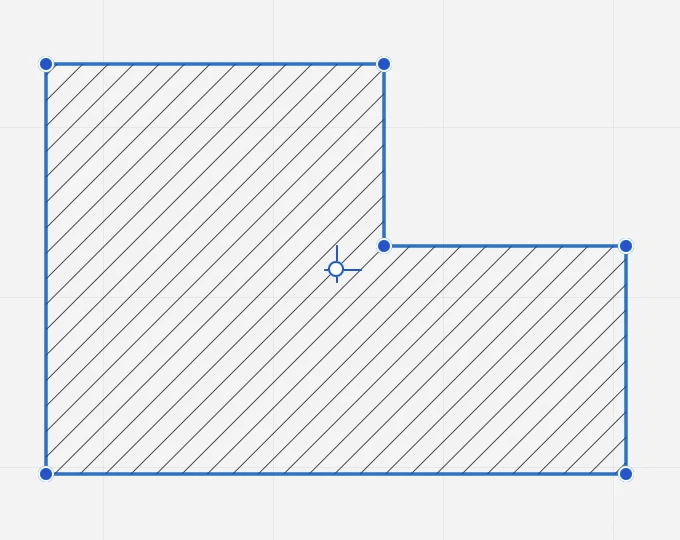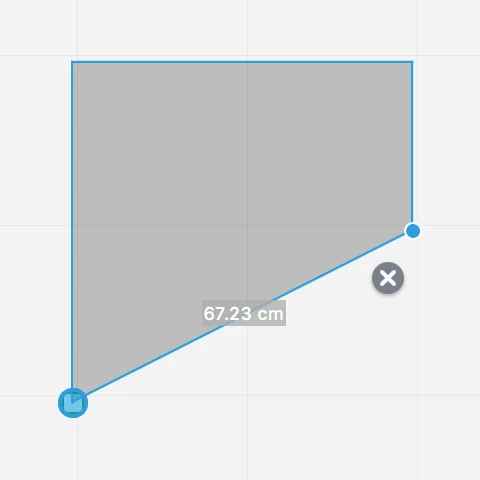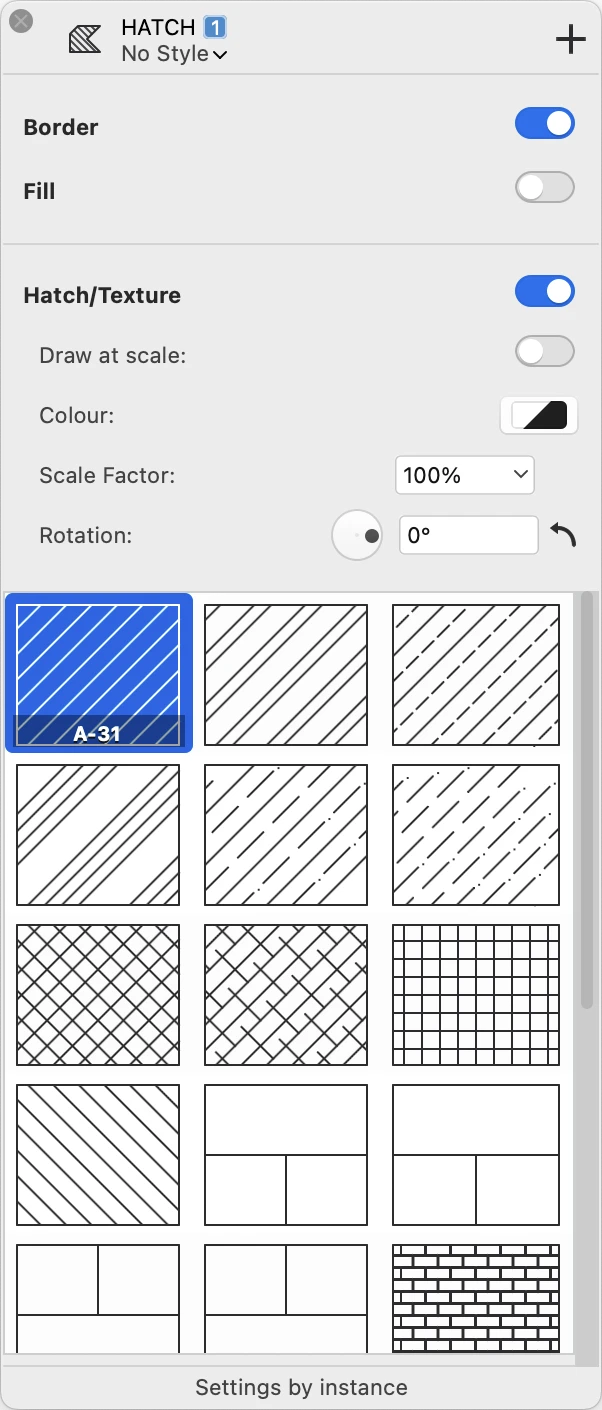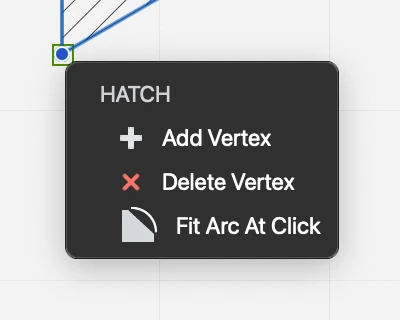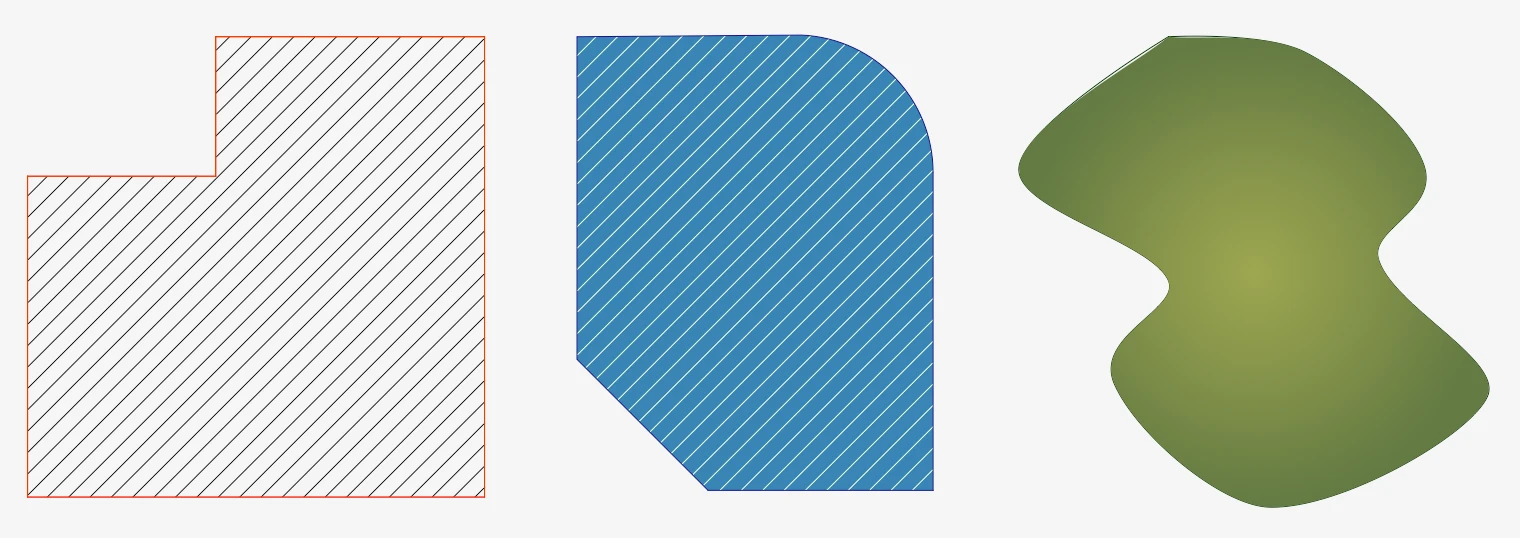Retini e Riempimenti
Lo strumento Tratteggio consente di riempire oggetti o regioni esistenti con motivi di tratteggio vettoriali, riempimenti di colore pieno, gradienti o texture. È anche possibile utilizzare una combinazione di diverse modalità di riempimento, come il tratteggio e il colore pieno.
È possibile selezionare un modello di tratteggio predefinito o crearne uno proprio (SE/Pro): HighDesign è dotato di un’ampia gamma di tratteggi integrati che possono essere facilmente ampliati con tratteggi personalizzati.
I tratteggi e i riempimenti sono elementi che includono vari parametri che possono essere impostati e modificati nel pannello delle impostazioni dello strumento Tratteggio.
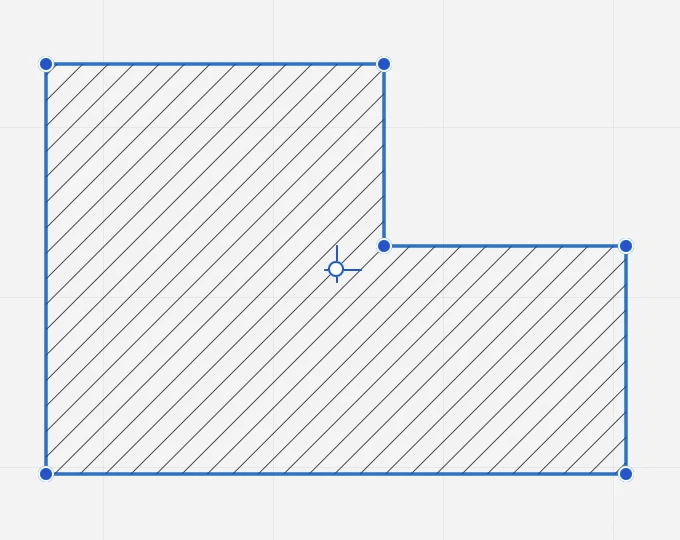
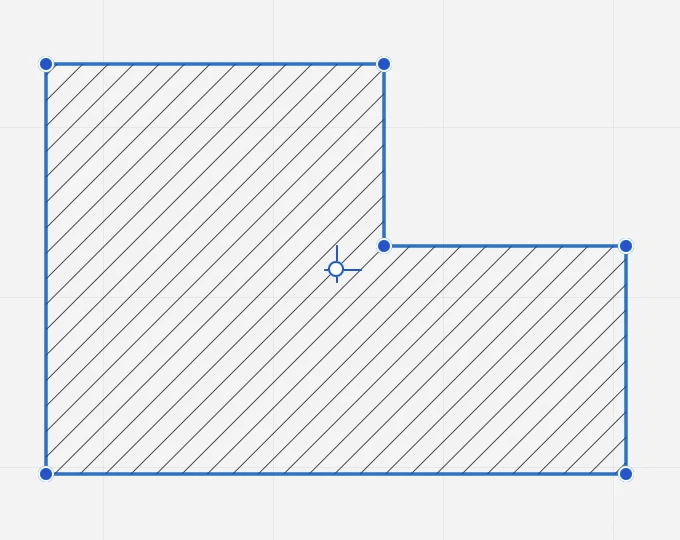
Argomenti di questa sezione
Sottosezioni di Retini e Riempimenti
Apertura di isole all'interno di un retino
Le regioni di tratteggio e riempimento possono avere più isole, o fori, all’interno della regione. È possibile aprire un’isola con i metodi Isola poligonale o Isola circolare, oppure con il metodo Tratteggio al clic.
Isola poligonale
Selezionare questo metodo per creare aperture poligonali in tratteggi esistenti disegnando le forme delle isole all’interno della selezione. A tale scopo, è sufficiente attivare lo strumento Tratteggi e riempimenti, selezionare il metodo e fare clic sui vertici dell’apertura poligonale che si desidera creare all’interno del tratteggio. Questo metodo può essere utilizzato sia per i tratteggi selezionati che per quelli non selezionati. Il tratteggio più vicino viene rilevato automaticamente quando si sposta il cursore sul progetto.
Isola circolare
Questo metodo consente di aprire isole circolari definite dal centro e dal raggio. Fare clic per impostare il centro e fare nuovamente clic per impostare il raggio: è anche possibile impostare il valore del raggio numericamente.
Per modificare l’isola, selezionare il tratteggio e posizionare il puntatore su un vertice dell’apertura fino a visualizzare il menu degli strumenti che consente di rimuovere l’isola, eliminare un vertice o aggiungerne un altro.
Apertura di isole con il metodo Retino al Clic
Il metodo Tratteggio con clic può essere utilizzato per aprire isole (fori) all’interno di un tratteggio: selezionare il tratteggio e fare clic su una o più forme all’interno del suo confine. Deve essere selezionato solo l’oggetto del tratteggio modificato.
Creare retini poligonali
Per disegnare un tratteggio poligonale
- Fare clic per specificare il punto di partenza.
- Spostare il cursore e fare clic per specificare i vertici successivi.
- Fare doppio clic o fare clic sul punto di partenza per terminare l’operazione e chiudere la regione.
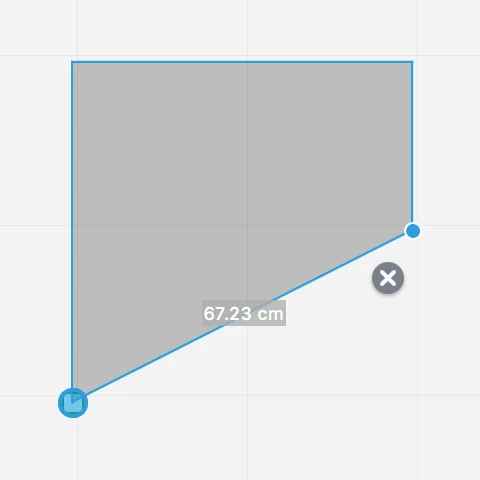
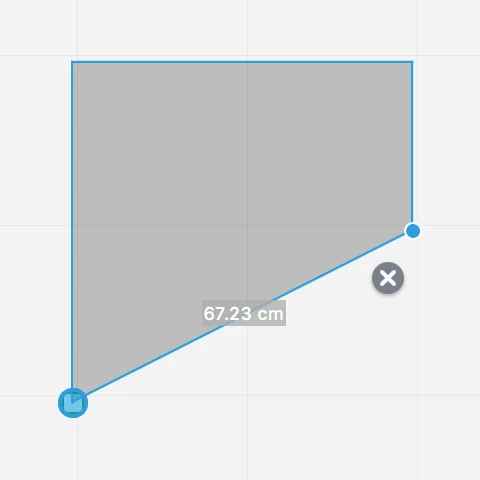 _
_
È possibile fare clic sul pulsante X (Annulla) accanto a ciascun nuovo vertice o premere Esc per annullare l’ultimo vertice della sequenza.
È possibile premere il tasto Return per confermare un vertice o premere due volte Return per chiudere la forma.
Impostazioni dello strumento Retino
Specificare i vari parametri delle regioni di retino nuove ed esistenti utilizzando la finestra delle impostazioni dello strumento Tratteggio. Selezionare Modifica ▸ Finestra impostazioni ▸ Modello di retino o fare doppio clic sull’icona corrispondente nella Casella degli strumenti per aprire la finestra Impostazioni retino e riempimento.
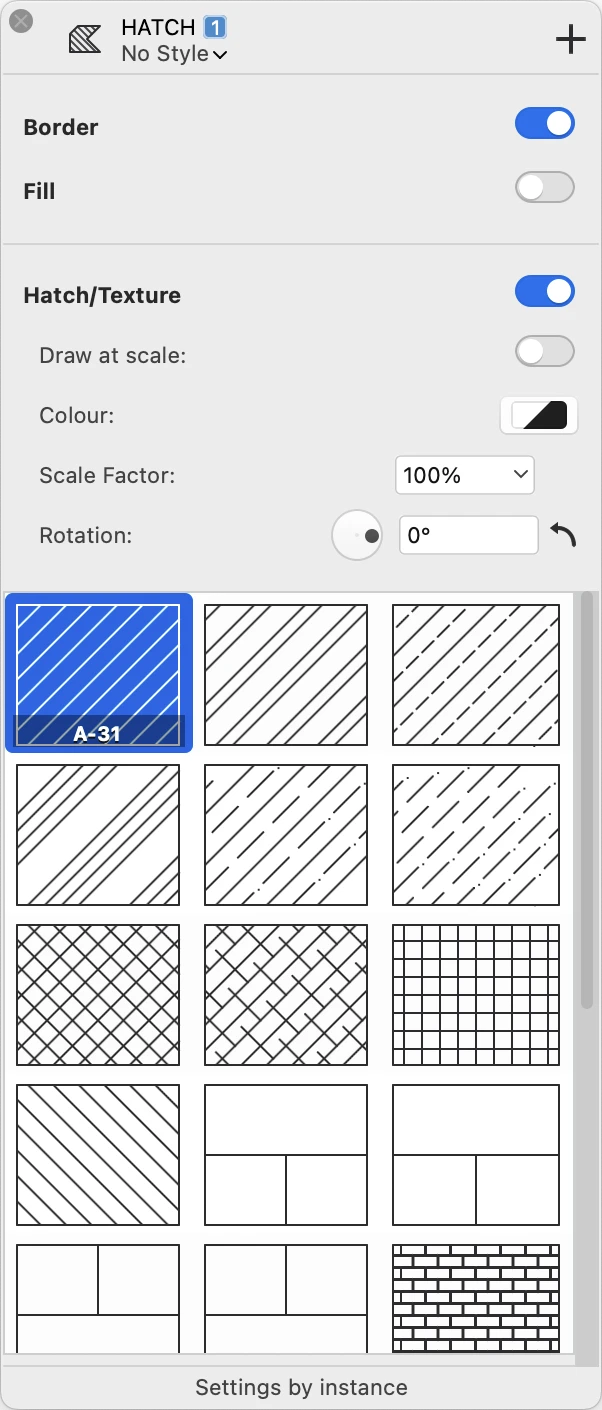
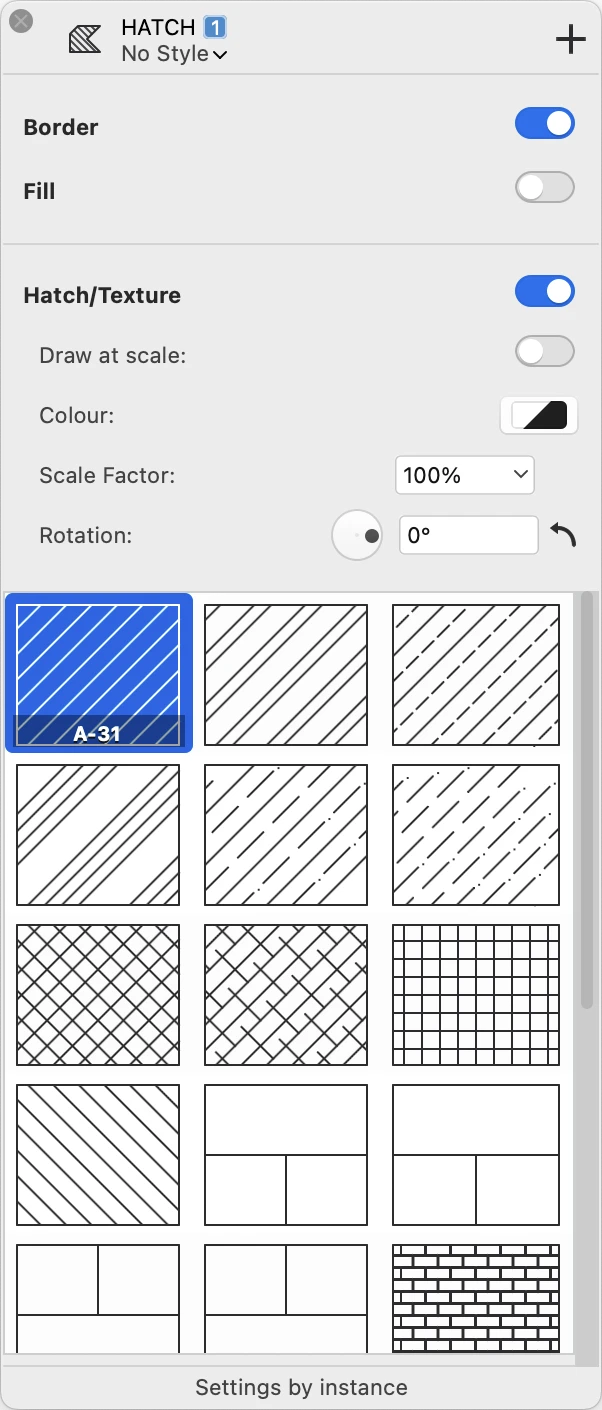 _
_
Bordi e riempimento
Utilizzare gli interruttori Bordo e Riempimento per attivare o disattivare la visualizzazione del bordo e del colore di riempimento dell’area. Per impostare o modificare il colore di riempimento, utilizzare il pulsante Riempimento nella barra delle proprietà o nel pannello Attributi grafici.
Tratteggio e struttura
Utilizzare l’interruttore Tratteggio/Texture per attivare o disattivare la visualizzazione di un modello di tratteggio o di una texture di riempimento. I modelli di tratteggio e le texture includono le seguenti opzioni:
- Disegna in scala. Attivare questa opzione per visualizzare il tratteggio vettoriale alla scala del foglio corrente. Questa opzione non è disponibile per le texture.
- Colore. Utilizzare il pulsante Colore per specificare il colore della penna del modello di tratteggio.
- Fattore di scala: modifica il fattore di scala del modello di tratteggio. Questo valore non è collegato al fattore di scala del disegno e varia da un minimo dell'1% a un massimo del 1600%.
- Rotazione: modifica l’orientamento del tratteggio definendo un angolo di rotazione.
Selezionare il tipo di tratteggio o la texture dall’elenco.
L’ultima cella della tabella Tratteggi è un pulsante speciale: fare clic su di esso per aggiungere tipi di tratteggio al progetto corrente. Questa opzione apre il riquadro “Modelli di tratteggio” della finestra Gestione risorse;
Modifica di un tratteggio
Le regioni di tratteggio e riempimento possono essere modificate aggiungendo e rimuovendo vertici, allungando un vertice o adattando un segmento a un arco. La maggior parte delle operazioni può essere eseguita facendo clic su un vertice o su un lato della forma, oppure aprendo il menu a comparsa Modifica.
Con il tratteggio selezionato, spostate il puntatore su un vertice e attendete mezzo secondo finché non si apre il menu Modifica accanto al vertice.
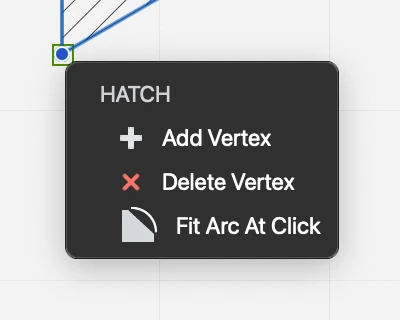
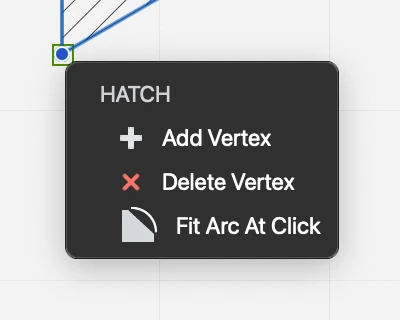 _
_
Aggiungere e rimuovere vertici
Aggiungi un vertice a un tratteggio selezionato
- Fare clic sul bordo di qualsiasi segmento. Il cursore cambia per indicare che si sta per aggiungere un punto.
- In alternativa, aprire il menu a comparsa Modifica su un vertice e scegliere Aggiungi vertice.
Per rimuovere un vertice
- Aprire il menu a comparsa Modifica e scegliere Elimina vertice.
Arco al Click
Le regioni di tratteggio supportano solo i segmenti rettilinei, ma possono essere applicate agli archi con un comando specifico disponibile nel menu a comparsa dello strumento. Per applicare un tratteggio a un arco, procedere come segue:
- Creare il tratteggio facendo clic sui vertici del contorno. Nel definire il contorno del tratteggio, non seguire il profilo dell’arco con i punti del tratteggio. Aggiungere invece la corda dell’arco tra i suoi punti iniziali e finali.
- Selezionare il tratteggio appena creato, spostare il puntatore su uno dei punti all’inizio o alla fine dell’arco e tenerlo fermo per mezzo secondo. Si apre il menu a comparsa delle opzioni.
- Selezionare Adatta arco al clic e fare clic sull’arco.
Retino al Clic
Utilizzare questo metodo per applicare il tratteggio corrente a forme definite da linee, polilinee, poligoni, archi, curve e altri oggetti grafici: fare clic all’interno della forma per riempirla automaticamente con un oggetto tratteggio. La forma deve essere composta da oggetti di una qualsiasi delle classi supportate e deve essere connessa nei suoi punti finali.
Classi di oggetti supportate dal metodo Hatch at Click:
- Linee
- Poli-linee
- Rettangoli e poligoni regolari
- Archi, cerchi, ellissi
- Curve di Bezier e spline
- Muri
Ad esclusione dei muri, gli altri oggetti possono essere combinati insieme per formare la forma di base. Ad esempio, è possibile applicare il tratteggio a una forma composta da linee e archi, oppure da linee e spline. Spostando il puntatore sulla forma, viene visualizzata l’anteprima del contorno del tratteggio che verrà creato.
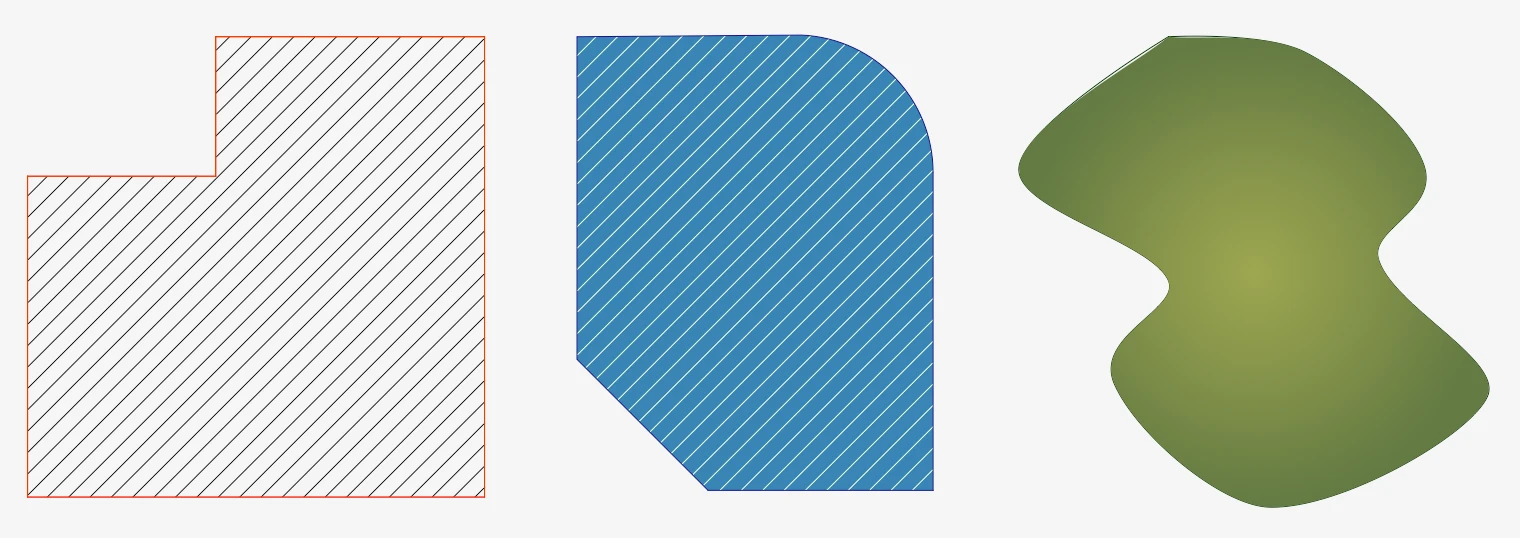
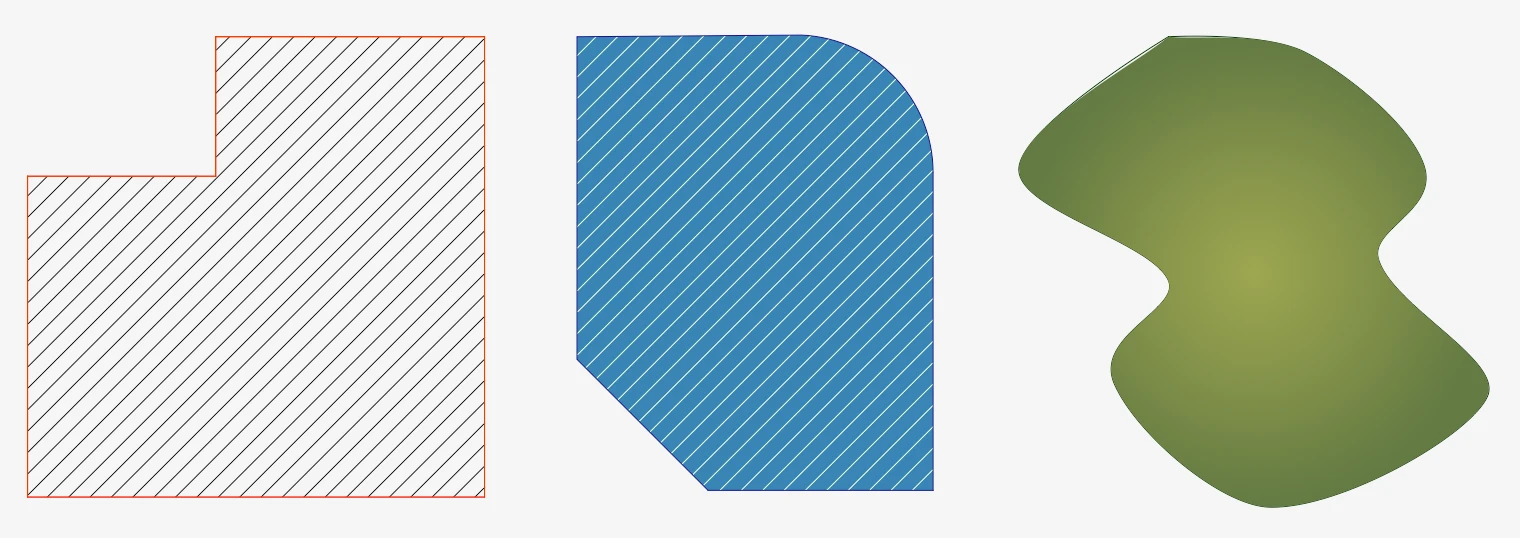
Se si desidera ignorare il confine automatico definito dai muri e utilizzare invece un’altra forma, tenere premuto il tasto Alt. In questo modo lo strumento ignorerà la regione definita dai muri e cercherà un’altra regione che racchiuda il punto di clic.
Il nuovo tratteggio o riempimento viene creato con le proprietà predefinite correnti definite nel pannello Impostazioni tratteggio. Come per gli altri oggetti, è possibile selezionarlo in qualsiasi momento e modificarne le proprietà.
Il tratteggio viene inserito automaticamente dietro la forma del contorno, in modo che la sua posizione Z sia immediatamente sotto l’oggetto più basso del contorno. Tenere premuto il tasto Shift per inserirlo sopra la forma.