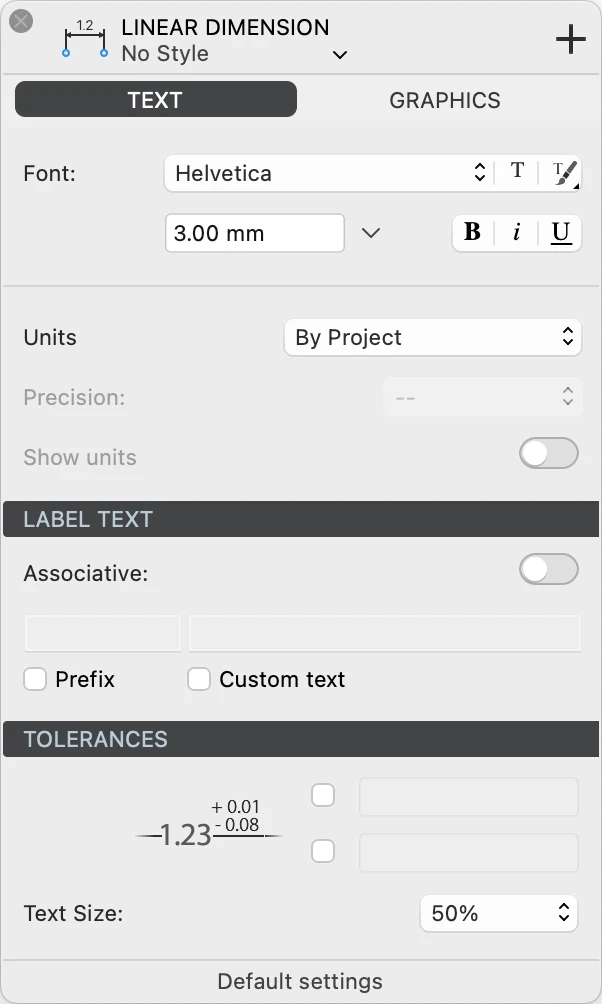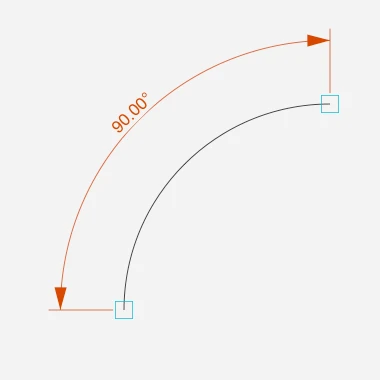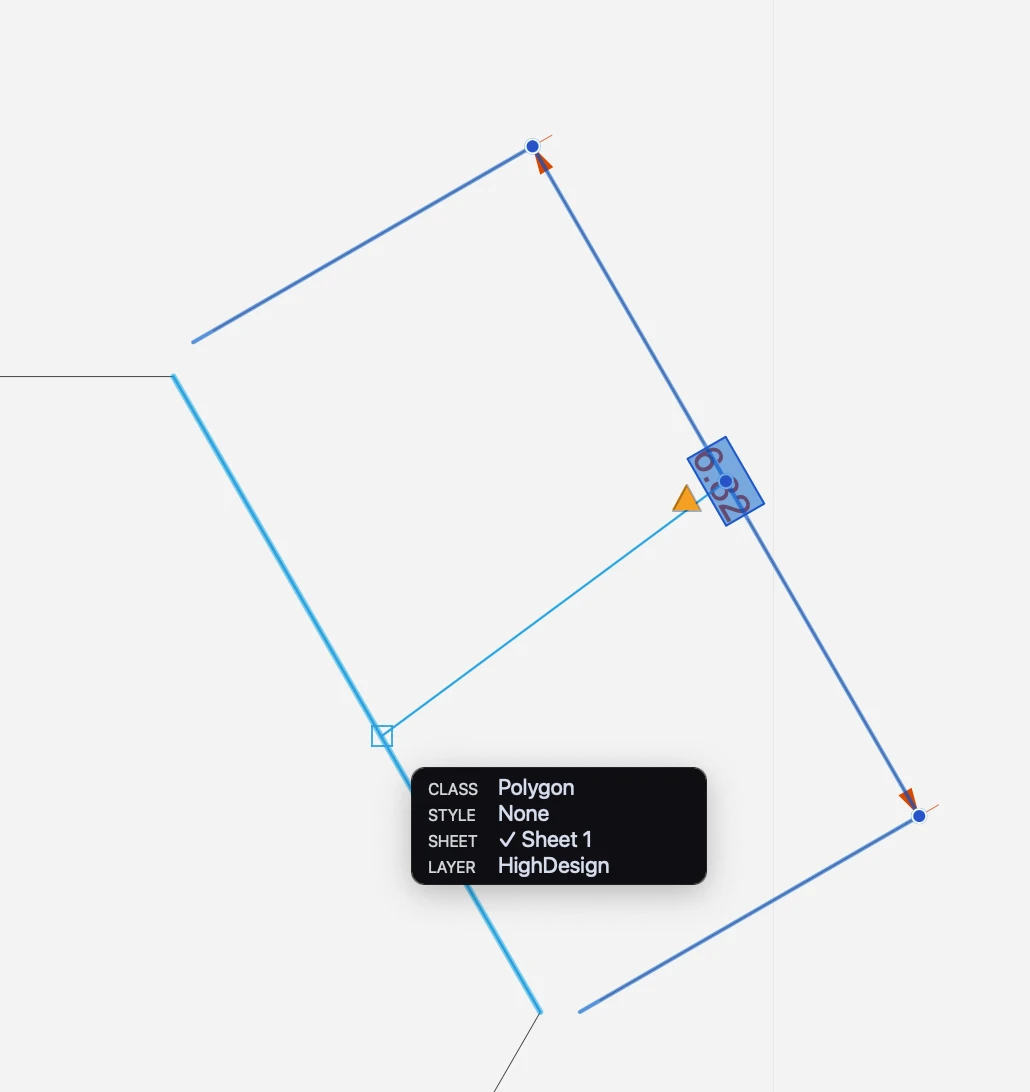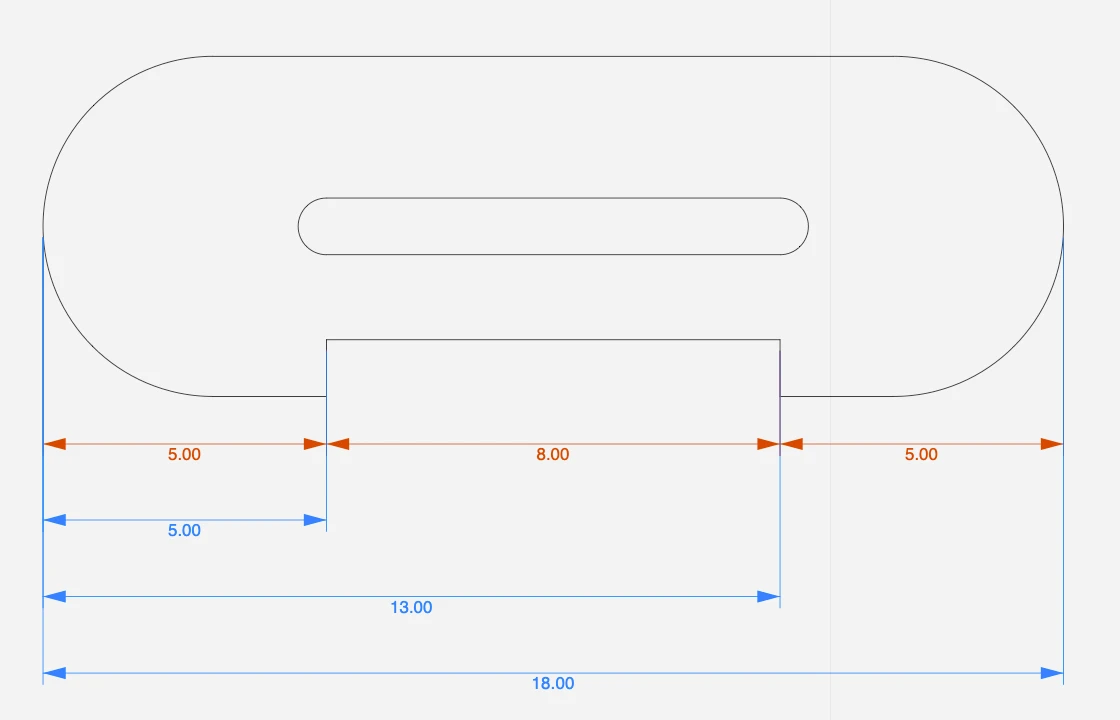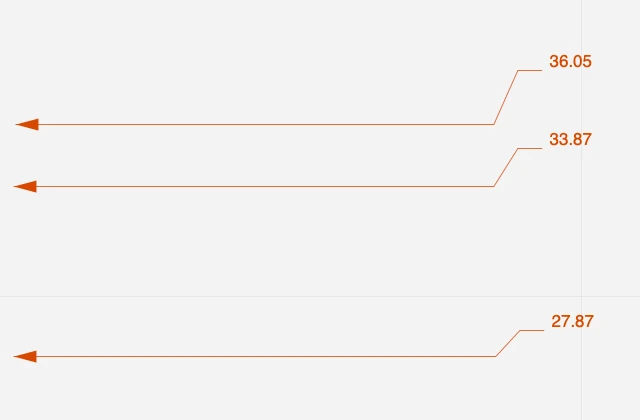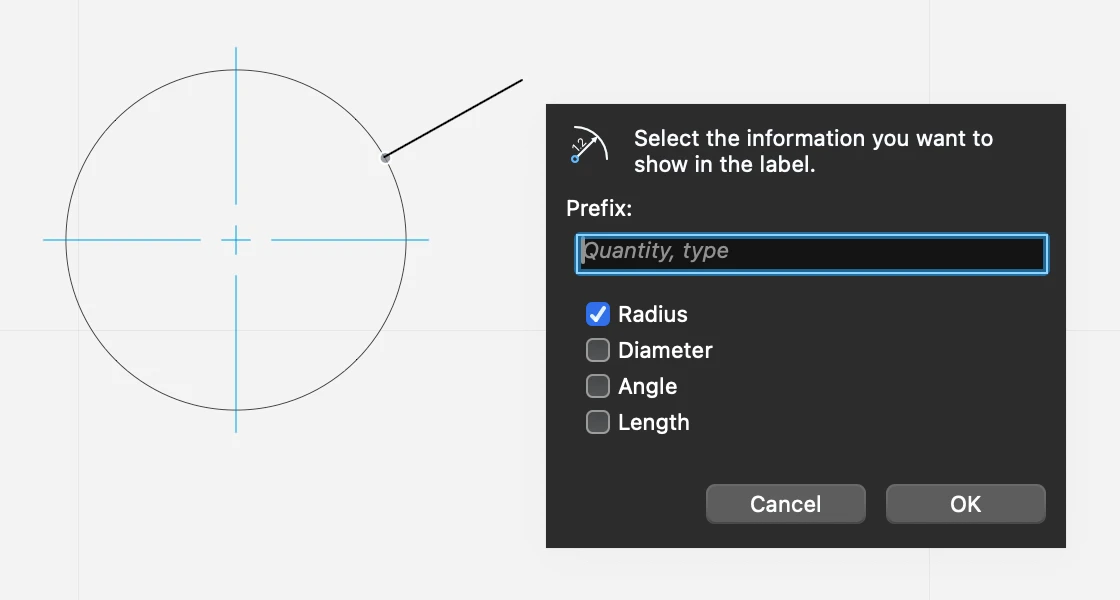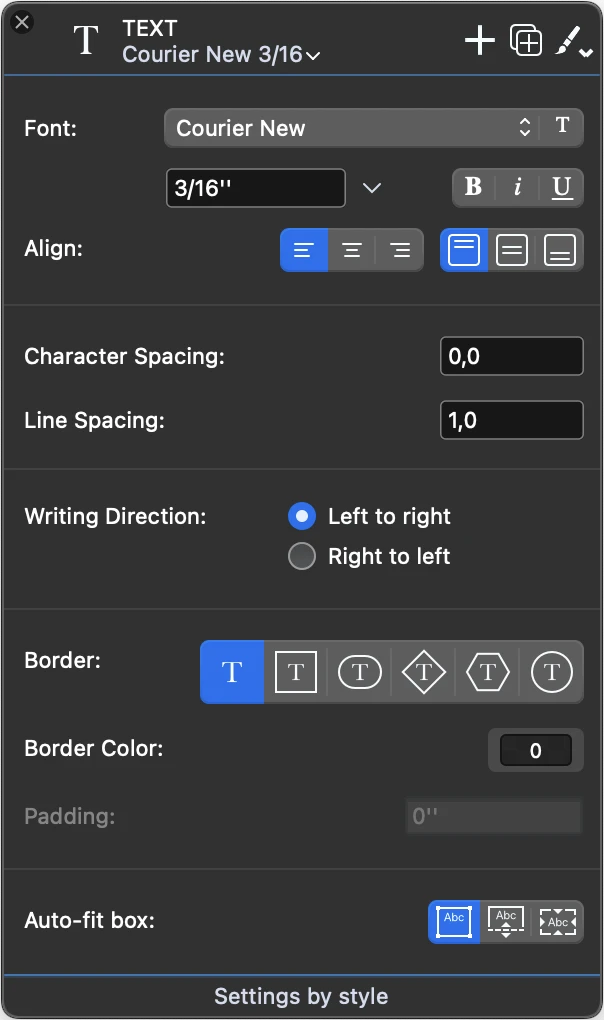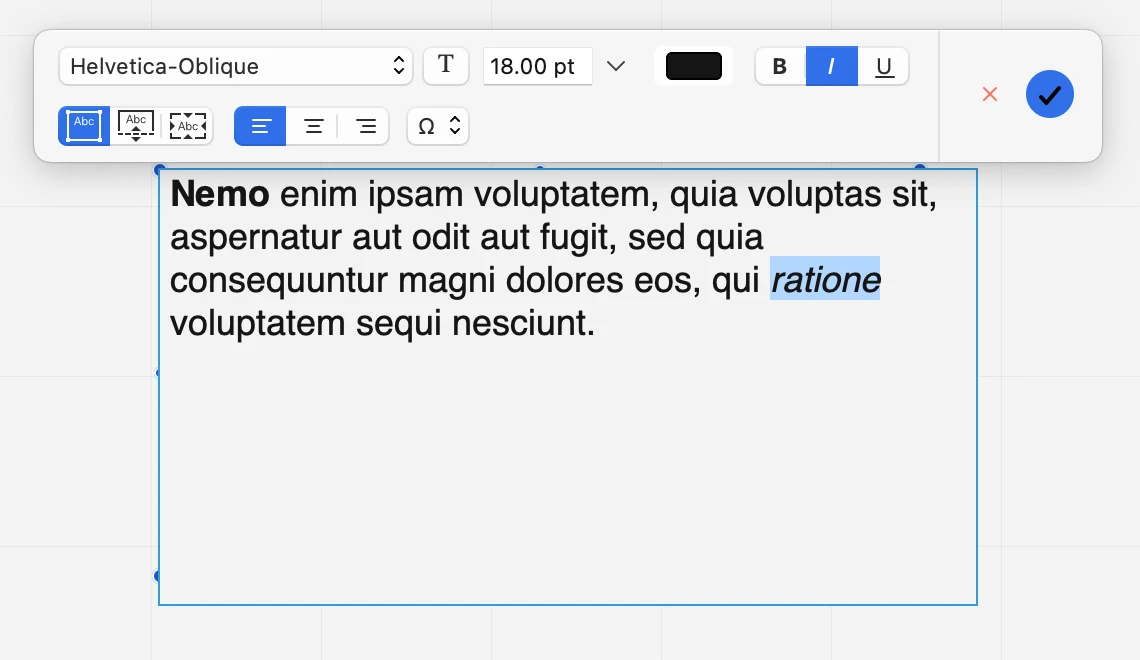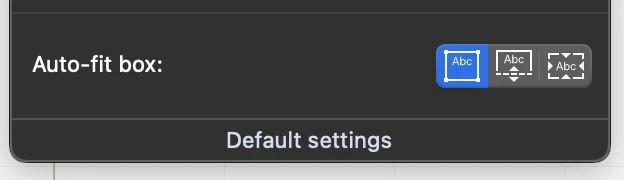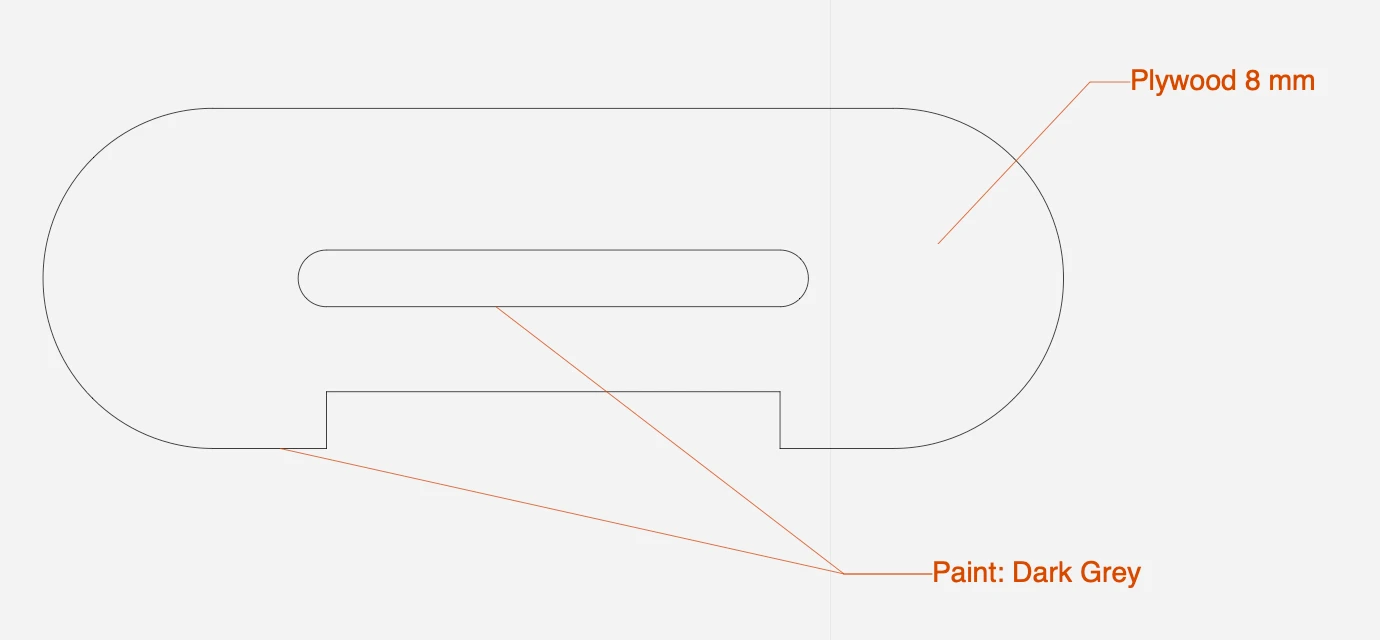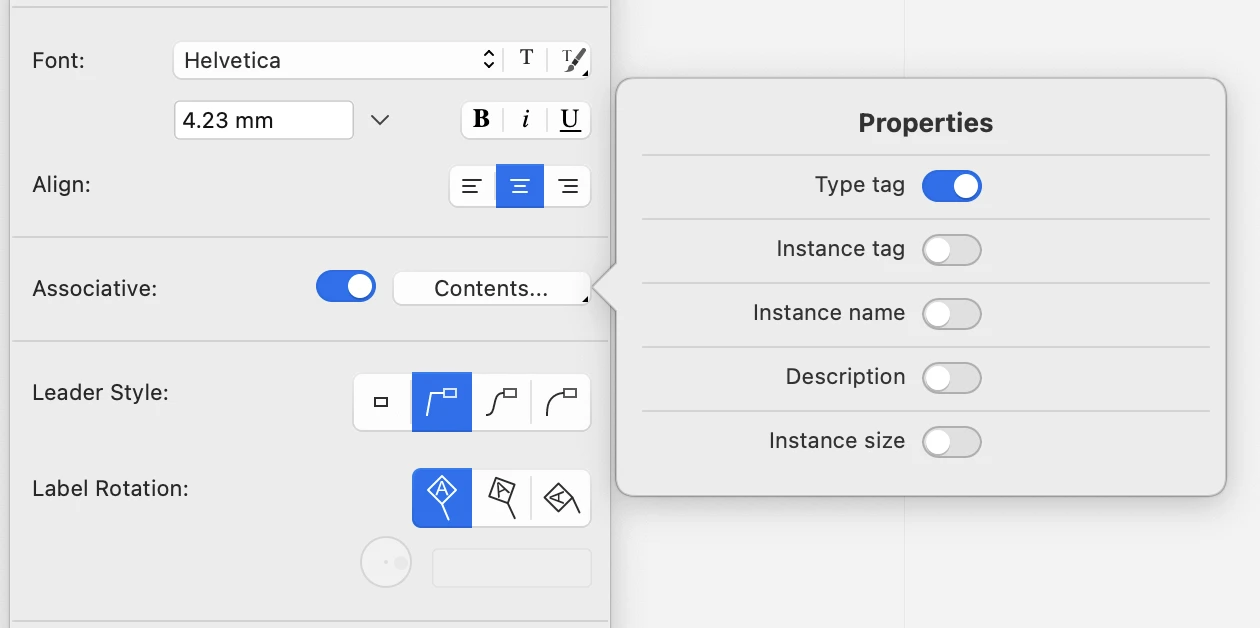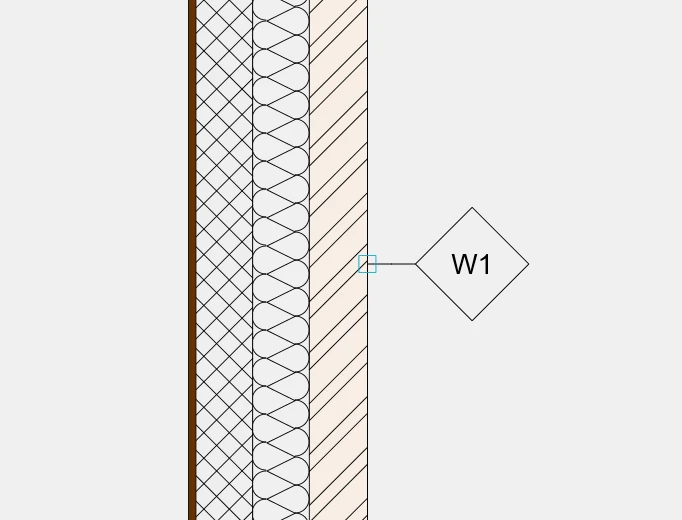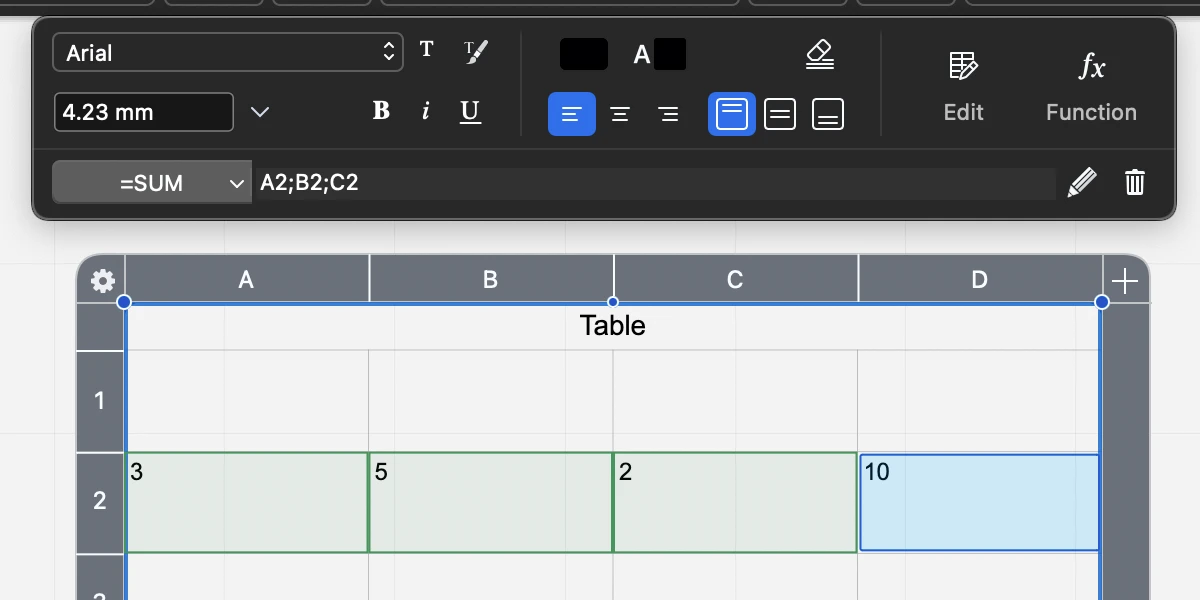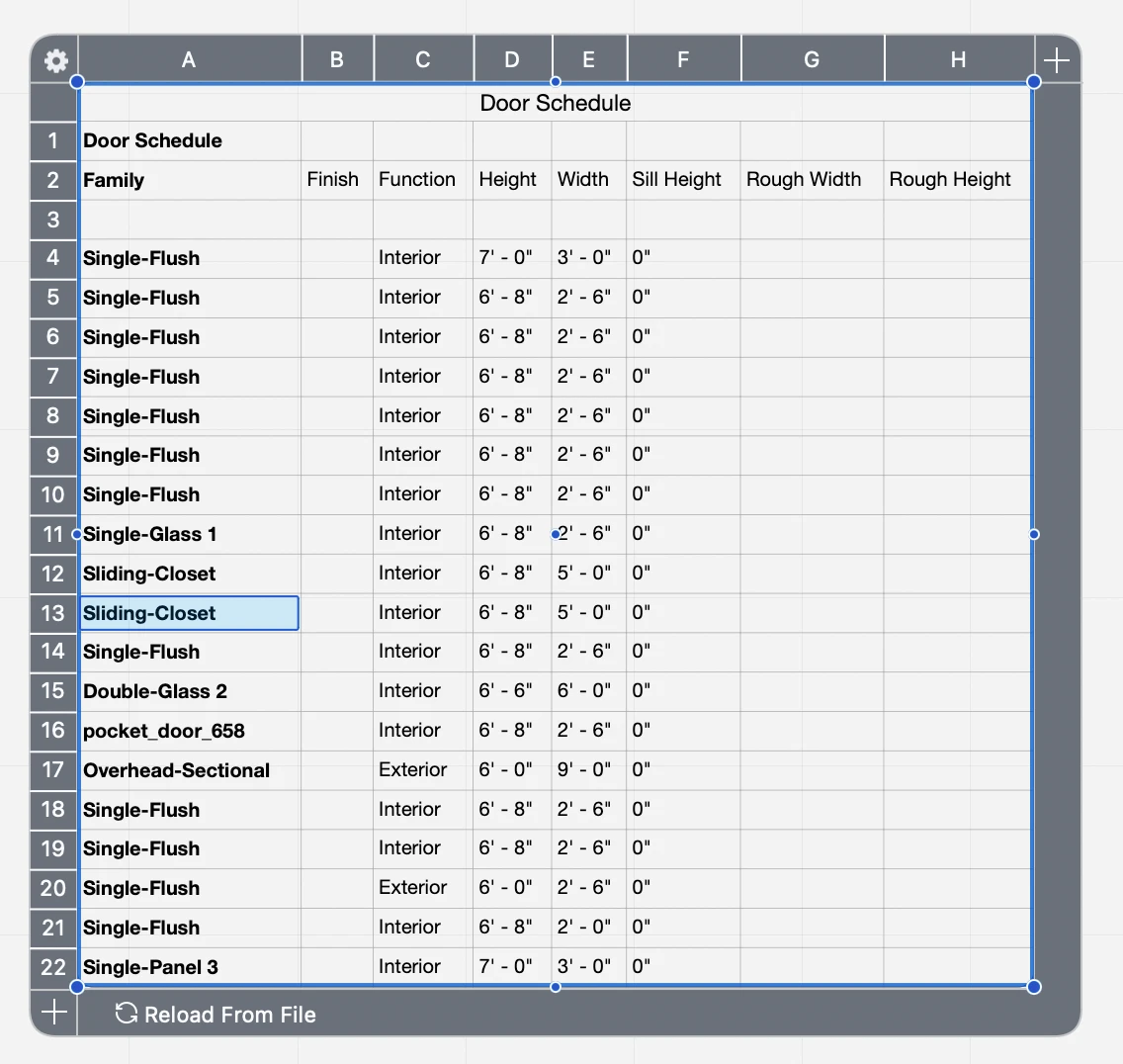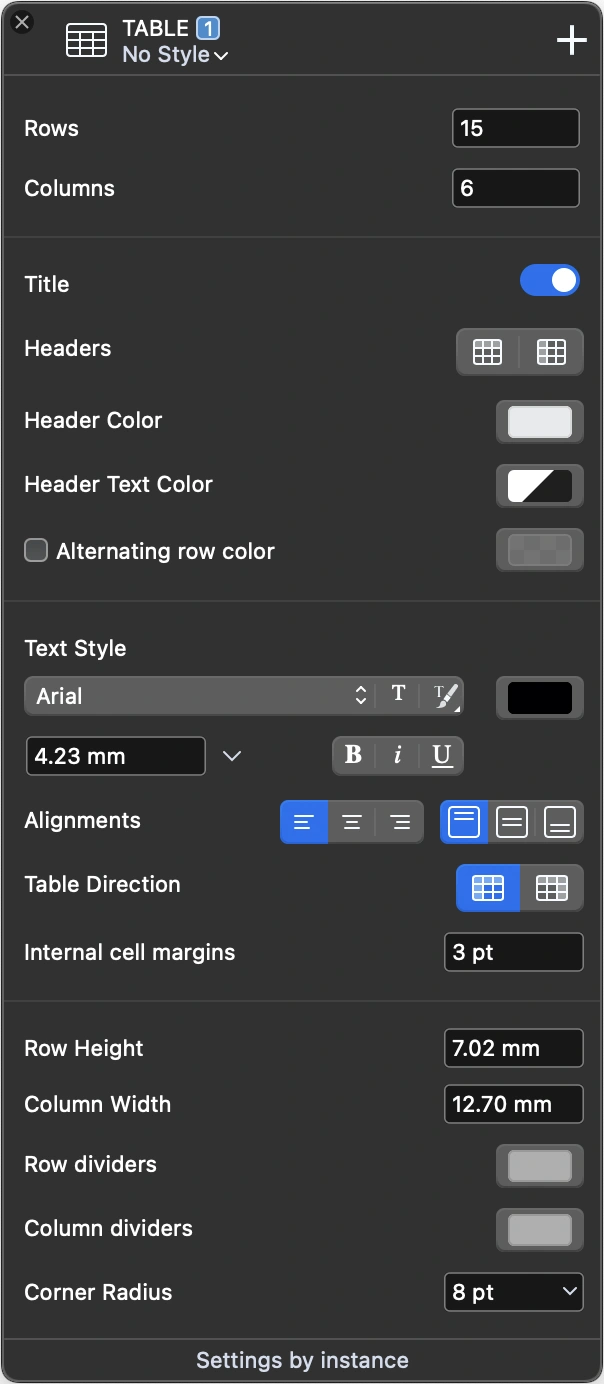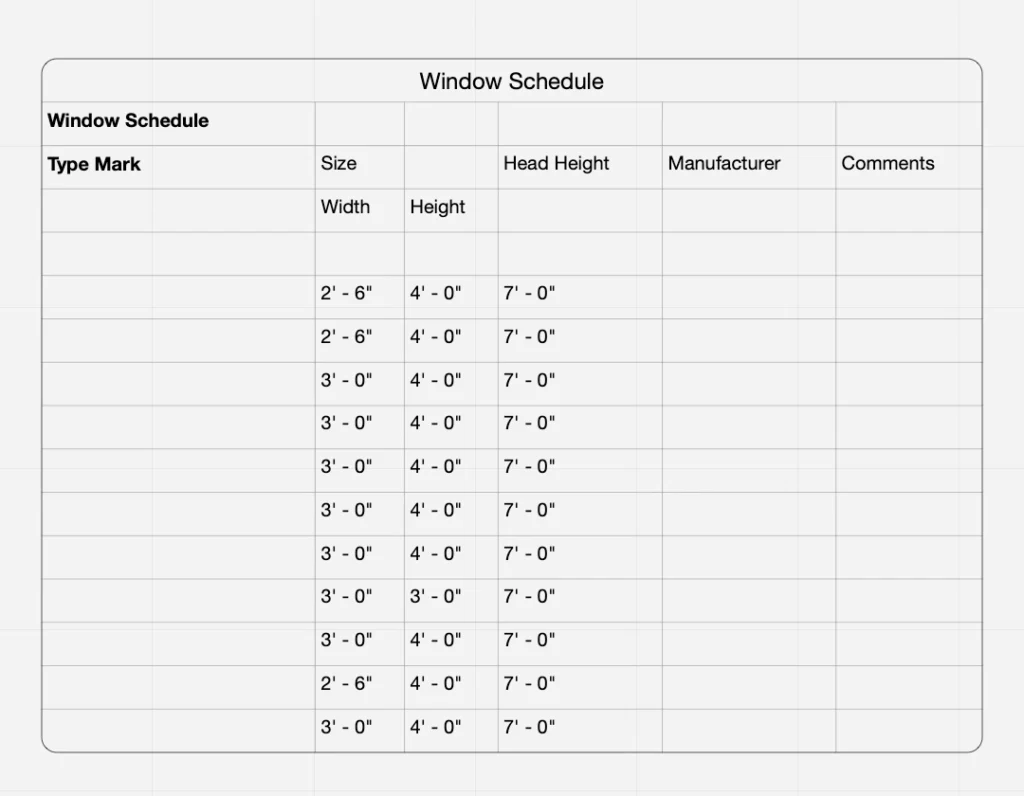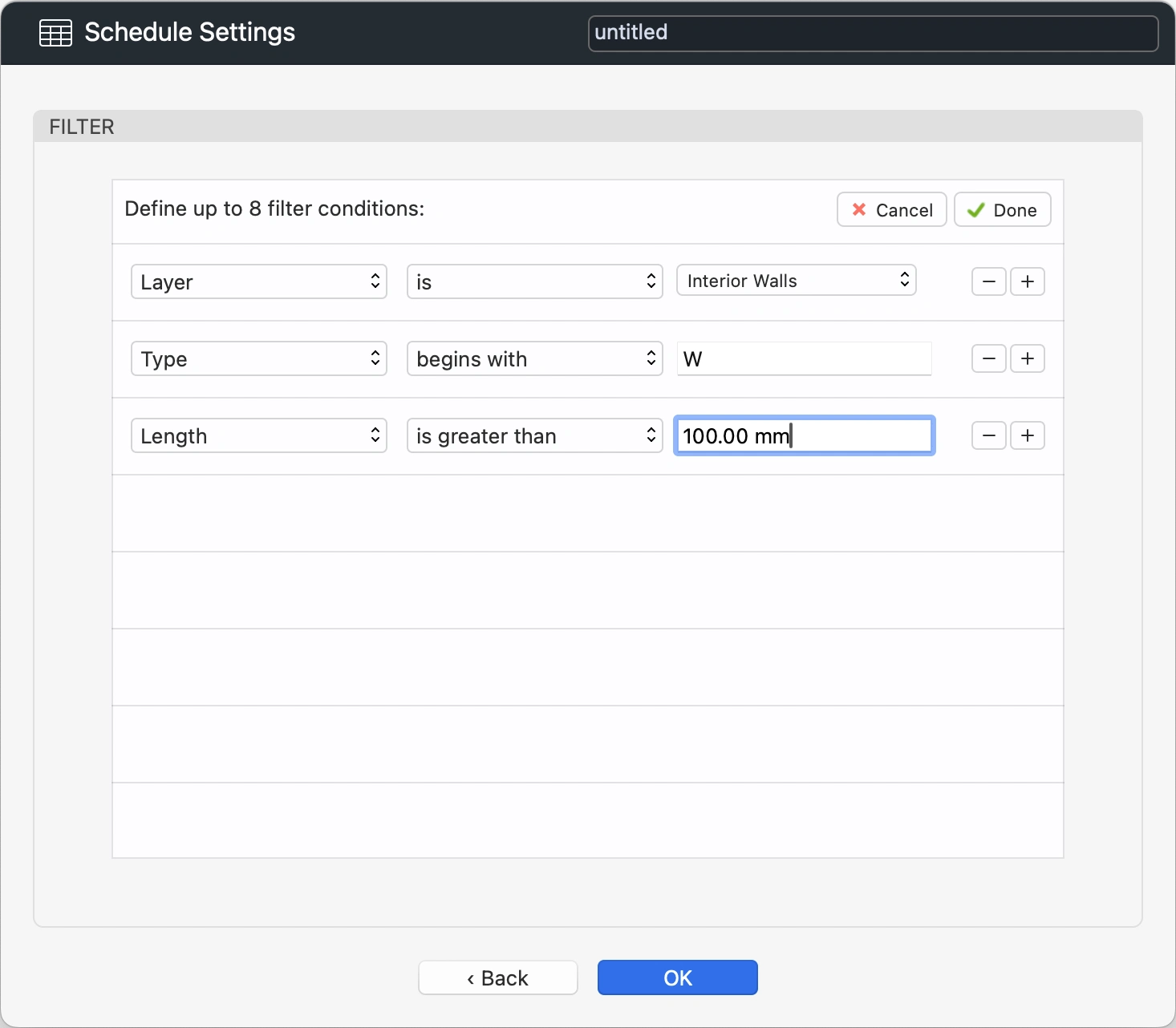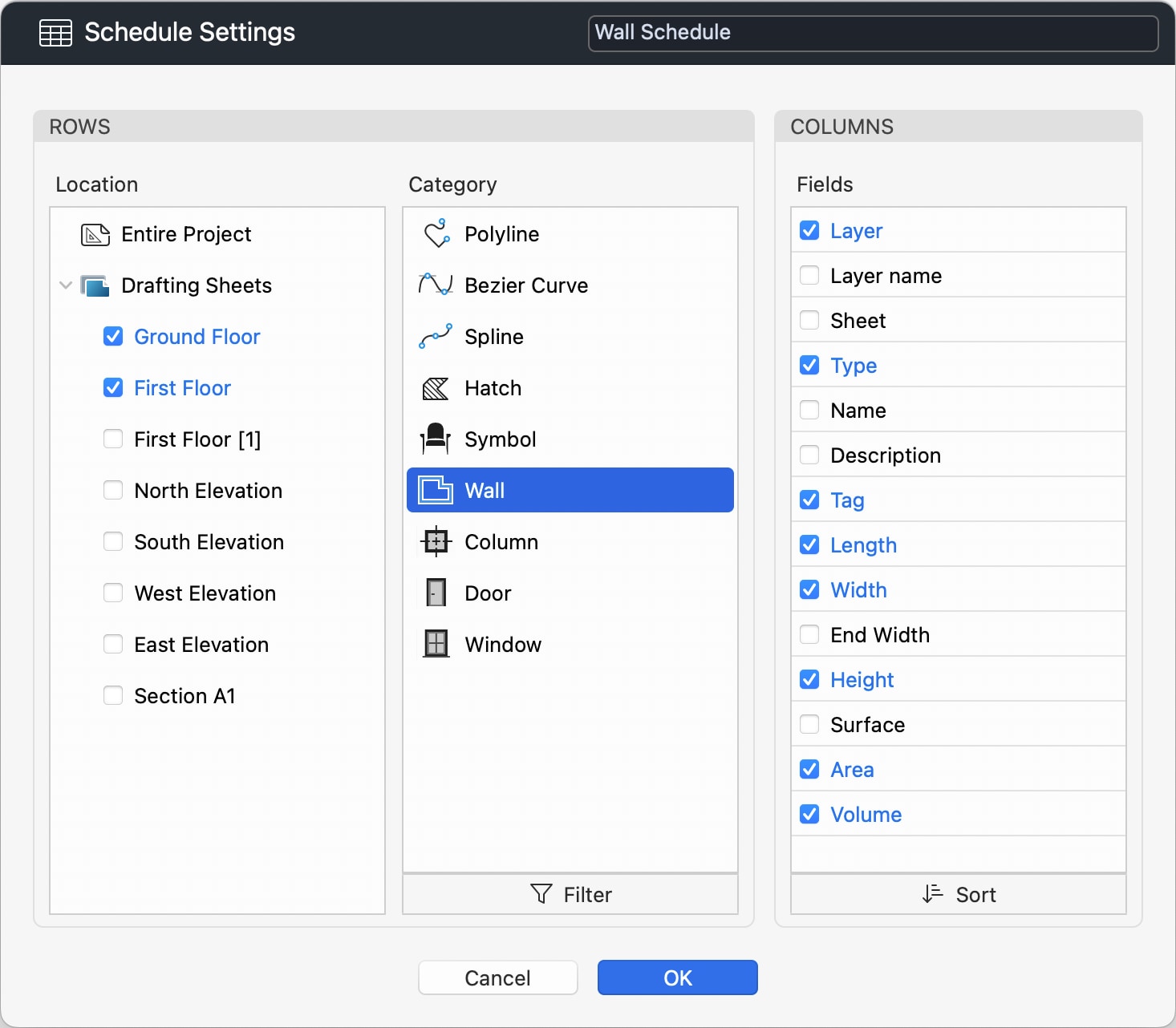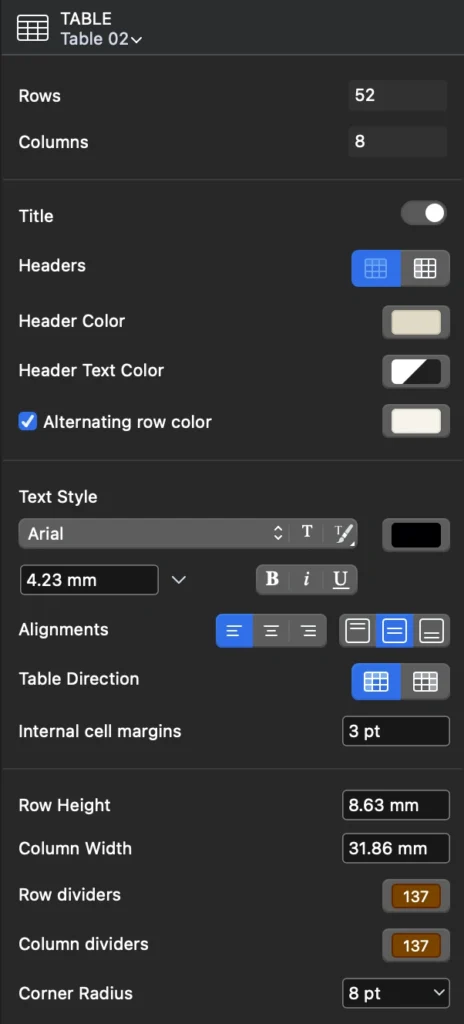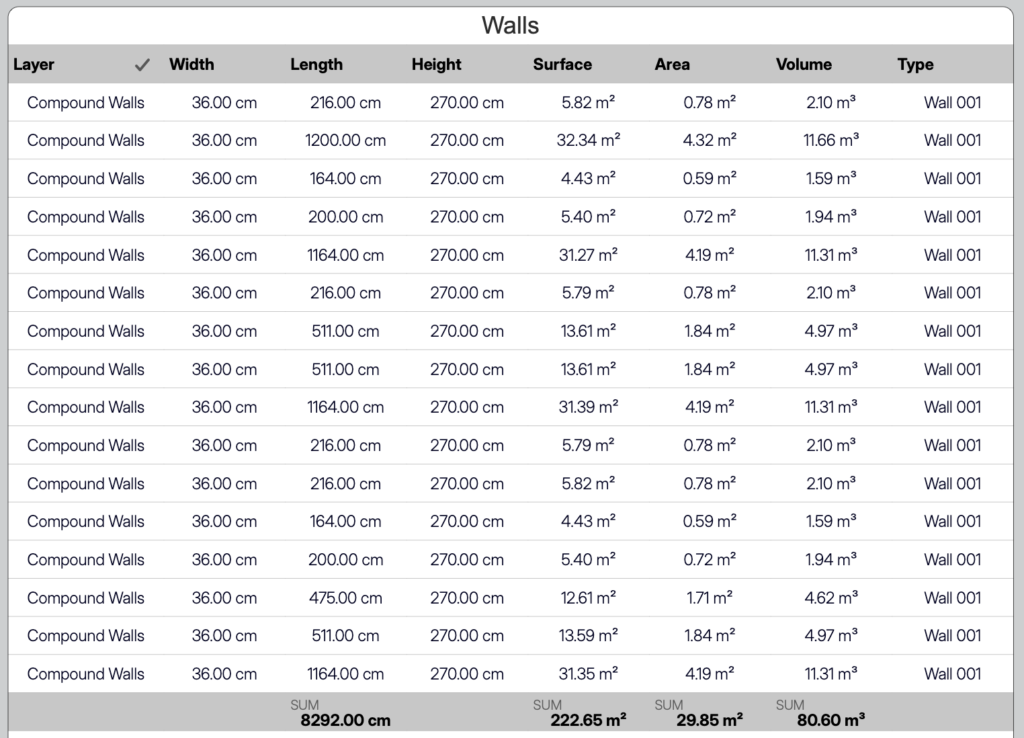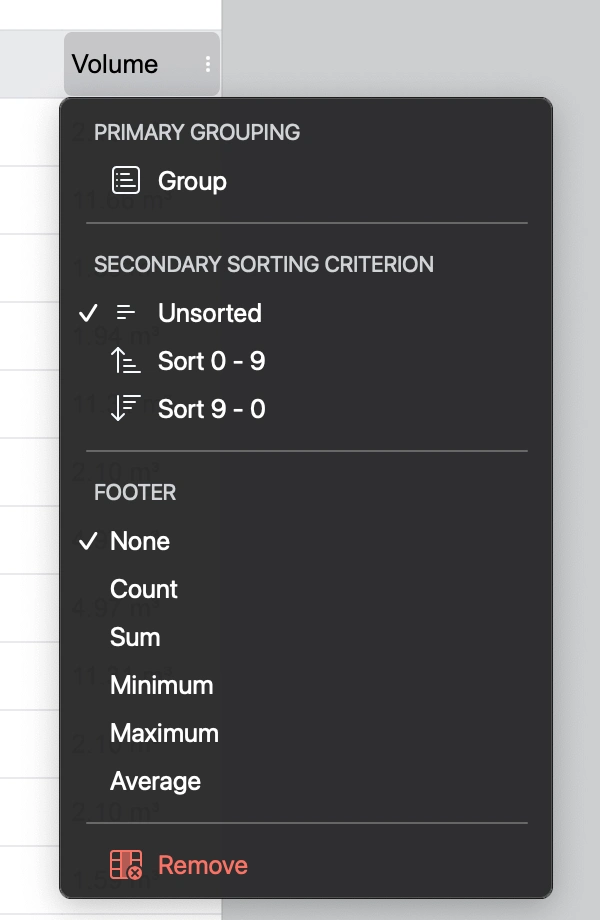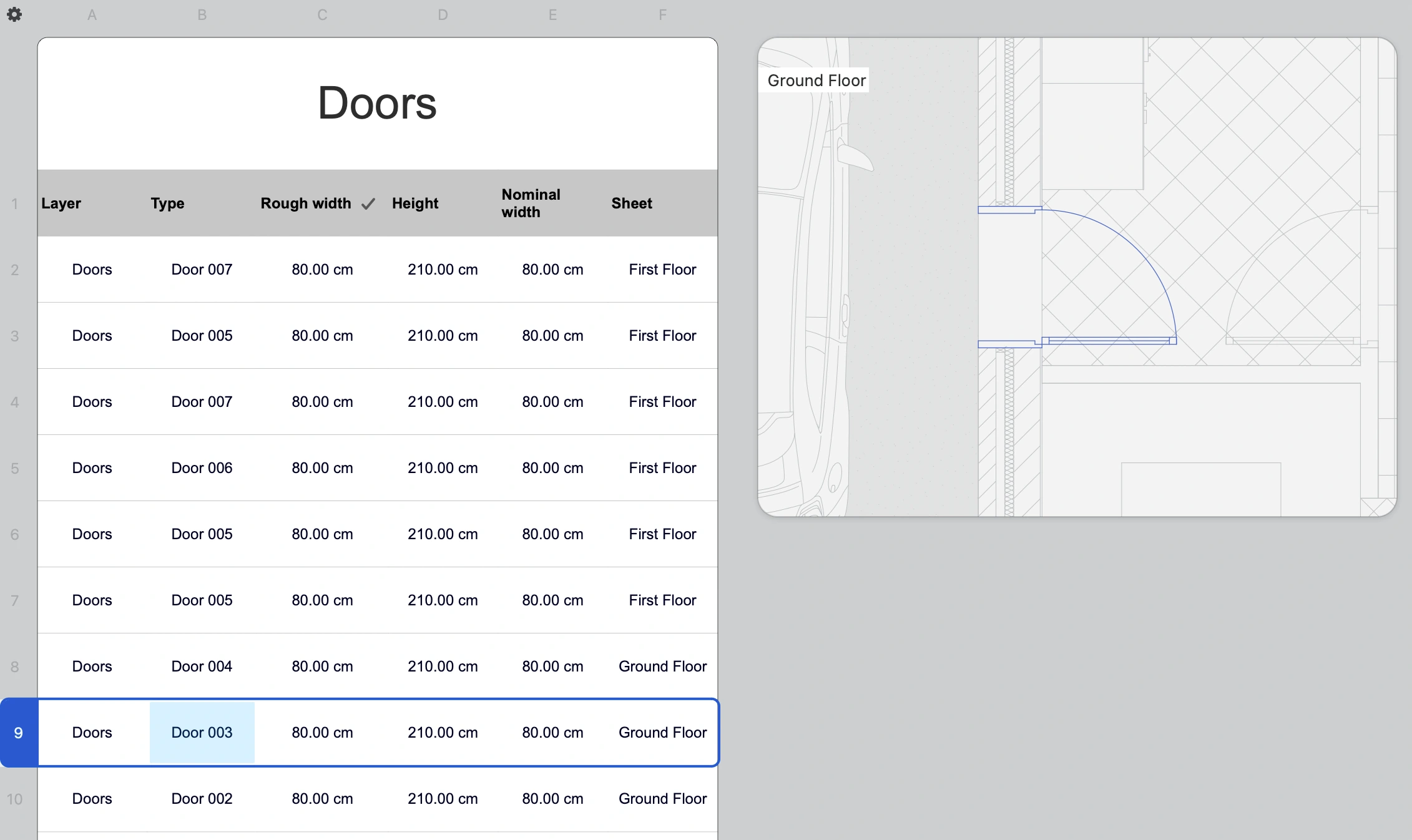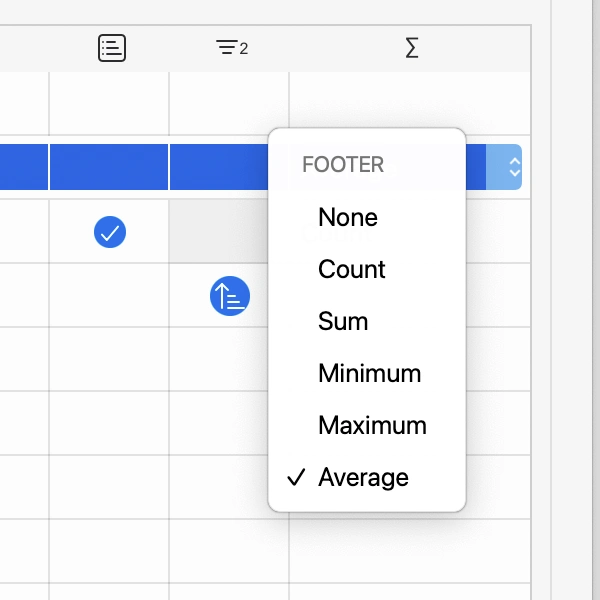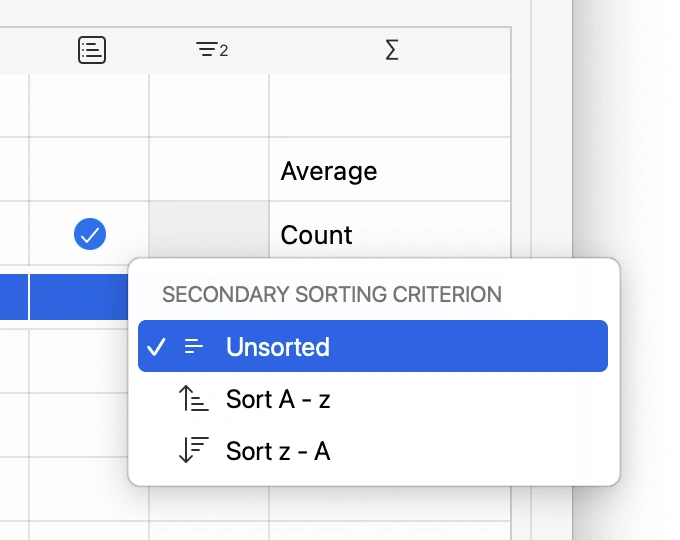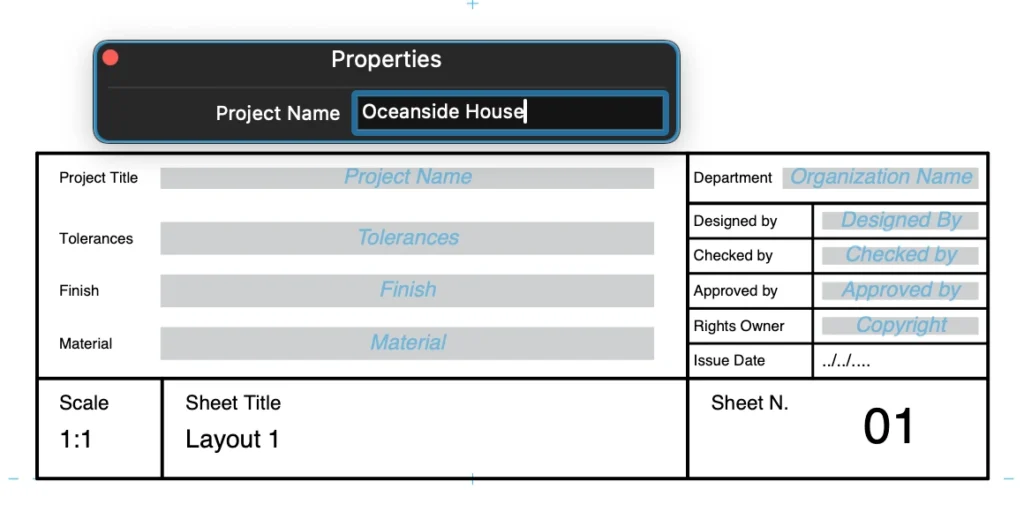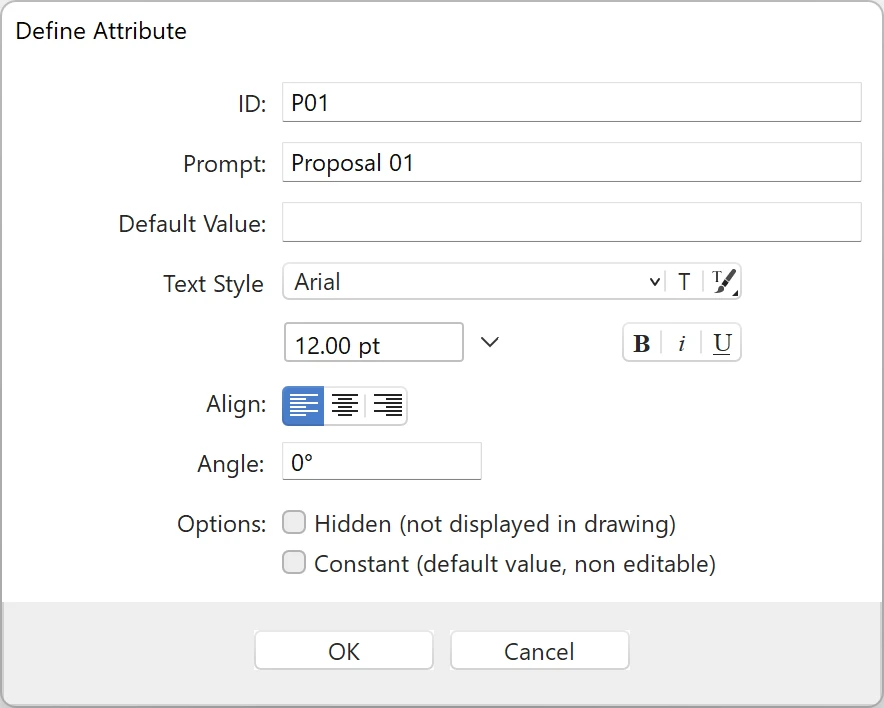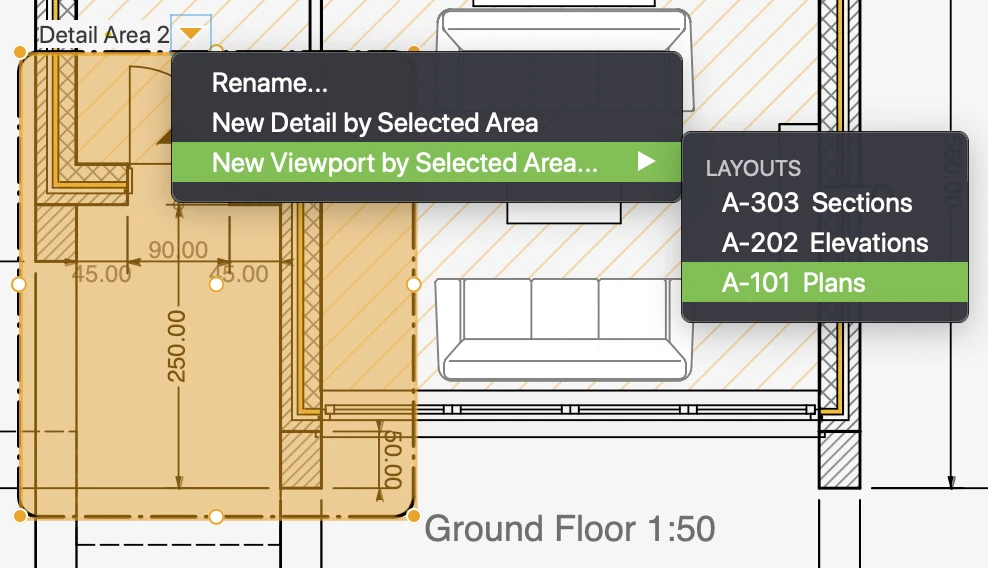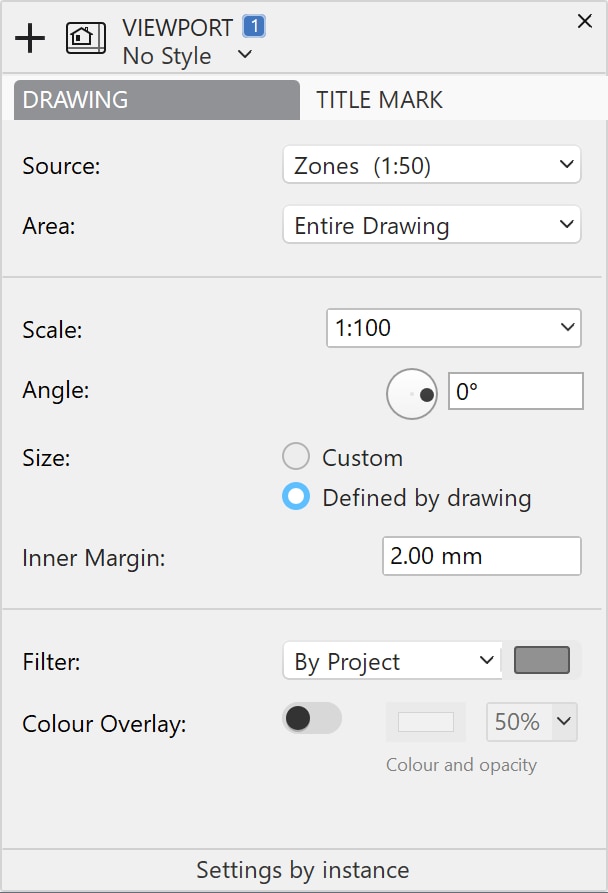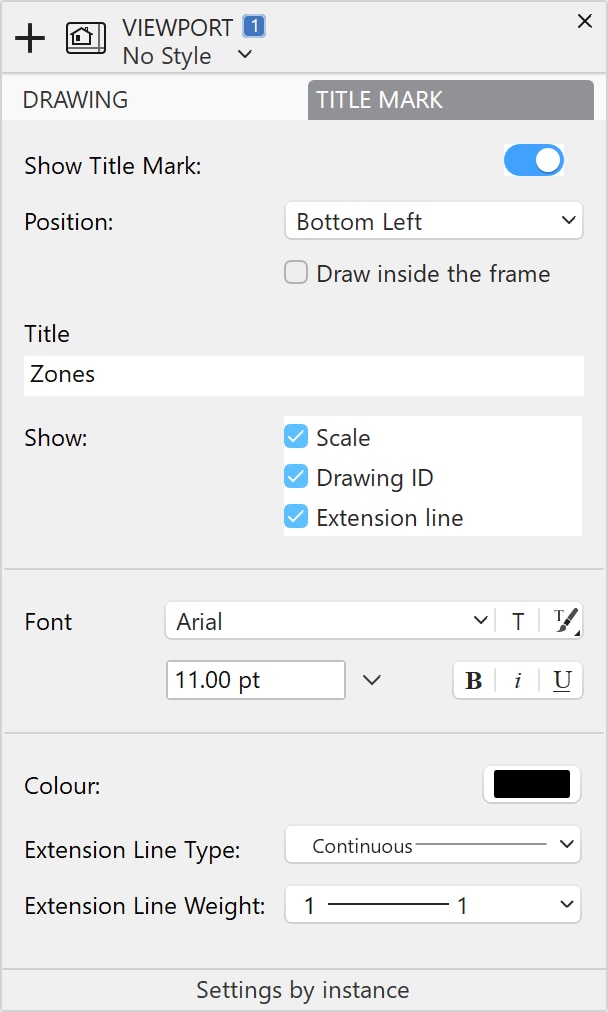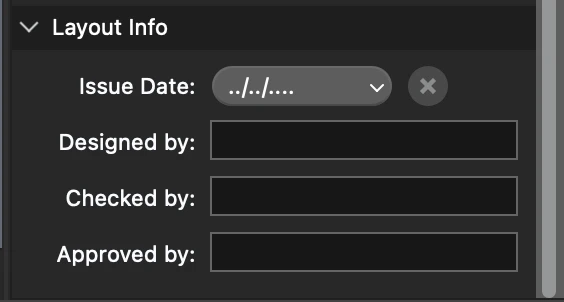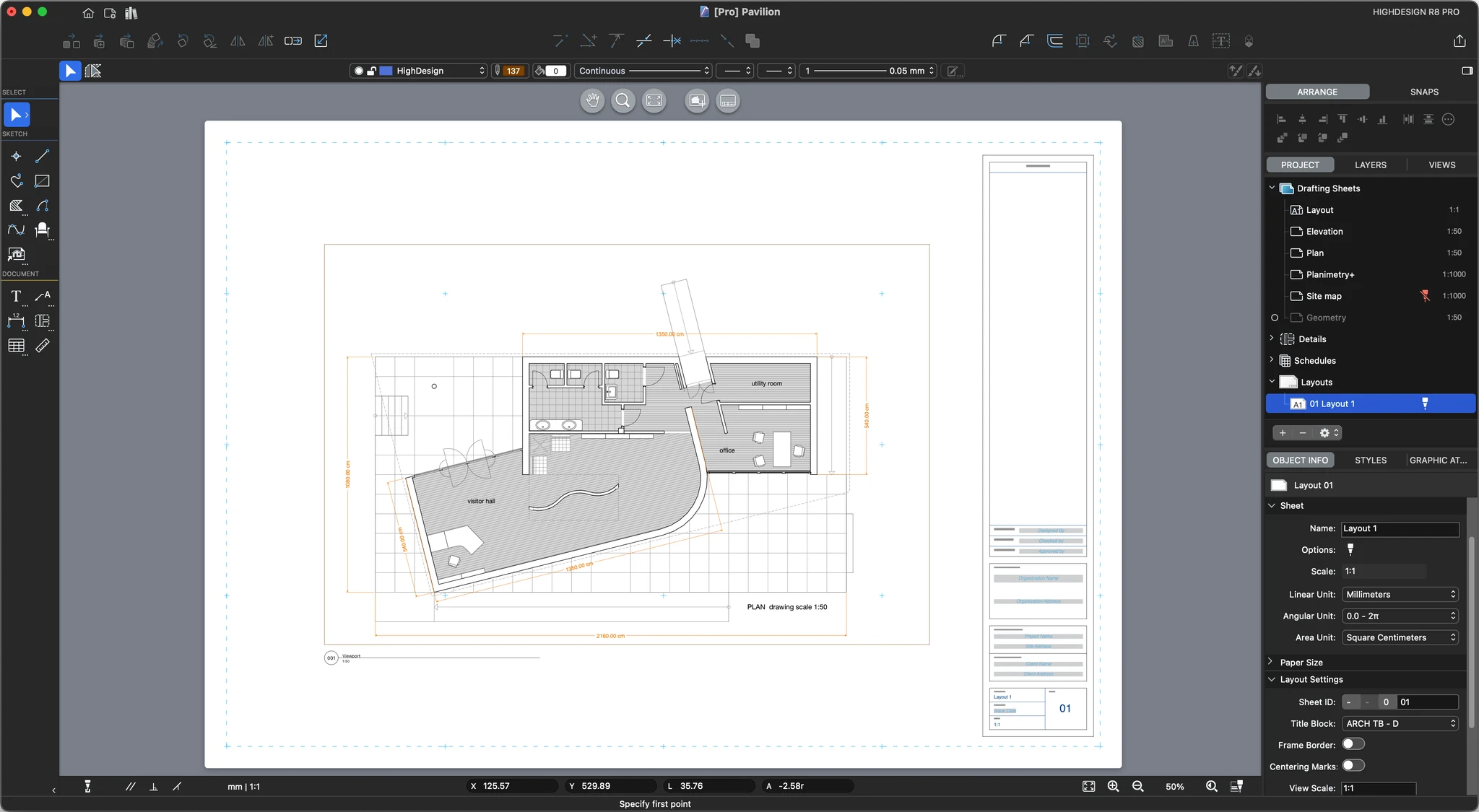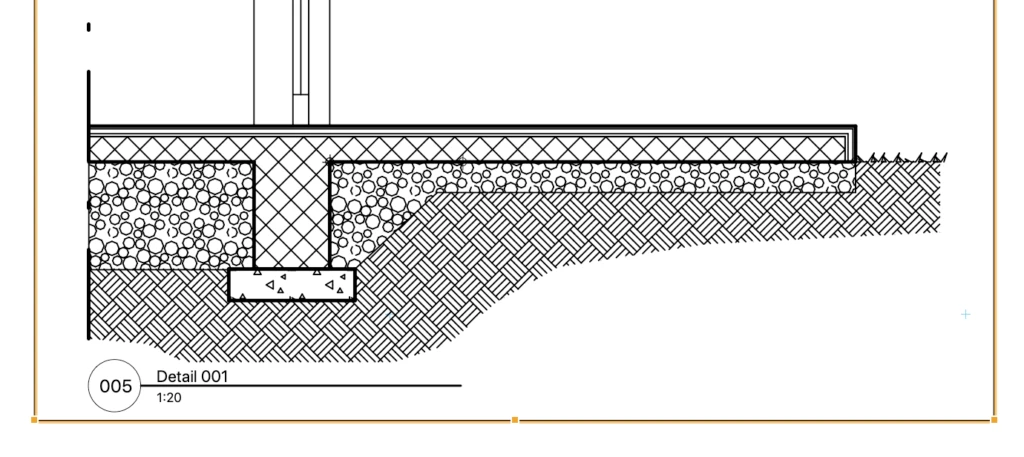Sottosezioni di Documentare e presentare il progetto
Dimensiones
Sottosezioni di Dimensiones
Impostazioni dello strumento di quotatura
Utilizzare questo pannello per impostare e modificare i parametri degli oggetti di quota. La finestra delle impostazioni dello strumento Quota comprende due pannelli, Testo e Grafica.
Impostazioni del testo della dimensione
Questo pannello contiene tutte le impostazioni che controllano l’etichetta di testo che visualizza il valore della quota. È possibile impostare lo stile del carattere, scegliere le unità di misura, aggiungere un prefisso, inserire un testo personalizzato e specificare eventuali tolleranze.
Font e unità di testo
- Font di testo: utilizzare i menu e i pulsanti per scegliere il font desiderato, la dimensione del testo (a 1:1) e applicare uno stile di carattere. In HighDesign Pro è anche possibile scegliere uno stile di testo da una delle librerie di risorse.
- Unità: è possibile far esprimere il valore della quota nelle unità del foglio corrente, oppure specificare un’unità e una precisione personalizzate. Si può anche scegliere di mostrare o nascondere il simbolo dell’unità.
Testo dell’etichetta
Utilizzare questa sezione per abilitare la dimensione associativa e per inserire un prefisso e un testo personalizzato.
- Le dimensioni associative sono associate all’oggetto che misurano e si adattano ai suoi cambiamenti geometrici, in modo che la dimensione sia sempre aggiornata.
- Prefisso: attivare l’opzione e inserire un testo da visualizzare prima del valore della quota.
- Testo personalizzato: attivare questa opzione per sostituire il valore della dimensione con un testo.
Tolleranze
Un’etichetta di quota può mostrare valori di tolleranza che definiscono un intervallo entro il quale la misura è considerata valida. Questo viene comunemente utilizzato quando si dimensionano parti e componenti che richiedono una particolare precisione per poter calibrare le macchine di produzione.
Si può scegliere di attivare solo la tolleranza superiore, quella inferiore o entrambe. Immettere esattamente il testo che si desidera visualizzare, ad esempio “+ 0,01” o “- 0,02”.
Le tolleranze possono essere visualizzate con una dimensione dei caratteri inferiore a quella dell’etichetta della quota. Utilizzare il menu a comparsa per selezionare un valore relativo alla dimensione del carattere corrente. Ad esempio, se la dimensione dei caratteri dell’etichetta è di 16 punti, un valore del 75% significa che le tolleranze saranno visualizzate a 12 punti, mentre un valore del 50% significa 8 punti.
Dimensione grafica
Questo pannello consente di definire la forma e le dimensioni della freccia, il tipo di linee di estensione, gli spazi vuoti e altro ancora.
Frecce
Aprire il menu a comparsa per selezionare un tipo di freccia o di marcatore.
I tipi disponibili per le dimensioni lineari, radiali e angolari sono:
- Nessuno
- Frecce a 15° nelle varianti aperto, contorno, riempito e riempito con estensione
- Frecce a 22°
- Frecce a 30°
- Frecce a 45°
- marcatori architettonici
- contorno e cerchio pieno
- contorno e quadrato riempito
- losanga, a contorno e riempita
- mezze frecce
I tipi di marcatori per le quote altimetriche sono:
Utilizzare il campo di testo per specificare la dimensione della freccia o del marcatore nelle unità correnti a 1:1.
Etichetta
Selezionare la posizione dell’etichetta di testo rispetto alla linea di quota. Scegliere sopra, al centro o sotto la linea. Le posizioni sopra e sotto la linea di quota consentono anche di specificare uno spazio tra la linea e il testo.
Una quarta posizione dell’etichetta blocca l’etichetta nella posizione e nell’orientamento più leggibili, cioè sopra e a sinistra della linea di quota.
Le etichette possono avere un bordo intorno al testo per migliorarne la visibilità.
È possibile selezionare l’orientamento dell’etichetta tra le opzioni disponibili:
Utilizzare il campo di testo per specificare la dimensione della freccia o del marcatore nelle unità correnti a 1:1.
Etichetta
Selezionare la posizione dell’etichetta di testo rispetto alla linea di quota. Scegliere sopra, al centro o sotto la linea. Le posizioni sopra e sotto la linea di quota consentono anche di specificare uno spazio tra la linea e il testo.
Una quarta posizione dell’etichetta blocca l’etichetta nella posizione e nell’orientamento più leggibili, cioè sopra e a sinistra della linea di quota.
Le etichette possono avere un bordo intorno al testo per migliorarne la visibilità.
È possibile selezionare l’orientamento dell’etichetta tra le opzioni disponibili:
- Allineata, leggibile. Un’etichetta avrà lo stesso angolo della linea di quota e sarà sempre leggibile, anche se la linea di quota è stata ruotata o capovolta.
- Allineata: l’etichetta segue l’angolo della linea di quota.
- Orizzontale: l’etichetta viene sempre visualizzata in orizzontale anche nelle linee di quota allineate.
Un’altra opzione consente di capovolgere il testo rispetto alla direzione dei punti di origine.
Informazioni sulle quote
Lo strumento Quote consente di inserire quote lineari, lineari multiple, radiali, angolari, ordinate e quote altimetriche. Per impostare le proprietà delle quote, fare doppio clic sullo strumento Quote nella barra degli strumenti di disegno oppure scegliere Modifica ▸ Finestra impostazioni ▸ Quote per aprire la finestra di dialogo Impostazioni quote.
È possibile creare una varietà di quote per molte classi di oggetti diversi. Esistono cinque tipi di quote:
- Lineare, singolo e multiplo, misura la distanza lineare tra due punti.
- Radiale, che misura il raggio e il diametro di archi e cerchi.
- Angolare misura l’angolo tra due segmenti.
- Ordinate dimensions measure progressive distances or heights from a start point.
- Elevation dimensions mark a point at a given elevation.
Argomenti di questa sezione
Quote Angolari
Le quote angolari misurano l’angolo interno di un arco o l’angolo tra due segmenti lineari.
Per creare una quota angolare
- Selezionare lo strumento Quota angolare. Assicurarsi che l’opzione Associativo sia selezionata se si desidera che la quota si adatti automaticamente all’oggetto misurato.
Se si sta misurando un arco:
Se si sta misurando un arco:
Quote di elevazione
Questo metodo può essere utilizzato per aggiungere quote altimetriche al progetto;
Per creare quote altimetriche, impostare il dato “zero”, cioè l’Origine assoluta, e fare clic sui punti da misurare. Tutte le quote visualizzeranno i valori relativi all’origine; se si sposta l’origine, tutte le altre quote cambieranno di conseguenza.
Quote Lineari
Questo metodo viene utilizzato per inserire quote lineari tra due punti. La linea di quota può avere un angolo generico o essere allineata all’asse e visualizzare la distanza dx o dy con valori assoluti.
_
Le dimensioni lineari possono essere indipendenti o associative (SE/Pro). Le quote indipendenti sono definite dai due punti di origine. La modifica dell’oggetto misurato non influisce sulla geometria e sul valore della quota. Le quote associative sono collegate all’elemento sorgente e aggiornano automaticamente la geometria e il valore quando l’oggetto sorgente viene spostato o modificato. La quota e l’oggetto possono risiedere su layer diversi.
Creare una dimensione non associativa
- Fare clic sui punti di origine e spostare il puntatore per posizionare la linea di quota.
- Se ci si sposta verticalmente o orizzontalmente (seguendo le linee guida che appaiono sullo schermo) si crea una quota verticale o orizzontale; altrimenti, la quota sarà allineata all’oggetto.
Creare una dimensione associativa
- Attivare l’opzione Associativa, sia nella finestra Impostazioni che facendo clic sul pulsante Quote associative nella barra degli strumenti Proprietà, accanto ai metodi di quota;
- Fare clic sull’oggetto sorgente. Le quote associative devono essere definite facendo clic tra due punti di vertice, poiché richiedono solo la definizione dell’oggetto sorgente;
- Definire l’altezza della linea testimone, ovvero la sua distanza dall’oggetto sorgente.
Le quote associative sono contrassegnate da quadrati sui punti di origine. Questi quadrati sono visibili solo sullo schermo e non vengono stampati né esportati.
_
Associare una quota
Una quota indipendente può essere trasformata in una quota associativa e viceversa. Per modificare il comportamento associativo di una quota, selezionarla e premere l’interruttore Associativo nelle Impostazioni della quota.
Quando una dimensione indipendente diventa associativa, manca il legame con l’oggetto sorgente. Inoltre, l’eliminazione o la rimozione dell’oggetto sorgente può far perdere il collegamento alla quota relativa. Quando una quota associativa non ha il suo oggetto sorgente, o non è in grado di trovarlo, i segni quadrati non sono più visibili e appare un triangolo giallo di “attenzione” vicino al punto centrale della linea del testimone. Una quota non collegata può essere riassociata al suo oggetto di partenza o a un nuovo elemento in due modi:
- Utilizzando il comando Strumenti ▸ Associa quote/annotazioni. Selezionare la quota da associare e iniziare il comando, oppure iniziare il comando e fare clic sulle quote. Con questo metodo è possibile associare più quote in una sola esecuzione del comando. Quando si fa clic sulla quota, viene tracciata una linea dal punto centrale della quota al cursore. Fare clic sul nuovo oggetto o elemento sorgente per collegare la quota;
- Utilizzando il triangolo di attenzione. Selezionare la quota e fare clic sul triangolo giallo di una quota non collegata per avviare il comando Associa quota. La procedura è quindi la stessa descritta in precedenza.
Quote lineari multiple
Questo metodo consente di creare quote allineate orizzontalmente o verticalmente (distanze dx o dy) di due o più punti progressivi. Una volta definito il primo segmento, tutte le quote successive manterranno il primo allineamento e la prima altezza.
Le quote lineari multiple possono essere di due tipi: continue e di base.
Quote continue
Le quote continue misurano i punti in una progressione lineare. Ogni dimensione misura la sezione dal punto precedente a quello successivo.
Creare quote continue
- Attivare lo strumento quote lineari multiple.
- Nella barra delle proprietà, assicurarsi che la modalità corrente sia impostata su Continua.
- Fare clic per specificare il punto di partenza.
- Specificare il punto finale. Non è necessario che i punti iniziali e finali siano allineati.
- Definire la prima linea di quota, allineata ai punti di origine, orizzontale o verticale. La prima linea di quota definisce l’allineamento e l’altezza delle quote successive.
- Fare clic per specificare il punto finale successivo. Ogni nuova quota utilizza come punto di partenza il punto finale della quota precedente.
- Fare doppio clic o annullare per terminare l’operazione.
Quote di base
Le quote della linea di base misurano distanze progressive da un punto di partenza. Ogni linea di quota è posizionata con un offset crescente rispetto ai punti di origine e misura la distanza totale del punto finale dal punto di partenza globale.
Creare quote di riferimento
- Attivare lo strumento quote lineari multiple.
- Nella barra delle proprietà, selezionare la modalità Baseline.
- Fare clic per specificare il punto base e definire la prima linea di quota.
- Fare clic per specificare i punti finali successivi. Ogni nuova quota viene posizionata a un offset dagli oggetti misurati che è un multiplo dell’altezza della prima quota.
- Fare doppio clic o annullare per terminare l’operazione.
Quote Ordinate
Con questo metodo è possibile calcolare la distanza perpendicolare da un punto di origine. L’origine viene identificata con l’Origine assoluta degli assi. Le distanze lungo gli assi x e y dagli oggetti da misurare vengono specificate utilizzando linee di estensione, con le distanze indicate numericamente alle loro estremità con etichette di testo.
Impostare l’origine e fare clic sui punti da misurare: spostare il puntatore parallelamente all’asse X per ottenere la distanza Y e parallelamente alla Y per ottenere la distanza X. Se si cambia l’origine, le dimensioni dell’ordinata verranno aggiornate automaticamente;
Quote Radiali
Le quote radiali misurano il raggio, il diametro, l’angolo interno e la lunghezza di archi e cerchi.
_
Per creare una quota radiale
- Selezionare lo strumento Quota radiale. Se si desidera che la quota sia associata all’arco o alla circonferenza misurata, in modo che sia sempre aggiornata, assicurarsi che sia impostata l’opzione Associativa.
- Fare clic su un cerchio o un arco
- Spostare il puntatore all’interno o all’esterno dell’arco o del cerchio per definire la posizione della quota.
- Facendo clic, una finestra di dialogo a comparsa consente di scegliere il tipo di informazioni che si desidera visualizzare nella dimensione radiale. Le opzioni disponibili sono:- 5. Prefisso: inserire il testo che si desidera visualizzare prima dei valori.6. Raggio del cerchio7. Diametro del cerchio8. Angolo dell’arco9. Lunghezza dell’arco o della circonferenza del cerchio
Per modificare una quota radiale
Selezionare la dimensione radiale, quindi
- Fare clic sul punto di partenza del cerchio per spostarlo lungo la circonferenza.
- Fare clic sul punto finale per regolarne l’orientamento
- Fare clic sull’etichetta per aprire la finestra di dialogo a comparsa e modificare le informazioni visualizzate.
Per impostazione predefinita, le quote radiali associate mostrano i segni o le linee centrali sugli archi misurati. Per nascondere le linee centrali, deselezionare l’opzione Mostra segni di centro nella finestra delle impostazioni delle quote quando l’oggetto quota radiale è selezionato.
Testi
Argomenti in questa sezione
Sottosezioni di Testi
Impostazioni dello Strumento Testi
Utilizzare la finestra Impostazioni testo per impostare e modificare i parametri dell’oggetto testo. Questo pannello comprende cinque sezioni: stile e allineamenti dei caratteri, spaziature, direzione di scrittura, comportamento del bordo e del riquadro.
Stile e allineamento dei caratteri
Utilizzare questa sezione per definire le proprietà predefinite dei caratteri e gli allineamenti orizzontali e verticali del testo all’interno del blocco. È possibile selezionare le seguenti proprietà:
- Faccia del carattere, selezionabile dall’elenco delle famiglie di caratteri installate nel sistema. È anche possibile accedere al Pannello font per selezionare un carattere diverso (supportato solo per l’intero oggetto testo).
- Dimensione del testo, in qualsiasi unità di misura supportata; aprire il menu a discesa per selezionare un’unità diversa.
- Stile del testo (grassetto, corsivo e sottolineato) dell’intero blocco.
- Allineamento (a sinistra, al centro, a destra; in alto, al centro, in basso), sia nei testi multilinea che nelle etichette a riga singola.
Alcuni valori, come lo stile e la dimensione dei caratteri, possono essere sovrascritti dagli stili di carattere.
Distanze
Utilizzare questi campi per specificare la spaziatura dei caratteri e delle righe.
- La spaziatura dei caratteri è la distanza in punti tra ciascun carattere. È possibile inserire valori positivi per creare stili di testo estesi o valori negativi per creare uno stile di testo condensato.
- L’interlinea è la distanza tra le righe di testo. Il valore predefinito è 1,0, il che significa che ogni riga viene resa esattamente sotto la riga precedente, senza alcuno spostamento. I valori positivi aumentano la distanza e quelli negativi la riducono.
Writing Direction
È possibile specificare se le righe di testo vengono inserite e visualizzate da sinistra a destra o da destra a sinistra.
Confine
I blocchi di testo possono visualizzare facoltativamente un bordo intorno al testo. Le forme disponibili sono:
- Nessuna. Il blocco di testo non presenta bordi.
- Rettangolo
- Forma ovale o a “pillola”
- Losanga
- Esagono
- Cerchio
È inoltre possibile specificare il colore del bordo e il padding, ovvero la distanza del testo dal bordo.
Dimensione del Blocco
Opzioni di adattamento automatico del riquadro: dimensione fissa, altezza flessibile, adattamento al testo. Quando l’altezza flessibile è attiva, l’altezza del riquadro si adatta al numero di righe di testo.
NOTA Per impostare il colore dell’intera casella di testo, utilizzare il menu Colori della Barra delle proprietà.
Informazioni su testi ed etichette
Lo strumento Testo consente di aggiungere blocchi di testo ed etichette stilizzate al progetto. Con lo strumento Testo è possibile creare blocchi di testo multilinea con diversi stili e colori di carattere interni, utilizzare allineamenti e applicare forme di bordo per creare una varietà di note, etichette e paragrafi di blocco del titolo.
Lo strumento Testo include due metodi, Blocco di testo ed Etichetta di testo. Entrambi i metodi creano un oggetto testo.
Gli oggetti di testo possono essere creati su fogli di disegno, dettagli e layout. Il testo può essere inserito direttamente in HighDesign o incollato da un’altra applicazione.
Gli oggetti di testo sono trattati come qualsiasi altro elemento di disegno, ma la loro scala interna di disegno è sempre 1:1, in modo che la dimensione del carattere non cambi con la scala del foglio.
Argomenti di questa sezione
- Impostazioni dello strumento testo
- Inserire blocchi di testo
- Posizionare le etichette di testo
- Modifica dei blocchi di testo
Inserire blocchi di testo
Utilizzare il metodo Blocco di testo per inserire paragrafi di testo multilinea con stili di testo.
Fare clic per impostare il punto base, trascinare il puntatore per impostare la larghezza e l’altezza del campo di testo, esattamente come se si stesse disegnando un rettangolo, e inserire il testo nella casella di immissione; questa casella supporta anche i comandi “Taglia, Copia, Incolla e Seleziona tutto”.
Quando si definisce il blocco, si apre una barra degli strumenti che consente di definire gli stili dei caratteri.
- Per applicare uno stile a un carattere o a una o più parole, selezionarle nell’area di immissione del testo e scegliere l’opzione desiderata nella barra degli strumenti.
- Lo stile di adattamento del riquadro e gli allineamenti orizzontali si applicano all’intero blocco.
- Utilizzate il menu Caratteri speciali per inserire caratteri speciali nel testo.
- Per confermare il testo e terminare l’inserimento, fare clic all’esterno del campo della casella di testo, oppure premere il pulsante OK sulla barra degli strumenti Stile testo, o ancora premere il tasto Invio su una tastiera estesa.
Inserire Etichette di Testo
Questo metodo consente di inserire etichette di testo nel disegno senza dover definire una casella o stili di carattere. Quando si crea un’etichetta di testo, la barra degli strumenti degli stili di testo non è disponibile.
Dopo aver inserito il testo, è possibile definire un angolo di rotazione per il testo.
Passi
- Fare clic per definire il punto di inserimento del testo, ovvero l’angolo inferiore sinistro dell’etichetta.
- Inserire il testo.- 3. Premere Return per aggiungere una nuova riga di testo e creare un’etichetta multilinea, oppure4. Fare clic all’esterno o premere il tasto Invio per terminare l’inserimento del testo.
- Definire l’angolo spostando il puntatore. Fare clic per completare l’inserimento.
Per aggiungere direttamente l’etichetta senza definire la rotazione, tenere premuto il tasto Command (Mac) o Control (Windows) e fare clic all’esterno o premere il tasto Invio.
Modifica dei blocchi di testo
I blocchi di testo sono oggetti rettangolari che possono essere spostati, ridimensionati e ruotati. Per modificare un blocco di testo, selezionare l’oggetto, quindi:
- Fare clic sul centro per spostarlo.
- Fare clic su uno degli angoli per ridimensionare il riquadro e tenere premuto il tasto Maiusc per ridimensionarlo proporzionalmente.
- Fare clic sul punto centrale di uno dei lati per ridimensionare il riquadro in quella direzione.
Ridimensionamento e modalità di adattamento del riquadro
Un blocco di testo può essere ridimensionato liberamente in tutte le direzioni solo quando la sua modalità di adattamento al riquadro è impostata su “riquadro a dimensione fissa”. In questa modalità, il blocco di testo mantiene la larghezza e l’altezza definite dall’utente.
Quando la modalità di adattamento del riquadro è impostata su “adatta all’altezza”, è possibile ridimensionarlo solo orizzontalmente, cioè nella direzione delle righe di testo, in modo da ampliare la larghezza delle righe disponibili.
Quando la modalità fit-box è impostata su “fit-contents”, il blocco di testo non può essere ridimensionato perché la sua dimensione è calcolata sul testo corrente.
Annotazioni
Sottosezioni di Annotazioni
Annotazioni
Questo strumento consente di aggiungere note di testo con linee guida, punte di freccia e tag. Il testo può essere multilinea e ruotato, ma ha un solo stile di carattere, dimensione e colore.
Metodi
Le direttrici possono essere lineari, circolari, curve o invisibili. Il processo di costruzione è simile per tutti i tipi di guida: il primo clic definisce la freccia iniziale dell’annotazione e il secondo clic imposta il punto finale e l’angolo; il movimento del puntatore e il clic successivo definiscono l’atterraggio. Inserire il testo nel campo di immissione.
- Un’annotazione di testo può avere più linee guida. Usare i metodi corrispondenti per aggiungere o rimuovere una linea direttrice da un’annotazione di testo.
Aggiungi Guida
Le guide possono essere aggiunte partendo dall’annotazione verso il punto della freccia, oppure in senso inverso, dal punto della freccia verso l’annotazione. Per aggiungere una guida:
- Attivare il metodo Aggiungi Guida, fare clic sull’annotazione non selezionata e definire il punto freccia. La nuova direttrice viene costruita a partire dal punto del nodo.
In alternativa:
- Attivare il metodo Aggiungi guida, definire il punto della freccia in un punto qualsiasi del disegno e fare clic sull’annotazione.
Rimuovi Guida
Per rimuovere un’intestazione da un’annotazione, attivare il metodo Rimuovi intestazione e fare clic sulla riga dell’intestazione da rimuovere.È possibile rimuovere tutti i leader di un’annotazione, lasciando solo la nota di testo.
- In HighDesign SE/Pro, le annotazioni possono essere associative e la loro posizione è determinata dall’elemento padre. Spostando l’elemento padre si spostano anche le annotazioni associate.
- Quando viene utilizzata su un elemento del progetto, l’annotazione richiede informazioni di base su quell’elemento. Le classi di oggetti supportate sono tratteggi, simboli, muri, colonne, porte e finestre. Ad esempio, le annotazioni aggiunte ai simboli richiedono per impostazione predefinita una didascalia con i nomi del simbolo e della vista corrente.
Annotazioni e Tag
Utilizzare le annotazioni e i tag per aggiungere note di testo contenenti informazioni sugli elementi del progetto. Le informazioni visualizzate possono essere un testo personalizzato, come materiale, note di produzione, commenti di revisione, oppure possono essere derivate dall’oggetto, come tipo, larghezza della parete, altezza della porta, ecc.
Lo strumento Annotazioni include due metodi che creano oggetti di annotazione leggermente diversi:
- Annotazione, utilizzata per aggiungere note di testo con una linea guida.
- Tag, usati per contrassegnare l’elemento dell’edificio e visualizzare l’ID dell’istanza o l’ID del tipo.
Argomenti di questa sezione
- Impostazioni dello strumento di annotazione
- Annotazioni
- Tag
Impostazioni dello Strumento Annotazioni
Utilizzare la finestra delle impostazioni dello strumento di annotazione per impostare e modificare i parametri degli oggetti annotazione e tag. La finestra delle impostazioni comprende sezioni per regolare lo stile del carattere e l’allineamento orizzontale, la modalità associativa, lo stile della linea principale e lo stile della cornice.
_
Stile del carattere dell’annotazione
Utilizzare questa sezione per impostare il carattere, la dimensione e lo stile dell’etichetta di testo. È possibile utilizzare il pannello dei font di sistema per selezionare le proprietà e applicare uno stile di testo predefinito selezionato tra quelli disponibili nelle librerie di risorse.
Associativo
Le annotazioni possono essere associative: attivare questa opzione per collegare l’annotazione a un oggetto di riferimento.
Stile della linea guida
Le annotazioni di testo possono avere diversi stili di linea guida:
- Nessuna: la nota di testo non è collegata a nessuna riga.
- Linea retta
- Spline
- Arco
Utilizzare il campo Rotazione etichetta per controllare l’angolo di rotazione dell’etichetta. Quando si modifica il valore di rotazione dell’etichetta, ruota solo l’etichetta di testo.
Cornice
L’etichetta dell’annotazione può essere visualizzata con una cornice intorno al testo. È possibile scegliere una delle seguenti forme:
- Nessuna
- Rettangolo
- Ovale
- Triangolo
- Losanga
- Esagono
- Cerchio
La dimensione della cornice può essere calcolata automaticamente sul testo o definita manualmente.
È inoltre possibile definire un valore di padding della cornice, ovvero la distanza tra la cornice e il testo, e un colore della cornice.
Impostazioni dei tag
Le impostazioni dei tag consentono un maggiore controllo sui contenuti dell’etichetta, sull’orientamento e sullo stile della cornice.
_
Contenuto dell’etichetta
Premere il pulsante Contenuto per aprire una finestra di dialogo a comparsa e scegliere le proprietà da visualizzare nel tag.
Rotazione dell’etichetta
Le etichette possono essere visualizzate in verticale, allineate alla linea di testa o con un angolo personalizzato.
Stile della cornice dell’etichetta
La cornice dei tag può essere impostata automaticamente dalla classe dell’oggetto a cui il tag è collegato, oppure personalizzata. Le forme utilizzate dai tag automatici sono quelle definite dagli standard internazionali:
- Muro: losanga
- Colonna: cerchio
- Finestra: esagono
- Porta: ovale
- altri: nessuna cornice
Tag
Tag (Pro) è un metodo di Annotazioni. I tag sono annotazioni speciali che visualizzano automaticamente informazioni selezionate associate a determinate classi di elementi:
- Retini
- Simboli
- Immagini
- Elementi architettonici (muri, colonne, finestre, porte).
Il menu Contenuto della finestra Impostazioni elenca tutte le informazioni che possono essere visualizzate nell’etichetta del tag: selezionare le opzioni che si desidera visualizzare.
Le informazioni possono essere calcolate o estratte da quelle aggiunte alla classe di elementi corrispondente nel pannello Informazioni oggetto o nella finestra Impostazioni stile/tipo. Solo le informazioni disponibili vengono visualizzate nell’etichetta del tag.
Tabelle
Sottosezioni di Tabelle
Aggiungere Funzioni a una Tabella
Le celle della tabella possono anche visualizzare il testo che è il risultato di una funzione. Per aggiungere una funzione, selezionare una cella e premere il pulsante Funzione sulla barra degli strumenti Tabella.
HighDesign offre le seguenti funzioni:
- Somma
- Prodotto
- Media
- Massimo
- Minimo
Dopo aver premuto il menu Funzione, la barra degli strumenti si espande per mostrare il campo Funzione e i controlli. Utilizzare il menu a comparsa per selezionare una funzione.
Per definire le celle che forniscono i dati per la funzione, fare clic su di esse o inserire le loro coordinate nel campo. Premere il pulsante di spunta per confermare la selezione.
Per modificare una funzione, selezionarla e fare clic sul pulsante Modifica o Matita nella barra degli strumenti.
Per rimuovere una funzione, selezionarla e fare clic sul pulsante Elimina nella barra degli strumenti.
Creare una Tabella
Per creare una tabella:
- Attivare lo strumento Tabella.
- Fare clic per specificare il punto di inserimento.
- Spostare il puntatore e fare nuovamente clic per definire la larghezza e l’altezza della tabella.
La tabella viene creata con il numero predefinito di righe e colonne impostato nel pannello Impostazioni Tabella. La larghezza delle colonne e l’altezza delle righe vengono calcolate in base alla larghezza e all’altezza della tabella.
Per selezionare una cella, selezionare l’oggetto tabella, quindi:
- Fare clic su una cella per selezionarla.
- Fate clic su una seconda cella per selezionare tutte le celle dalla prima alla seconda.
- Cmd-Click (Mac) o Ctrl-Click (Win) per selezionare una cella senza deselezionare le altre.
- Premere i tasti freccia in alto, a destra, in basso e a sinistra sulla tastiera per spostare la selezione nella cella più vicina a quella direzione.
- Premere il tasto Tab o Shift-Tab per spostare la selezione alla cella successiva o precedente. Quando il testo della cella è stato modificato, il tasto Tab conferma anche l’inserimento.
- Premere il tasto Invio per modificare la cella selezionata.
- Premere il tasto Esc per annullare l’inserimento corrente o deselezionare le celle.
Per inserire i dati nella tabella:
- Selezionare la tabella.
- Fare clic su una cella per selezionarla e inserire il testo.
- Premere Invio per confermare il testo o Tab per spostare il focus sulla cella successiva.
È anche possibile fare doppio clic su una cella per aprire direttamente l’area di immissione.
Formattare le Celle della Tabella
Quando si seleziona una o più celle di una tabella, si apre la barra degli strumenti Formattazione Tabella sul lato superiore dell’area di disegno.
Utilizzare questa barra degli strumenti per:
- Imposta il carattere, la dimensione e lo stile delle celle selezionate. Queste impostazioni sovrascrivono i parametri predefiniti della tabella.
- Impostare i colori di sfondo e di testo delle celle.
- Modificare l’allineamento orizzontale e verticale del testo all’interno della cella.
- Cancellare tutta la formattazione delle celle selezionate e ripristinare le impostazioni predefinite della tabella.
- Modificare la tabella per inserire e rimuovere righe e colonne, adattare le altezze delle righe e unire o dividere le celle selezionate.
- Inserire e modificare funzioni e formule.
Modificare le Celle della Tabella
Fare clic sul pulsante Modifica nella barra degli strumenti Tabella per aprire il menu Modifica. Questo menu offre le seguenti funzioni:
- Inserisci riga sopra/sotto: aggiunge una riga vuota sopra la prima cella selezionata o sotto l’ultima cella selezionata.
- Inserisci Colonna a Sinistra/Destra: aggiunge una colonna vuota a sinistra della prima cella selezionata o a destra dell’ultima cella selezionata.
- Elimina Riga/Colonna: rimuove la riga o la colonna delle celle selezionate.
- Adatta Altezza Riga: ridimensiona la riga per adattarla al testo più grande di tutte le colonne.
- Unisci Celle: quando la tabella contiene due o più celle selezionate, questo comando unisce le celle dalla prima all’ultima. Non è necessario che le celle selezionate siano contigue. Si noti che il comando Unisci visualizza solo il contenuto della prima cella e nasconde i dati eventualmente presenti nelle altre celle.
- Dividi Celle: applica questo comando a una cella unita per ripristinare le righe e le colonne originali. Questo comando ripristina anche i dati originali delle altre celle.
Importare un Foglio di Lavoro
È possibile importare dati da un altro software utilizzando i formati XLSX (foglio di lavoro Excel) e .CSV (Comma-Separated-Values).
Inserire un Foglio di Lavoro
- Per importare i dati da un foglio di lavoro, scegliere Progetto ‣ Inserisci ‣ Tabella.
- I dati verranno convertiti in una tabella di HighDesign. Fare clic sull’area di disegno per inserirla.
Il formato di file Excel (.xlsx) conserva la formattazione e le dimensioni, mentre CSV è un formato di soli dati. In quest’ultimo caso, HighDesign crea una tabella utilizzando i parametri predefiniti per l’altezza delle righe, la larghezza delle colonne e lo stile del testo. Una volta inserita, la tabella può essere modificata e formattata come necessario.
Collegamento Dati
La tabella inserita mantiene un collegamento al file originale quando possibile. Ciò significa che è possibile aggiornare il contenuto della tabella in HighDesign in qualsiasi momento mentre il file originale viene modificato in un altro software.
Per aggiornare i dati di una tabella, selezionarla e premere il pulsante Ricarica da File.
Il ricaricamento dei dati aggiorna il contenuto della tabella e aggiunge righe e colonne come richiesto dai dati, ma non modifica lo stile di formattazione corrente della tabella.
Impostazioni dello Strumento Tabella
Utilizzare il pannello delle impostazioni dello strumento Tabella per specificare i parametri predefiniti per le nuove tabelle o modificare una tabella selezionata.
Il pannello include sezioni che consentono di definire il numero di righe e colonne, il titolo e le intestazioni, le dimensioni dei caratteri e del testo e le dimensioni di righe e colonne.
Definire Righe e Colonne
Utilizzare i campi Righe e Colonne per definire il numero di righe e colonne di una tabella. Si noti che riducendo il numero di righe o colonne si elimina anche il contenuto delle celle.
Aumentando il numero di righe o colonne, la tabella aggiunge l’elemento in basso o a destra e ne copia le dimensioni dalla riga o colonna precedente della tabella.
Titolo, Intestazioni, Righe alternate
Attivare il selettore Titolo per aggiungere un titolo alla tabella. Il titolo vero e proprio e la sua formattazione possono essere modificati direttamente nella tabella come qualsiasi altra cella.
Una tabella può avere un’intestazione orizzontale per le colonne e un’intestazione verticale per le righe. Quando le intestazioni sono abilitate, la prima riga dopo il titolo e la prima colonna saranno visualizzate come intestazioni.
Utilizzare i pulsanti di questa sezione per specificare i colori di sfondo e di testo delle intestazioni.
Si può anche scegliere di visualizzare le righe di dati con un colore di sfondo personalizzato e alternato. Attivare l’opzione Riga Alternata per abilitare questa funzione. Il colore di sfondo della prima riga è quello definito come colore di sfondo della tabella nella barra delle proprietà o nel pannello Attributi grafici.
Stile di Testo
Utilizzare questa sezione per specificare il carattere, la dimensione, il colore e lo stile predefiniti dell’intera tabella, ad esclusione della riga del titolo.
I pulsanti Allineamenti consentono di specificare gli allineamenti orizzontali e verticali predefiniti del testo all’interno della cella.
È inoltre possibile modificare la direzione orizzontale della tabella, da sinistra a destra o da destra a sinistra, in base alle impostazioni regionali.
Utilizzare il campo margini per modificare il margine interno della cella, ovvero la distanza dal bordo della cella al testo.
Opzioni di Riga, Colonna e Bordo
In questa sezione del pannello è possibile personalizzare l’altezza predefinita delle righe e la larghezza delle colonne e modificare i colori dei separatori orizzontali e verticali. Per nascondere le linee di separazione, impostare l’opzione Nessun Colore nella finestra a comparsa Colore.
Le tabelle possono avere un bordo il cui colore è definito dalla barra delle proprietà o dal pannello Attributi Grafici. Per nascondere il bordo di una tabella, impostarne il colore su “Nessun Colore”.
I bordi delle tabelle possono essere arrotondati: utilizzare il campo Raggio dell’Angolo per specificare un valore di arrotondamento.
Informazioni sulle Tabelle
Le tabelle contengono informazioni e dati sul progetto in righe e colonne e completano il modello e i disegni come funzionalità di documentazione. È possibile inserire i dati direttamente o importare un foglio di lavoro da un software di foglio elettronico, formattare i dati personalizzando i colori, i caratteri e le dimensioni e aggiungere formule che eseguono calcoli su insiemi di celle.
Argomenti di questa Sezione
- Impostazioni dello Strumento Tabella
- Creare una Tabella
- Importare un Foglio di Lavoro
- Formattazione di una Tabella
- Aggiungere Funzioni a una tabella
Computi
Sottosezioni di Computi
Applicare i Filtri
Nel pannello Filtro della finestra di dialogo Impostazioni Computo è possibile definire regole che limitano il numero di elementi elencati in un computo.
Per aprire il pannello Filtro, fare clic sul pulsante Filtro in fondo all’elenco Categoria nella finestra di dialogo Impostazioni Computo.
È possibile definire fino a 8 filtri e tutti i criteri devono essere soddisfatti affinché i dati vengano visualizzati.
Un filtro è strutturato come una frase: l’oggetto deve soddisfare una certa condizione in base alla regola logica specificata. L’oggetto è uno dei parametri disponibili della categoria corrente, la condizione è un numero o un testo immesso dall’utente o un valore selezionato da un elenco, e la regola definisce un confronto tra l’oggetto e la condizione, come “inizia con” o “è maggiore di”.
Per definire un filtro, procedere come segue:
Per aggiungere una nuova regola, fare clic sul pulsante più (+).
Per rimuovere una regola, fare clic sul pulsante meno (-). È possibile rimuovere le regole in qualsiasi posizione.
Per confermare i filtri, fare clic su Finito.
Creare un Computo
Come creare un computo in un progetto:
- Scegliere Progetto ‣ Computi ‣ Nuovo ComputoIn alternativa, fare clic sul pulsante + nella sezione Computi del Navigatore del Progetto.
Nella finestra di dialogo Impostazioni Computo, è possibile inserire un nome e definire lo schema selezionando la categoria di elementi che saranno elencati nelle righe della tabella e i campi da mostrare nelle colonne.
Per definire le righe, procedere come segue:
Per definire le colonne, procedere come segue:
Fare clic su OK per creare il computo.
Esportare un Computo
I computi possono essere esportati come cartelle di lavoro di Microsoft Excel (.xlsx) o come Valori Separati da Virgola (.csv).
Per esportare un computo, eseguire una delle seguenti operazioni:
- Fare clic sul pulsante a comparsa nella riga del titolo e scegliere Esporta.
- Premere il pulsante flottante “Esporta” sul foglio.
Entrambi i formati di file sono ampiamente supportati da vari software desktop e applicazioni mobili o web. La conversione nel formato Excel cerca di mantenere il più possibile le impostazioni di formattazione; ulteriori opzioni di formattazione possono essere definite in Excel o in un altro software utilizzato per aprire il computo.
Il formato CSV è un formato di soli dati che non conserva alcuna formattazione, ma è ampiamente supportato e facilmente leggibile e modificabile con qualsiasi editor di testo.
Copia come CSV
Quando si seleziona l’intero computo, scegliere Modifica ‣ Copia per copiare tutti i dati come testo CSV.
Formattazione di un Computo
È possibile specificare varie opzioni per la formattazione del computo, compresi i colori, i caratteri e le dimensioni, utilizzando il pannello Impostazioni della Tabella di Computo.
Per aprire il pannello Impostazioni della Tabella di Computo:
- Fare clic sull’icona delle impostazioni nell’angolo superiore sinistro del foglio, tra le intestazioni orizzontale e verticale.
- In alternativa, aprire il menu a comparsa sulla riga del titolo della pianificazione e scegliere Impostazioni Tabella.
Impostare uno Stile
Come per gli altri pannelli delle impostazioni degli strumenti, è possibile fare clic sul titolo per aprire il selezionatore di Stili e modificare lo stile dell’intero computo. Gli stili sono quelli disponibili per lo strumento Tabella, poiché non è necessario avere uno stile specifico per il computo. Nella libreria di HighDesign sono presenti diversi stili predefiniti ed è possibile creare ed estendere la propria libreria di stili di tabella.
Non tutti i parametri sono disponibili per i computi. I seguenti campi e pulsanti sono disabilitati:
- Righe e colonne
- Titolo, sempre attivo
- Intestazioni: la riga di intestazione è sempre attiva. La colonna di intestazione può essere attivata.
Tutti gli altri parametri possono essere modificati. I parametri dello stile del testo riguardano sempre l’intera tabella.
Il Foglio di Computo
Una volta creato un nuovo computo, questo viene inserito in un nuovo foglio di computo che viene elencato nel Navigatore Progetto, nel gruppo dei Computi. Il foglio di computo e la tabella offrono varie opzioni per la formattazione e la modifica rapida del computo.
Nel foglio di computo è possibile modificare la struttura della tabella per ridimensionare colonne e righe e specificare varie opzioni di formattazione per il computo, come colori, caratteri e dimensioni.
Il foglio di computo comprende anche due pulsanti flottanti per aprire la finestra Impostazioni Computo e per esportare il computo in formato CSV o Excel.
Struttura della Tabella
Il foglio di computo mostra sempre le intestazioni orizzontali e verticali della tabella in alto e a sinistra del foglio. Queste intestazioni speciali mostrano la struttura della tabella e gli identificatori delle colonne (A, B, C…) e delle righe (1, 2, 3…). Utilizzate queste intestazioni per selezionare una riga o una colonna o per ridimensionarle.
Selezionare una Riga o una Colonna
Fare clic sull’intestazione per selezionare l’intera riga o colonna.
Selezionare Tutta la Tabella
Scegliere Modifica ▸ Seleziona Tutto per selezionare tutti i dati della tabella.
Ridimensionare una Riga o una Colonna
- Spostare il puntatore sul separatore a destra della colonna o sotto la riga. Il cursore cambia per indicare che è disponibile un’azione di ridimensionamento.
- Fare clic per avviare l’azione di ridimensionamento.
- Spostare per ingrandire o ridurre l’elemento. Le righe e le colonne possono essere ridimensionate solo entro determinati intervalli, da una dimensione minima a una massima.
Informazioni sui Computi
Un computo è un elenco che visualizza le informazioni sugli elementi di un progetto, estratte in tempo reale e organizzate secondo i parametri specificati. Ad esempio, un computo può elencare tutte le porte di un progetto organizzate per tipo e mostrarne le quantità, oppure elencare i muri di uno specifico livello con la loro lunghezza totale, la superficie e il volume.
I computi di HighDesign sono interattivi: ogni riga della tabella corrisponde a un oggetto reale del progetto. Le modifiche apportate a tale oggetto si riflettono nel computo e, se il parametro lo consente, è possibile modificare l’elemento elencato nel computo e vedere le modifiche applicate all’oggetto in tempo reale.
È possibile controllare le informazioni mostrate nel computo tramite il pannello Impostazioni, dove si può scegliere di elencare fogli specifici o l’intero progetto, definire quale categoria elencare, applicare filtri, selezionare i campi e definire regole di raggruppamento e ordinamento.
I computi possono essere formattati principalmente come una tabella. È possibile modificare titolo, intestazioni e formattazione dei dati, colori, dimensioni e applicare uno stile predefinito.
Argomenti di questa sezione
- Creare un computo
- Applicazione dei filtri
- Ordinamento e raggruppamento
- Mostra totali, somme, medie e conteggi
- Il foglio Computo
- La tabella del computo
- Formattazione del computo
- Modifica degli elementi del computo
- Esportare il computo
La Tabella del Computo
La tabella del computo è la tabella che visualizza i dati effettivi del computo. Si tratta di una tabella speciale che fornisce opzioni specifiche per i computi.
Riga del Titolo
Una tabella di computo mostra sempre la riga del titolo, che non può essere omessa. Fare doppio clic sulla riga del titolo per modificare il nome del computo.
All’estremità destra della riga del titolo, un pulsante a comparsa consente di accedere al menu Opzioni del Computo. Spostare il puntatore sulla riga del titolo per visualizzarlo e fare clic sul pulsante per aprire il menu. Le opzioni disponibili sono:
- Impostazioni
- Filtro
- Riordina
- Esporta
_
Intestazione
L’intestazione orizzontale visualizza i campi nel loro ordine ed è sempre visibile. Il campo che controlla il raggruppamento primario è contrassegnato da un segno di spunta.
In qualsiasi momento è possibile fare clic su un campo per aprire il menu Raggruppa, Ordina e Totali. Questo menu consente di:
- modificare le opzioni di riordino e definire un campo di raggruppamento primario diverso.
- Modificare l’ordine di disposizione.
- Abilitare o disabilitare un campo a piè di pagina con totali e calcoli.
- Rimuovere la riga dal computo.
Modifica degli Elementi del Computo
I computi in HighDesign sono interattivi, in quanto ogni riga della tabella mantiene un collegamento con un elemento effettivo del modello, in modo che i valori e i calcoli siano sempre aggiornati. Questo collegamento funziona in entrambi i sensi: mentre si lavora sul modello, i valori del computo vengono aggiornati; inoltre, è possibile modificare i valori direttamente sul computo e vedere le modifiche nel modello in tempo reale. Ad esempio, è possibile cambiare lucido, tipo o lunghezza nel computo e vedere immediatamente le modifiche nel progetto.
Selezionare un Elemento
Fare clic sull’indice di riga per selezionare l’elemento collegato nel computo. Un riquadro di anteprima a destra della tabella mostra l’elemento nel suo contesto.
Fare doppio clic sull’indice della riga per accedere al foglio dell’elemento.
Modificare un Elemento
I campi modificabili in una riga sono contrassegnati da un bordo pieno. A seconda del tipo di dati, è possibile inserire un valore, come una lunghezza o un’altezza, oppure scegliere un elemento da un elenco.
I valori vengono inseriti nelle unità definite dal foglio di computo. È possibile modificare le unità lineari e angolari attraverso il pannello Info Oggetto o il popup Unità nella barra di Input della finestra principale.
Qualsiasi modifica ai valori di un elemento viene applicata immediatamente all’elemento stesso.
Mostra totali, somme e conteggi
I computi possono visualizzare somme, totali e calcoli. Nel pannello Ordina, è possibile definire quali somme e calcoli visualizzare nel computo utilizzando l’ultima colonna, contrassegnata dal simbolo Somma.
Fare clic sulla cella dell’ultima colonna per definire il calcolo da visualizzare. Quando si aggiunge una somma o un totale, viene aggiunta una riga di piè di pagina in fondo a ciascun gruppo o alla tabella se non è stato definito un raggruppamento.
I campi testuali e i campi oggetto consentono solo il calcolo del conteggio, cioè del numero di elementi. I campi numerici consentono anche la somma, il minimo e il massimo e la media. Questi valori vengono calcolati in tempo reale e sono sempre aggiornati.
Riordinamento e raggruppamento
Usare il pannello Ordina per riordinare le colonne della tabella, per definire il raggruppamento dei dati e per specificare il calcolo da visualizzare nella riga di piè di pagina.
_
Riordino dei Campi
Per riordinare i campi, trascinare una riga e spostarla in alto o in basso come desiderato. Le lettere si riferiscono alle colonne come è consuetudine in tutte le applicazioni di foglio elettronico: la prima colonna è A, la seconda B e così via.
Raggruppamento primario
È possibile organizzare i dati del computo in gruppi definiti da un campo. Ad esempio, in un computo di Muri è possibile raggruppare i muri elencati per Tipo, in modo che tutti i muri dello stesso tipo siano elencati insieme. Se nel progetto sono stati utilizzati quattro tipi di muri, il computo visualizzerà quattro gruppi.
Per selezionare il campo che definisce il raggruppamento primario, fare clic sulla relativa cella nella seconda colonna. Il segno di spunta indica il campo del raggruppamento primario corrente.
È possibile selezionare un solo campo di raggruppamento primario.
Riordino
Gli elementi del gruppo possono essere ulteriormente organizzati selezionando un criterio di riordinamento.
È possibile ordinare gli elementi dal primo all’ultimo, dall’ultimo al primo o lasciarli non ordinati. In quest’ultimo caso, gli elementi sono elencati nell’ordine in cui si trovano nel progetto.
Tavole
Argomenti di questa sezione
Sottosezioni di Tavole
Cartigli
Il cartiglio è un elemento di un layout che contiene informazioni sullo studio di progettazione, sul cliente e sull’ubicazione del cantiere, sul progetto e sul foglio. Di solito ha un bordo ed è organizzato in sezioni con diversi tipi di dati e si trova solitamente nell’angolo inferiore o in basso a destra di qualsiasi foglio di layout.
Un cartiglio è una sottoclasse del simbolo ed eredita tutte le proprietà dei simboli. Le informazioni visualizzate in un cartiglio possono essere inserite come attributi definiti al momento della progettazione del blocco titolo. Oltre agli attributi, i cartigli possono contenere etichette di testo e blocchi con contenuto personalizzato o automatico.
Inserire un cartiglio in un layout
Quando il foglio corrente è un layout, è possibile inserire un cartiglio utilizzando il menu a comparsa Cartiglio, accessibile in due modi:
- Nel pannello Informazioni oggetto, passare alla sezione Impostazioni di layout e aprire il menu Cartiglio.
- Utilizzando i pulsanti flottanti del foglio di layout, premere il pulsante Cartiglio.
_
Il menu del blocco titolo comprende le seguenti opzioni:
- Nuovo cartiglio.
- Modificare il cartiglio.
- Duplica.
- Rimuovere il cartiglio.
- Elenco dei cartigli disponibili nelle biblioteche e utilizzati nel progetto.
Per inserire un blocco titolo nel layout corrente, scegliere un cartiglio dalle librerie. Il cartiglio viene inserito nella posizione predefinita del layout.
Poiché i cartigli sono solitamente creati per un formato di carta specifico, assicurarsi che il blocco titolo selezionato sia adatto alla carta. A seconda della disposizione degli elementi, è possibile ridimensionare il cartiglio secondo le proprie esigenze.
Rimuovere un blocco titolo
Se si desidera rimuovere completamente un Cartiglio dal layout corrente, premere il pulsante Rimuovi layout nel menu Cartiglio.
Creare, modificare e duplicare un blocco titolo
Utilizzare i pulsanti del menu Cartiglio per creare un nuovo blocco titolo, modificare o duplicare il blocco titolo corrente.
Modificare i campi degli attributi
Un cartiglio può contenere tre tipi di elementi:
- Grafica e testi statici. Di solito si tratta di bordi, separatori e titoli di sezioni e campi. Questi elementi possono essere modificati nella forma e nelle proprietà grafiche modificando il cartiglio.
- Attributi del foglio e del progetto. Questi attributi estraggono il loro valore direttamente dalle informazioni impostate nelle sezioni Info foglio, Impostazioni layout e Informazioni layout del pannello Info oggetto o dal pannello Informazioni progetto della finestra Impostazioni progetto.
- Attributi modificabili. Questi campi mostrano le informazioni personalizzate inserite dall’utente.
Per inserire i valori negli attributi modificabili, selezionare lo strumento Freccia, fare doppio clic sul campo dell’attributo nel cartiglio e inserire il valore nella finestra a comparsa.
Creare e modificare un Cartiglio
Creare un nuovo cartiglio
È possibile creare un nuovo cartiglio o blocco titolo attraverso il menu Cartiglio nel pannello Informazioni oggetto del layout corrente o attraverso il menu Progetto ▸ cartiglio. I cartigli sono progettati in un’area di lavoro specifica che fornisce gli strumenti grafici necessari per disegnare il titolo e un pannello per impostare il nome del cartiglio e gestire gli attributi del testo.
- In un foglio di layout, scegliere Progetto ▸ Cartiglio ▸ Nuovo cartiglio.
- La prima finestra di dialogo chiede di scegliere il formato carta di riferimento per il nuovo frontespizio. Anche se un cartiglio più piccolo può essere utilizzato su formati di carta più grandi, è meglio selezionare il formato carta ideale a cui il cartiglio è destinato.
_
_
Gli attributi sono valori di testo con contenuto dinamico. Gli attributi predefiniti possono essere selezionati attraverso il menu del pannello cartiglio. Questi attributi sono separati come:
- Attributi del layout che corrispondono alle informazioni inserite nelle sezioni Impostazioni del layout e Info del pannello Info oggetto del layout corrente;
- Attributi del progetto corrispondenti alle informazioni inserite nel pannello Informazioni progetto della finestra Impostazioni progetto.
Gli attributi del cartiglio possono essere anche attributi personalizzati e, una volta fatto clic sul pulsante Aggiungi, si apre la finestra Definisci attributo, che mostra le opzioni e i campi di immissione.
Inserimento di un attributo del cartiglio
Per inserire un attributo nel cartiglio, fare clic sulla posizione desiderata. Gli attributi sono oggetti di testo speciali e possono essere spostati o allineati. È possibile modificare le proprietà del testo attraverso il pannello delle impostazioni del testo (fare doppio clic sullo strumento Testo nella casella degli strumenti per aprirlo). Per modificare le proprietà dell’attributo, premere il pulsante Modifica attributo del pannello cartiglio.
Il pulsante Salva crea un nuovo cartiglio nella Libreria utenti, immediatamente disponibile per l’uso nel layout corrente e nei nuovi progetti.
Un cartiglio può essere inserito anche in un layout di dimensioni diverse da quello per cui è stato creato, a seconda dei suoi limiti. Quando si seleziona un cartiglio, questo viene automaticamente inserito nella posizione predefinita del layout come preimpostato: è comunque possibile spostarlo in qualsiasi altra posizione come oggetto di disegno.
Finestre di layout
Le finestre di layout sono elementi che visualizzano viste in scala del progetto. Sono come finestre che mostrano una parte o l’intera vista di un foglio di disegno o di dettaglio e forniscono informazioni di base sulle viste. Quando si usano i layout e le finestre di layout, i fogli di disegno e gli altri fogli di progettazione contengono il progetto, mentre i layout e le finestre di layout mostrano una vista pulita del progetto adatta alla presentazione e alla revisione.
- È anche possibile utilizzare solo i fogli di disegno per presentare il progetto, poiché i fogli di disegno possono avere la propria scala e il proprio formato di carta. Questo flusso di lavoro offre il vantaggio della immediatezza, perché ciò che si vede sul foglio di disegno è esattamente ciò che si vedrà sul foglio stampato, ma manca della flessibilità e della scalabilità dei layout e delle finestre di layout.
Le finestre di layout esistono solo sul foglio di layout. Su ogni layout è possibile posizionare una o più finestre di layout che fanno riferimento a diversi fogli di disegno, a parti dello stesso foglio o all’evento della stessa vista in scale diverse. La vista visualizzata in una finestra di layout può utilizzare un angolo di rotazione personalizzato, un filtro che modifica il modo in cui vengono rappresentati i bordi e i riempimenti e una sovrapposizione di colori trasparenti.
_
Per creare una nuova finestra di layout, utilizzare il pulsante nell’angolo superiore sinistro dell’area di disegno del layout o selezionare il comando di menu Progetto ‣ Crea finestra di layout. Le finestre di layout esistono solo all’interno dei layout.
Lo strumento Finestra di layout consente di creare una finestra di layout direttamente da un’area di dettaglio: selezionare il foglio sorgente e poi scegliere un’area di dettaglio. La posizione e le dimensioni della finestra di layout vengono prese dall’area di origine e aggiornate in tempo reale se l’area di dettaglio viene modificata.
In alternativa, le finestre di layout possono essere create direttamente da un’area di dettaglio. In un foglio di disegno, selezionare o creare un’area di dettaglio intorno alla parte del disegno che si desidera visualizzare nella finestra di layout. Fare clic sulla freccia a comparsa vicino al nome dell’area di dettaglio, selezionare Nuova finestra di layout per area selezionata e scegliere il layout su cui creare la finestra di layout.
Impostazioni della finestra di layout
Apri il pannello delle impostazioni della finestra di layout premendo il pulsante Impostazioni sulla barra delle proprietà o sul pannello Info oggetto. La finestra delle impostazioni della finestra di layout contiene due pannelli con le opzioni Disegno e Contrassegno del titolo.
Disegno
Il pannello Disegno offre le opzioni finestra di layout e vista selezionata:
- Disegno di origine: selezionare il foglio da cui è tratto il disegno. È possibile selezionare fogli di disegno, aree di dettaglio o dettagli del progetto.
- Area: selezionare “intero disegno” per utilizzare l’intero contenuto del foglio come origine, oppure selezionare le aree di dettaglio del foglio per limitare l’area di origine.
- Scala della vista, che può essere diversa dalla scala originale del foglio selezionato.
- Angolo della vista. Ruotare la vista utilizzando il cursore angolare o inserendo il valore nel campo.
- Dimensione della finestra di visualizzazione: la finestra può avere una dimensione personalizzata, definita dall’utente, oppure può adattarsi automaticamente alle estensioni del disegno di origine. Le finestre di dimensioni automatiche non possono essere ridimensionate manualmente. Scegliere la dimensione personalizzata per ridimensionare manualmente la finestra di viewport.
- Quando le dimensioni sono definite dal disegno di origine, è possibile specificare anche un margine interno tra il disegno e il bordo della finestra di visualizzazione. Il valore del margine interno è espresso nelle unità lineari di base (mm, pollici o punti) e con una scala 1:1.
- Filtro applicato alla vista (per progetto, per livello, in bianco e nero, in scala di grigi, ecc.) Il menu Filtri permette anche di nascondere nella finestra di layout i testi e le annotazioni presenti nel foglio sorgente.
- Sovrapposizione di colori: è possibile aggiungere un riempimento di colore con opacità regolabile che viene visualizzato sopra il disegno.
Titolo
Nel pannello Titolo è possibile impostare la posizione del contrassegno del titolo all’interno della finestra di layout, il nome della vista, l’opzione di mostrare la scala e altre opzioni grafiche. Le opzioni disponibili sono:
- Mostra/Nascondi il titolo
- Posizione del titolo all’interno della finestra di layout, sul bordo superiore o inferiore.
- Titolo della finestra di layout.
- Opzioni dei caratteri: menu dei caratteri, pulsante per aprire la finestra dei caratteri, pulsante per selezionare gli stili esistenti, menu delle dimensioni e delle unità dei caratteri, stili di testo predefiniti.
- Mostra/Nascondi la scala della vista.
- Mostra/Nascondi le linee di estensione del marchio del titolo.
- Opzioni della linea di estensione.
Impostazioni delle Tavole
Utilizzare il pannello Progetto per creare, attivare, rinominare e riordinare le tavole del progetto.
Per impostare i parametri del foglio di layout corrente, utilizzare il pannello Info oggetto. Il pannello Info layout mostra tutte le opzioni, le impostazioni e le informazioni del layout corrente ed è suddiviso in quattro sezioni:
- Foglio, che visualizza il nome e le informazioni generiche sul foglio, come la scala e le unità;
- Formato carta, per modificare il formato del solo layout corrente;
- Impostazioni di layout, per impostare l’ID del foglio, il blocco del titolo e la scala di visualizzazione nominale;
- Layout Info, per impostare la data di emissione e inserire informazioni di testo.
_
Opzioni del foglio
In questa sezione è possibile inserire il nome del layout e disabilitare gli snap.
La scala del foglio è sempre 1:1 e non può essere modificata.
È possibile impostare unità lineari, angolari e di area.
_
Opzioni carta
Espandere questa sezione per modificare il formato della carta e i margini.
Per quanto riguarda i fogli di bozza, è possibile selezionare lo standard della carta, il formato e l’orientamento e scegliere di mostrare o nascondere i margini di stampa.
_
Impostazioni di layout
Utilizzare la sezione Impostazioni di layout per definire l’ID del foglio, aggiungere o rimuovere un blocco titolo e definire varie impostazioni relative a viste e griglie.
- ID scheda: è il codice di identificazione della scheda. Segue uno schema composto da “Disciplina” - “Sottodisciplina opzionale” - Numero. Le discipline sono identificate da una lettera, come “A” per l’architettura, “C” per il civile, ecc. HighDesign include un elenco predefinito delle discipline più comuni.
- Blocco titolo: utilizzare questo menu per gestire il blocco titolo del foglio. È possibile scegliere qualsiasi blocco titolo disponibile nelle librerie di risorse, anche se non è stato progettato per il formato carta corrente. Per ulteriori informazioni sui blocchi titolo, consultare la pagina Blocchi titolo.
- Bordo della cornice: visualizza o nasconde il bordo della cornice del layout.
- Segni di centratura: mostra o nasconde i segni disegnati sul bordo della cornice che aiutano a posizionare i disegni.
- Scala di visualizzazione: è un’informazione sulla scala nominale dei disegni contenuti nel layout e può essere visualizzata nel blocco del titolo. Non influisce sulla scala del foglio di layout.
- Mostra griglia e partizioni della griglia: mostra o nasconde una griglia non stampabile che aiuta a posizionare i disegni sulla pagina.
_
Info sul layout
Utilizzare questa sezione per aggiungere e modificare le informazioni su questo layout che possono essere visualizzate sul blocco del titolo. È possibile inserire:
- Data di emissione di questo layout
- Progettato da: il nome della persona che ha progettato questo layout
- Controllato da: il nome della persona che ha verificato la presenza di errori in questo layout.
- Approvato da: il nome della persona responsabile dell’approvazione del layout.
Informazioni sulle Tavole
Le tavole o layout (Pro) sono fogli utilizzati per presentare e pubblicare disegni disposti in finestre di layout, con informazioni aggiuntive facoltative contenute in blocchi di titolo e note di testo. I layout non sono destinati a ospitare disegni propri, anche se è possibile utilizzare alcuni strumenti di disegno, ma sono piuttosto dei contenitori di disegni estratti dagli altri fogli.
I fogli di layout consentono di visualizzare e disporre le viste in scala del progetto su un foglio di dimensioni standard. I layout possono mostrare un blocco di titolo preconfezionato con informazioni globali sullo studio, sul progetto corrente e informazioni specifiche sul foglio.
Questi fogli sono destinati a scopi editoriali e di output, pertanto i layout presentano alcune caratteristiche uniche:
- I layout sono fogli opachi
- La scala del tracciato è sempre in scala reale 1:1.
- I layout hanno un formato carta, definito come predefinito dalle impostazioni del Formato carta del progetto.
- Si può scegliere di mostrare i margini di stampa correnti
- i layout hanno sempre un ID foglio
- È possibile aggiungere un blocco titolo scegliendo tra quelli esistenti o crearne uno nuovo.
- Sono disponibili le opzioni per mostrare il bordo della cornice e i segni di centratura.
- La scala nominale delle viste può essere impostata
- È possibile inserire nel layout corrente informazioni di testo da visualizzare nel blocco del titolo.
- È possibile creare una o più finestre di layout per mostrare e disporre viste selezionate del progetto alla scala desiderata.
- L’insieme degli strumenti di disegno disponibili è limitato agli strumenti di schizzo e di documentazione.
Inserire una Finestra di Layout
È possibile inserire la finestra di layout nella tavola come un oggetto di dimensioni predefinite oppure disegnare la finestra di layout come un rettangolo per la sua diagonale, a seconda dell’opzione di dimensione selezionata.
Per inserire una nuova finestra di layout
- È possibile inserire una nuova finestra di layout in due modi:
_
Il centro di una nuova finestra di layout corrisponde al centro del disegno sorgente selezionato: se si desidera visualizzare un’area specifica del disegno, selezionare la finestra di layout, fare clic al suo interno e spostare il disegno sorgente all’interno della finestra di layout finché l’area desiderata non corrisponde al centro del rettangolo.
Una finestra di layout può essere spostata all’interno del layout come un oggetto di disegno con le sue proprietà: la cornice e lo sfondo possono avere il loro colore e lo stile delle linee.
Le finestre di layout create come rettangoli possono essere ridimensionate tramite le maniglie di selezione, i vertici o i punti medi, oppure tramite i campi Info oggetto di Geometria della finestra di layout. Le finestre di layout create dagli estremi del disegno di origine non possono essere ridimensionate.
Le informazioni visualizzate nel titolo della finestra di layout possono essere rapidamente impostate e modificate attraverso la sezione ID del pannello Informazioni oggetto, che fornisce i campi Id e Nome e il pulsante per aprire la finestra di layout.
Per accedere rapidamente al foglio sorgente della finestra di layout selezionata, fare clic sull’icona del collegamento nell’angolo superiore sinistro della finestra di layout.