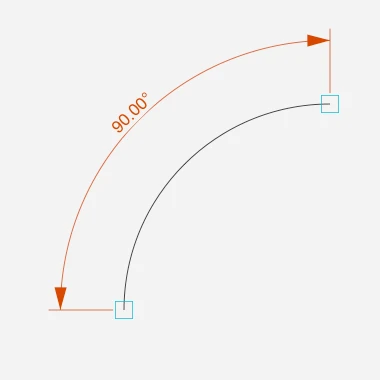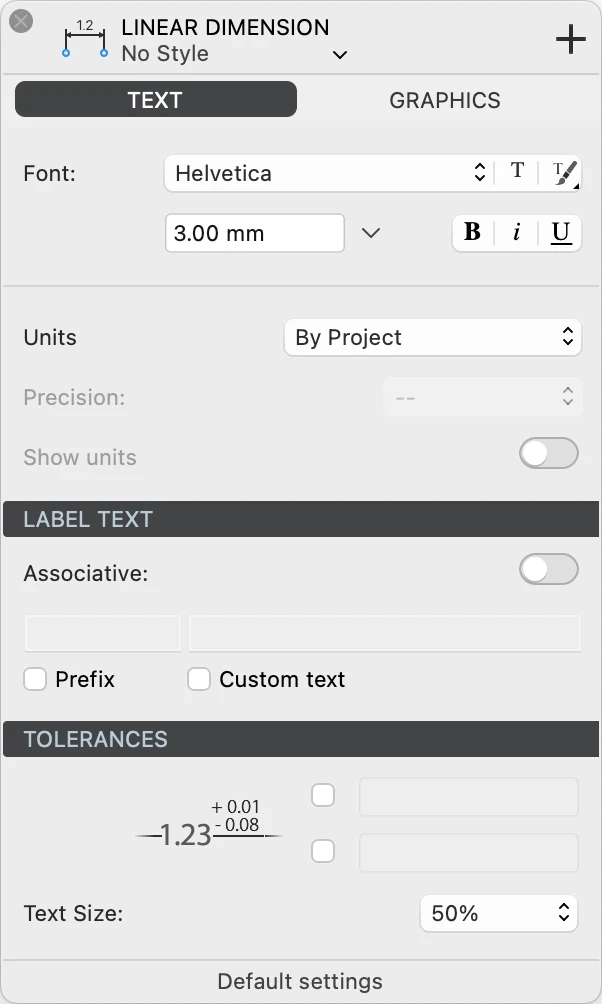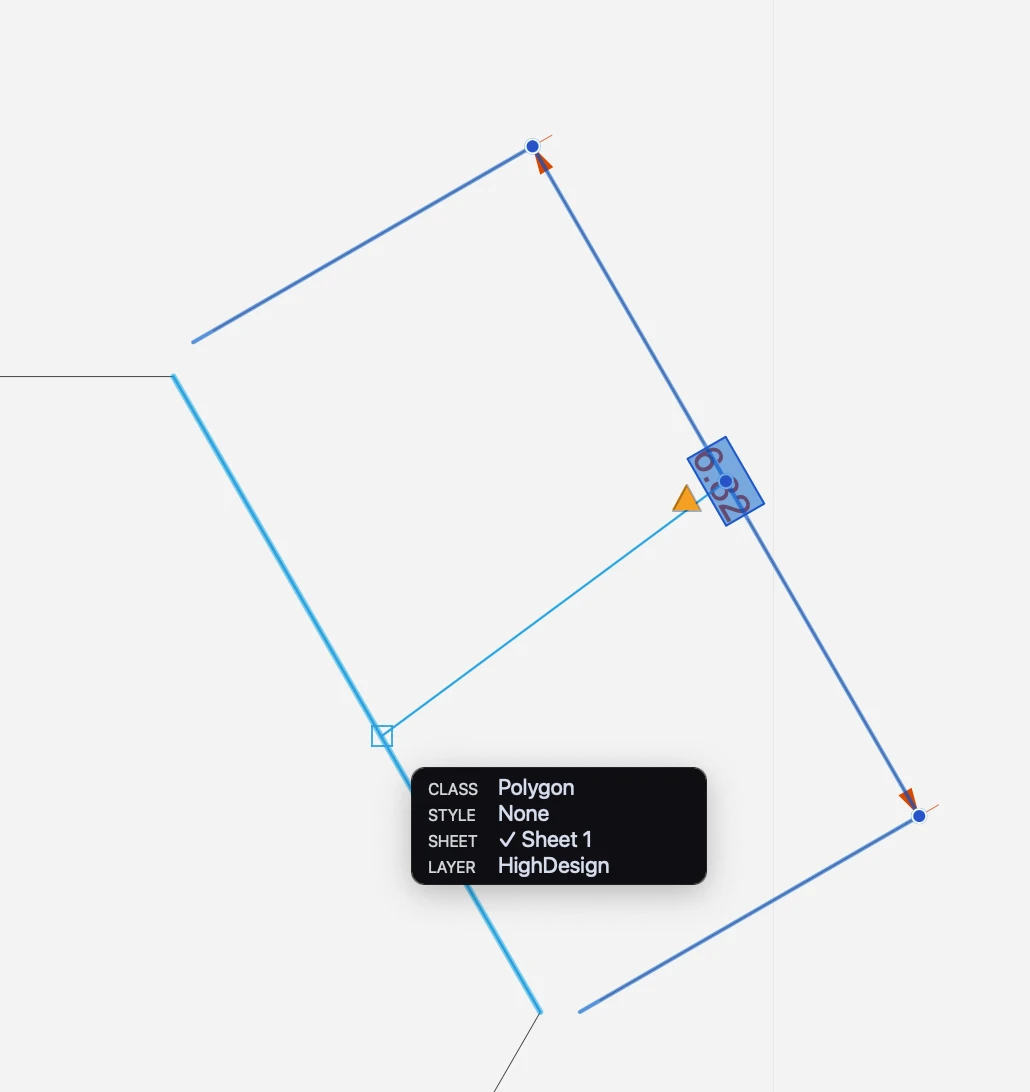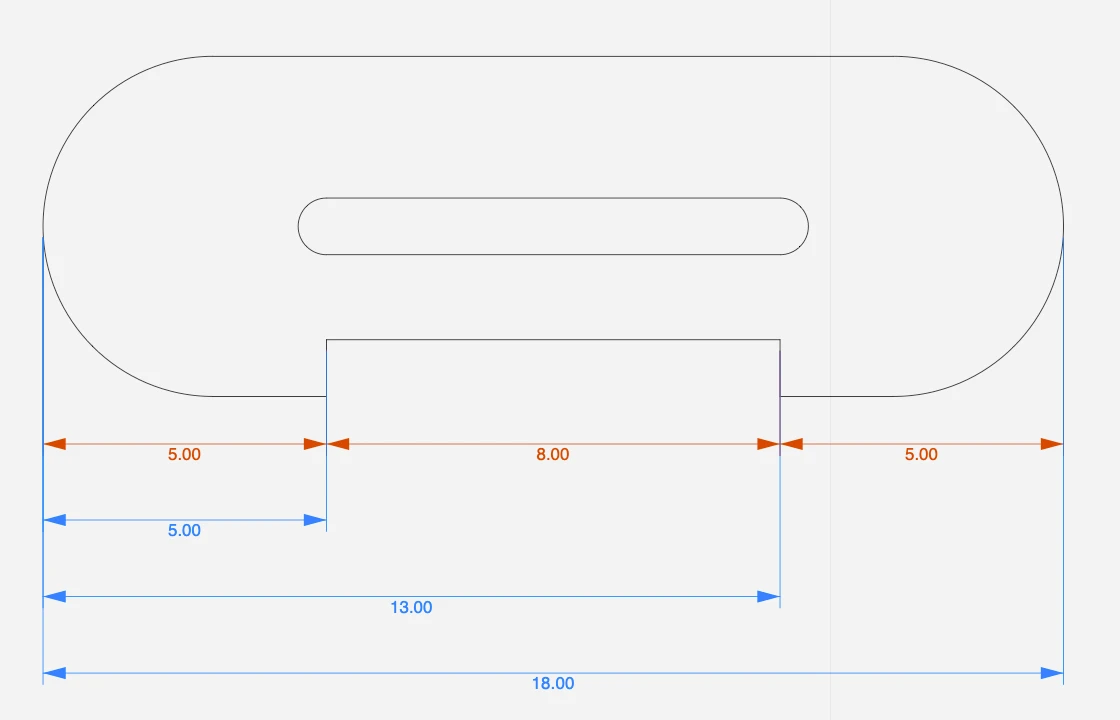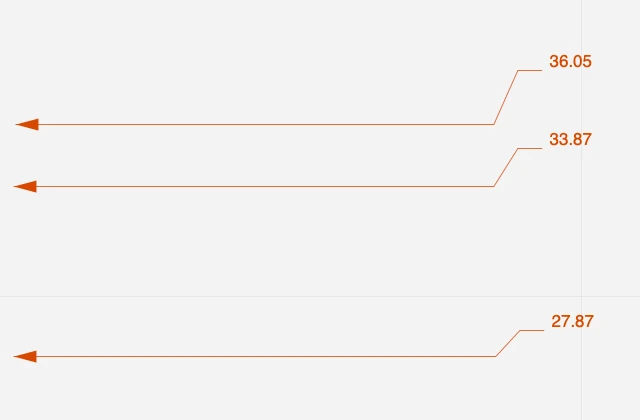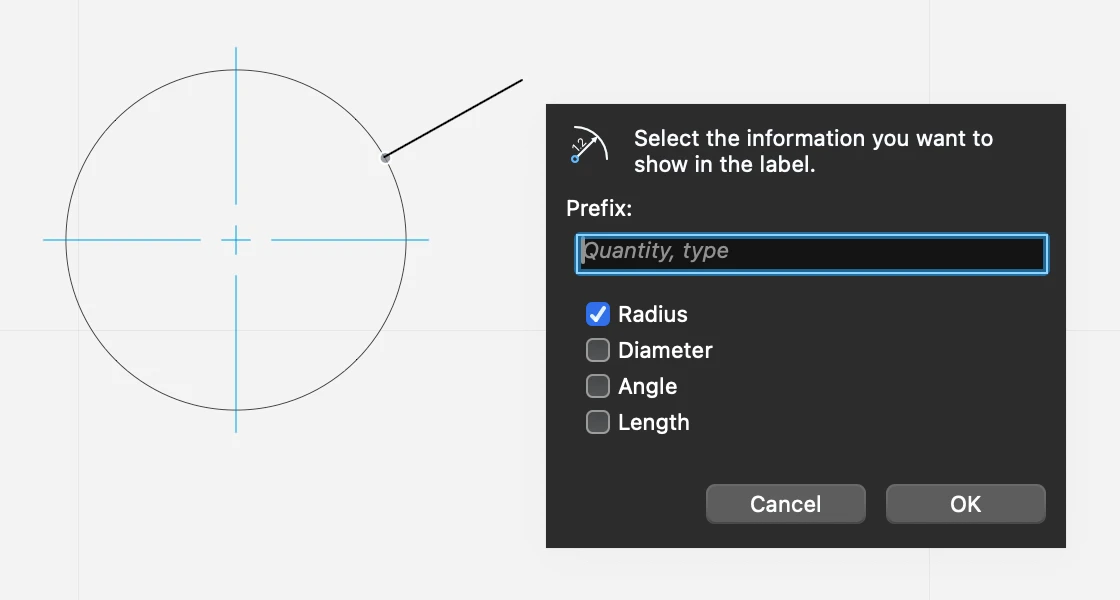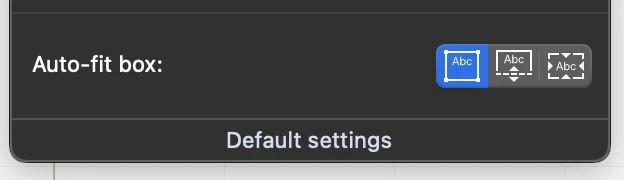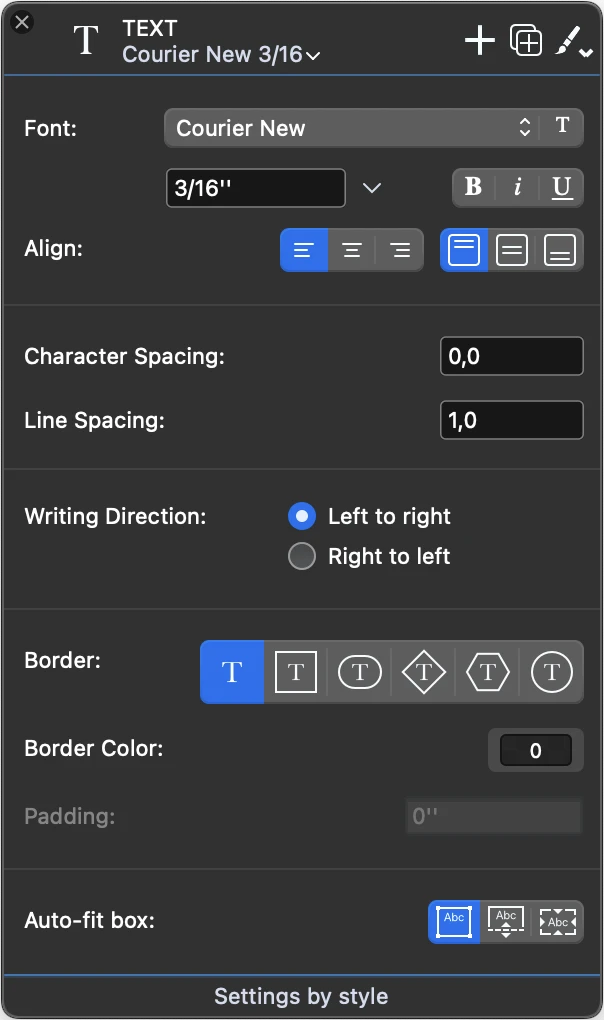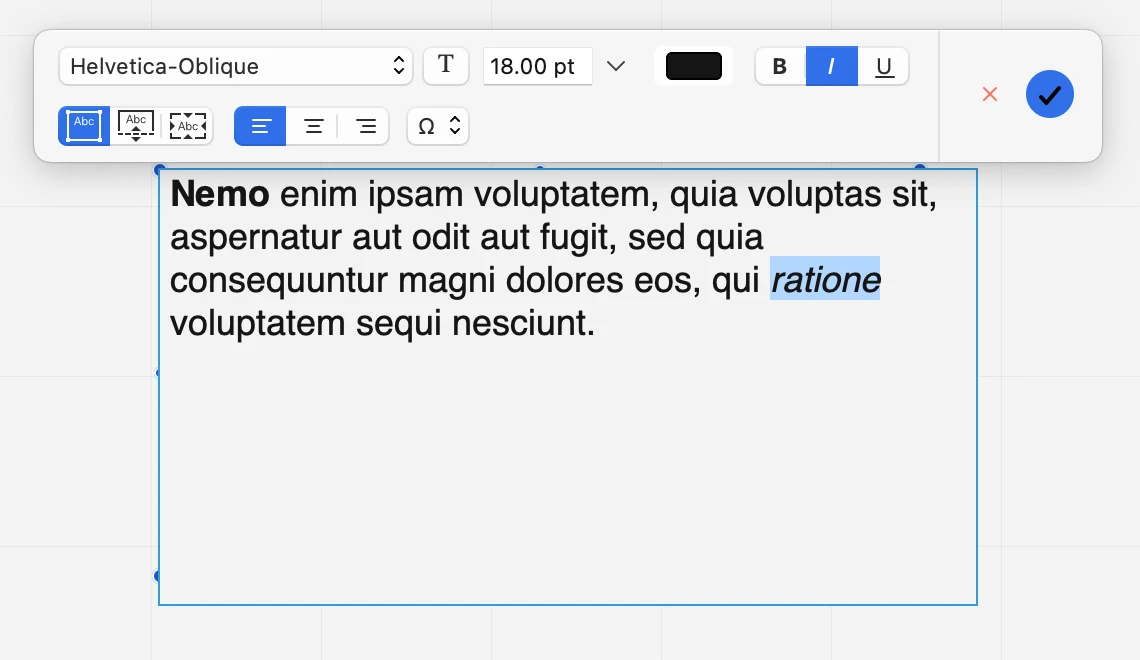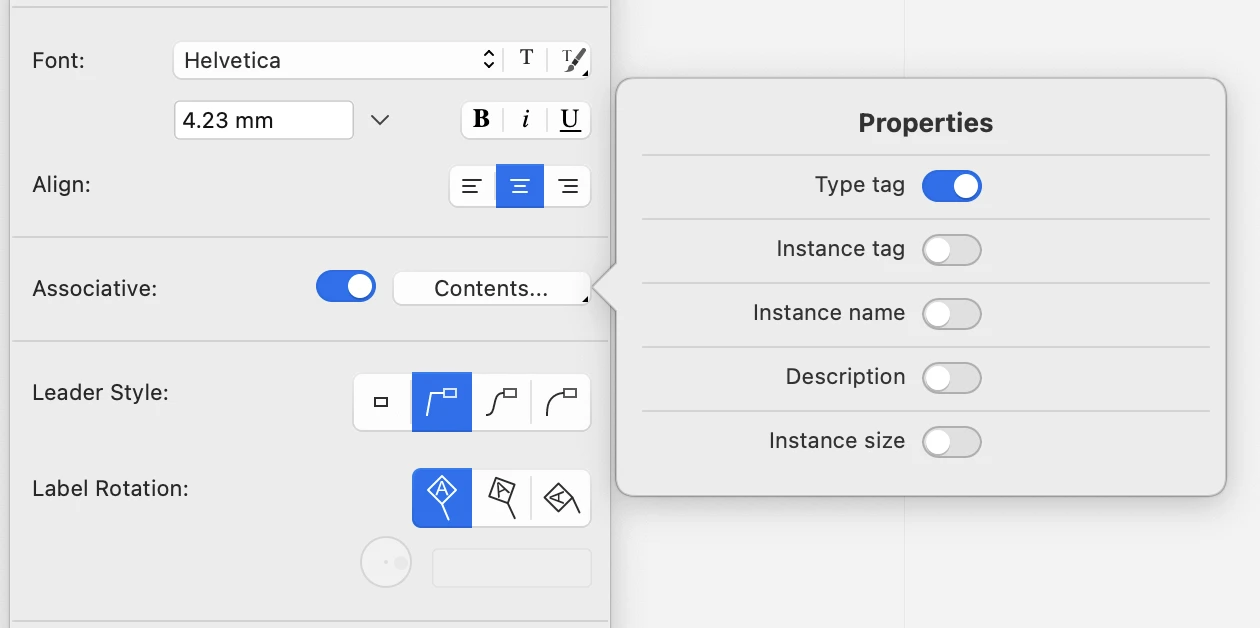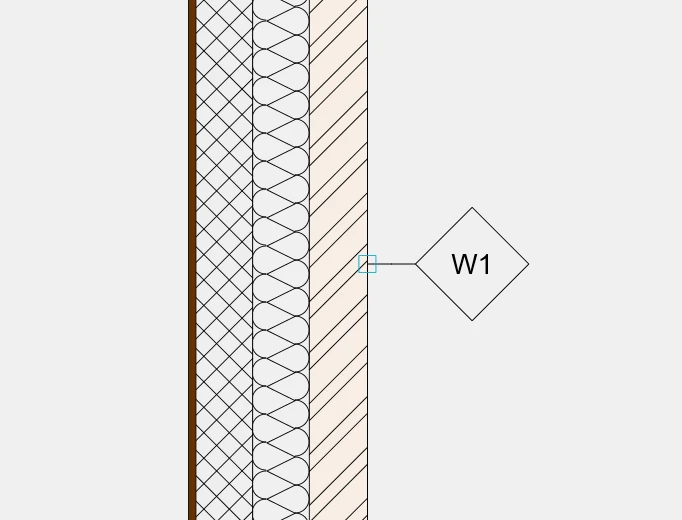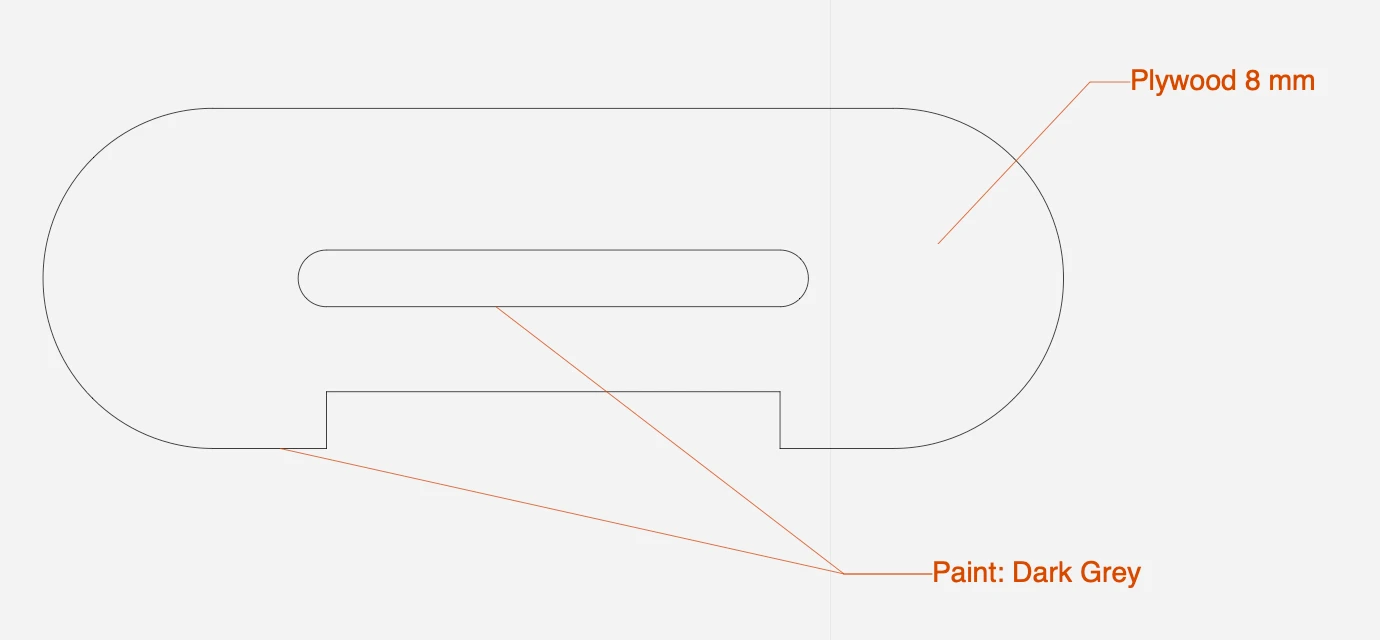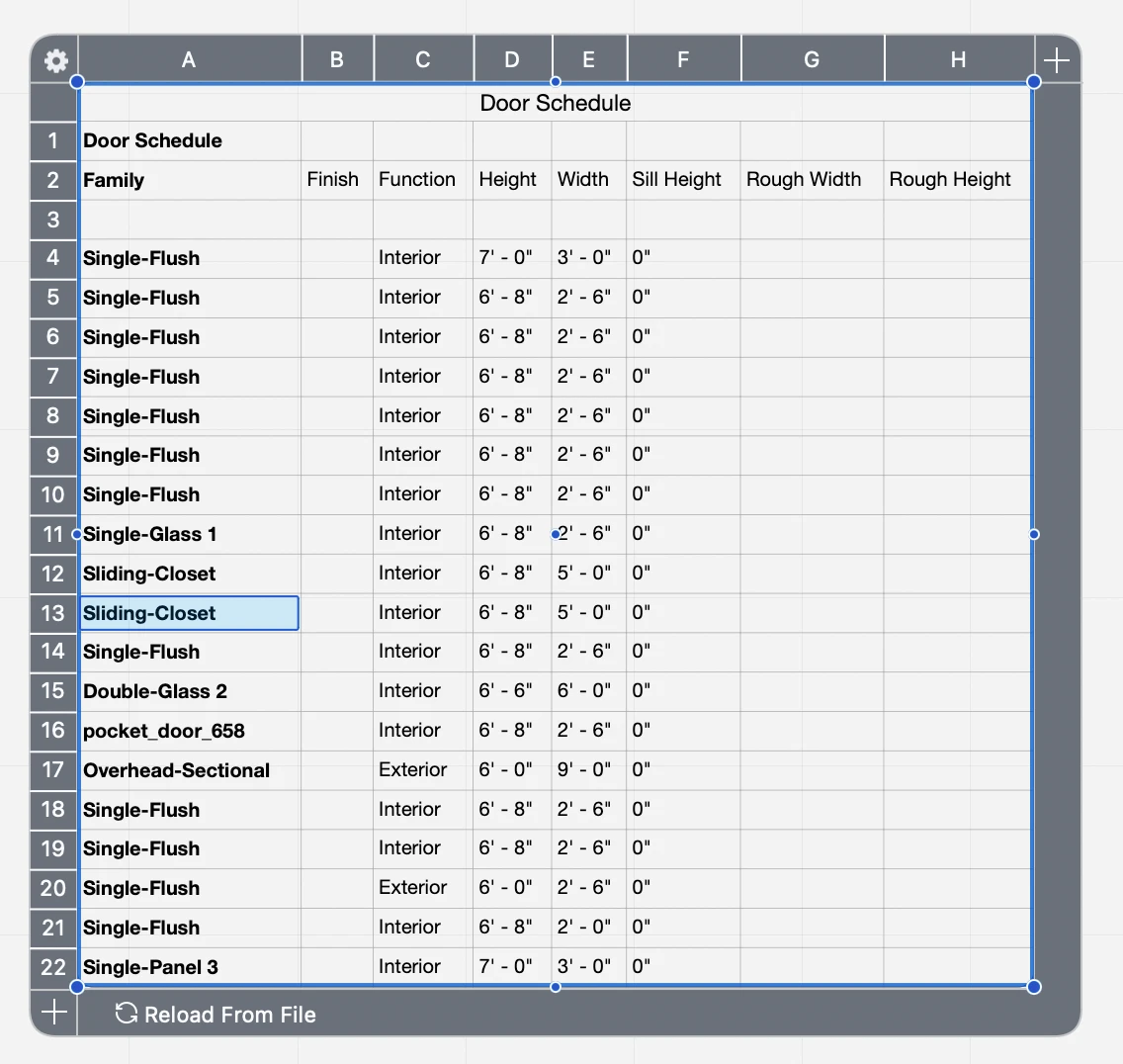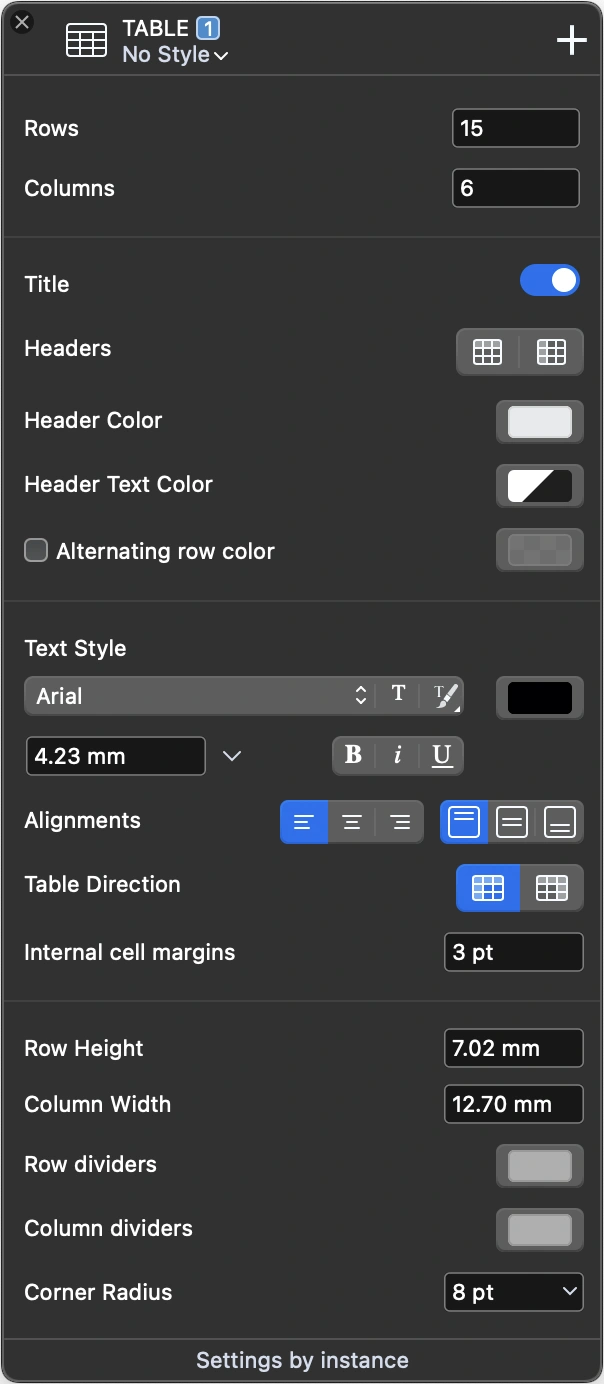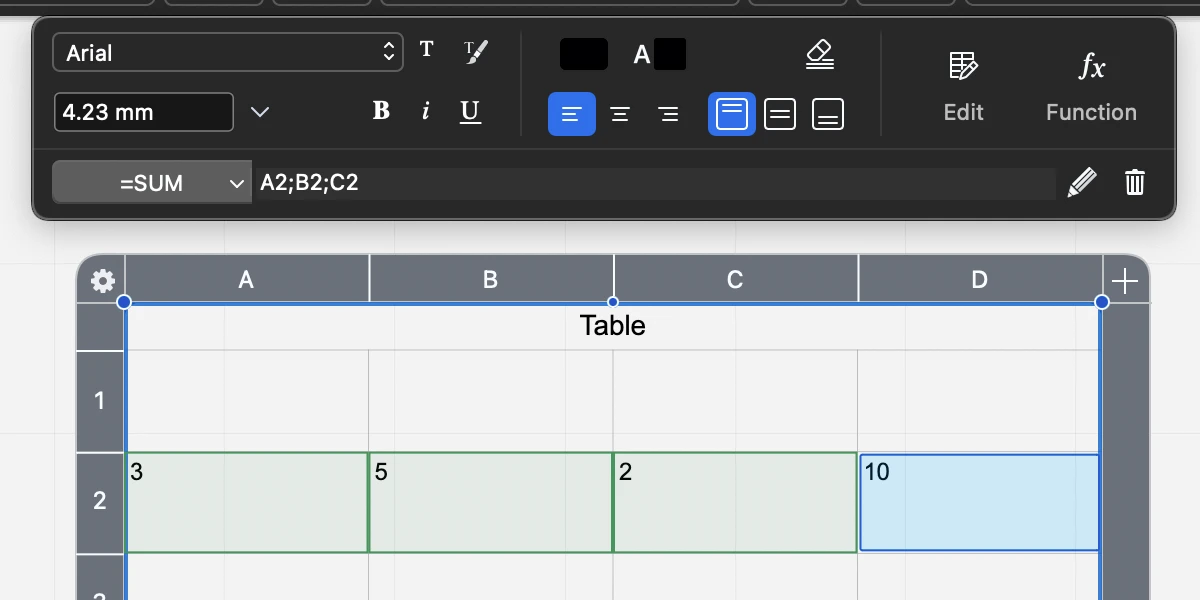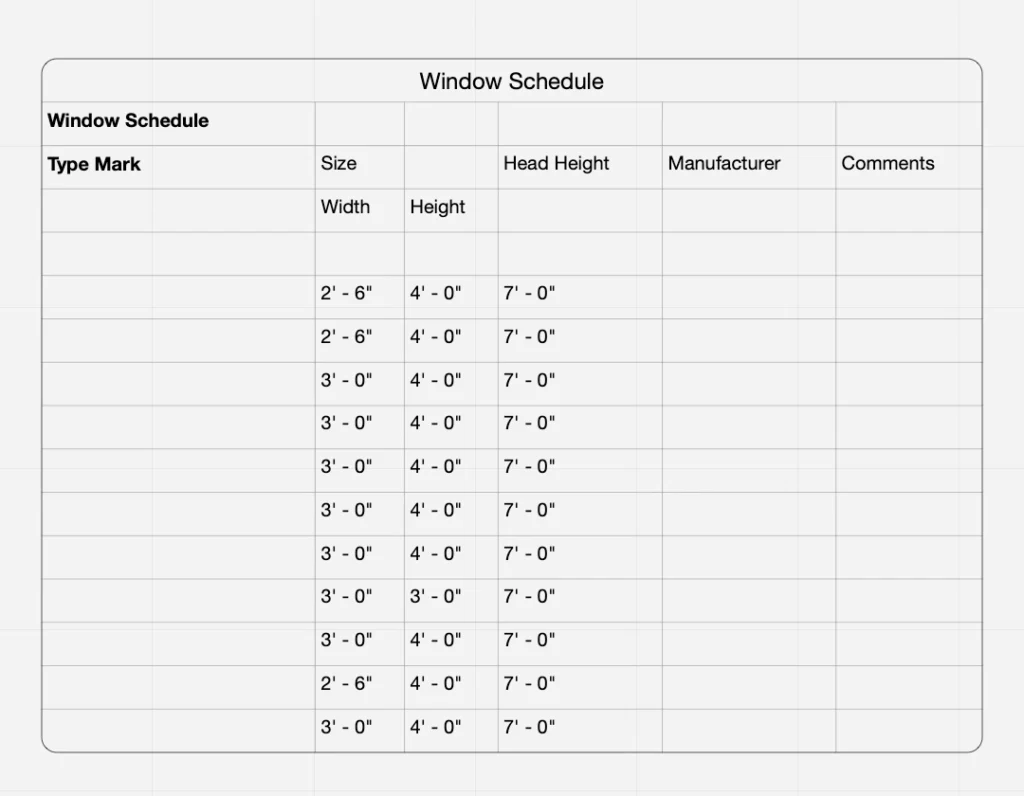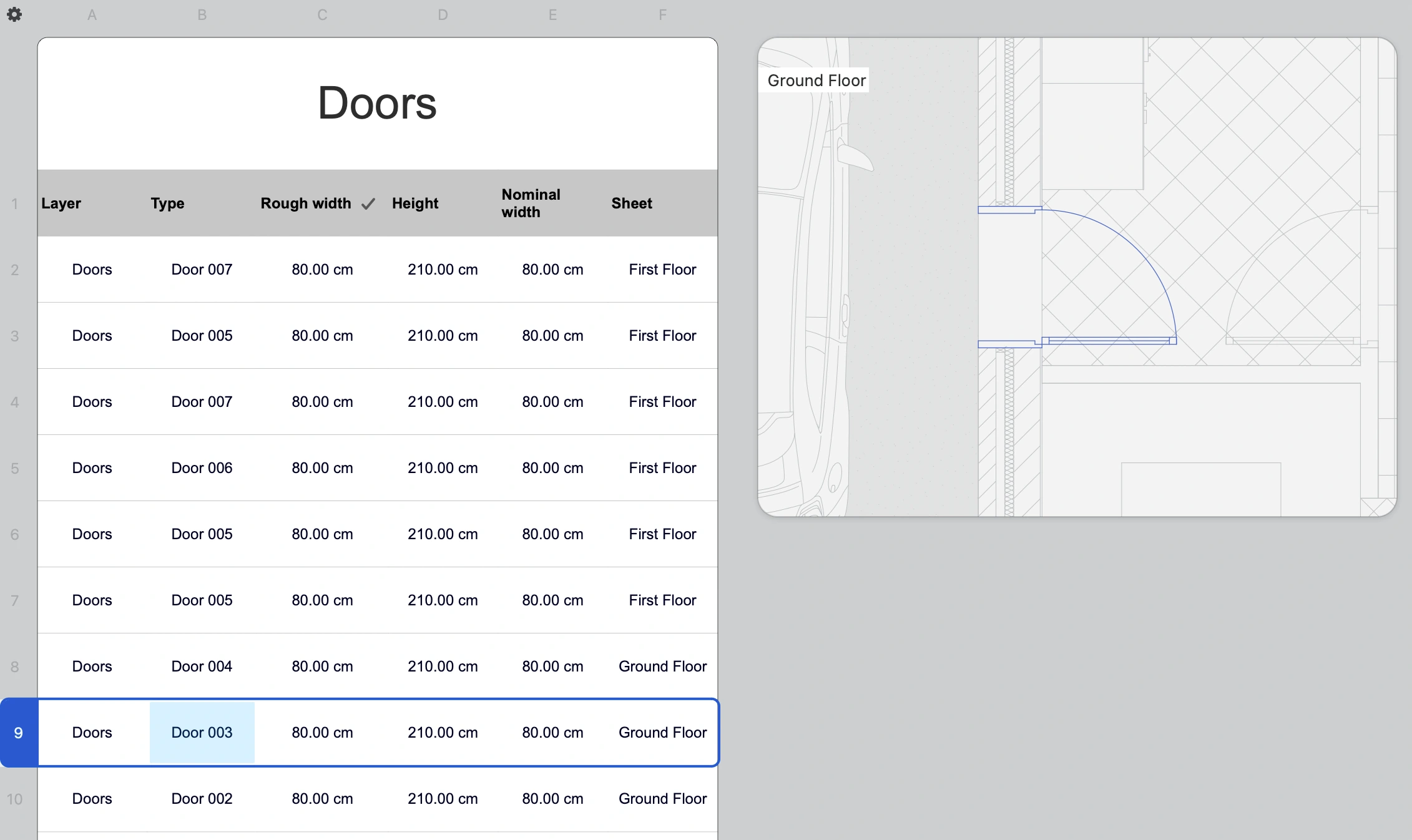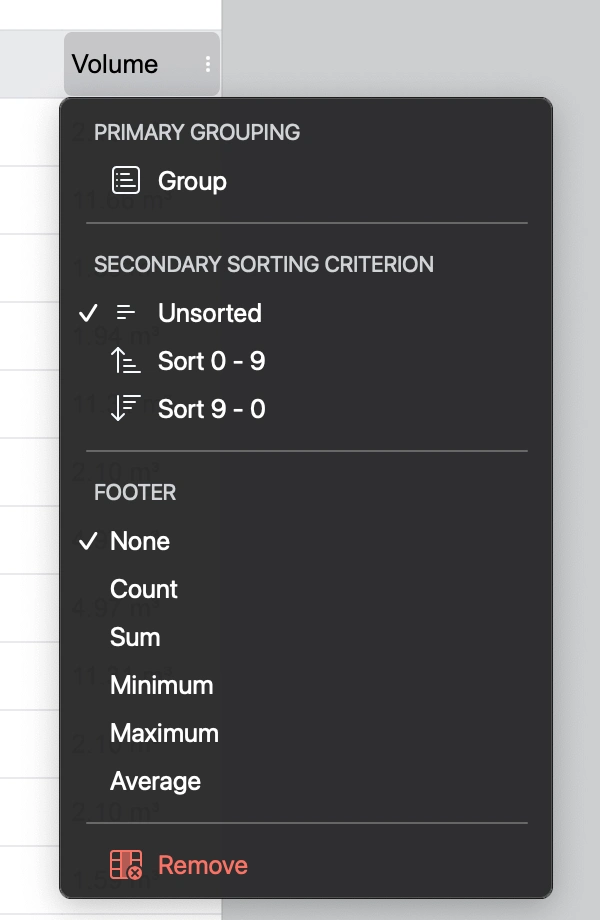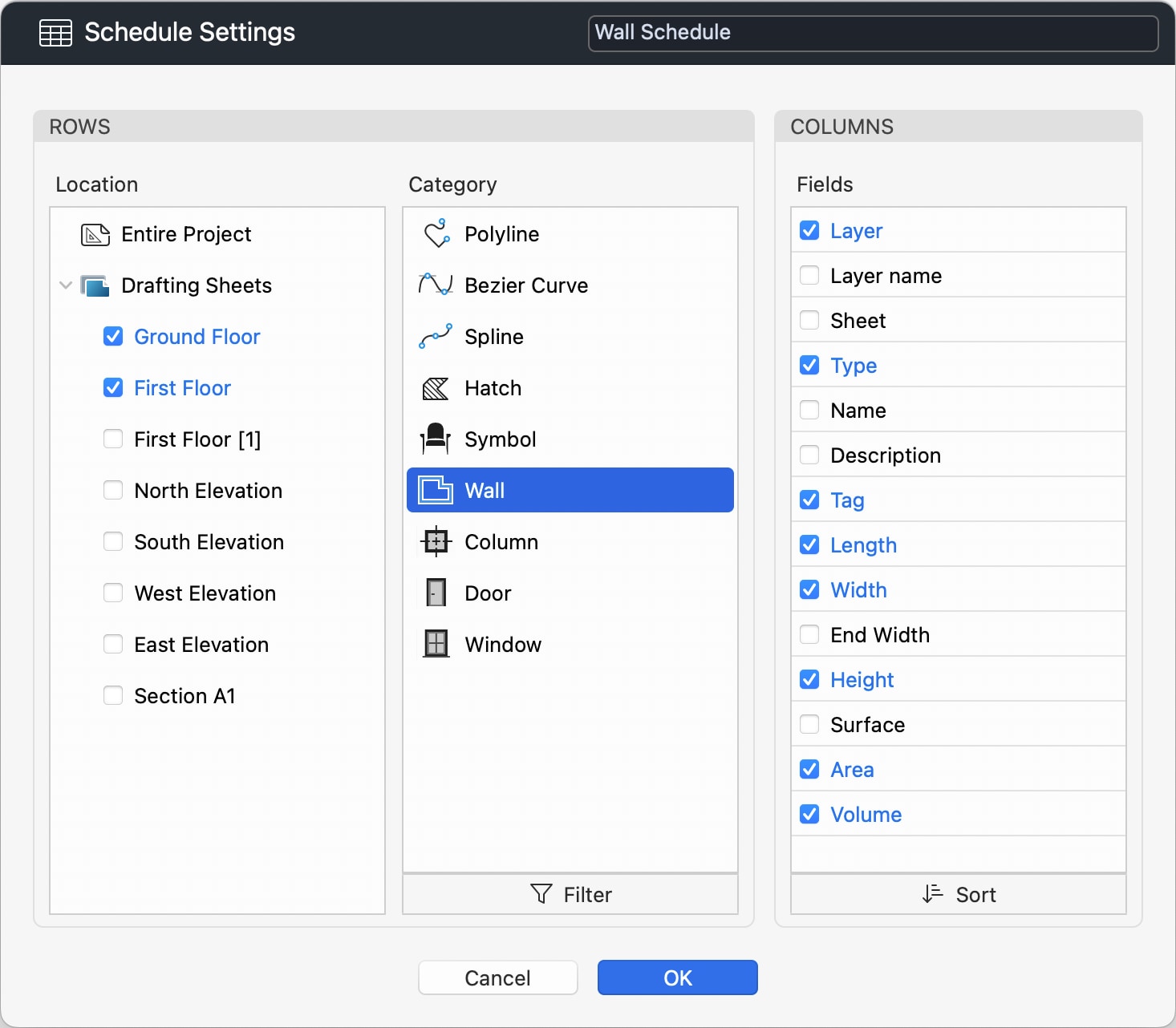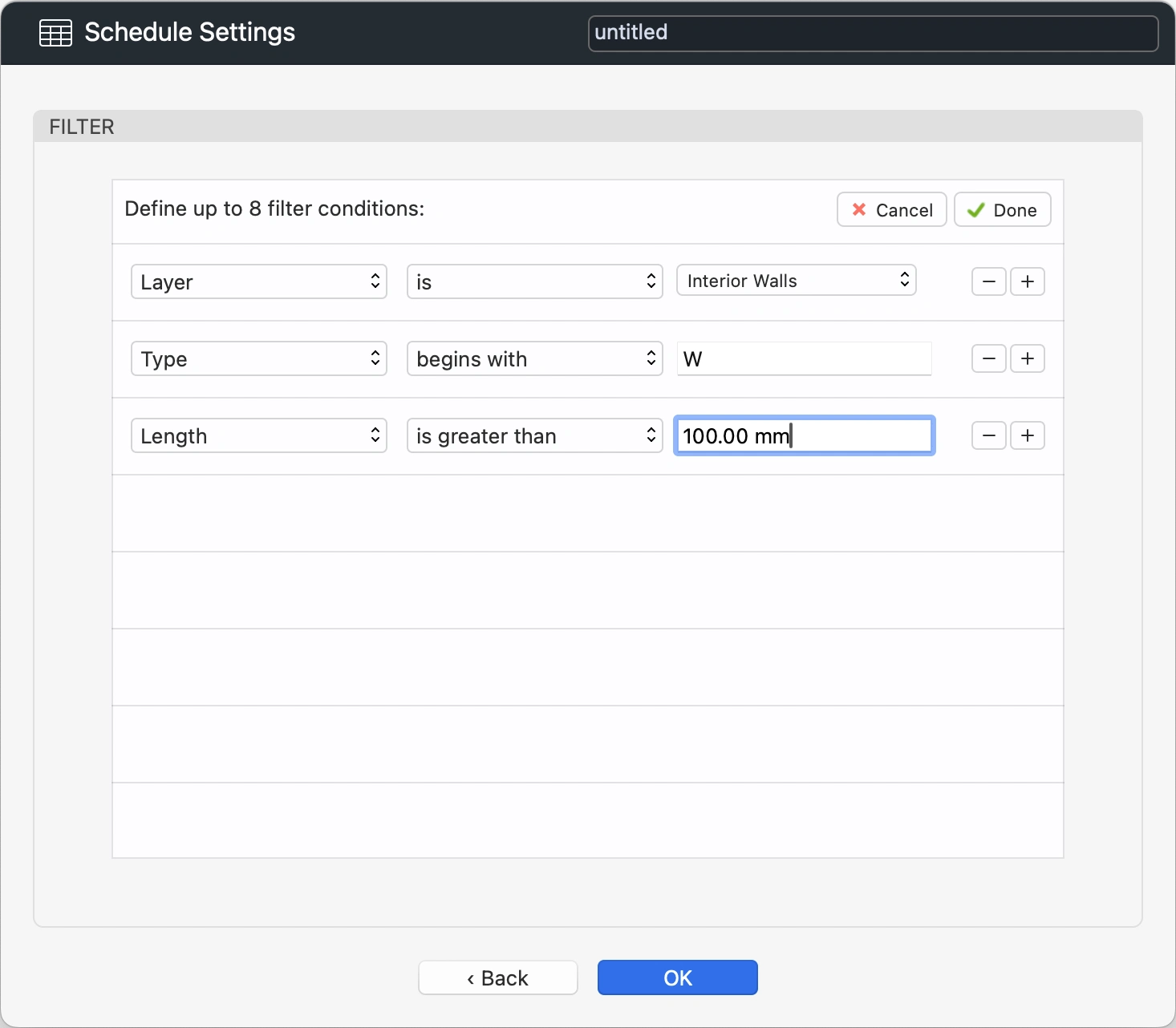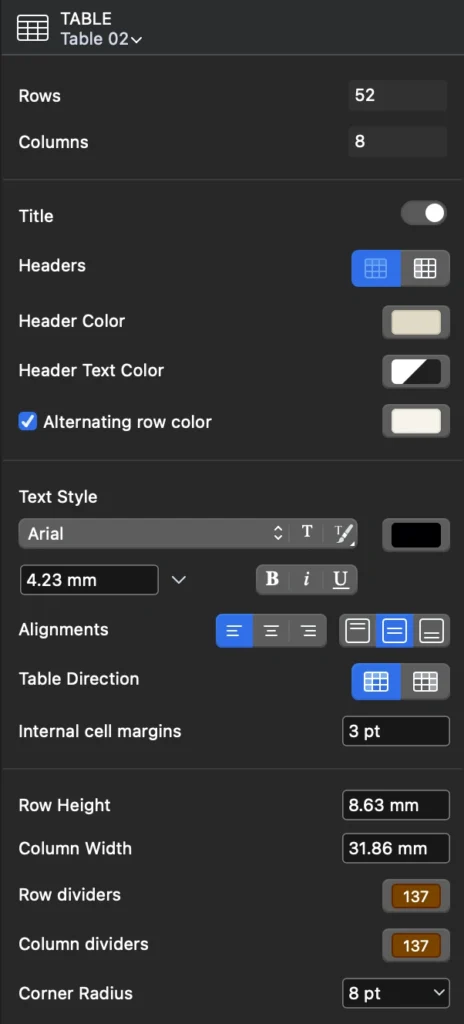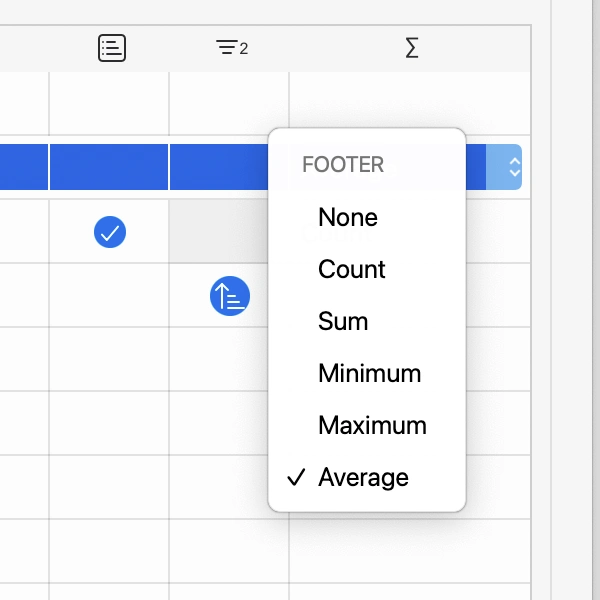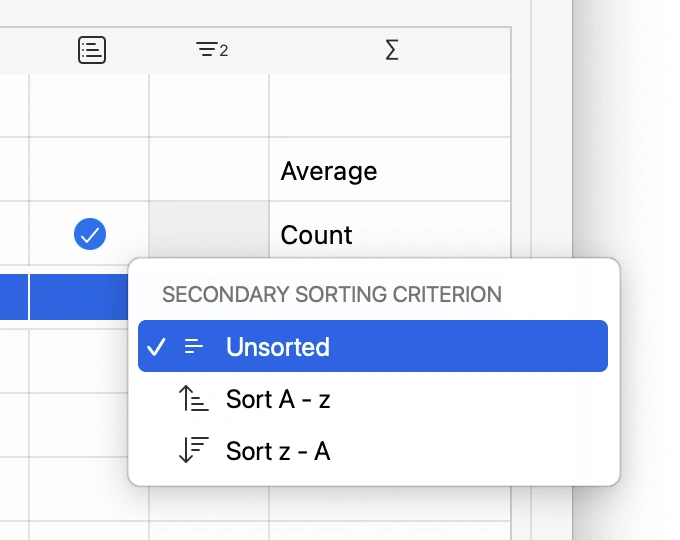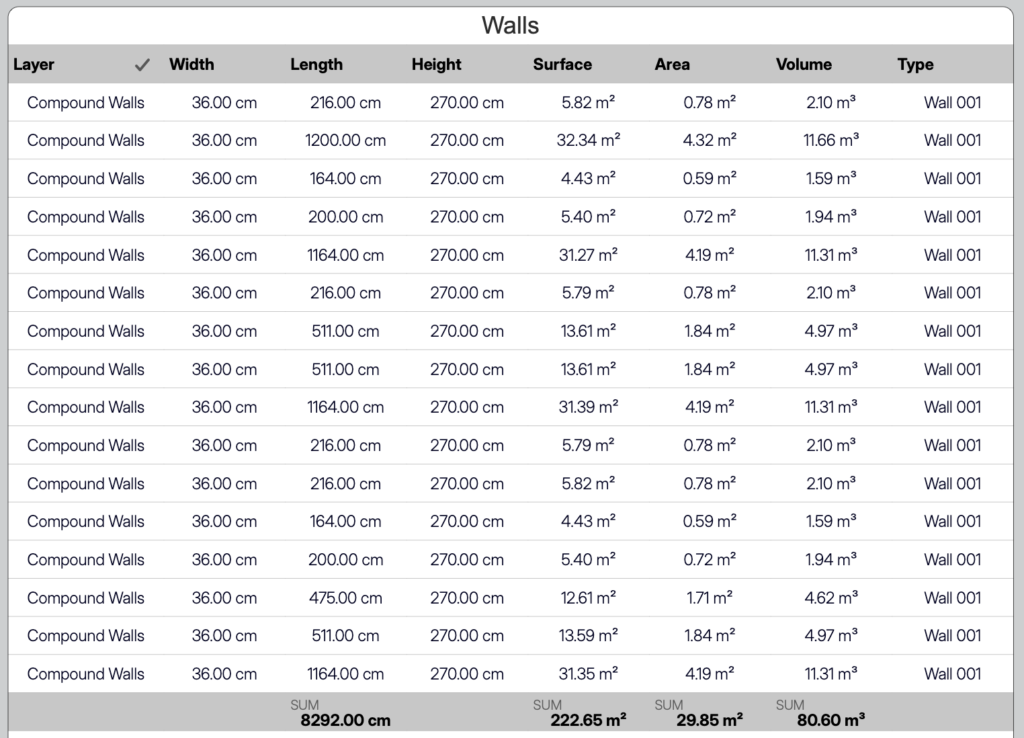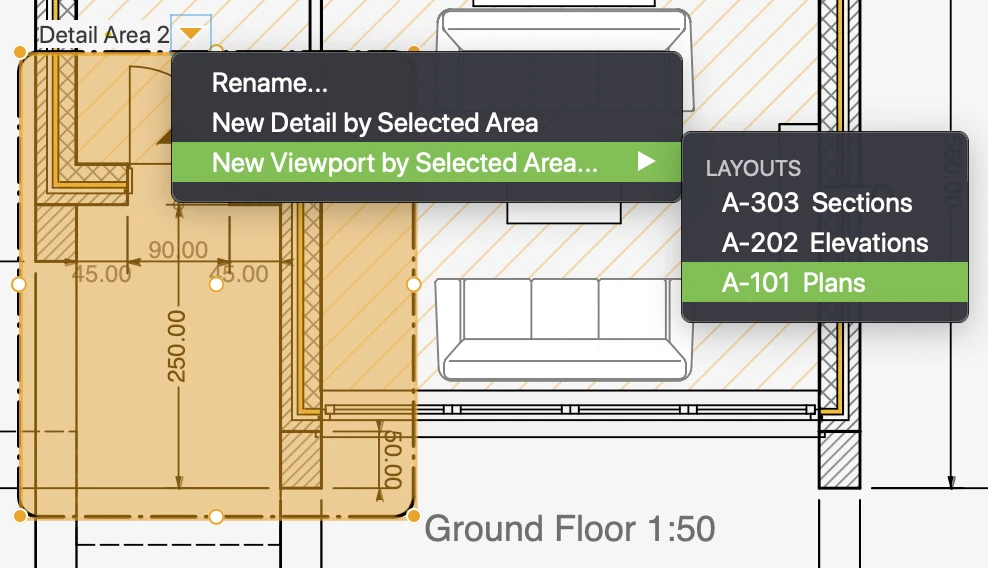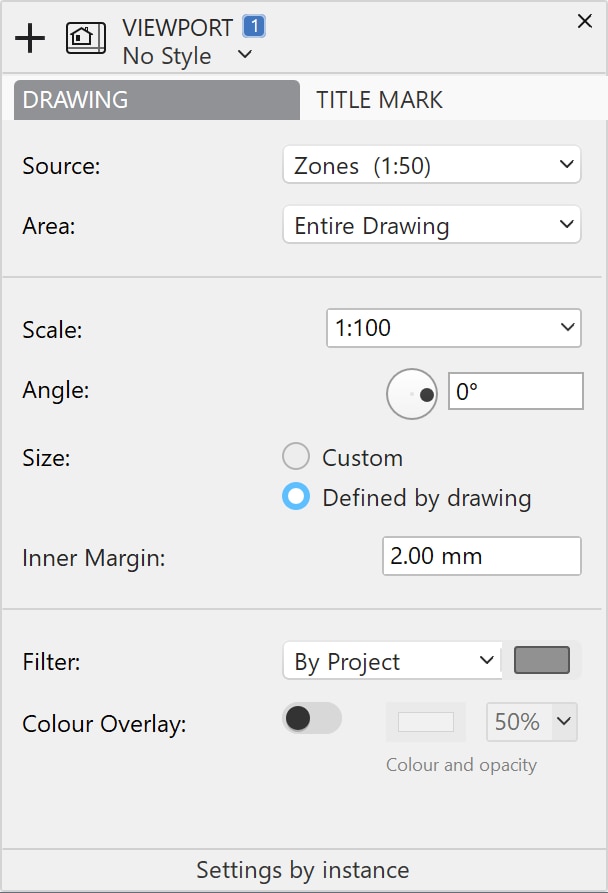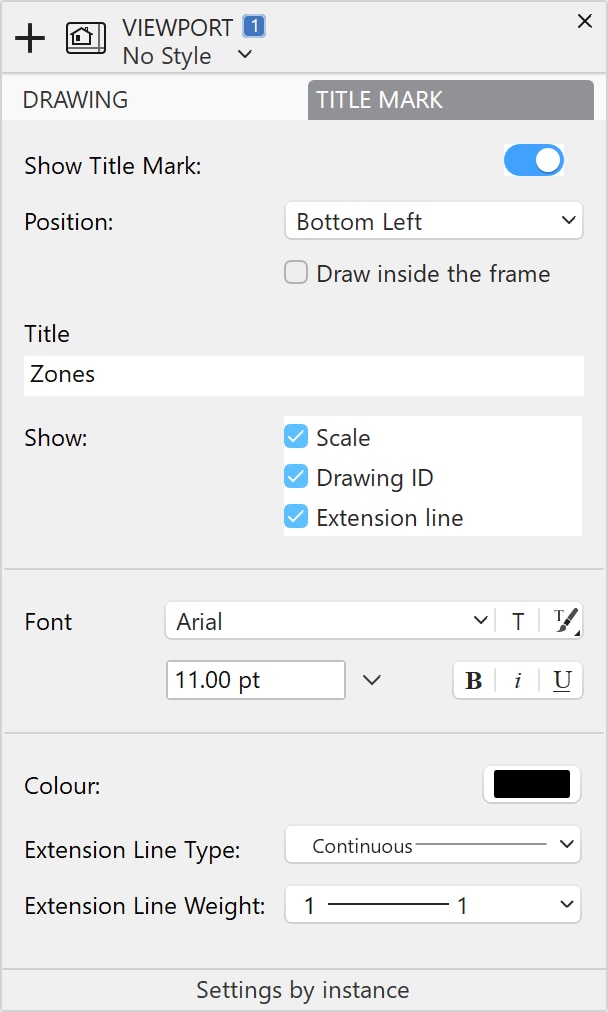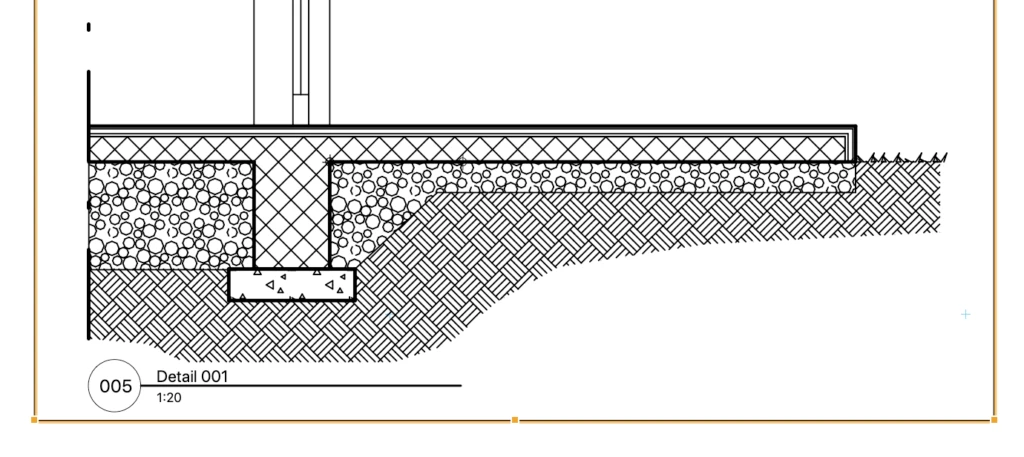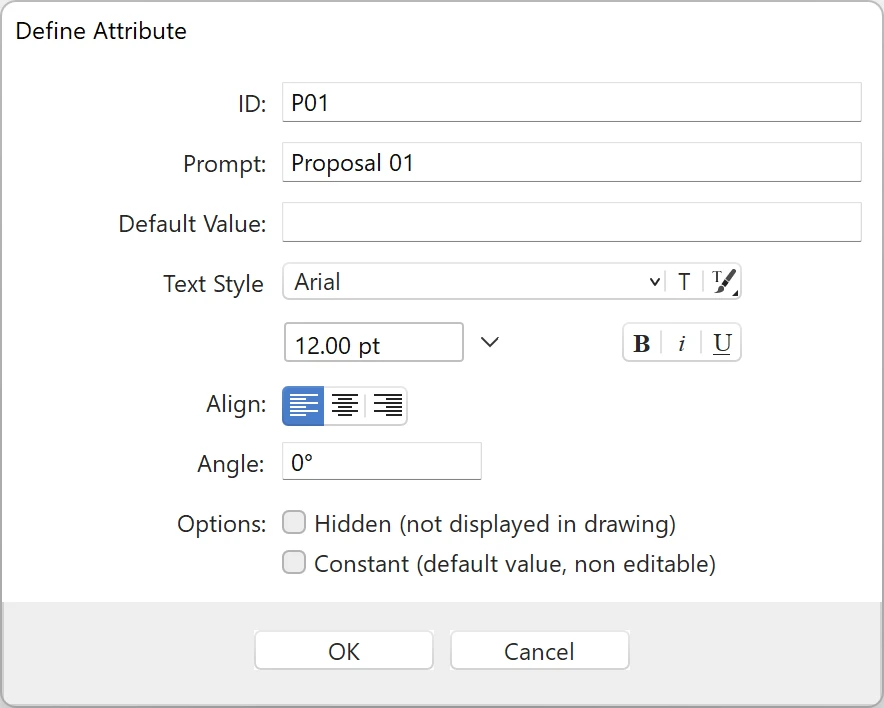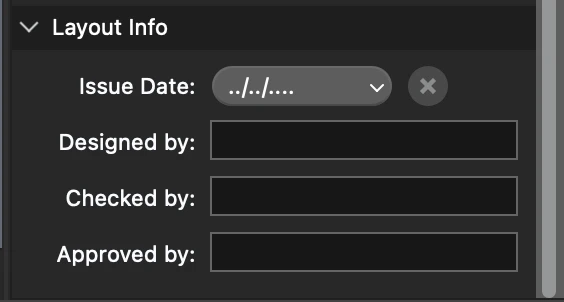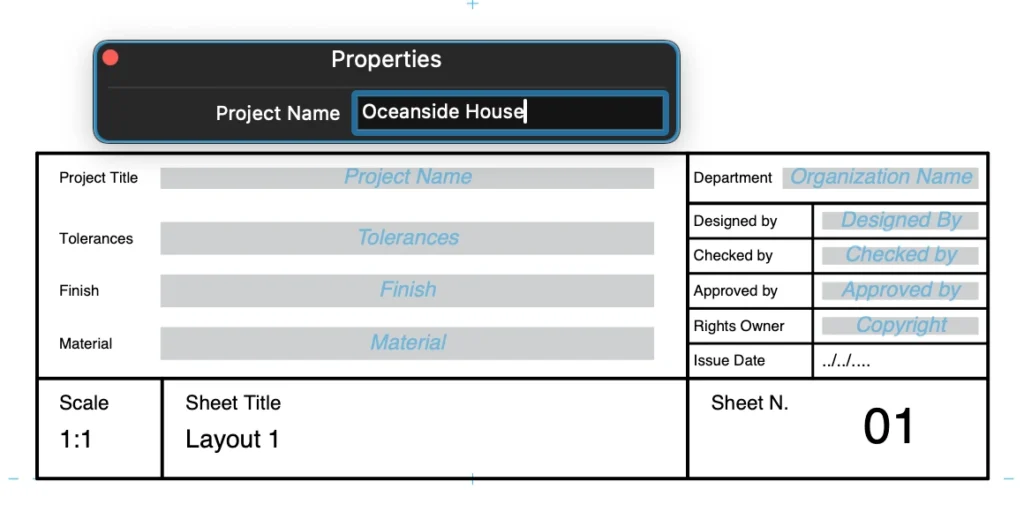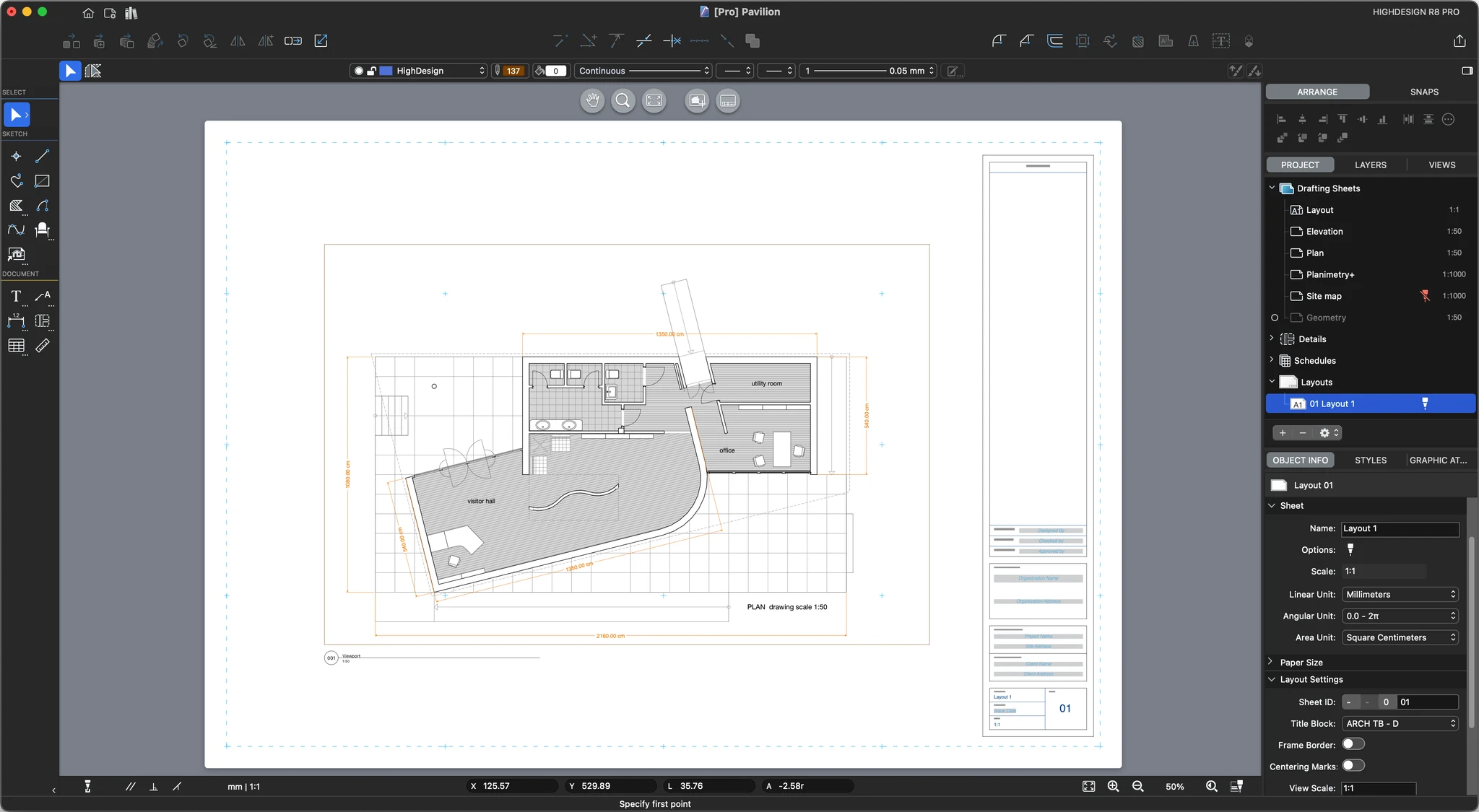Unterabschnitte von Dokumentation und Präsentation des Projekts
Abmessungen
Unterabschnitte von Abmessungen
Eckige Abmessungen
Winkelmaße messen den Innenwinkel eines Bogens oder den Winkel zwischen zwei linearen Segmenten.
So erstellen Sie eine Winkelbemaßung
- Wählen Sie das Werkzeug Winkelbemaßung. Stellen Sie sicher, dass die Option Assoziativ ausgewählt ist, wenn die Bemaßung automatisch an das gemessene Objekt angepasst werden soll.
Wenn Sie einen Bogen messen:
Wenn Sie einen Bogen messen:
Einstellungen des Bemaßungswerkzeugs
In diesem Bereich können Sie die Parameter von Bemaßungsobjekten einstellen und bearbeiten. Das Einstellungsfenster für das Bemaßungswerkzeug besteht aus zwei Bereichen: Text und Grafik.
Einstellungen für Maßtext
Dieser Bereich enthält alle Einstellungen, die das Textetikett steuern, das den Maßwert anzeigt. Sie können den Schriftstil festlegen, die Maßeinheiten auswählen, ein Präfix hinzufügen, einen benutzerdefinierten Text eingeben und Toleranzen angeben.
Schriftart und Einheiten
- Textschriftart: Verwenden Sie die Menüs und Schaltflächen, um die gewünschte Schriftart und Textgröße (1:1) auszuwählen und einen Zeichenstil anzuwenden. In HighDesign Pro können Sie auch einen Textstil aus einer der Ressourcenbibliotheken auswählen.
- Einheiten: Sie können den Bemaßungswert in den Einheiten des aktuellen Blattes ausdrücken oder eine eigene Einheit und Genauigkeit angeben. Sie können auch wählen, ob das Einheitensymbol angezeigt oder ausgeblendet werden soll.
Etikett Text
In diesem Abschnitt können Sie die assoziative Dimension aktivieren und ein Präfix und einen benutzerdefinierten Text eingeben.
- Assoziative Maße sind mit dem Objekt, das sie messen, verbunden und passen sich dessen geometrischen Veränderungen an, so dass das Maß immer auf dem neuesten Stand ist.
- Präfix: Aktivieren Sie die Option und geben Sie einen Text ein, der vor dem Dimensionswert angezeigt werden soll.
- Benutzerdefinierter Text: Aktivieren Sie diese Option, um den Dimensionswert durch einen Text zu ersetzen.
Toleranzen
Auf einem Maßetikett können Toleranzwerte angegeben werden, die einen Bereich definieren, innerhalb dessen die Messung als gültig angesehen wird. Dies wird in der Regel bei der Bemaßung von Teilen und Komponenten verwendet, die eine besondere Präzision erfordern, damit die Fertigungsmaschinen kalibriert werden können.
Sie können wählen, ob Sie nur die obere Toleranz, die untere Toleranz oder beide aktivieren möchten. Geben Sie genau den Text ein, der angezeigt werden soll, zum Beispiel “+ 0,01” oder “- 0,02”.
Toleranzen können mit einer kleineren Schriftgröße als die Maßbezeichnung angezeigt werden. Verwenden Sie das Popup-Menü, um einen Wert relativ zur aktuellen Schriftgröße auszuwählen. Wenn die Schriftgröße der Beschriftung z. B. 16 Punkt beträgt, bedeutet ein Wert von 75 %, dass die Toleranzen in 12 Punkt angezeigt werden, ein Wert von 50 % bedeutet 8 Punkt.
Dimension Grafiken
In diesem Bereich können Sie die Form und Größe der Pfeile, die Art der Verlängerungslinien, Lücken und vieles mehr festlegen.
Pfeile
Öffnen Sie das Popup-Menü, um einen Pfeil- oder Markierungstyp auszuwählen.
Die verfügbaren Typen für lineare, radiale und winklige Abmessungen sind:
- Keine
- 15°-Pfeile in den Varianten offen, Umriss, gefüllt und gefüllt mit Ausdehnung
- 22° Pfeile
- 30° Pfeile
- 45°-Pfeile
- architektonische Markierungen
- Umriss und gefüllter Kreis
- Umriss und ausgefülltes Quadrat
- Kontur und gefüllter Diamant
- Halbpfeile
Die Markierungstypen für Höhenmaße sind:
Verwenden Sie das Textfeld, um die Pfeil- oder Markierungsgröße in den aktuellen Einheiten 1:1 anzugeben.
Etikett
Wählen Sie die Position der Textbeschriftung in Bezug auf die Maßlinie. Wählen Sie oberhalb, in der Mitte oder unterhalb der Linie. Die Positionen oberhalb und unterhalb der Bemaßungslinie ermöglichen auch die Angabe eines Abstands zwischen der Linie und dem Text.
Eine vierte Etikettenposition fixiert das Etikett in der am besten lesbaren Position und Ausrichtung, d. h. über und links von der Maßlinie.
Etiketten können optional mit einem Rahmen um den Text versehen werden, um ihre Sichtbarkeit zu verbessern.
Sie können eine Etikettenausrichtung aus den verfügbaren Optionen auswählen:
Verwenden Sie das Textfeld, um die Pfeil- oder Markierungsgröße in den aktuellen Einheiten 1:1 anzugeben.
Etikett
Wählen Sie die Position der Textbeschriftung in Bezug auf die Maßlinie. Wählen Sie oberhalb, in der Mitte oder unterhalb der Linie. Die Positionen oberhalb und unterhalb der Bemaßungslinie ermöglichen auch die Angabe eines Abstands zwischen der Linie und dem Text.
Eine vierte Etikettenposition fixiert das Etikett in der am besten lesbaren Position und Ausrichtung, d. h. über und links von der Maßlinie.
Etiketten können optional mit einem Rahmen um den Text versehen werden, um ihre Sichtbarkeit zu verbessern.
Sie können eine Etikettenausrichtung aus den verfügbaren Optionen auswählen:
- Ausgerichtet, lesbar. Eine Beschriftung hat den gleichen Winkel wie die Maßlinie und ist immer lesbar, auch wenn die Maßlinie gedreht oder gespiegelt wurde.
- Ausgerichtet: Die Beschriftung folgt dem Winkel der Bemaßungslinie.
- Horizontal: Die Beschriftung wird immer horizontal angezeigt, auch bei ausgerichteten Maßlinien.
Mit einer weiteren Option können Sie den Text relativ zur Richtung der Quellpunkte spiegeln.
Elevation Abmessungen
Diese Methode kann verwendet werden, um Ihrem Projekt Höhenbemaßungen hinzuzufügen.
Um Höhenbemaßungen zu erstellen, setzen Sie den Nullpunkt, d.h. den absoluten Ursprung, und klicken Sie auf die Punkte, die Sie messen möchten. Alle Bemaßungen zeigen Werte relativ zum Ursprung an; wenn Sie den Ursprung verschieben, ändern alle anderen Bemaßungen ihre Werte entsprechend.
Lineare Abmessungen
Diese Methode wird verwendet, um lineare Bemaßungen zwischen zwei Punkten einzufügen. Die Maßlinie kann einen allgemeinen Winkel haben oder achsenorientiert sein und den Abstand dx oder dy mit absoluten Werten anzeigen.
_
Lineare Dimensionen können unabhängig oder assoziativ sein (SE/Pro). Unabhängige Bemaßungen werden durch die beiden Quellpunkte definiert. Eine Änderung des Messobjekts hat keinen Einfluss auf die Geometrie und den Wert der Bemaßung. Assoziative Bemaßungen sind mit ihrem Quellelement verknüpft und aktualisieren ihre Geometrie und ihren Wert automatisch, wenn das Quellobjekt bewegt oder verändert wird. Bemaßung und Objekt können sich auf verschiedenen Ebenen befinden.
Eine nicht-assoziative Dimension erstellen
- Klicken Sie auf die Quellpunkte und bewegen Sie den Zeiger, um die Maßlinie zu platzieren.
- Wenn Sie sich vertikal oder horizontal bewegen (und dabei den auf dem Bildschirm angezeigten Hilfslinien folgen), erstellen Sie eine vertikale oder horizontale Bemaßung; andernfalls wird die Bemaßung am Objekt ausgerichtet.
Eine assoziative Dimension erstellen
- Aktivieren Sie die Option Assoziativ, entweder im Fenster Einstellungen oder durch Klicken auf die Schaltfläche Assoziative Bemaßung in der Symbolleiste Eigenschaften neben den Bemaßungsmethoden.
- Klicken Sie auf das Quellobjekt. Assoziative Bemaßungen müssen durch Klicken zwischen zwei Scheitelpunkten definiert werden, da sie nur die Definition des Quellobjekts erfordern.
- Definieren Sie die Höhe der Zeugenlinie, d. h. ihren Abstand zum Ausgangsobjekt.
Assoziative Bemaßungen werden mit Quadraten auf den Quellpunkten markiert. Diese Quadrate sind nur auf dem Bildschirm sichtbar und werden weder gedruckt noch exportiert.
_
Eine Dimension zuordnen
Eine unabhängige Bemaßung kann in eine assoziative Bemaßung umgewandelt werden und andersherum. Um das assoziative Verhalten einer Bemaßung zu ändern, wählen Sie sie aus und drücken Sie den Schalter Assoziativ in den Bemaßungseinstellungen.
Wenn eine unabhängige Dimension assoziativ wird, fehlt ihr die Verknüpfung mit einem tatsächlichen Quellobjekt. Auch das Löschen oder sonstige Entfernen des Quellobjekts kann dazu führen, dass die relative Bemaßung ihre Verknüpfung verliert. Wenn eine assoziative Bemaßung kein Quellobjekt hat oder es nicht finden kann, sind die quadratischen Markierungen nicht mehr sichtbar und ein gelbes “Vorsicht”-Dreieck erscheint in der Nähe des Mittelpunkts der Hilfslinie. Eine nicht verknüpfte Bemaßung kann auf zwei Arten wieder mit ihrem Ausgangsobjekt oder einem neuen Element verknüpft werden:
- Verwenden Sie den Befehl Werkzeuge ▸ Bemaßungen/Anmerkungen verknüpfen. Wählen Sie entweder die zu verknüpfende Bemaßung aus und starten Sie den Befehl, oder starten Sie den Befehl und klicken Sie dann auf die Bemaßung. Mit dieser Methode ist es möglich, mehrere Bemaßungen in einem Durchlauf des Befehls zu verknüpfen. Wenn Sie auf die Bemaßung klicken, wird eine Linie vom Mittelpunkt der Bemaßung zum Cursor gezogen. Klicken Sie auf das neue Quellobjekt oder Element, um die Bemaßung zu verknüpfen.
- Verwenden Sie das Warndreieck. Wählen Sie die Bemaßung aus und klicken Sie auf das gelbe Dreieck einer nicht verknüpften Bemaßung, um den Befehl Bemaßung zuordnen zu starten. Die Vorgehensweise ist dann die gleiche wie oben beschrieben.
Mehrere lineare Dimensionen
Mit dieser Methode können Sie horizontal oder vertikal ausgerichtete Bemaßungen (dx- oder dy-Abstände) von zwei oder mehr Fortschrittspunkten erstellen. Sobald das erste Segment definiert ist, behalten alle folgenden Bemaßungen die erste Ausrichtung und Höhe bei.
Es gibt zwei Arten von mehrfachen linearen Dimensionen: fortgesetzte und Basislinien.
Fortgesetzte Abmessungen
Fortsetzungsmaße messen Punkte in einer linearen Abfolge. Jede Bemaßung misst den Abschnitt vom vorherigen Punkt bis zum nächsten.
Fortgesetzte Dimensionen erstellen
- Aktivieren Sie das Werkzeug Mehrere lineare Dimensionen.
- Vergewissern Sie sich in der Eigenschaftsleiste, dass der aktuelle Modus auf Fortgesetzt eingestellt ist.
- Klicken Sie auf , um den Startpunkt festzulegen.
- Geben Sie den Endpunkt an. Start- und Endpunkt müssen nicht aufeinander ausgerichtet sein.
- Definieren Sie die erste Bemaßungslinie, entweder an den Quellpunkten ausgerichtet, horizontal oder vertikal. Die erste Bemaßungslinie bestimmt die Ausrichtung und Höhe der nachfolgenden Bemaßungen.
- Klicken Sie auf , um den nächsten Endpunkt festzulegen. Jede neue Bemaßung verwendet den Endpunkt der vorherigen Bemaßung als Startpunkt.
- Doppelklicken Sie auf oder brechen Sie ab, um den Vorgang zu beenden.
Grundlegende Abmessungen
Grundlinienbemaßungen messen progressive Abstände von einem Basispunkt. Jede Maßlinie wird in einem zunehmenden Versatz zu den Ursprungspunkten platziert und misst den Gesamtabstand des Endpunkts vom globalen Startpunkt.
Grundlegende Dimensionen erstellen
- Aktivieren Sie das Werkzeug Mehrere lineare Dimensionen.
- Wählen Sie in der Eigenschaftsleiste den Modus “Baseline”.
- Klicken Sie auf , um den Basispunkt festzulegen und die erste Maßlinie zu definieren.
- Klicken Sie auf , um die nächsten Endpunkte festzulegen. Jede neue Bemaßung wird in einem Abstand zu den gemessenen Objekten platziert, der ein Vielfaches der Höhe der ersten Bemaßung ist.
- Doppelklicken Sie auf oder brechen Sie ab, um den Vorgang zu beenden.
Ordinate Abmessungen
Mit dieser Methode können Sie den senkrechten Abstand von einem Ursprungspunkt berechnen. Der Ursprung wird mit dem Absoluten Ursprung der Achsen identifiziert. Die Abstände entlang der x- und y-Achse zu den zu messenden Objekten werden mit Hilfe von Verlängerungslinien angegeben, an deren Enden die Abstände numerisch mit Textbeschriftungen angegeben werden.
Legen Sie den Ursprung fest und klicken Sie auf die zu messenden Punkte: Bewegen Sie den Zeiger parallel zur X-Achse, um den Y-Abstand zu erhalten, und parallel zur Y-Achse, um den X-Abstand zu erhalten. Wenn Sie den Ursprung ändern, werden die Ordinatenmaße automatisch aktualisiert.
Radiale Abmessungen
Radialmaße messen den Radius, den Durchmesser, den Innenwinkel und die Länge von Bögen und Kreisen.
_
So erstellen Sie eine radiale Bemaßung
- Wählen Sie das Werkzeug Radialbemaßung. Wenn Sie möchten, dass die Bemaßung mit dem gemessenen Bogen oder Kreis verknüpft wird, damit sie immer aktualisiert wird, stellen Sie sicher, dass die Option Assoziativ aktiviert ist.
- Klicken Sie auf einen Kreis oder Bogen
- Bewegen Sie den Zeiger innerhalb oder außerhalb des Bogens oder Kreises, um die Position der Bemaßung zu bestimmen
- Wenn Sie klicken, können Sie in einem Popup-Dialogfeld die Art der Informationen auswählen, die in der radialen Dimension angezeigt werden sollen. Die verfügbaren Optionen sind:- 5. Präfix: Geben Sie einen beliebigen Text ein, der vor den Werten angezeigt werden soll.6. Radius des Kreises7. Durchmesser des Kreises8. Winkel des Bogens9. Länge des Bogens oder Umfangs des Kreises
So bearbeiten Sie eine radiale Bemaßung
Wählen Sie die radiale Abmessung, dann
- Klicken Sie auf den Startpunkt des Kreises, um ihn entlang des Kreises zu bewegen.
- Klicken Sie auf den Endpunkt, um seine Ausrichtung anzupassen.
- Klicken Sie auf das Etikett, um das Pop-up-Dialogfeld zu öffnen und die angezeigten Informationen zu bearbeiten
Standardmäßig werden bei zugeordneten Radialbemaßungen Mittelmarkierungen oder Linien auf gemessenen Bögen angezeigt. Um die Mittellinien auszublenden, deaktivieren Sie das Kontrollkästchen Mittellinien anzeigen im Fenster Bemaßungseinstellungen, wenn das radiale Bemaßungsobjekt ausgewählt ist.
Über Abmessungen
Verwenden Sie das Bemaßungswerkzeug, um lineare, mehrfache lineare, radiale, winklige, Ordinaten- und Höhenbemaßungen einzufügen. Um die Eigenschaften der Bemaßung einzustellen, doppelklicken Sie entweder auf das Bemaßungswerkzeug in der Zeichenwerkzeugleiste oder wählen Sie Bearbeiten ▸ Einstellungsfenster ▸ Bemaßung, um den Dialog Bemaßungseinstellungen zu öffnen.
Sie können eine Vielzahl von Bemaßungen für viele verschiedene Objektklassen erstellen. Es gibt fünf Bemaßungstypen:
- Linear, einfach und mehrfach, messen den linearen Abstand zwischen zwei Punkten.
- Radial, die Radius und Durchmesser von Bögen und Kreisen messen.
- Winkelmaß der Winkel zwischen zwei Segmenten.
- Ordinatenmaße messen fortschreitende Entfernungen oder Höhen von einem Startpunkt aus.
- Höhenmaße markieren einen Punkt auf einer bestimmten Höhe.
Themen in diesem Abschnitt
Texte
Themen in diesem Abschnitt
Unterabschnitte von Texte
Bearbeiten von Textblöcken
Textblöcke sind rechteckige Objekte, die verschoben, in der Größe verändert und gedreht werden können. Um einen Textblock zu bearbeiten, markieren Sie das Objekt und wählen Sie es aus:
- Klicken Sie auf die Mitte, um sie zu verschieben.
- Klicken Sie auf eine der Ecken, um die Größe des Kastens zu ändern, und halten Sie die Umschalttaste gedrückt, um die Größe proportional zu ändern.
- Klicken Sie auf den mittleren Punkt einer der Seiten, um die Größe des Kastens in dieser Richtung zu ändern.
Größenanpassung und die Fit-Box-Modi
Die Größe eines Textblocks kann nur dann in alle Richtungen frei verändert werden, wenn der Fit-Box-Modus auf “Box mit fester Größe” eingestellt ist. In diesem Modus behält der Textblock die von Ihnen festgelegte Breite und Höhe bei.
Wenn der Fit-Box-Modus auf “Höhe anpassen” eingestellt ist, können Sie die Größe nur horizontal, d. h. in Richtung der Textzeilen, ändern, um die verfügbare Zeilenbreite zu vergrößern.
Wenn der Modus “fit-box” auf “fit-contents” eingestellt ist, kann die Größe des Textblocks nicht geändert werden, da sie anhand des aktuellen Textes berechnet wird.
Einstellungen des Textwerkzeugs
Verwenden Sie das Fenster Texteinstellungen, um die Parameter des Textobjekts festzulegen und zu bearbeiten. Dieses Fenster enthält fünf Abschnitte: Schriftstil und -ausrichtung, Abstände, Schreibrichtung, Rahmen und Rahmenverhalten.
Schriftstil und Ausrichtungen
In diesem Abschnitt können Sie die Standard-Schrifteigenschaften sowie die horizontale und vertikale Ausrichtung des Textes innerhalb des Blocks festlegen. Sie können die folgenden Eigenschaften auswählen:
- Schriftart, wählbar aus der Liste der in Ihrem System installierten Schriftfamilien. Sie können auch auf die Schriftartentafel zugreifen, um eine andere Schriftart auszuwählen (nur für das gesamte Textobjekt unterstützt).
- Textgröße, in einer beliebigen unterstützten Maßeinheit; öffnen Sie das Einblendmenü, um eine andere Einheit auszuwählen.
- Textstil (fett, kursiv und unterstrichen) für den gesamten Block.
- Ausrichtung (links, zentriert, rechts; oben, Mitte, unten), sowohl bei mehrzeiligen Texten als auch bei einzeiligen Etiketten.
Einige Werte wie Schriftart und -größe können durch Zeichenstile außer Kraft gesetzt werden.
Abstände
Verwenden Sie diese Felder, um Zeichen- und Zeilenabstände anzugeben.
- Der Zeichenabstand ist der Abstand in Punkten zwischen den einzelnen Zeichen. Sie können positive Werte eingeben, um erweiterte Textstile zu erstellen, oder negative Werte, um einen verkürzten Textstil zu erstellen.
- Der Zeilenabstand ist der Abstand zwischen den Zeilen eines Textes. Der Standardwert ist 1,0, was bedeutet, dass jede Zeile genau unter der vorherigen Zeile ohne Versatz wiedergegeben wird. Positive Werte vergrößern den Abstand, negative Werte verkleinern ihn.
Richtung des Schreibens
Sie können festlegen, ob die Textzeilen von links nach rechts oder von rechts nach links eingegeben und wiedergegeben werden sollen.
Grenze
Textblöcke können optional einen Rahmen um den Text anzeigen. Die verfügbaren Formen sind:
- Keine. Der Textblock weist keinen Rand auf.
- Rechteck
- Oval, oder “Pillen”-Form
- Diamant
- Sechseck
- Kreis
Sie können auch eine Rahmenfarbe und einen Abstand des Textes vom Rahmen angeben.
Auto-Fit-Box
Optionen für die automatische Anpassung des Rahmens: feste Größe, flexible Höhe, Textanpassung. Wenn flexible Höhe aktiviert ist, passt sich die Höhe des Rahmens an die Anzahl der Textzeilen an.
HINWEIS Um die Farbe des gesamten Textfeldes einzustellen, verwenden Sie das Menü Farben in der Eigenschaftsleiste.
Platzieren von Textbeschriftungen
Mit dieser Methode können Sie Textbeschriftungen in der Zeichnung platzieren, ohne einen Rahmen oder Zeichenstile definieren zu müssen. Wenn Sie eine Textbeschriftung erstellen, ist die Textstil-Symbolleiste nicht verfügbar.
Nachdem Sie den Text eingegeben haben, können Sie einen Drehwinkel für den Text festlegen.
Schritte
- Klicken Sie auf , um den Einfügepunkt des Textes festzulegen, d. h. die linke untere Ecke des Etiketts.
- Geben Sie den Text ein.- 3. Drücken Sie die Eingabetaste, um eine neue Textzeile hinzuzufügen und ein mehrzeiliges Etikett zu erstellen, oder4. Klicken Sie auf die Außentaste oder drücken Sie die Eingabetaste, um das Einfügen des Textes zu beenden.
- Bestimmen Sie den Winkel, indem Sie den Zeiger bewegen. Klicken Sie, um das Einfügen abzuschließen.
Um die Beschriftung direkt hinzuzufügen, ohne die Drehung zu definieren, halten Sie die Befehlstaste (Mac) bzw. die Steuerungstaste (Windows) gedrückt und klicken Sie auf “Außen” oder drücken Sie die Eingabetaste.
Textblöcke einfügen
Verwenden Sie die Methode Textblock, um mehrzeilige Textabsätze mit Textstilen einzufügen.
Klicken Sie, um den Basispunkt zu setzen, ziehen Sie den Zeiger, um die Breite und Höhe des Textfeldes festzulegen, genau wie beim Zeichnen eines Rechtecks, und fügen Sie den Text in das Eingabefeld ein; dieses Feld unterstützt auch die Befehle “Ausschneiden, Kopieren, Einfügen und Alles auswählen”.
Wenn Sie den Block definieren, öffnet sich eine Symbolleiste, mit der Sie Zeichenstile definieren können.
- Um einen Stil auf ein Zeichen oder ein oder mehrere Wörter anzuwenden, markieren Sie diese im Texteingabebereich und wählen Sie die gewünschte Option in der Symbolleiste.
- Boxfit-Stil und horizontale Ausrichtungen gelten für den gesamten Block
- Verwenden Sie das Menü “Sonderzeichen”, um Sonderzeichen in den Text einzufügen
- Um den Text zu bestätigen und das Einfügen zu beenden, klicken Sie außerhalb des Textfeldes oder drücken Sie die Schaltfläche OK in der Symbolleiste Textstil oder drücken Sie die Eingabetaste auf einer erweiterten Tastatur.
Über Texte und Etiketten
Verwenden Sie das Textwerkzeug, um gestaltete Textblöcke und Beschriftungen zu Ihrem Projekt hinzuzufügen. Mit dem Textwerkzeug können Sie mehrzeilige Textblöcke mit verschiedenen internen Schriftstilen und -farben erstellen, Ausrichtungen verwenden und Rahmenformen anwenden, um eine Vielzahl von Notizen, Beschriftungen und Titelblockabschnitten zu erstellen.
Das Textwerkzeug umfasst zwei Methoden: Textblock und Textbeschriftung. Beide Methoden erzeugen ein Textobjekt.
Textobjekte können auf Zeichnungsblättern, Details und Layouts erstellt werden. Der Text kann direkt in HighDesign eingefügt oder aus einer anderen Anwendung eingefügt werden.
Textobjekte werden wie jedes andere Zeichenelement behandelt, aber ihr interner Zeichenmaßstab ist immer 1:1, so dass sich die Schriftgröße nicht mit dem Blattmaßstab ändert.
Themen in diesem Abschnitt
- Text tool settings
- Insert Text Blocks
- Place Text Labels
- Editing Text Blocks
Anmerkung
Unterabschnitte von Anmerkung
Anmerkungen
Mit diesem Werkzeug können Sie Textnotizen mit Führungslinien, Pfeilspitzen und Markierungen hinzufügen. Der Text kann mehrzeilig sein und gedreht werden, hat aber nur eine Schriftart, Größe und Farbe.
Methoden
Führungslinien können linear, kreisförmig, gebogen oder unsichtbar sein. Der Konstruktionsprozess ist für alle Arten von Führungslinien ähnlich: der erste Klick definiert den Startpfeil der Anmerkung und der zweite Klick legt den Endpunkt und den Winkel fest; die Bewegung des Zeigers und der nächste Klick definieren die Landung. Geben Sie den Text in das Eingabefeld ein.
- Eine Textnotiz kann mehrere Führungslinien haben. Verwenden Sie die entsprechenden Methoden, um eine Führungslinie zu einer Textnotiz hinzuzufügen oder zu entfernen.
Leiter hinzufügen
Führungslinien können von der Anmerkung ausgehend bis zur Pfeilspitze oder in umgekehrter Richtung, von der Pfeilspitze zur Anmerkung, hinzugefügt werden. So fügen Sie eine Führungslinie hinzu:
- Aktivieren Sie die Methode Add Leader, klicken Sie auf die nicht ausgewählte Anmerkung und definieren Sie den Pfeilpunkt. Die neue Führungslinie wird aus dem Knotenpunkt konstruiert.
Alternativ dazu:
- Aktivieren Sie die Methode Add Leader, definieren Sie die Pfeilspitze an einer beliebigen Stelle der Zeichnung und klicken Sie auf die Anmerkung.
Leiter entfernen
Um eine Führungslinie aus einer Anmerkung zu entfernen, aktivieren Sie die Methode Führungslinie entfernen und klicken Sie auf die zu entfernende Führungslinie.Es ist möglich, alle Führungslinien einer Anmerkung zu entfernen, so dass nur die Textnotiz übrig bleibt.
- In HighDesign SE/Pro können Anmerkungen assoziativ sein, d.h. ihre Position wird durch das übergeordnete Element bestimmt. Das Verschieben des übergeordneten Elements verschiebt auch die zugehörigen Anmerkungen.
- Wenn die Anmerkung auf ein Projektelement angewendet wird, werden grundlegende Informationen über dieses Element abgefragt. Unterstützte Objektklassen sind Schraffuren, Symbole, Wände, Säulen, Türen und Fenster. Bei Symbolen zum Beispiel wird standardmäßig eine Beschriftung mit dem Namen des Symbols und der aktuellen Ansicht angezeigt.
Annotation Tool Settings
Verwenden Sie das Einstellungsfenster des Anmerkungswerkzeugs, um die Parameter von Anmerkungs- und Tag-Objekten festzulegen und zu bearbeiten. Das Einstellungsfenster enthält Abschnitte zum Anpassen des Schriftstils und der horizontalen Ausrichtung, des Assoziationsmodus, des Führungslinienstils und des Rahmenstils.
_
Schriftart für Anmerkungen
In diesem Abschnitt können Sie die Schriftart, die Größe und den Stil der Textbeschriftung festlegen. Sie können die Eigenschaften über das Systemschriftfeld auswählen und einen vordefinierten Textstil aus den in den Ressourcenbibliotheken verfügbaren anwenden.
Assoziativ
Anmerkungen können assoziativ sein: Aktivieren Sie diese Option, um die Anmerkung mit einem Referenzobjekt zu verknüpfen.
Führungsstil
Textanmerkungen können mit verschiedenen Führungslinien versehen werden:
- None: the text note has no line attached.
- Straight line
- Spline
- Arc
Verwenden Sie das Feld Etikettendrehung, um den Drehwinkel des Etiketts zu steuern. Wenn Sie den Wert für die Etikettendrehung ändern, wird nur das Textetikett gedreht.
Rahmen
Die Beschriftung kann mit einem Rahmen um den Text angezeigt werden. Sie können eine der folgenden Formen wählen:
- Keine
- Rechteck
- Oval
- Dreieck
- Diamant
- Sechseck
- Kreis
Die Größe des Rahmens kann automatisch anhand des Textes berechnet oder manuell festgelegt werden.
Sie können auch einen Wert für die Auffüllung des Rahmens, d. h. den Abstand zwischen dem Rahmen und dem Text, und eine Rahmenfarbe festlegen.
Tag-Einstellungen
Die Tag-Einstellungen ermöglichen eine bessere Kontrolle über den Inhalt, die Ausrichtung und den Rahmenstil des Etiketts.
_
Inhalt des Etiketts
Drücken Sie auf die Schaltfläche Inhalt, um ein Popup-Dialogfeld zu öffnen und die Eigenschaften auszuwählen, die im Tag angezeigt werden sollen.
Tag Label Rotation
Die Beschriftungen können vertikal, an der Führungslinie ausgerichtet oder in einem benutzerdefinierten Winkel angezeigt werden.
Tag Frame Style
Der Rahmen der Schilder kann automatisch durch die Klasse des Objekts, an dem das Schild angebracht ist, oder benutzerdefiniert festgelegt werden. Die von den automatischen Schildern verwendeten Formen sind in den internationalen Normen festgelegt:
- Wand: Diamant
- Spalte: Kreis
- Fenster: Sechseck
- Tür: oval
- Sonstiges: kein Rahmen
Etiketten
Etiketten (Pro) ist eine Methode von Annotations. Etiketten sind spezielle Anmerkungen, die automatisch ausgewählte Informationen anzeigen, die mit bestimmten Klassen von Elementen verbunden sind:
- Schraffuren
- Symbole
- Bilder
- Architectural elements (Walls, Columns, Windows, Doors).
Im Menü “Inhalt” des Fensters “Einstellungen” sind alle Informationen aufgelistet, die auf dem Etikett angezeigt werden können: Wählen Sie die Optionen aus, die Sie anzeigen möchten.
Die Informationen können berechnet oder aus den Informationen extrahiert werden, die der entsprechenden Klasse von Elementen im Objektinformationsfenster oder im Fenster Stil-/Typeinstellungen hinzugefügt wurden. Nur die verfügbaren Informationen werden in der Tag-Beschriftung angezeigt.
Über Anmerkungen und Etiketten
Verwenden Sie Anmerkungen und Etiketten, um Textnotizen hinzuzufügen, die Informationen über Ihre Projektelemente enthalten. Bei den angezeigten Informationen kann es sich um einen benutzerdefinierten Text handeln, z. B. Material, Herstellungshinweise, Revisionskommentare, oder sie können vom Objekt abgeleitet werden, z. B. Typ, Wandbreite, Türhöhe usw.
Das Anmerkungswerkzeug enthält zwei Methoden, die leicht unterschiedliche Anmerkungsobjekte erstellen:
- Anmerkung, mit der Sie Textnotizen mit einer Führungslinie hinzufügen können.
- Etiketten, die zur Kennzeichnung von Gebäudeelementen und zur Anzeige der Instanz- oder Typ-ID verwendet werden.
Themen in dieser Sektion
- Einstellungen des Anmerkungswerkzeugs
- Anmerkungen
- Etiketten
Tabellen
Unterabschnitte von Tabellen
Ein Arbeitsblatt importieren
Sie können Daten aus einer anderen Software importieren, indem Sie die Formate XLSX (Excel-Arbeitsblatt) und .CSV (Comma-Separated-Values) verwenden.
Ein Arbeitsblatt einfügen
- Um Daten aus einem Arbeitsblatt zu importieren, wählen Sie Projekt ‣ Einfügen ‣ Tabelle.
- Die Daten werden in eine HighDesign-Tabelle umgewandelt. Klicken Sie auf die Zeichenfläche, um sie einzufügen.
Das Dateiformat Excel (.xlsx) behält Formatierungen und Größen bei, während CSV ein reines Datenformat ist. Im letzteren Fall erstellt HighDesign eine Tabelle mit den aktuellen Standardparametern für Zeilenhöhe, Spaltenbreite und Textstil. Nach dem Einfügen kann die Tabelle nach Bedarf bearbeitet und formatiert werden.
Datenverbindung
Die eingefügte Tabelle behält, wann immer möglich, einen Link zur Originaldatei. Das bedeutet, dass Sie den Inhalt der Tabelle in HighDesign jederzeit aktualisieren können, während die Originaldatei in einer anderen Software bearbeitet wird.
Um die Daten in einer Tabelle zu aktualisieren, markieren Sie diese und drücken Sie die Schaltfläche Aus Datei neu laden.
Das erneute Laden der Daten aktualisiert den Inhalt der Tabelle und fügt die für die Daten erforderlichen Zeilen und Spalten hinzu, ändert jedoch nicht den aktuellen Formatierungsstil der Tabelle.
Einstellungen der Tabellenwerkzeuge
Verwenden Sie das Einstellungsfeld des Tabellenwerkzeugs, um die Standardparameter für neue Tabellen festzulegen oder eine ausgewählte Tabelle zu ändern.
Das Bedienfeld enthält Abschnitte, in denen Sie die Anzahl der Zeilen und Spalten, Titel und Überschriften, Schrift- und Textgrößen sowie Zeilen- und Spaltengrößen festlegen können.
Definieren Sie Zeilen und Spalten
Verwenden Sie die Felder Zeilen und Spalten, um die Anzahl der Zeilen und Spalten in einer Tabelle festzulegen. Bitte beachten Sie, dass bei einer Verringerung der Anzahl der Zeilen oder Spalten auch der Inhalt dieser Zellen gelöscht wird.
Wenn Sie die Anzahl der Zeilen oder Spalten erhöhen, fügt die Tabelle das Element am unteren oder rechten Rand hinzu und kopiert seine Größe aus der vorherigen Zeile oder Spalte in der Tabelle.
Titel, Überschriften, alternierende Zeilen
Aktivieren Sie den Schalter Titel, um der Tabelle einen Titel hinzuzufügen. Der eigentliche Titel und seine Formatierung können wie jede andere Zelle direkt in der Tabelle bearbeitet werden.
Eine Tabelle kann sowohl eine horizontale Kopfzeile für die Spalten als auch eine vertikale Kopfzeile für die Zeilen haben. Wenn die Kopfzeilen aktiviert sind, werden die erste Zeile nach dem Titel und die erste Spalte als Kopfzeilen angezeigt.
Verwenden Sie die Schaltflächen in diesem Abschnitt, um Hintergrund- und Textfarben für die Überschriften festzulegen.
Sie können die Datenzeilen auch mit einer benutzerdefinierten, wechselnden Hintergrundfarbe anzeigen lassen. Aktivieren Sie die Option Abwechselnde Zeile, um diese Funktion zu aktivieren. Die Hintergrundfarbe der ersten Zeile ist diejenige, die als Tabellenhintergrundfarbe in der Eigenschaftsleiste oder im Grafikattribut-Panel definiert ist.
Text-Stil
In diesem Abschnitt können Sie die Standardschriftart, -größe, -farbe und -stil für die gesamte Tabelle mit Ausnahme der Titelzeile festlegen.
Mit den Schaltflächen Ausrichtungen können Sie die horizontale und vertikale Standardausrichtung des Textes in der Zelle festlegen.
Sie können auch die horizontale Ausrichtung der Tabelle ändern, von links nach rechts oder von rechts nach links, je nach Ihren regionalen Einstellungen.
Verwenden Sie das Feld Ränder, um den internen Rand der Zelle zu ändern, d. h. den Abstand zwischen dem Zellrand und dem Text.
Optionen für Zeilen, Spalten und Ränder
In diesem Bereich des Bedienfelds können Sie die standardmäßige Zeilenhöhe und Spaltenbreite anpassen und die Farben der horizontalen und vertikalen Trennlinien ändern. Um die Trennlinien auszublenden, setzen Sie die Option Keine Farbe im Popup-Fenster Farbe.
Tabellen können einen Rahmen haben, dessen Farbe über die Eigenschaftsleiste oder das Bedienfeld Grafikattribute festgelegt wird. Um den Rand einer Tabelle auszublenden, setzen Sie seine Farbe auf “Keine Farbe”.
Tabellenränder können abgerundet werden: Verwenden Sie das Feld Eckenradius, um einen Rundungswert anzugeben.
Erstellen einer Tabelle
Zum Erstellen einer Tabelle:
- Aktivieren Sie das Werkzeug Tabelle.
- Klicken Sie auf , um den Einfügepunkt festzulegen.
- Bewegen Sie den Zeiger und klicken Sie erneut, um die Breite und Höhe der Tabelle festzulegen.
Die Tabelle wird mit der Standardanzahl von Zeilen und Spalten erstellt, die im Bereich Tabelleneinstellungen festgelegt ist. Die Breite der Spalten und die Höhe der Zeilen werden anhand der Tabellenbreite und -höhe berechnet.
Um eine Zelle auszuwählen, markieren Sie das Tabellenobjekt und wählen Sie es aus:
- Klicken Sie auf eine Zelle, um sie auszuwählen
- Klicken Sie bei gedrückter Umschalttaste auf eine zweite Zelle, um alle Zellen von der ersten bis zur zweiten markierten Zelle auszuwählen.
- Klicken Sie bei gedrückter Cmd-Taste (Mac) oder Strg-Taste (Win), um eine Zelle auszuwählen, ohne die Auswahl der anderen Zellen aufzuheben.
- Drücken Sie die Pfeiltasten nach oben, rechts, unten und links auf der Tastatur, um die Auswahl in die nächstgelegene Zelle in dieser Richtung zu verschieben.
- Drücken Sie die Tabulatortaste oder die Umschalttaste-Tab, um die Auswahl zur nächsten oder vorherigen Zelle zu verschieben. Wenn der Zellentext bearbeitet wurde, bestätigt die Tabulatortaste auch die Eingabe.
- Drücken Sie die Eingabetaste, um die ausgewählte Zelle zu bearbeiten.
- Drücken Sie die Esc-Taste, um die aktuelle Eingabe abzubrechen, oder heben Sie die Auswahl der Zellen auf.
So geben Sie Daten in die Tabelle ein:
- Wählen Sie die Tabelle aus.
- Klicken Sie auf eine Zelle, um sie auszuwählen und den Text einzugeben.
- Drücken Sie die Eingabetaste, um den Text zu bestätigen, oder die Tabulatortaste, um den Fokus auf die nächste Zelle zu setzen.
Sie können auch auf eine Zelle doppelklicken, um den Eingabebereich direkt zu öffnen.
Funktionen zu einer Tabelle hinzufügen
In Tabellenzellen kann auch Text angezeigt werden, der das Ergebnis einer Funktion ist. Um eine Funktion hinzuzufügen, markieren Sie eine Zelle und drücken Sie die Schaltfläche Funktion in der Symbolleiste Tabelle.
HighDesign umfasst die folgenden Funktionen:
- Summe
- Produkt
- Durchschnitt
- Maximum
- Minimum
Nachdem Sie auf das Menü Funktion geklickt haben, erweitert sich die Symbolleiste und zeigt das Feld Funktion und die Steuerelemente an. Verwenden Sie das Pop-up-Menü, um eine Funktion auszuwählen.
Um die Zellen zu definieren, die die Daten für die Funktion liefern, klicken Sie sie an oder geben ihre Koordinaten in das Feld ein. Bestätigen Sie die Auswahl mit der Schaltfläche “Häkchen”.
Um eine Funktion zu bearbeiten, markieren Sie sie und klicken Sie auf die Schaltfläche Bearbeiten oder Stift in der Symbolleiste.
Um eine Funktion zu entfernen, markieren Sie sie und klicken Sie auf die Schaltfläche Löschen in der Symbolleiste.
Tabellenzellen formatieren
Wenn Sie eine oder mehrere Zellen in einer Tabelle auswählen, wird die Symbolleiste für die Tabellenformatierung am oberen Rand der Zeichenfläche geöffnet.
Mit dieser Symbolleiste können Sie
- Legen Sie die Schriftart, Größe und den Stil der ausgewählten Zellen fest. Diese Einstellungen setzen die Standardparameter der Tabelle außer Kraft.
- Legen Sie die Hintergrund- und Textfarben der Zellen fest.
- Ändern Sie die horizontale und vertikale Ausrichtung des Textes innerhalb der Zelle.
- Löscht alle Formatierungen der ausgewählten Zellen und setzt sie auf die Standardwerte der Tabelle zurück.
- Bearbeiten Sie die Tabelle, um Zeilen und Spalten einzufügen oder zu entfernen, die Zeilenhöhe anzupassen und die ausgewählten Zellen zu verbinden oder zu teilen.
- Einfügen und Ändern von Funktionen und Formeln.
Bearbeiten Sie die Tabellenzellen
Klicken Sie auf die Schaltfläche Bearbeiten in der Symbolleiste Tabelle, um das Menü Bearbeiten zu öffnen. Dieses Menü bietet die folgenden Funktionen:
- Zeile oberhalb/unterhalb einfügen: fügt eine leere Zeile oberhalb der ersten ausgewählten Zelle oder unterhalb der letzten ausgewählten Zelle ein.
- Spalte links/rechts einfügen: fügt eine leere Spalte links von der ersten ausgewählten Zelle oder rechts von der letzten ausgewählten Zelle ein.
- Zeile/Spalte löschen: Entfernt die Zeile oder Spalte der ausgewählten Zellen.
- Zeilenhöhe anpassen: Ändert die Größe der Zeile so, dass der größte Text in alle Spalten passt.
- Zellen zusammenführen: Wenn die Tabelle zwei oder mehr ausgewählte Zellen enthält, führt dieser Befehl die Zellen von der ersten bis zur letzten Zelle zusammen. Die ausgewählten Zellen müssen nicht zusammenhängend sein. Beachten Sie, dass der Befehl “Zusammenführen” nur den Inhalt der ersten Zelle anzeigt und alle Daten, die sich in den anderen Zellen befinden könnten, ausblendet.
- Zellen teilen: Wenden Sie diesen Befehl auf eine zusammengeführte Zelle an, um die ursprünglichen Zeilen und Spalten wiederherzustellen. Dieser Befehl stellt auch die ursprünglichen Daten der anderen Zellen wieder her.
Über Tabellen
Tabellen enthalten Informationen und Daten über den Entwurf in Zeilen und Spalten und ergänzen das Modell und die Zeichnungen als Dokumentationsfunktion. Sie können Daten direkt einfügen oder ein Arbeitsblatt aus einer Tabellenkalkulationssoftware importieren, die Daten formatieren, indem Sie Farben, Schriftarten und Größen anpassen, und Formeln hinzufügen, die Berechnungen von Zellensätzen durchführen.
Themen in dieser Sektion
- Einstellungen der Tabellenwerkzeuge
- Eine Tabelle erstellen
- Ein Arbeitsblatt importieren
- Formatieren einer Tabelle
- Funktionen zu einer Tabelle hinzufügen
Bauteillisten
Unterabschnitte von Bauteillisten
Bearbeiten von Bauteillistenelementen
Die Bauteillisten in HighDesign sind interaktiv, da jede Zeile der Tabelle mit einem aktuellen Element des Modells verbunden ist, so dass die Werte und Berechnungen immer auf dem neuesten Stand sind. Diese Verbindung funktioniert in beide Richtungen: Während Sie am Modell arbeiten, werden die Werte in der Bauteilliste aktualisiert, und Sie können auch Werte direkt in der Bauteilliste bearbeiten und die Änderungen im Modell in Echtzeit sehen. So können Sie z. B. die Schicht, den Typ oder die Länge in der Bauteilliste ändern und die Änderungen sofort im Projekt sehen.
Auswählen eines Elements
Klicken Sie auf den Zeilenindex, um das verknüpfte Element auf der Bauteilliste auszuwählen. Ein Vorschaufeld auf der rechten Seite der Tabelle zeigt das Element in seinem Kontext an.
Doppelklicken Sie auf den Zeilenindex, um die Folie des Elements aufzurufen.
Ein Element bearbeiten
Bearbeitbare Felder in einer Zeile sind mit einem durchgehenden Rahmen gekennzeichnet. Je nach Art der Daten können Sie einen Wert eingeben, z. B. eine Länge oder Höhe, oder ein Element aus einer Liste auswählen.
Die Werte werden in den Einheiten eingegeben, die in der Bauteilliste definiert sind. Sie können die linearen und winkligen Einheiten über das Objektinformationsfeld oder das Einheiten-Popup in der Eingabeleiste des Hauptfensters ändern.
Jede Änderung an den Werten eines Elements wird sofort auf das Element angewendet.
Die Bauteilliste Folie
Sobald Sie eine neue Bauteilliste erstellt haben, wird diese auf einer neuen Folie platziert, die im Projektbrowser in der Gruppe “Pläne” aufgeführt ist. Die Bauteilliste und die Tabelle bieten verschiedene Optionen für die schnelle Formatierung und Bearbeitung der Bauteilliste.
Auf der Bauteilliste können Sie die Tabellenstruktur ändern, um die Größe von Spalten und Zeilen zu ändern und verschiedene Formatierungsoptionen für eine Bauteilliste festzulegen, wie z. B. Farben, Schriftarten und Größen.
Die Bauteilliste enthält außerdem zwei Schaltflächen zum Öffnen des Fensters “Einstellungen für den Zeitplan” und zum Exportieren der Bauteilliste als CSV- oder Excel-Datei.
Struktur der Tabelle
Die Bauteilliste zeigt immer die horizontalen und vertikalen Tabellenköpfe am oberen und linken Rand der Folie. Diese speziellen Kopfzeilen zeigen die Struktur der Tabelle und die Bezeichnungen der Spalten (A, B, C…) und Zeilen (1, 2, 3…). Verwenden Sie diese Kopfzeilen, um eine Zeile oder Spalte auszuwählen oder ihre Größe zu ändern.
Wählen Sie eine Zeile oder Spalte
Klicken Sie auf die Überschrift, um die gesamte Zeile oder Spalte auszuwählen.
Die gesamte Tabelle auswählen
Wählen Sie Bearbeiten ▸ Alles auswählen, um alle Daten der Tabelle auszuwählen.
Größe einer Zeile oder Spalte ändern
- Bewegen Sie den Mauszeiger über das Trennzeichen rechts neben der Spalte oder unter der Zeile. Der Cursor ändert sich und zeigt an, dass eine Aktion zur Größenänderung verfügbar ist.
- Klicken Sie auf , um die Größenänderung zu starten.
- Verschieben, um das Element zu vergrößern oder zu verkleinern. Die Größe von Zeilen und Spalten kann nur innerhalb bestimmter Bereiche geändert werden, von einer Mindest- bis zu einer Höchstgröße.
Die Bauteilliste Tabelle
Die Bauteilliste ist die Tabelle, in der die eigentlichen Daten der Bauteilliste angezeigt werden. Es handelt sich um eine spezielle Tabelle mit Optionen, die für die Bauteilliste spezifisch sind.
Titelzeile
In einer Bauteilliste wird immer die Titelzeile angezeigt, sie kann nicht weggelassen werden. Doppelklicken Sie auf die Titelzeile, um den Namen der Bauteilliste zu ändern.
Am rechten Ende der Titelzeile befindet sich eine Popup-Schaltfläche, über die Sie das Menü Bauteilliste aufrufen können. Bewegen Sie den Mauszeiger über die Titelzeile, um sie einzublenden, und klicken Sie auf die Schaltfläche, um das Menü zu öffnen. Die verfügbaren Optionen sind:
- Einstellungen
- Filter
- Sortieren
- Exportieren
_
Kopfzeile
Die horizontale Kopfzeile zeigt die Felder in ihrer Reihenfolge an und ist immer sichtbar. Das Feld, das die primäre Gruppierung steuert, ist mit einem Häkchen markiert.
Sie können jederzeit auf ein Feld klicken, um das Menü Gruppierung, Sortierung und Summen zu öffnen. Verwenden Sie dieses Menü, um:
- Ändern Sie die Sortieroptionen und definieren Sie ein anderes primäres Gruppierungsfeld.
- Ändern Sie die Sortierreihenfolge.
- Aktivieren oder deaktivieren Sie ein Fußzeilenfeld mit Summen und Berechnungen.
- Entfernen Sie die Zeile aus der Bauteilliste.
Erstellen einer Bauteilliste
Wie man eine Bauteilliste in einem Projekt erstellt:
- Wählen Sie Projekt ‣ Zeitpläne ‣ Neue Bauteilliste
- Alternativ können Sie auch auf die Schaltfläche + im Abschnitt Bauteillisten des Projektbrowsers klicken.
Im Dialogfeld Bauteilliste-Einstellungen können Sie einen Namen eingeben und das Schema definieren, indem Sie die Kategorie der Elemente auswählen, die in den Zeilen der Tabelle aufgelistet werden sollen, sowie die Felder, die in den Spalten angezeigt werden sollen.
Um die Zeilen zu definieren, gehen Sie wie folgt vor:
Um die Spalten zu definieren, gehen Sie wie folgt vor:
Klicken Sie auf OK, um die Bauteilliste zu erstellen.
Exportieren einer Bauteilliste
Bauteillisten können als Microsoft Excel-Arbeitsmappe (.xlsx) oder als Komma-getrennte Werte (.csv) exportiert werden.
Um eine Bauteilliste zu exportieren, führen Sie einen der folgenden Schritte aus:
- Klicken Sie auf die Pop-up-Schaltfläche in der Titelzeile und wählen Sie Exportieren.
- Drücken Sie die Schaltfläche Exportieren auf der Folie.
Beide Dateiformate werden von verschiedenen Desktop-Programmen und mobilen oder Web-Apps weitgehend unterstützt. Bei der Konvertierung in das Excel-Format wird versucht, so viele Formatierungseinstellungen wie möglich beizubehalten. Weitere Formatierungsoptionen können in Excel oder einer anderen Software, die zum Öffnen der Bauteilliste verwendet wird, definiert werden.
Das CSV-Format ist ein reines Datenformat, das keine Formatierung beibehält, aber weithin unterstützt wird und mit jedem Texteditor leicht lesbar und bearbeitbar ist.
Als CSV kopieren
Wenn Sie die gesamte Bauteilliste markiert haben, wählen Sie Bearbeiten ‣ Kopieren, um alle Daten als CSV-Text zu kopieren.
Filter Anwenden
Im Bereich Filter des Dialogfelds Bauteilliste-Einstellungen können Sie Regeln definieren, die die Anzahl der aufgelisteten Elemente in einer Bauteilliste begrenzen.
Um die Bauteilliste zu öffnen, klicken Sie auf die Schaltfläche Filter am unteren Rand der Kategorieliste im Dialogfeld Bauteil-Einstellungen.
Sie können bis zu 8 Filter definieren, wobei alle Kriterien erfüllt sein müssen, damit die Daten angezeigt werden.
Ein Filter ist wie ein Satz aufgebaut: Das Subjekt muss eine bestimmte Bedingung gemäß der angegebenen logischen Regel erfüllen. Der Betreff ist einer der verfügbaren Parameter der aktuellen Kategorie, die Bedingung ist eine Zahl oder ein Text, den Sie eingeben, oder ein aus einer Liste ausgewählter Wert, und die Regel definiert einen Vergleich zwischen dem Betreff und der Bedingung, z. B. “beginnt mit” oder “ist größer als”.
Um einen Filter zu definieren, gehen Sie wie folgt vor:
Um eine neue Regel hinzuzufügen, klicken Sie auf das Pluszeichen (+).
Um eine Regel zu entfernen, klicken Sie auf das Minuszeichen (-). Sie können Regeln an jeder beliebigen Stelle entfernen.
Um die Filter zu bestätigen, klicken Sie auf Fertig.
Formatieren einer Bauteilliste
Sie können verschiedene Optionen für die Formatierung der Bauteilliste festlegen, einschließlich Farben, Schriftarten und Größen, indem Sie den Bereich Einstellungen der Bauteilliste verwenden.
So öffnen Sie die Bauteilliste Einstellungen:
- Klicken Sie auf das Einstellungssymbol in der oberen linken Ecke der Folie zwischen der horizontalen und der vertikalen Überschrift.
- Alternativ können Sie auch das Popup-Menü in der Titelzeile der Bauteilliste öffnen und Tabelleneinstellungen wählen.
Einen Stil einstellen
Wie bei anderen Einstellungsfeldern für Werkzeuge können Sie auf den Titel klicken, um die Stilauswahl zu öffnen und den Stil für die gesamte Bauteilliste zu ändern. Die Stile sind diejenigen, die für das Werkzeug Tabelle verfügbar sind, da es nicht notwendig ist, einen Bauteillisten-spezifischen Stil zu haben. Es gibt mehrere vordefinierte Stile in der HighDesign-Bibliothek, und Sie können Ihre eigene Bibliothek von Tabellenstilen erstellen und erweitern.
Nicht alle Parameter sind für die Bauteilliste verfügbar. Die folgenden Felder und Schaltflächen sind deaktiviert:
- Zeilen und Spalten
- Titel, immer aktiv
- Kopfzeilen: die Kopfzeile ist immer aktiv. Die Kopfspalte kann aktiviert werden.
Alle anderen Parameter können geändert werden. Textstilparameter wirken sich immer auf die gesamte Tabelle aus.
Gesamtwerte, Summen und Anzahl anzeigen
In Bauteillisten können Summen und Berechnungen angezeigt werden. Im Sortierfeld können Sie festlegen, welche Summen und Berechnungen in der Bauteilliste angezeigt werden sollen, indem Sie die letzte Spalte verwenden, die mit dem Symbol “Summe” gekennzeichnet ist.
Klicken Sie auf die Zelle in der letzten Spalte, um festzulegen, welche Berechnung angezeigt werden soll. Wenn Sie eine Summe oder eine Gesamtsumme hinzufügen, wird eine Fußzeile am Ende jeder Gruppe oder der Tabelle hinzugefügt, wenn keine Gruppierung definiert wurde.
Text- und Objektfelder erlauben nur die Berechnung der Anzahl, d. h. die Anzahl der Elemente. Numerische Felder ermöglichen auch die Berechnung von Summe, Minimum, Maximum und Durchschnitt. Diese Werte werden in Echtzeit berechnet und sind immer auf dem neuesten Stand.
Sortieren und Gruppieren
Verwenden Sie das Sortierfeld, um die Spalten der Tabelle neu anzuordnen, um festzulegen, wie die Daten gruppiert werden sollen, und um anzugeben, welche Berechnung in der Fußzeile angezeigt werden soll.
_
Felder neu Anordnen
To reorder the fields, drag a row and move it up or down as desired. The letters refer to the columns as it is customary in all spreadsheet applications: the first column is A, the second B, and so on.
Primäre Gruppierung
Sie können die Daten in der Bauteilliste in Gruppen organisieren, die durch ein Feld definiert sind. In einer Bauteilliste für Wände können Sie beispielsweise die aufgelisteten Wände nach Typ gruppieren, so dass alle Wände desselben Typs gemeinsam aufgelistet werden. Wenn Sie in Ihrem Projekt vier Wandtypen verwendet haben, werden in der Bauteilliste vier Gruppen angezeigt.
Um auszuwählen, welches Feld die primäre Gruppierung definiert, klicken Sie auf die entsprechende Zelle in der zweiten Spalte. Das Häkchen zeigt das aktuelle primäre Gruppierungsfeld an.
Es kann nur ein primäres Gruppierungsfeld ausgewählt werden.
Sortierung
Die Elemente in der Gruppe können durch Auswahl eines Sortierkriteriums weiter geordnet werden.
Sie können die Elemente vom Ersten zum Letzten oder vom Letzten zum Ersten sortieren, oder sie unsortiert lassen. In letzterem Fall werden die Elemente in der Reihenfolge aufgeführt, in der sie im Projekt vorhanden sind.
Über Bauteillisten
Ein Bauteilliste ist eine Liste, die Informationen über die Elemente eines Projekts anzeigt, die in Echtzeit extrahiert und gemäß den angegebenen Parametern organisiert werden. Zum Beispiel kann ein Bauteilliste alle Türen in einem Projekt nach Typ geordnet auflisten und ihre Mengen anzeigen, oder die Wände auf einer bestimmten Ebene zusammen mit ihrer Gesamtlänge, Oberfläche und ihrem Volumen auflisten.
Die Bauteillisten in HighDesign sind interaktiv: Jede Zeile der Tabelle entspricht einem tatsächlichen Objekt im Projekt. Änderungen an diesem Objekt spiegeln sich in der Bauteilliste wider. Wenn der Parameter es zulässt, können Sie das aufgelistete Element in der Bauteilliste tatsächlich bearbeiten und die auf das Objekt angewandten Änderungen in Echtzeit sehen.
You can control the information shown in the schedule via its Settings panel, where you choose to list specific sheets or the entire project, define which category to list, apply filters, select the fields and define grouping and sorting rules.
Bauteillisten können meist wie eine Tabelle formatiert werden. Sie können Titel, Überschriften und Datenformatierung, Farben und Größen ändern und einen vordefinierten Stil anwenden.
Themen in diesem Abschnitt
- Erstellen einer Bauteilliste
- Anwendung von Filtern
- Sortieren und Gruppieren
- Gesamtwerte, Summen, Durchschnittswerte und Anzahl anzeigen
- Das Blatt Bauteilliste
- Tabelle der Bauteilliste
- Formatieren einer Bauteilliste
- Exportieren der Bauteilliste
Layouts
Themen in diesem Abschnitt
Unterabschnitte von Layouts
Ansichtsfenster
Ansichtsfenster sind Elemente, die skalierte Ansichten des Projekts anzeigen. Man kann sie sich als Fenster vorstellen, die einen Teil oder die gesamte Ansicht eines Entwurfs- oder Detailblatts zeigen und grundlegende Informationen zu den Ansichten bereitstellen. Wenn Sie Layouts und Ansichtsfenster verwenden, enthalten die Entwurfsblätter und die anderen Konstruktionsblätter Ihr Projekt, während Layouts und Ansichtsfenster eine saubere Ansicht des Projekts zeigen, die sich für die Präsentation und Überarbeitung eignet.
- Es ist auch möglich, nur die Zeichenblätter für die Präsentation Ihres Projekts zu verwenden, da Zeichenblätter ihren eigenen Zeichnungsmaßstab und ihre eigene Papiergröße haben können. Dieser Arbeitsablauf bietet den Vorteil der Direktheit, da das, was Sie auf dem Zeichenblatt sehen, genau das ist, was Sie auf dem gedruckten Blatt sehen werden, aber es fehlt die Flexibilität und Skalierbarkeit von Layouts und Ansichtsfenstern.
Ansichtsfenster gibt es nur auf dem Layoutblatt. In jedem Layout können Sie ein oder mehrere Ansichtsfenster platzieren, die auf verschiedene Zeichenblätter, Teile desselben Blattes oder dieselbe Ansicht in verschiedenen Maßstäben verweisen. Die in einem Ansichtsfenster angezeigte Ansicht kann einen benutzerdefinierten Drehwinkel, einen Filter, der die Art der Darstellung von Rändern und Füllungen ändert, und eine transparente Farbüberlagerung verwenden.
_
Um ein neues Ansichtsfenster zu erstellen, verwenden Sie die Schaltfläche in der oberen linken Ecke des Layout-Canvas oder wählen Sie den Menübefehl Projekt ‣ Ansichtsfenster erstellen. Ansichtsfenster gibt es nur innerhalb von Layouts.
Mit dem Ansichtsfenster-Werkzeug können Sie ein Ansichtsfenster auch direkt über einen Detailbereich erstellen: Wählen Sie die Quellzeichnung und dann einen Detailbereich aus. Position und Größe des Ansichtsfensters werden aus dem Quellbereich übernommen und live aktualisiert, wenn der Detailbereich geändert wird.
Alternativ können Ansichtsfenster auch direkt aus einem Detailbereich erstellt werden. Wählen oder erstellen Sie auf einem Zeichenblatt einen Detailbereich um den Teil der Zeichnung, der im Ansichtsfenster angezeigt werden soll. Klicken Sie auf den Popup-Pfeil neben dem Namen des Detailbereichs, gehen Sie zu Neues Ansichtsfenster nach ausgewähltem Bereich und wählen Sie das Layout, in dem das Ansichtsfenster erstellt werden soll.
Ansichtsfenster-Einstellungen
Öffnen Sie das Ansichtsfenster-Einstellungsfeld, indem Sie auf die Schaltfläche Einstellungen in der Eigenschaftsleiste oder im Objektinformationsfeld klicken. Das Einstellungsfenster des Ansichtsfensters enthält zwei Felder mit den Optionen Zeichnung und Titelmarkierung.
Zeichnung
Die Zeichentafel bietet die Optionen Ansichtsfenster und ausgewählte Ansicht:
- Quellzeichnung: Wählen Sie das Blatt aus, von dem die Zeichnung stammt. Sie können Zeichnungsblätter, Detailbereiche oder Details des Projekts auswählen.
- Bereich: Wählen Sie “gesamte Zeichnung”, um den gesamten Inhalt des Blattes als Quelle zu verwenden, oder wählen Sie beliebige Detailbereiche auf dem Blatt, um den Quellbereich einzuschränken.
- Maßstab der Ansicht, der vom ursprünglichen Maßstab des ausgewählten Blattes abweichen kann.
- Winkel der Ansicht. Drehen Sie die Ansicht mit dem Winkelschieberegler oder durch Eingabe des Wertes in das Feld.
- Größe des Ansichtsfensters: Das Fenster kann eine benutzerdefinierte Größe haben, die von Ihnen festgelegt wird, oder es kann automatisch an die Ausmaße der Quellzeichnung angepasst werden. Ansichtsfenster mit automatischer Größe können nicht manuell verkleinert werden. Wählen Sie Benutzerdefiniert, um die Größe des Ansichtsfensters manuell zu ändern.
- Wenn die Größe durch die Quellzeichnung definiert ist, können Sie auch einen inneren Rand zwischen der Zeichnung und dem Rand des Ansichtsfensters angeben. Der Wert für den inneren Rand wird in den linearen Basiseinheiten (mm, Zoll oder Punkt) und im Maßstab 1:1 angegeben.
- Auf die Ansicht angewendete Filter (nach Projekt, nach Ebene, schwarz/weiß, Graustufen usw.). Das Filter-Menü ermöglicht auch das Ausblenden von Texten und Anmerkungen, die sich auf dem Quellblatt befinden.
- Farbüberlagerung: Sie können eine Farbfüllung mit einstellbarer Deckkraft hinzufügen, die über der Zeichnung angezeigt wird.
Titel Marke
Im Bereich Titelmarkierung können Sie die Position der Titelmarkierung innerhalb des Ansichtsfensters, den Namen der Ansicht, die Option zur Anzeige der Skalierung und andere Grafikoptionen festlegen.
Die verfügbaren Optionen sind:
- Titelmarkierung ein-/ausblenden.
- Position der Titelmarkierung innerhalb des Ansichtsfensters am oberen oder unteren Rand.
- Titel des Ansichtsfensters.
- Schriftoptionen - Menü Schriftart, Schaltfläche zum Öffnen des Fensters Schriftarten, Schaltfläche zur Auswahl vorhandener Stile, Menü Schriftgröße und -einheiten, Standardtextstile.
- Skalierung der Ansicht ein-/ausblenden.
- Verlängerungslinien der Titelmarkierung ein-/ausblenden.
- Optionen der Erweiterungsleitung.
Einfügen eines Ansichtsfensters
Sie können das Ansichtsfenster als Objekt mit vordefinierter Größe in das Layout einfügen oder das Ansichtsfenster als Rechteck mit seiner Diagonale zeichnen, je nach der gewählten Größenoption.
So fügen Sie ein neues Ansichtsfenster ein
- Sie können ein neues Ansichtsfenster auf zwei Arten einfügen:
_
Der Mittelpunkt eines neuen Ansichtsfensters entspricht dem Mittelpunkt der ausgewählten Quellzeichnung: Wenn Sie einen bestimmten Bereich der Zeichnung anzeigen möchten, wählen Sie das Ansichtsfenster aus, klicken Sie hinein und verschieben Sie die Quellzeichnung innerhalb des Ansichtsfensters, bis der gewünschte Bereich dem Mittelpunkt des Rechtecks entspricht.
Ein Ansichtsfenster kann innerhalb des Layouts als Zeichenobjekt mit seinen Eigenschaften verschoben werden: Rahmen und Hintergrund können ihre Farbe und ihren Linienstil haben.
Die Größe von Ansichtsfenstern, die als Rechteck erstellt wurden, kann über ihre Auswahlpunkte, entweder die Eckpunkte oder die Mittelpunkte, oder über die Objektinformationsfelder der Ansichtsfenstergeometrie geändert werden. Ansichtsfenster, die durch die Ausmaße der Quellzeichnung erstellt wurden, können nicht in der Größe verändert werden.
Die Informationen, die in der Titelmarkierung des Ansichtsfensters angezeigt werden, können über den ID-Abschnitt des Objektinformationsfensters, der die Felder Id und Name sowie die Schaltfläche zum Öffnen des Dialogs Ansichtsfenstereinstellungen enthält, schnell eingestellt und bearbeitet werden.
Für einen schnellen Zugriff auf das Quellblatt des ausgewählten Ansichtsfensters klicken Sie auf das Link-Symbol in der oberen linken Ecke des Ansichtsfensters.
Erstellen und Bearbeiten eines Schriftfelds
Erstellen eines neuen Schriftfeldes
Sie können ein neues Schriftfeld über das Menü Schriftfeld im Bereich Objektinfo des aktuellen Layouts oder über das Menü Projekt ▸ Schriftfeld erstellen. Titelblöcke werden in einem speziellen Arbeitsbereich entworfen, der die zum Zeichnen des Titelblocks erforderlichen Grafikwerkzeuge und ein Bedienfeld zum Festlegen des Titelblocknamens und Verwalten der Textattribute enthält.
- Wählen Sie auf einem Layoutblatt Projekt ▸ Schriftfeld ▸ Neues Schriftfeld.
- Im ersten Dialogfeld werden Sie aufgefordert, ein Referenzpapierformat für das neue Schriftfeld auszuwählen. Obwohl ein kleineres Schriftfeld auf größeren Papierformaten verwendet werden kann, ist es am besten, das ideale Papierformat auszuwählen, für das das Schriftfeld bestimmt ist.
_
_
Attribute sind Textwerte mit dynamischem Inhalt. Die vordefinierten Attribute können über das Menü in der Schriftfeldleiste ausgewählt werden. Diese Attribute sind getrennt als:
- Layoutattribute, die den Informationen entsprechen, die in den Abschnitten Layouteinstellungen und Info des Objektinformationsfensters des aktuellen Layouts eingegeben wurden;
- Projektattribute, die den Informationen entsprechen, die im Bereich Projektinformationen des Fensters Projekteinstellungen eingegeben wurden.
Attribute des Schriftfelds können auch benutzerdefinierte Attribute sein. Wenn Sie auf die Schaltfläche Hinzufügen klicken, öffnet sich das Fenster Attribut definieren mit den Optionen und Eingabefeldern.
Einfügen eines Titelblock-Attributs
Um ein Attribut in das Schriftfeld einzufügen, klicken Sie auf die gewünschte Stelle. Attribute sind spezielle Textobjekte und können verschoben oder ausgerichtet werden. Sie können die Texteigenschaften über das Texteinstellungsfenster ändern (doppelklicken Sie auf das Textwerkzeug in der Werkzeugpalette, um es zu öffnen). Um die Eigenschaften des Attributs zu ändern, klicken Sie auf die Schaltfläche Attribut bearbeiten im Bedienfeld Schriftfeld.
Mit der Schaltfläche Speichern wird ein neuer Schriftblock in der Benutzerbibliothek erstellt, der sofort für die Verwendung im aktuellen Layout und in neuen Projekten verfügbar ist.
Ein Schriftfeld kann auch in ein Layout eingefügt werden, das eine andere Größe hat als das, für das es erstellt wurde, je nach seinen Grenzen. Wenn Sie ein Schriftfeld auswählen, wird es automatisch an seiner Standardposition im Layout als Voreinstellung eingefügt: Sie können es jedoch als Zeichenobjekt an jede andere Position verschieben.
Layout-Einstellungen
Verwenden Sie das Projektbrowser-Panel, um Ihre Projektlayouts zu erstellen, zu aktivieren, umzubenennen und neu anzuordnen.
Um die Parameter des aktuellen Layoutbogens einzustellen, verwenden Sie die Objektinfotafel. Die Infotafel Layout zeigt alle Optionen, Einstellungen und Informationen des aktuellen Layouts und ist in vier Bereiche unterteilt:
- Blatt, das den Namen und allgemeine Blattinformationen wie Maßstab und Einheiten anzeigt;
- Papierformat, um nur das Format des aktuellen Layouts zu ändern;
- Layout-Einstellungen, um die Blatt-ID, das Schriftfeld und den nominalen Ansichtsmaßstab festzulegen;
- Layout-Info, um das Ausgabedatum festzulegen und Textinformationen einzugeben.
_
Optionen für das Blatt
In diesem Bereich können Sie den Namen des Layouts eingeben und Schnappschüsse deaktivieren.
Der Blattmaßstab ist immer 1:1 und kann nicht verändert werden.
Sie können Längen-, Winkel- und Flächeneinheiten einstellen.
_
Papier-Optionen
Erweitern Sie diesen Bereich, um das Papierformat und die Ränder zu ändern.
Für die Entwurfsblätter können Sie den Papierstandard, das Format und die Ausrichtung auswählen und die Druckränder ein- oder ausblenden.
_
Layout-Einstellungen
Im Abschnitt Layouteinstellungen können Sie die Blatt-ID festlegen, ein Schriftfeld hinzufügen oder entfernen und verschiedene Einstellungen für Ansichten und Raster festlegen.
- Blatt-ID: Dies ist der Identifikationscode des Blattes. Sie folgt einem Schema, das aus “Fachgebiet” - “Optionale Unterdisziplin” - Nummer besteht. Die Disziplinen werden durch einen Buchstaben identifiziert, z.B. “A” für Architektur, “C” für Bauwesen, usw. HighDesign enthält eine Standardliste mit den gängigsten Disziplinen.
- Schriftfeld: Verwenden Sie dieses Menü, um das Schriftfeld des Blattes zu verwalten. Sie können jedes Schriftfeld auswählen, das in den Ressourcenbibliotheken verfügbar ist, auch wenn es nicht für das aktuelle Papierformat entwickelt wurde. Weitere Informationen zu Schriftfeldern finden Sie auf der Seite Schriftfelder.
- Rahmenumrandung: Blendet die Rahmenumrandung des Layouts ein oder aus.
- Zentriermarken: Zeigt oder verbirgt Markierungen am Rahmenrand, die bei der Positionierung der Zeichnungen helfen.
- Ansichtsmaßstab: Dies ist eine Information über den Nennmaßstab der im Layout enthaltenen Zeichnungen und kann im Schriftfeld angezeigt werden. Er hat keinen Einfluss auf den Maßstab des Layoutblattes.
- Raster und Rasterpartitionen anzeigen: Blendet ein nicht druckbares Raster ein oder aus, das bei der Positionierung der Zeichnungen auf der Seite hilft.
_
Layout-Informationen
In diesem Bereich können Sie Informationen zu diesem Layout hinzufügen und bearbeiten, die im Schriftfeld angezeigt werden können. Sie können eingeben:
- Ausgabedatum dieses Layouts
- Entworfen von: der Name der Person, die dieses Layout entworfen hat
- Geprüft von: Name der Person, die dieses Layout auf Fehler überprüft hat
- Genehmigt von: der Name der Person, die für die Genehmigung des Layouts verantwortlich ist.
Titelblöcke
Ein Schriftfeld ist ein Element eines Layouts, das Informationen über das Planungsbüro, den Kunden, den Standort, das Projekt und das Blatt enthält. Es hat in der Regel einen Rahmen und ist in Abschnitte mit verschiedenen Arten von Daten gegliedert und befindet sich in der Regel in der unteren oder unteren rechten Ecke jedes Layoutblatts.
Ein Schriftfeld ist eine Unterklasse des Symbols und erbt alle Eigenschaften von Symbolen. Die Informationen, die in einem Schriftfeld angezeigt werden, können als Attribute eingegeben werden, die beim Entwurf des Schriftfelds definiert werden. Zusätzlich zu den Attributen können Schriftfelder Textbeschriftungen und Blöcke mit benutzerdefiniertem oder automatischem Inhalt enthalten.
Einfügen eines Titelblocks in ein Layout
Wenn das aktuelle Blatt ein Layout ist, können Sie über das Einblendmenü Schriftfeld, auf das Sie auf zwei Arten zugreifen können, ein Schriftfeld einfügen:
- Gehen Sie im Objektinformationsfenster zum Abschnitt Layouteinstellungen und öffnen Sie das Menü Schriftfeld.
- Drücken Sie mit Hilfe der freien Schaltflächen auf dem Layoutblatt auf die Schaltfläche Schriftfeld.
_
Das Menü des Schriftfelds enthält die folgenden Optionen:
- Neue Schaltfläche für das Schriftfeld.
- Titelblock bearbeiten.
- Duplikat.
- Titelblock entfernen.
- Liste der in den Bibliotheken vorhandenen und im Projekt verwendeten Schriftfelder.
Um ein Schriftfeld in das aktuelle Layout einzufügen, wählen Sie ein Schriftfeld aus den Bibliotheken aus. Das Schriftfeld wird an seiner Standardposition im Layout eingefügt.
Da Schriftfelder in der Regel für ein bestimmtes Papierformat erstellt werden, vergewissern Sie sich, dass das ausgewählte Schriftfeld auf das Papier passt. Je nach Anordnung der Elemente können Sie die Größe des Schriftfelds nach Bedarf anpassen.
Ein Schriftfeld entfernen
Wenn Sie einen Schriftfeldblock vollständig aus dem aktuellen Layout entfernen möchten, drücken Sie die Schaltfläche Layout entfernen im Menü Schriftfelder.
Erstellen, Bearbeiten und Duplizieren eines Schriftfeldes
Verwenden Sie die Schaltflächen im Menü Schriftfeld, um ein neues Schriftfeld zu erstellen, das aktuelle Schriftfeld zu bearbeiten oder zu duplizieren.
Bearbeiten Sie die Attributfelder
Ein Schriftfeld kann drei Arten von Elementen enthalten:
- Grafiken und statische Texte. Dies sind in der Regel die Umrandungen, Trennlinien und Abschnitts- und Feldtitel. Diese Elemente können in Form und grafischen Eigenschaften durch Bearbeitung des Schriftfelds geändert werden.
- Blatt- und Projektattribute. Diese Attribute beziehen ihren Wert direkt aus den Informationen, die in den Abschnitten Blattinfo, Layouteinstellungen und Layoutinformationen im Bereich Objektinfo oder im Bereich Projektinformationen des Fensters Projekteinstellungen festgelegt sind.
- Bearbeitbare Attribute. In diesen Feldern werden vom Benutzer eingegebene Informationen angezeigt.
Um die Werte in bearbeitbare Attribute einzugeben, wählen Sie das Pfeil-Werkzeug, doppelklicken Sie auf das Attributfeld im Schriftfeld und geben Sie den Wert in das Popup-Fenster ein.
Über Layouts
Layouts (Pro) sind Blätter, die zur Präsentation und Veröffentlichung von Zeichnungen dienen, die in Boxen, den so genannten “Ansichtsfenstern”, angeordnet sind, mit optionalen zusätzlichen Informationen in Titelblöcken und Textnotizen. Layouts sind nicht dazu gedacht, ihre eigenen Zeichnungen zu beherbergen, obwohl Sie einige der Zeichenwerkzeuge verwenden können, sondern eher als Container für Zeichnungen, die aus anderen Blättern extrahiert wurden.
Verwenden Sie Layoutblätter, um skalierte Ansichten Ihres Projekts auf einem Blatt in Standardgröße anzuzeigen und anzuordnen. Layouts können ein vorgefertigtes Titelbild mit globalen Informationen über Ihre Firma, das aktuelle Projekt und blattspezifische Informationen anzeigen.
Diese Blätter sind für Veröffentlichungs- und Ausgabezwecke bestimmt, daher haben die Layouts einige einzigartige Merkmale:
- Layouts sind undurchsichtige Blätter
- Der Maßstab der Anlage ist immer der reale Maßstab 1:1
- Layouts haben ein Papierformat, das standardmäßig durch die Papierformateinstellungen des Projekts definiert ist
- Sie können wählen, ob die aktuellen Druckränder angezeigt werden sollen
- Layouts haben immer eine Blatt-ID
- Sie können einen Schriftfeld hinzufügen, indem Sie einen der vorhandenen Schriftfelder auswählen, oder Sie können ein neues Schriftfeld erstellen
- Es besteht die Möglichkeit, den Rahmenrand und die Zentriermarken anzuzeigen
- Sie können den Nennmaßstab der Ansichten festlegen
- Sie können Textinformationen in das aktuelle Layout eingeben, die im Schriftfeld angezeigt werden sollen
- Sie können ein oder mehrere Ansichtsfenster erstellen, um ausgewählte Ansichten des Projekts im gewünschten Maßstab anzuzeigen und anzuordnen
- Die verfügbaren Zeichenwerkzeuge beschränken sich auf Skizzen- und Dokumentationswerkzeuge