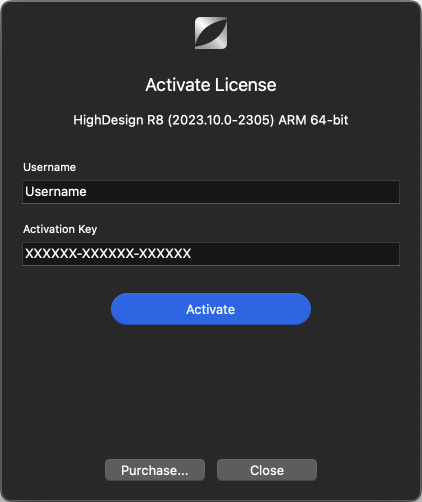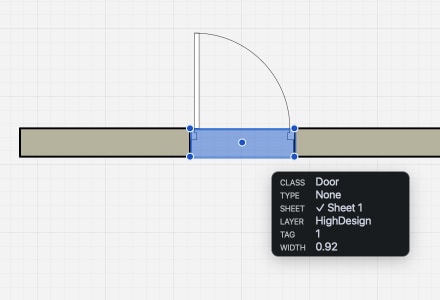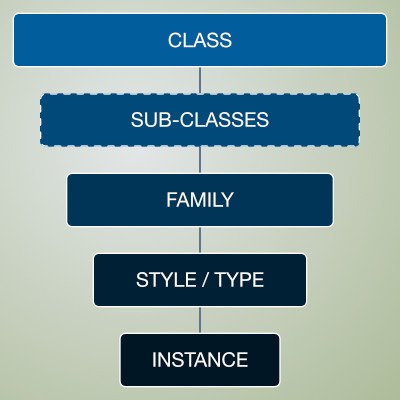Sottosezioni di Guida Rapida
Guida all'installazione di HighDesign
Versione di prova di HighDesign
Quando si scarica HighDesign dal sito Web di Ilexsoft, il software viene lanciato come versione di prova limitata nel tempo.
Le limitazioni della versione di prova sono:
- Operativo per 30 giorni di utilizzo;
- Le pagine stampate e le immagini esportate presentano una filigrana “HighDesign Trial”;
HighDesign Trial consente di esplorare tutte le funzionalità disponibili, comprese quelle della versione Pro come muri, fogli, viste, fotogrammetria, ecc. Al termine del periodo di prova, l’applicazione non si avvia più.
Quando si acquista una licenza, avviare HighDesign e inserire il nome utente e la chiave di licenza nella finestra di dialogo della licenza. Non è necessario scaricare un pacchetto separato.
Installazione su Mac
La versione scaricata è un file immagine disco compresso (.dmg). A seconda delle preferenze di Internet, il file potrebbe essere già stato espanso dopo il download.
- Una volta espanso il file, sul desktop (o nella posizione di download predefinita) dovrebbe apparire il file dmg “HighDesign”. Fare doppio clic su di esso per montare l’unità.
_
_
Attivare HighDesign
_
Attivare HighDesign
- Avviare la prova di HighDesign.
- Fare clic sul pulsante Attiva nella finestra di avvio. In alternativa, andare su HighDesign > Attiva licenza…
- Inserire il nome utente e la chiave di attivazione esattamente come appaiono nell’e-mail di attivazione di HighDesign inviata da Ilexsoft.
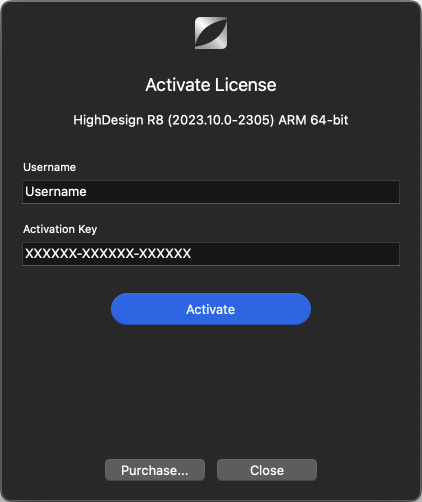
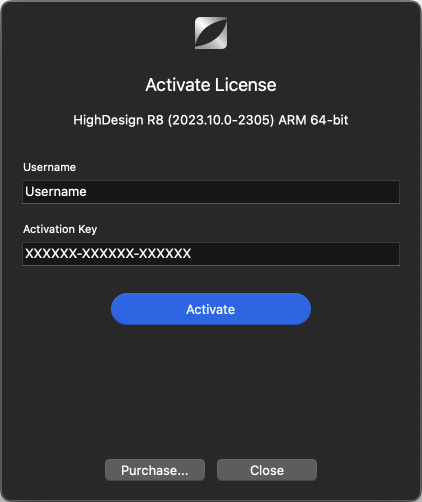 _
_
Per rimuovere la licenza, accedere al menu HighDesign > Informazioni su HighDesign e fare clic sul pulsante Licenza: selezionare la licenza nella tabella, fare clic sul pulsante Elimina e confermare.
Disinstallazione su Mac
Per disinstallare HighDesign su un Mac, procedere come segue:
- Esci da HighDesign.
- Nel Finder, andate in Applicazioni (o nella cartella in cui è stato installato HighDesign), individuate l’icona di HighDesign e spostatela nel Cestino.
Si noti che questa azione non eliminerà la cartella HighDesign Support. La cartella HighDesign Support contiene tutte le preferenze e le librerie personalizzate che si desidera conservare per la prossima installazione. Se si desidera rimuovere completamente la cartella HighDesign Support, procedere come segue:
- Nel Finder, aprire il menu Vai e premere il tasto Opzione (Alt).
- Scegliere Libreria e spostarsi su Supporto applicazioni/ILEXSOFT. Si consiglia di fare sempre una copia di backup della cartella HighDesign Support prima di continuare.
- Individuare la cartella che si desidera eliminare e spostarla nel cestino.
Installazione su Windows
Dopo aver scaricato il file, seguite questi passaggi per installare HighDesign:
- Accedere al computer con un account utente con diritti di amministratore;
- Fare doppio clic sul file di installazione EXE. È anche possibile fare clic contestualmente e selezionare Esegui come amministratore;
- Fare clic su Avanti nella finestra di dialogo di benvenuto;
- Fare clic sul pulsante “Accetto i termini di questo contratto di licenza” nel Contratto di licenza con l’utente finale se si accettano i termini;
- Fare clic sul pulsante Avanti per installare HighDesign nella posizione predefinita;
- Fare clic sul pulsante Installa se si è soddisfatti delle impostazioni;
- Fare clic sul pulsante Fine quando viene richiesto;
Disinstallazione su Windows
Per disinstallare HighDesign, accedere al menu Start (il logo di Windows) e seguire il seguente percorso:
Selezionare Impostazioni > Applicazioni > Applicazioni e funzioni > HighDesign; fare clic sul pulsante “Disinstalla”.
Concetti essenziali in HighDesign
HighDesign è uno strumento di progettazione e documentazione per architetti e professionisti del design che lavorano nell’industria dell’architettura-ingegneria-costruzione (AEC). Con un’interfaccia moderna e intuitiva e potenti funzioni di disegno e progettazione, HighDesign combina in modo unico le tradizionali caratteristiche del computer-aided-design (CAD) con strumenti parametrici e informativi avanzati.
L’ampia gamma di funzioni di disegno, progettazione e documentazione e le caratteristiche di organizzazione del progetto permettono la produzione rapida di concetti, bozze e disegni.
In HighDesign, un progetto è un insieme di disegni, viste, annotazioni, layout, immagini e informazioni che rappresentano completamente il vostro progetto. HighDesign vi assiste nel lavoro di progettazione dalla fase concettuale a quella di progettazione e produzione.
Strumenti
Strumenti di produzione
Disponibili nella casella degli strumenti principale, questi strumenti vi permettono di creare contenuti per il vostro progetto e sono raggruppati per funzione. Ci sono quattro gruppi di funzioni principali:
- SelezioneQuesti strumenti consentono di selezionare con precisione gli oggetti del disegno.
- DisegnoQuesto gruppo comprende strumenti per l’inserimento di linee, rettangoli, archi e altre forme geometriche.
- DocumentazioneTutti gli strumenti necessari per documentare il vostro progetto: testi, leader, annotazioni e tag, dimensioni.
- ArchitetturaQuesti strumenti consentono di inserire elementi parametrici di un edificio: muri, colonne e pilastri, porte e finestre.
Oggetti e Elementi
Ogni oggetto del progetto ha la sua gerarchia che permette di strutturare e organizzare facilmente le diverse parti dei disegni. Abbiamo quindi oggetti generici e specifici del progetto.
La gerarchia degli elementi del progetto li classifica come:
- OggettiQualsiasi elemento del progetto. Può essere una linea, un testo, un muro, un’immagine, un blocco titolo, ecc.
- Oggetti GraficiOggetti e forme di disegno 2D come linee, poligoni, cerchi, curve.
- ElementiOggetti grafici con impostazioni avanzate (tratteggi, simboli, testi, annotazioni, quote).
- Elementi Architettonici Componenti parametrici dell’edificio come muri, colonne, porte, finestre.
Gli oggetti, gli oggetti grafici, gli elementi e gli elementi di costruzione sono organizzati in classi, di solito corrispondenti alle opzioni degli strumenti utilizzati per disegnarli: Linea, Arco, Muro, Porta sono diverse classi di oggetti.
Le classi di oggetti possono avere sotto-categorie chiamate Famiglie: ad esempio, la porta a battente e la porta scorrevole sono famiglie diverse della classe porta.
Gli oggetti del progetto possono avere definizioni astratte dei loro parametri: Basic Styles, Graphic Styles (per gli elementi del progetto) e Building Element Types (per gli elementi dell’edificio).
Per informazioni più dettagliate sugli oggetti in HighDesign, vedere il documento Gerarchia degli oggetti in HighDesign.
Parametri
Con l’eccezione degli oggetti più elementari, come punti, linee e poligoni, la maggior parte degli oggetti in HighDesign sono parametrici. I parametri definiscono la dimensione, la forma, la posizione e altri attributi di un elemento nel progetto. Un oggetto parametrico è un’entità complessa che cambia secondo i suoi valori interni e la sua relazione con altri oggetti.
Questa è una delle caratteristiche chiave che distingue HighDesign dai tradizionali sistemi informatici: un muro in HighDesign non è un gruppo di linee, ma una rappresentazione di un elemento del mondo reale, molto simile ai sistemi BIM. Ecco alcuni esempi:
Gli oggetti, gli oggetti grafici, gli elementi e gli elementi di costruzione sono organizzati in classi, di solito corrispondenti alle opzioni degli strumenti utilizzati per disegnarli: Linea, Arco, Muro, Porta sono diverse classi di oggetti.
Le classi di oggetti possono avere sotto-categorie chiamate Famiglie: ad esempio, la porta a battente e la porta scorrevole sono famiglie diverse della classe porta.
Gli oggetti del progetto possono avere definizioni astratte dei loro parametri: Basic Styles, Graphic Styles (per gli elementi del progetto) e Building Element Types (per gli elementi dell’edificio).
Per informazioni più dettagliate sugli oggetti in HighDesign, vedere il documento Gerarchia degli oggetti in HighDesign.
Parametri
Con l’eccezione degli oggetti più elementari, come punti, linee e poligoni, la maggior parte degli oggetti in HighDesign sono parametrici. I parametri definiscono la dimensione, la forma, la posizione e altri attributi di un elemento nel progetto. Un oggetto parametrico è un’entità complessa che cambia secondo i suoi valori interni e la sua relazione con altri oggetti.
Questa è una delle caratteristiche chiave che distingue HighDesign dai tradizionali sistemi informatici: un muro in HighDesign non è un gruppo di linee, ma una rappresentazione di un elemento del mondo reale, molto simile ai sistemi BIM. Ecco alcuni esempi:
- Una linea di quota è un oggetto composto da linea testimone, linee di estensione, marcatori e un’etichetta. Ogni elemento può essere definito tramite parametri che cambiano l’aspetto finale della quota.
- La rappresentazione grafica di una porta deriva dai suoi parametri come la dimensione del telaio, lo spessore, la direzione di apertura, ecc. La sua posizione e gli altri attributi cambiano anche in base al muro ospite in cui la porta è inserita.
- Porte e finestre cambiano il loro livello di dettaglio secondo la scala di disegno del loro foglio.
- Un muro, oltre ad essere definito dai suoi parametri, reagisce anche al suo contesto: può collegarsi automaticamente ad altri muri se sono compatibili per famiglia, e, se spostato, anche le sue porte e finestre si muovono con esso.
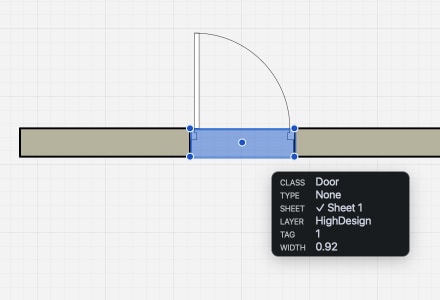
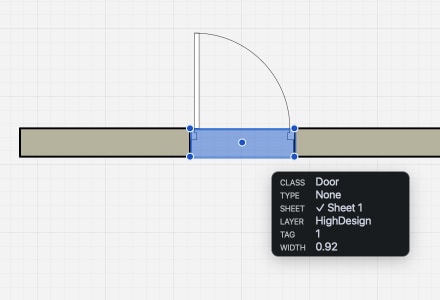
L'interfaccia di HighDesign
Conoscere gli elementi dell’interfaccia utente di HighDesign.
Finestra d’Inizio
La finestra d’inizio (Home) si apre di default all’avvio di HighDesign e presenta le opzioni per creare o aprire progetti, scegliere un modello e contiene collegamenti a risorse utili. È organizzata in diverse sezioni a cui si può accedere attraverso la barra laterale a sinistra. Dall’alto verso il basso:
_
- Nuovo: crea un nuovo progetto vuoto.
- Apri: apre la finestra di dialogo predefinita Apri file per aprire un file HighDesign (.DSN) o un disegno AutoCAD (.DXF, .DWG).
- Progetti recenti: consente di sfogliare un elenco di progetti aperti di recente. Sono elencati solo i progetti .DSN. Selezionare un file e fare clic sul pulsante Apri o fare doppio clic per aprirlo.
- Modelli (Pro): questa sezione contiene i modelli incorporati e i modelli utente.
- Esempi: aprire un esempio per esplorare le caratteristiche e le possibilità di HighDesign.
- Novità: mostra un riepilogo delle nuove funzionalità della versione corrente.
- Recuperati: questa sezione elenca tutti i file salvati automaticamente che possono essere rilevati all’avvio dell’applicazione.
- Impostazioni: apre la finestra delle impostazioni dell’applicazione.
- Tour guidato: avvia un tour dell’interfaccia utente della finestra principale del progetto.
- Guida rapida: apre la pagina web della Guida rapida di HighDesign.
Finestra del Progetto
_
- L’area di disegno al centro della finestra del progetto visualizza le viste del progetto.
- Le barre degli strumenti forniscono funzioni essenziali, come gli strumenti e i metodi di disegno, i campi di input e i comandi, le funzioni di modifica e i controlli delle proprietà. Attraverso questi comandi, disposti in aree logiche, tutte le funzioni di disegno sono facilmente accessibili.
- La Sidebar fornisce funzioni che sono principalmente utilizzate per organizzare il progetto e gestire gli elementi del progetto: il Project Browser e i pannelli Views, Object Info e Graphic Attributes, e i pannelli Project Styles.
- La barra dei menu nella parte superiore della finestra del progetto mostra i menu che elencano quasi tutte le funzioni, i comandi e le caratteristiche del programma.
Le icone nella toolbox possono essere disposte su una o due colonne cliccando sull’icona di ridimensionamento sul lato inferiore della casella degli strumenti.
_
Usare i pulsanti
Usa gli strumenti della casella degli strumenti per disegnare linee, cerchi, forme, inserire testi, dimensioni, immagini, ecc. Uno strumento può avere più metodi, ognuno con la propria sequenza di passi e input richiesti per costruire un oggetto specifico.
Per esempio lo strumento Archi e Cerchi include i metodi per creare archi circolari per centro e raggio, per diametro, per due punti e raggio, per tre punti per tangenti; ellissi per raggi, per casella e quarto di ellisse.
- Clicca su qualsiasi pulsante per attivare lo strumento.
- Fare clic sulla freccia per aprire l’elenco a comparsa dei metodi dello strumento.
_
Alcune icone di strumenti mostrano tre punti nell’angolo in basso a destra: ciò significa che lo strumento offre proprietà più avanzate necessarie per costruire l’oggetto. Questo è tipicamente usato per oggetti più complessi come simboli, tratteggi, testi o dimensioni.
- Fare doppio clic sullo strumento per aprire la sua finestra Tool Settings.
_
In HighDesign Pro, potete anche cliccare con il tasto destro del mouse sull’icona di uno strumento per aprire il pannello Stili. Questo pannello mostra gli stili o tipi disponibili per lo strumento cliccato.
- Fare clic con il tasto destro del mouse (o ctrl-clic) su un’icona dello strumento per aprire il pannello degli stili e selezionare uno stile.
Fare clic con il tasto destro del mouse su uno strumento per selezionare uno stile_
La barra delle proprietà
_
La barra delle proprietà è divisa in due aree:
La prima area mostra i metodi dello strumento corrente, espanso per mostrare tutte le icone su una riga quando c’è abbastanza spazio, o compresso ad una singola icona e menu a discesa.Alcuni metodi richiedono parametri aggiuntivi, come il numero di lati di un poligono o il lato iniziale di un muro. Il controllo delle opzioni è visibile dopo le icone dei metodi.
_
- La seconda area mostra le proprietà più comuni: lucido, colore della penna, riempimento, tipo di linea, marcatori di inizio e fine, dimensione della penna e il pulsante delle impostazioni che apre la finestra delle impostazioni dello strumento corrente, quando disponibile. Se uno o più oggetti sono attualmente selezionati, la modifica di una proprietà modifica tutti gli oggetti selezionati. Se non c’è selezione, la barra delle proprietà mostra e modifica le proprietà predefinite correnti che vengono applicate ai nuovi oggetti.
Ogni pulsante apre il proprio menu o pannello, con opzioni e comandi specifici per quella proprietà.
Strumenti di modifica
_
La barra di modifica mostra gli strumenti di modifica più comunemente usati. È divisa in tre gruppi: Trasformazioni, Modifiche di linea, Modifiche di forma.Solo alcuni degli strumenti di modifica sono mostrati nella barra di modifica. Altri strumenti più specializzati possono essere trovati nel menu Strumenti.
Clicca su un’icona per attivare lo strumento. Se l’icona è disattivata, devi prima selezionare uno o più oggetti. Clicca di nuovo per annullare.Per impostazione predefinita, le istruzioni passo-passo per utilizzare lo strumento sono visibili sulla barra di stato, nella parte inferiore della finestra.Alcuni strumenti, come Multiply o Rotate by Angle, aprono un pannello fluttuante che permette la definizione di alcuni parametri. Queste finestre rimangono aperte mentre lo strumento è attivo e vi si può accedere in qualsiasi momento durante i passi dell’operazione di modifica.
- Gli strumenti di Trasformazione danno accesso alle funzioni che applicano trasformazioni geometriche agli oggetti: Sposta, Duplica, Moltiplica lineare e polare; Rotazione libera e Rotazione per angolo; Specchio e Specchio & Duplica; Stiramento; Ridimensionamento. La maggior parte di questi strumenti sono abilitati solo quando un oggetto compatibile è selezionato.
- Gli strumenti di Modifiche Lineari includono funzioni che si applicano agli oggetti lineari: Trova intersezione, Unisci, Estendi, Dividi, Taglia, Dividi in parti e Rompi.
- Gli strumenti Modifica Forma applicano modifiche più complesse che modificano la forma dell’oggetto e aggiungono o rimuovono elementi, come Fillet e Chamfer, Offset, Extrude, Explode, ecc.
Barra di inserimento, pulsanti di opzione e barra di stato
La parte inferiore della finestra principale ospita il gruppo di barre degli strumenti che ti permettono di controllare gli snap e i vincoli del disegno, impostare la scala e le unità del disegno corrente, inserire coordinate e valori e cambiare il fattore di zoom e altre opzioni di visualizzazione.
_
Mentre è possibile controllare queste opzioni da altri pannelli e menu altrove, questi pulsanti sono sempre disponibili qui per un facile accesso e revisione.
Barra laterale e pannelli
Il lato della finestra principale contiene la Sidebar dove i pannelli di utilità sono facilmente accessibili e organizzati in gruppi. La barra laterale riempie il lato dell’area di disegno e può essere ridimensionata per mostrare più contenuto.

 _
_
La barra laterale può essere ridotta a una barra verticale di schede, in modo da non occupare spazio sullo schermo quando i pannelli non sono in uso. Clicca su una scheda per aprire il pannello come finestra pop-up e clicca fuori per chiuderlo.
Puoi anche aprire e chiudere i pannelli dal menu Finestra > Pannelli.
I pannelli forniscono l’accesso alle funzioni più utilizzate: navigare tra gli elementi del progetto, attivare e disattivare i livelli, memorizzare e attivare le viste del progetto, visualizzare e modificare le proprietà geometriche e grafiche della selezione.
Tipicamente, un pannello non replica tutte le caratteristiche disponibili per la sua funzione, in modo da mantenere il suo uso veloce e diretto. Quelle funzioni che forniscono opzioni più avanzate, come i livelli o gli stili, un pulsante apre il gestore delle funzioni dove è possibile effettuare ulteriori regolazioni e personalizzazioni.
Compiti di base
Creare e impostare un nuovo progetto
Quando si avvia HighDesign, viene creato automaticamente un progetto vuoto con impostazioni basate sull’ultimo progetto salvato o sulle impostazioni predefinite se si tratta del primo avvio. È quindi possibile personalizzare questo progetto in base alle proprie esigenze e impostare unità, creare fogli, livelli, aggiungere tavolozze; in alternativa, in HighDesign Pro è possibile aprire un modello e partire da lì.
Utilizzate la finestra Preferenze (HighDesign > Preferenze su macOS, Modifica > Opzioni su Windows) per impostare le opzioni che meglio si adattano al vostro flusso di lavoro e alle vostre abitudini e che molto probabilmente rimarranno invariate per ogni nuovo progetto. Nella finestra Preferenze è possibile impostare la lingua, le opzioni di sicurezza dei file per creare e archiviare copie di backup, il tema dell’interfaccia utente, le impostazioni di disegno predefinite, ecc.
Organizzare il Progetto
Quando si avvia un nuovo progetto, in genere si desidera prepararlo per il tipo di oggetti che rappresenterà: scale di disegno, unità, fogli, layer possono essere preparati in anticipo utilizzando la finestra Impostazioni progetto (Progetto > Impostazioni progetto) e la finestra Gestione risorse (Progetto > Gestione risorse).
Tecniche di disegno essenziali
Per costruire un nuovo oggetto, attivare la sua icona nella casella degli strumenti, selezionare il metodo appropriato e iniziare la costruzione nell’area di disegno principale. Per impostazione predefinita, le istruzioni passo-passo appaiono sulla barra di stato.
Per selezionare un oggetto:
- Con lo strumento Freccia:
- fare clic una volta, oppure
- Tenete premuto Maiusc e fate clic per aggiungerlo o rimuoverlo dalla selezione,
- oppure definire una regione rettangolare o poligonale per selezionare gli elementi racchiusi.
Quando due o più oggetti sono sovrapposti, attivare lo strumento Freccia e fare clic con il pulsante destro del mouse su di essi. Il menu contestuale elenca in ordine inverso tutti gli oggetti presenti nel punto in cui si è fatto clic.
Per modificare un oggetto:
- Utilizzare lo strumento Freccia per modificare la geometria di base dell’oggetto, ovvero il suo rettangolo di selezione.
- Per modificare un oggetto più specifico, ad esempio per regolare le tangenti di una curva o spostare l’origine di un tratteggio, attivare lo strumento e fare clic sulla maniglia o sulla parte dell’oggetto che si desidera modificare.
- Per modificare le coordinate, le dimensioni e altre opzioni dell’oggetto, utilizzare il pannello Informazioni oggetto.
Per inserire una coordinata:
- Premere i tasti X o Y della tastiera o premere Tab per passare da un ingresso all’altro.
- Inserire la coordinata iniziale in valore assoluto, ovvero la coordinata X o Y dal punto di origine del foglio corrente.
- Per inserire la coordinata finale, ripetere le operazioni precedenti per inserire il valore assoluto, oppure fare clic sull’icona X nel campo di immissione per passare alle coordinate relative. In coordinate relative, il valore verrà calcolato dal punto di partenza dell’operazione corrente.
Per inserire una lunghezza:
- Durante il disegno, inserire un valore numerico. I tasti premuti saranno interpretati come un valore lineare per l’operazione corrente. Se inserito durante il disegno di un elemento, il valore verrà utilizzato come lunghezza dell’elemento; se non era attiva alcuna operazione di disegno, il valore verrà interpretato come distanza iniziale da un punto di riferimento definito dal clic successivo.
Gerarchia degli oggetti in HighDesign
Gli elementi che compongono un progetto HighDesign sono organizzati in una struttura gerarchica che ottimizza il processo di progettazione e rende più facile per il designer gestire la complessità di un tipico progetto di progettazione.
Tutto in HighDesign è un oggetto. Gli oggetti possono essere grafici, cioè linee, forme e qualsiasi elemento che abbia coordinate spaziali e una rappresentazione geometrica; gli oggetti possono anche essere non grafici, come definizioni o informazioni associate all’oggetto. Per esempio, il nome e l’indirizzo del cliente, o le coordinate dell’area dell’edificio, e così via.
Ogni oggetto appartiene a una classe che definisce i suoi attributi e comportamenti intrinseci: Linea, Rettangolo, Simbolo, Muro, ecc. Tra la classe e l’istanza dell’oggetto specifico inserito in un foglio, ci possono essere diversi altri livelli di definizione, come illustrato nell’immagine qui sotto.
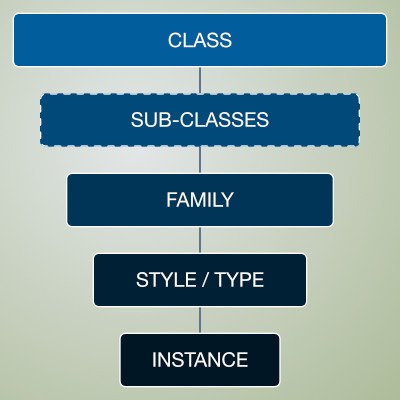
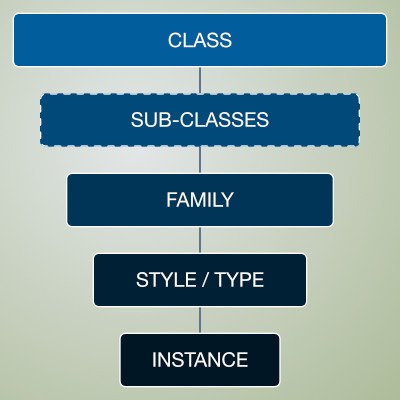 _
_