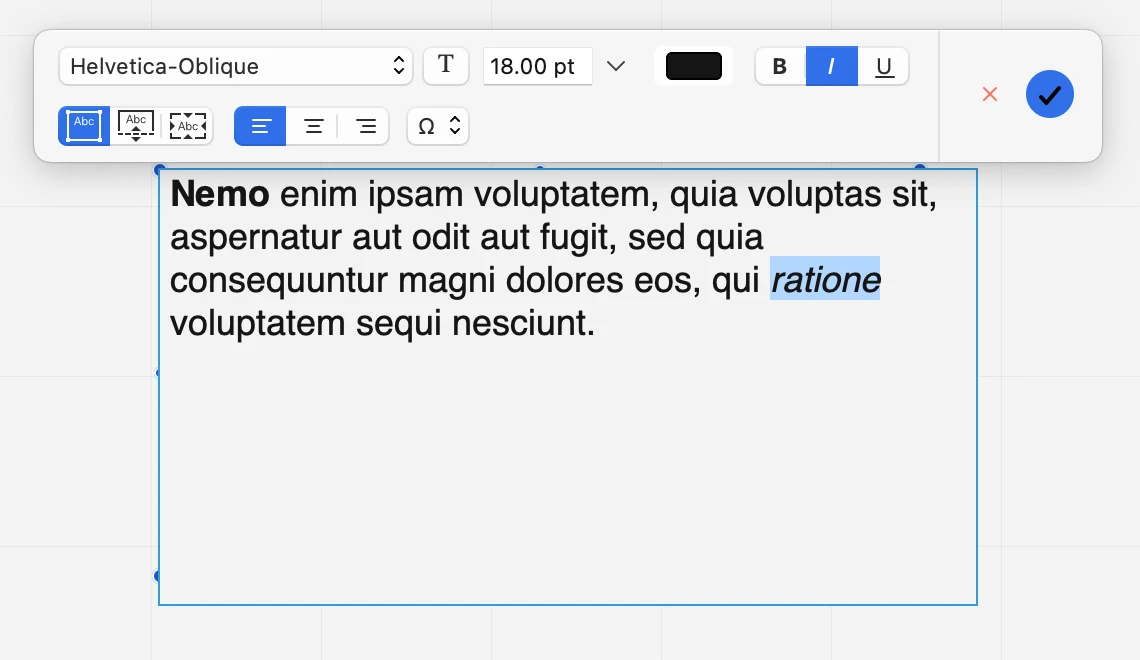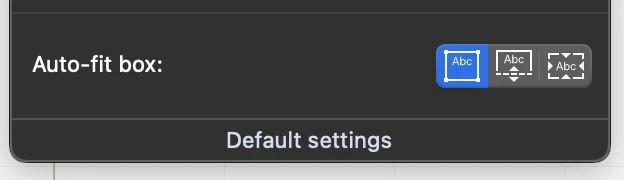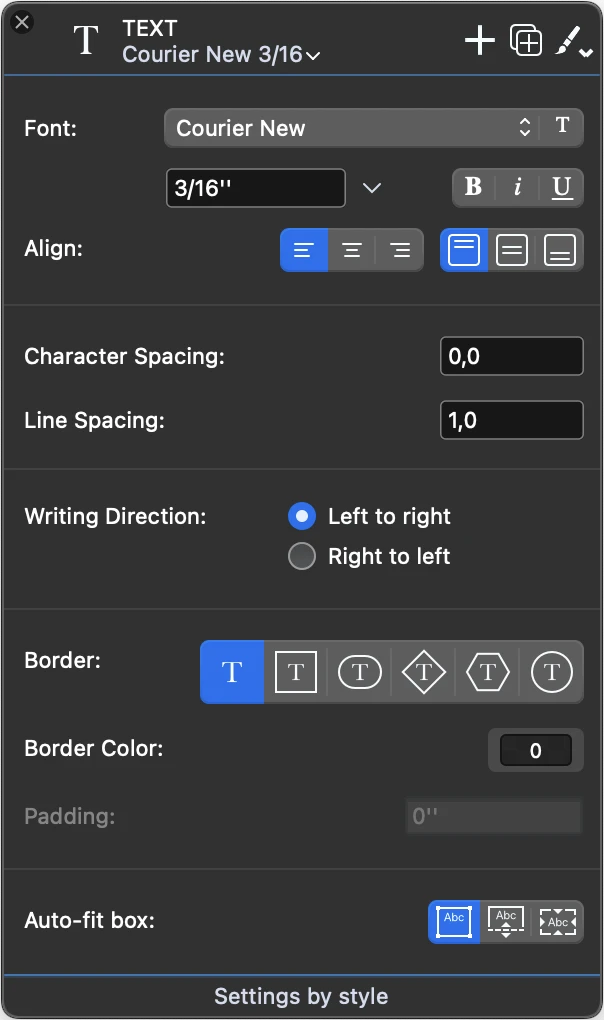Sous-sections de Textes
À propos des textes et des étiquettes
L’outil Texte permet d’ajouter des blocs de texte et des étiquettes stylisés à votre projet. Avec l’outil Texte, vous pouvez créer des blocs de texte multilignes avec différents styles et couleurs de polices internes, utiliser des alignements et appliquer des formes de bordure pour créer une variété de notes, d’étiquettes et de paragraphes de bloc-titre.
L’outil Texte comprend deux méthodes, le bloc de texte et l’étiquette de texte. Ces deux méthodes créent un objet texte.
Des objets texte peuvent être créés sur les feuilles de dessin, les détails et les mises en page. Le texte peut être inséré directement dans HighDesign ou collé à partir d’une autre application.
Les objets texte sont traités comme n’importe quel autre élément de dessin, mais leur échelle de dessin interne est toujours de 1:1, de sorte que la taille de la police ne change pas en fonction de l’échelle de la feuille.
Thèmes de cette section
- Paramètres de l’outil de texte
- Insérer des blocs de texte
- Placer des étiquettes de texte
- Modification des blocs de texte
Insérer des blocs de texte
La méthode Bloc de texte permet d’insérer des paragraphes de texte sur plusieurs lignes avec des styles de texte.
Cliquez pour définir le point de base, faites glisser le pointeur pour définir la largeur et la hauteur du champ de texte, exactement comme pour dessiner un rectangle, et insérez le texte dans la zone de saisie ; cette zone prend également en charge les commandes “Couper, Copier, Coller et Sélectionner tout”. ;
Lorsque vous définissez le bloc, une barre d’outils s’ouvre pour vous permettre de définir les styles de caractères.
- Pour appliquer un style à un caractère ou à un ou plusieurs mots, sélectionnez-les dans la zone de saisie du texte et choisissez l’option souhaitée dans la barre d’outils.
- Le style d’ajustement de la boîte et les alignements horizontaux s’appliquent à l’ensemble du bloc.
- Le menu Caractères spéciaux permet d’insérer des caractères spéciaux dans le texte
- Pour confirmer le texte et terminer l’insertion, cliquez en dehors du champ de la zone de texte, ou appuyez sur le bouton OK de la barre d’outils Style de texte, ou appuyez sur la touche Entrée d’un clavier étendu.
Modification des blocs de texte
Les blocs de texte sont des objets rectangulaires qui peuvent être déplacés, redimensionnés et pivotés. Pour modifier un bloc de texte, sélectionnez l’objet, puis :
- Cliquez sur le centre pour le déplacer.
- Cliquez sur l’un des coins pour redimensionner la boîte et maintenez la touche Majuscule enfoncée pour la redimensionner proportionnellement.
- Cliquez sur le point central de l’un des côtés pour redimensionner la boîte dans cette direction.
Redimensionnement et modes de la boîte d’ajustement
Un bloc de texte peut être librement redimensionné dans toutes les directions uniquement lorsque son mode d’ajustement est réglé sur “boîte de taille fixe”. Dans ce mode, le bloc de texte conserve la largeur et la hauteur que vous avez définies.
Lorsque le mode d’ajustement est réglé sur “adapter à la hauteur”, vous ne pouvez le redimensionner qu’horizontalement, c’est-à-dire dans le sens des lignes de texte, afin d’augmenter la largeur de ligne disponible.
Lorsque le mode “fit-box” est réglé sur “fit-contents”, le bloc de texte ne peut pas être redimensionné car sa taille est calculée en fonction du texte actuel.
Paramètres de l'outil de texte
La fenêtre Paramètres du texte permet de définir et de modifier les paramètres de l’objet texte. Ce panneau comprend cinq sections : style de police et alignements, espacements, sens d’écriture, bordure et comportement de la boîte.
Style de police et alignements
Cette section permet de définir les propriétés de police par défaut et les alignements horizontaux et verticaux du texte à l’intérieur du bloc. Vous pouvez sélectionner les propriétés suivantes :
- Police de caractères, sélectionnable dans la liste des familles de polices installées dans votre système. Vous pouvez également accéder au panneau des polices pour sélectionner une autre police de caractères (uniquement pour l’ensemble de l’objet texte).
- Taille du texte, dans n’importe quelle unité de mesure prise en charge ; ouvrez le menu déroulant pour sélectionner une unité différente. ;
- Style de texte (gras, italique et souligné) de l’ensemble du bloc.
- Alignement (gauche, centré, droit ; haut, milieu, bas), tant pour les textes multilignes que pour les étiquettes à ligne unique.
Certaines valeurs telles que le style et la taille de la police peuvent être remplacées par des styles de caractères.
Espaces
Ces champs permettent de spécifier l’espacement des caractères et des lignes.
- L’espacement des caractères est la distance en points entre chaque caractère. Vous pouvez saisir des valeurs positives pour créer des styles de texte étendus, ou des valeurs négatives pour créer un style de texte condensé.
- L’interligne est la distance entre les lignes de texte. La valeur par défaut est 1,0, ce qui signifie que chaque ligne est affichée exactement sous la précédente, sans décalage. Les valeurs positives augmentent la distance et les valeurs négatives la réduisent.
Direction de la rédaction
Vous pouvez spécifier si les lignes de texte sont saisies et rendues de gauche à droite ou de droite à gauche.
Frontière
Les blocs de texte peuvent éventuellement être entourés d’une bordure. Les formes disponibles sont les suivantes :
- Aucun. Le bloc de texte ne présente pas de bordure.
- Rectangle
- Forme ovale ou “pilule
- Diamant
- Hexagone
- Cercle
Vous pouvez également spécifier une couleur de bordure et une marge, c’est-à-dire la distance entre le texte et la bordure.
Boîte auto-adaptative
Options d’ajustement automatique : taille fixe, hauteur flexible, ajustement au texte. Lorsque la hauteur flexible est activée, la hauteur de la boîte s’adapte au nombre de lignes de texte.
NOTE Pour définir la couleur de l’ensemble de la zone de texte, utilisez le menu des couleurs de la barre des propriétés. ;
Placer des étiquettes de texte
Cette méthode permet de placer des étiquettes de texte sur le dessin sans avoir à définir une boîte ou des styles de caractères. Lorsque vous créez une étiquette de texte, la barre d’outils de style de texte n’est pas disponible.
Après avoir saisi le texte, vous pouvez définir un angle de rotation pour le texte.
Les étapes
- Cliquez pour définir le point d’insertion du texte, c’est-à-dire le coin inférieur gauche de l’étiquette.
- Saisissez le texte.- 3. Appuyez sur Return pour ajouter une nouvelle ligne de texte et créer une étiquette multiligne, ou sur4. Cliquez à l’extérieur ou appuyez sur la touche Entrée pour mettre fin à l’insertion du texte.
- Définissez l’angle en déplaçant le pointeur. Cliquez pour terminer l’insertion.
Pour ajouter l’étiquette directement sans définir la rotation, maintenez la touche Commande (Mac) ou la touche Contrôle (Windows) enfoncée et cliquez sur l’extérieur ou appuyez sur la touche Entrée.