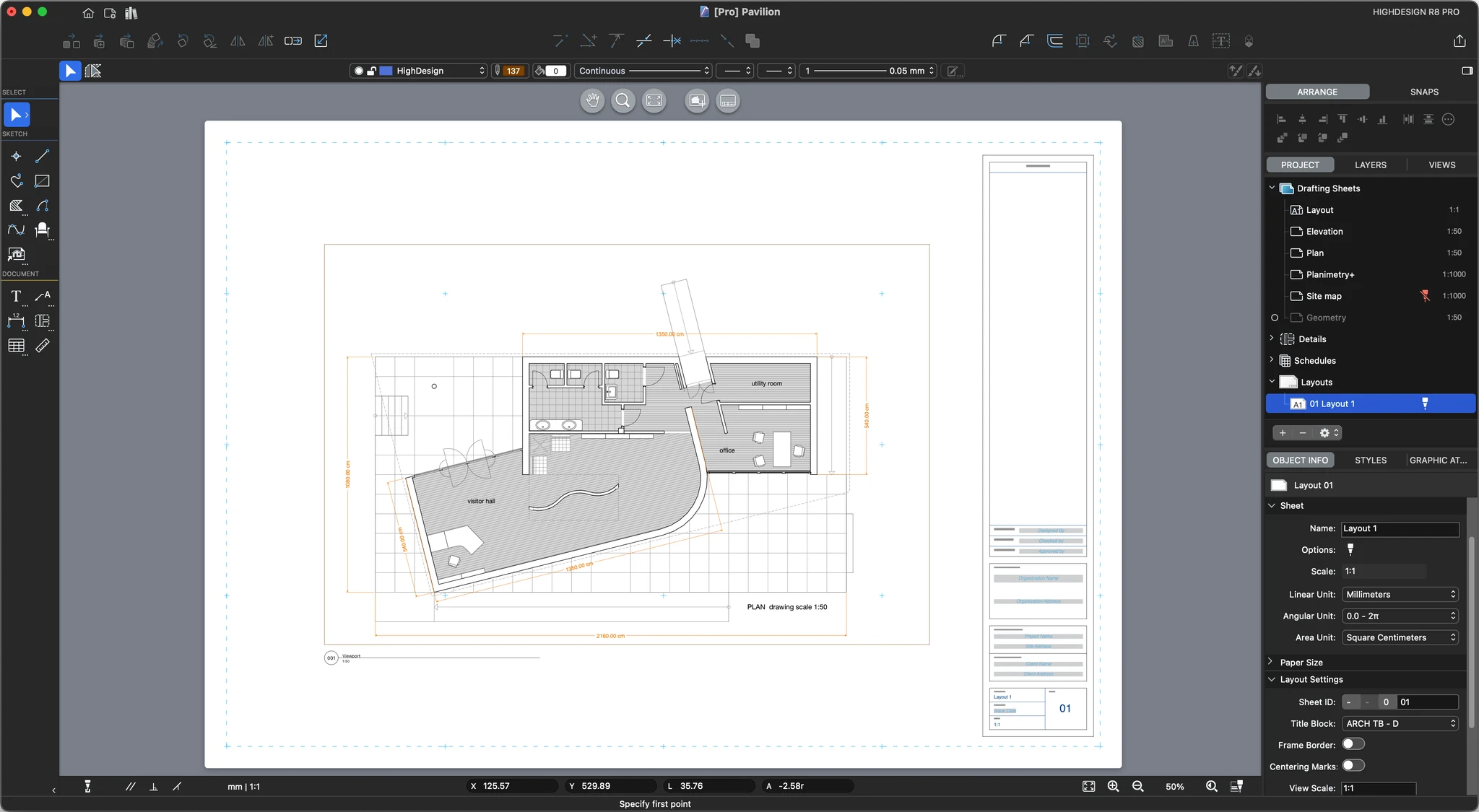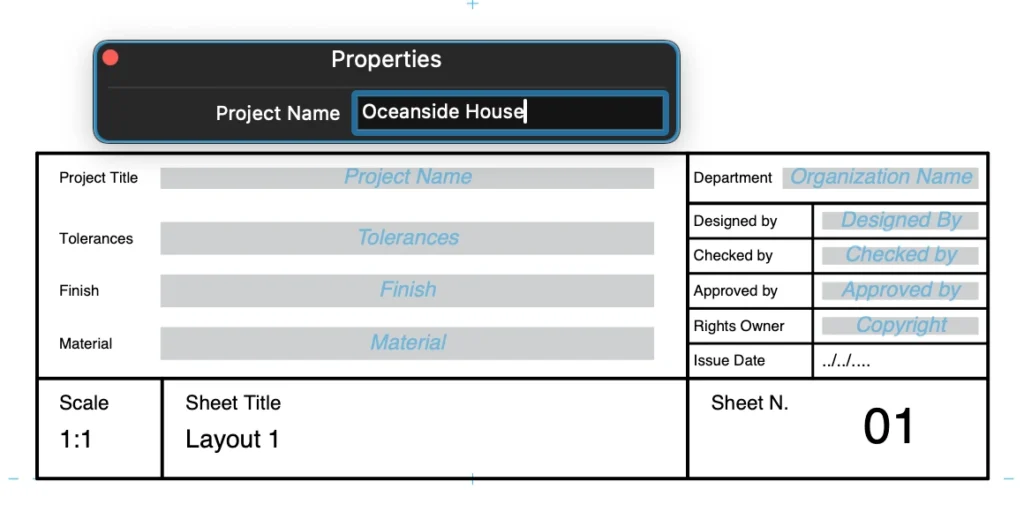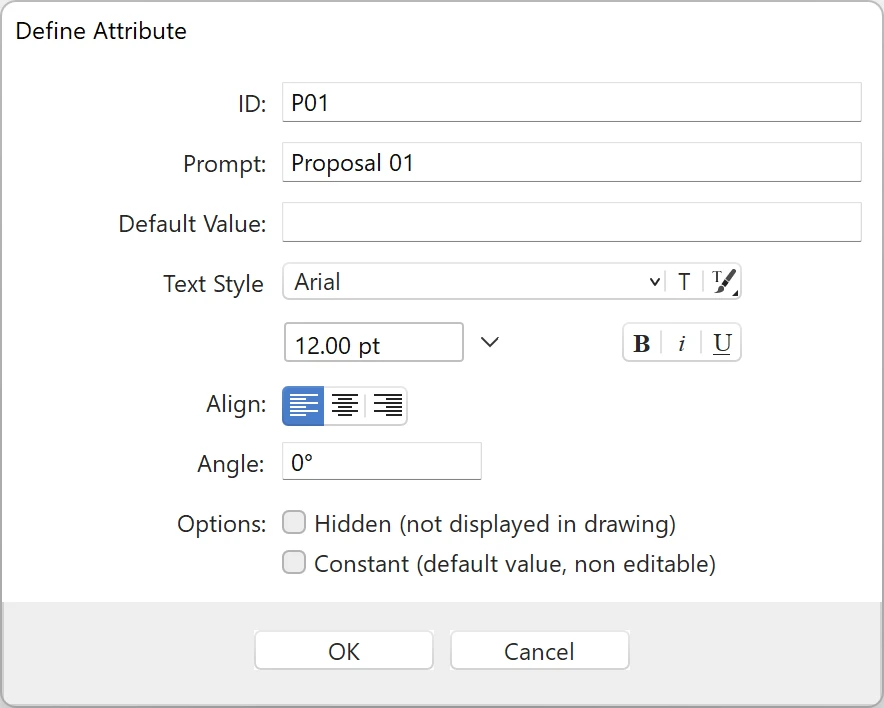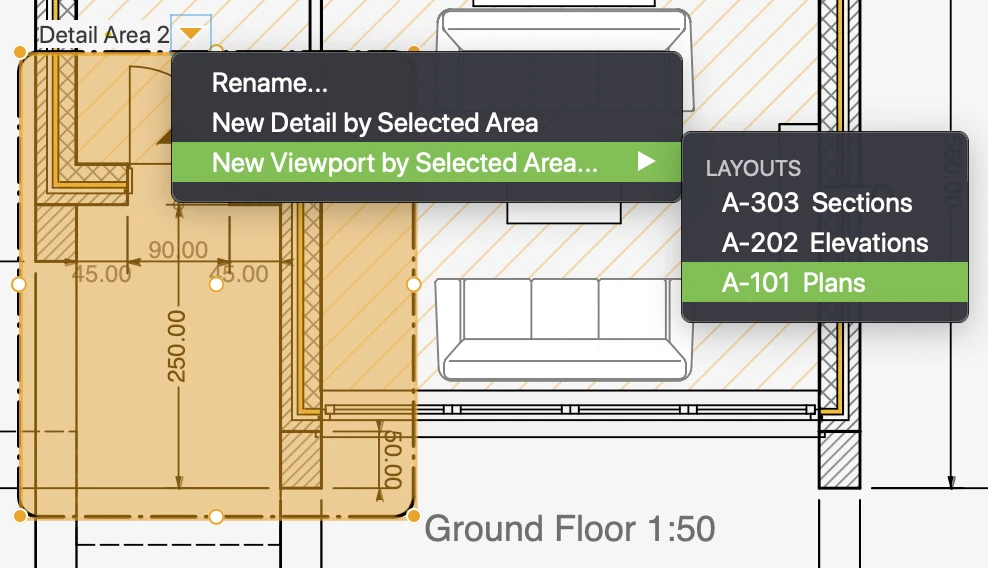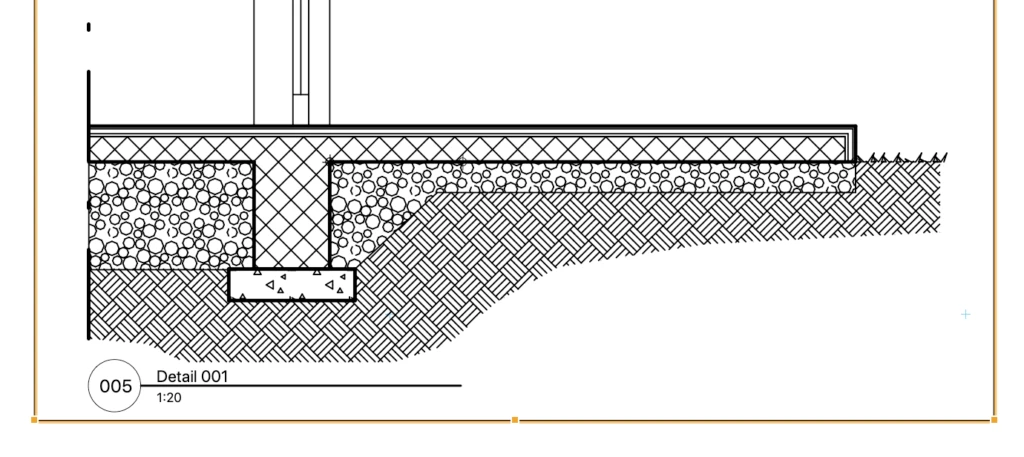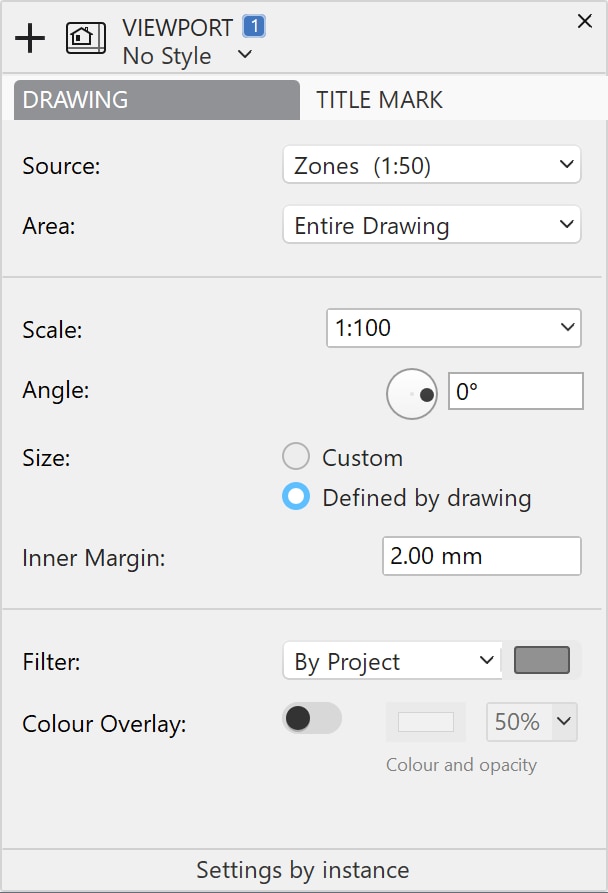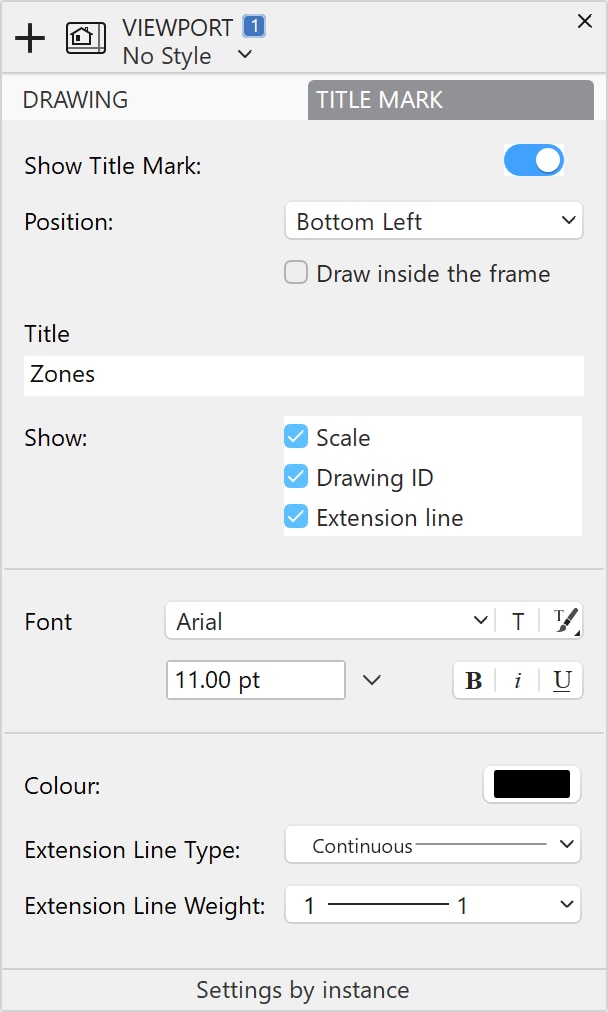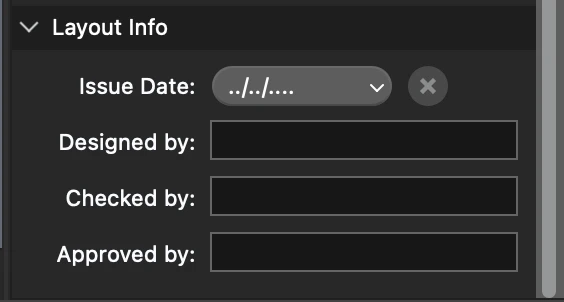Sous-sections de Présentations
À propos des mises en page
Les mises en page (Pro) sont des feuilles utilisées pour présenter et publier des dessins disposés dans des boîtes appelées “fenêtres de présentation”, avec des informations supplémentaires facultatives contenues dans des blocs de titre et des notes de texte. Les présentations ne sont pas destinées à accueillir leurs propres dessins, bien que vous puissiez utiliser certains des outils de dessin, mais plutôt à contenir des dessins extraits d’autres feuilles.
Les feuilles de mise en page permettent d’afficher et d’organiser des vues à l’échelle de votre projet sur une feuille de taille standard. Les mises en page peuvent afficher un cartouche préétabli contenant des informations générales sur votre entreprise, le projet en cours et des informations spécifiques à la feuille.
Ces feuilles sont destinées à la publication et à l’édition, c’est pourquoi les mises en page ont des caractéristiques qui leur sont propres :
- Les mises en page sont des feuilles opaques
- L’échelle de la mise en page est toujours à l’échelle réelle 1:1
- Les mises en page ont un format de papier, défini par défaut par les paramètres de format de papier du projet.
- Vous pouvez choisir d’afficher les marges d’impression actuelles
- Les mises en page ont toujours un ID de feuille.
- Vous pouvez ajouter un cartouche en choisissant parmi les cartouches existants ou en créer un nouveau.
- Il est possible d’afficher la bordure du cadre et les marques de centrage.
- Vous pouvez définir l’échelle nominale des vues
- Vous pouvez saisir des informations textuelles dans la mise en page actuelle, qui seront affichées dans le cartouche.
- Vous pouvez créer une ou plusieurs fenêtres de présentation pour afficher et organiser des vues sélectionnées du projet à l’échelle souhaitée
- L’ensemble des outils de dessin disponibles est limité à des outils d’esquisse et de documentation.
Cartouches
Un cartouche est un élément d’une mise en page qui contient des informations sur la société de conception, le client et l’emplacement du site, le projet et la feuille. Il comporte généralement une bordure et est organisé en sections contenant différents types de données. Il se trouve habituellement dans le coin inférieur ou inférieur droit de toute feuille de mise en page.
Un cartouche est une sous-classe du symbole et hérite de toutes les propriétés des symboles. Les informations affichées sur un cartouche peuvent être saisies sous forme d’attributs définis lors de la conception du cartouche. Outre les attributs, les cartouches peuvent contenir des étiquettes de texte et des blocs au contenu personnalisé ou automatique.
Insérer un cartouche dans une mise en page
Lorsque la feuille en cours est une mise en page, vous pouvez insérer un cartouche à l’aide du menu contextuel Cartouche, auquel vous pouvez accéder de deux manières :
- Dans le panneau Info objet, allez dans la section Paramètres de mise en page et ouvrez le menu Cartouche.
- À l’aide des boutons flottants de la feuille de mise en page, appuyez sur le bouton Cartouche.
_
Le menu du cartouche comprend les options suivantes :
- Bouton Nouvelle Cartouche.
- Modifier le cartouche.
- Dupliquer.
- Supprimer le cartouche.
- Liste des cartouches disponibles dans les bibliothèques et utilisés dans le projet.
Pour insérer un cartouche dans la mise en page actuelle, choisissez un cartouche dans les bibliothèques. Le cartouche est inséré à son emplacement par défaut sur la mise en page.
Les cartouches étant généralement créés pour un format de papier spécifique, assurez-vous que le cartouche sélectionné est adapté au papier. En fonction de la disposition de ses éléments, vous pouvez redimensionner le cartouche selon vos besoins.
Supprimer un cartouche
Si vous souhaitez supprimer complètement un cartouche de la mise en page actuelle, cliquez sur le bouton Supprimer la mise en page dans le menu Cartouches.
Créer, modifier et dupliquer un cartouche
Les boutons du menu Cartouche permettent de créer un nouveau cartouche, de modifier ou de dupliquer le cartouche actuel.
Modifier les champs d’attributs
Un cartouche peut contenir trois types d’éléments :
- Graphiques et textes statiques. Il s’agit généralement des bordures, des séparateurs et des titres de sections et de champs. La forme et les propriétés graphiques de ces éléments peuvent être modifiées en éditant le cartouche.
- Attributs de feuille et de projet. Ces attributs extraient leur valeur directement des informations définies dans les sections Informations sur la feuille, Paramètres de mise en page et Informations sur la mise en page du panneau Informations sur l’objet, ou du panneau Informations sur le projet de la fenêtre Paramètres du projet.
- Attributs modifiables. Ces champs affichent des informations personnalisées saisies par l’utilisateur.
Pour saisir les valeurs des attributs modifiables, sélectionnez l’outil Flèche, double-cliquez sur le champ de l’attribut dans le cartouche et saisissez la valeur dans la fenêtre contextuelle.
Créer et modifier un cartouche
Création d’un nouveau cartouche
Vous pouvez créer un nouveau cartouche dans le menu Cartouche du panneau Info objet de la mise en page actuelle ou dans le menu Projet ▸ Cartouche. Les cartouches sont conçus dans un espace de travail spécifique qui fournit les outils graphiques nécessaires pour dessiner le cartouche et un panneau pour définir le nom du cartouche et gérer les attributs du texte.
- Sur une feuille de mise en page, choisissez Projet ▸ Cartouche ▸ Nouveau cartouche.
- La première boîte de dialogue vous demande de choisir un format de papier de référence pour le nouveau cartouche. Bien qu’un cartouche plus petit puisse être utilisé sur des formats de papier plus grands, il est préférable de sélectionner le format de papier idéal pour lequel ce cartouche est destiné.
_
_
Les attributs sont des valeurs textuelles au contenu dynamique. Les attributs prédéfinis peuvent être sélectionnés dans le menu du panneau du cartouche. Ces attributs sont distincts les uns des autres :
- Attributs de la mise en page qui correspondent aux informations saisies dans les sections Paramètres de la mise en page et Info du panneau Info objet de la mise en page actuelle ;
- Attributs du projet correspondant aux informations saisies dans le panneau Informations sur le projet de la fenêtre Paramètres du projet.
Les attributs du cartouche peuvent également être des attributs personnalisés. Lorsque vous cliquez sur le bouton Ajouter, la fenêtre Définir l’attribut s’ouvre et affiche les options et les champs de saisie.
Insertion d’un attribut de cartouche
Pour insérer un attribut dans le cartouche, cliquez sur l’emplacement souhaité. Les attributs sont des objets textuels spéciaux qui peuvent être déplacés ou alignés. Vous pouvez modifier les propriétés du texte dans le panneau Paramètres du texte (double-cliquez sur l’outil Texte dans la boîte à outils pour l’ouvrir). Pour modifier les propriétés de l’attribut, cliquez sur le bouton Modifier l’attribut du panneau Cartouche.
Le bouton Enregistrer crée un nouveau cartouche dans la bibliothèque de l’utilisateur, qui est immédiatement disponible pour être utilisé dans la mise en page actuelle et dans de nouveaux projets.
Un cartouche peut être inséré même dans une mise en page de taille différente de celle pour laquelle il a été créé, en fonction de ses limites. Lorsque vous sélectionnez un cartouche, il est automatiquement inséré à sa position par défaut sur la mise en page en tant que préréglage : vous pouvez toutefois le déplacer à n’importe quelle autre position en tant qu’objet de dessin.
Fenêtres de présentation
Les fenêtres de présentation sont des éléments qui affichent des vues à l’échelle du projet. Il s’agit de fenêtres qui affichent une partie ou la totalité d’une feuille de dessin ou de détail et qui fournissent des informations de base sur les vues. Lorsque vous utilisez des mises en page et des fenêtres de présentation, les feuilles de dessin et les autres feuilles de conception contiennent votre projet, tandis que les mises en page et les fenêtres de présentation affichent une vue nette du projet, adaptée à la présentation et à la révision.
- Il est également possible de n’utiliser que les feuilles de dessin pour présenter votre projet, car les feuilles de dessin peuvent avoir leur propre échelle de dessin et leur propre taille de papier. Ce flux de travail offre l’avantage d’être direct, car ce que vous voyez sur la feuille de dessin est exactement ce que vous verrez sur la feuille imprimée, mais il manque la flexibilité et l’évolutivité des mises en page et des fenêtres de présentation.
Les fenêtres de présentation n’existent que sur la feuille de mise en page. Sur chaque mise en page, vous pouvez placer une ou plusieurs fenêtres de présentation qui font référence à différentes feuilles de dessin, à des parties de la même feuille ou à la même vue à différentes échelles. La vue affichée dans une fenêtre de présentation peut utiliser un angle de rotation personnalisé, un filtre qui modifie la façon dont les bordures et les remplissages sont représentés et une superposition de couleurs transparentes.
_
Pour créer une nouvelle fenêtre de présentation, utilisez le bouton situé dans le coin supérieur gauche du canevas de présentation ou sélectionnez la commande de menu Projet ‣ Créer une fenêtre de présentation. Les fenêtres de présentation n’existent qu’à l’intérieur des présentations.
L’outil Fenêtre de présentation vous permet de créer une fenêtre de présentation directement à partir d’une zone de détail : sélectionnez la feuille source, puis choisissez une zone de détail. La position et la taille de la fenêtre de présentation seront reprises de la zone source et mises à jour en direct si la zone de détail est modifiée.
Il est également possible de créer des fenêtres de présentation directement à partir d’une zone de détail. Sur une feuille de dessin, sélectionnez ou créez une zone de détail autour de la partie du dessin que vous souhaitez afficher dans la fenêtre de présentation. Cliquez sur la flèche contextuelle située près du nom de la zone de détail, accédez à Nouvelle fenêtre de visualisation par zone sélectionnée et choisissez la mise en page sur laquelle créer la fenêtre de présentation.
Insérer une fenêtre de présentation
Vous pouvez insérer la fenêtre de présentation sur la mise en page en tant qu’objet de taille prédéfinie ou vous pouvez dessiner la fenêtre de présentation sous forme de rectangle par sa diagonale, en fonction de l’option de taille sélectionnée.
Pour insérer une nouvelle fenêtre de présentation
- Vous pouvez insérer une nouvelle fenêtre de présentation de deux manières :
_
Le centre d’une nouvelle fenêtre de présentation correspond au centre du dessin source sélectionné : si vous souhaitez afficher une zone spécifique du dessin, sélectionnez la fenêtre de présentation, cliquez à l’intérieur et déplacez le dessin source dans la fenêtre de présentation jusqu’à ce que la zone souhaitée corresponde au centre du rectangle.
Une fenêtre de présentation peut être déplacée dans la mise en page comme un objet de dessin avec ses propriétés : le cadre et l’arrière-plan peuvent avoir leur couleur et leur style de ligne.
Les fenêtres de présentation créées sous forme de rectangles peuvent être redimensionnées par leurs poignées de sélection, soit les sommets, soit les points médians, ou par les champs Object Info de Viewport Geometry. Les fenêtres de présentation créées par les extensions du dessin source ne peuvent pas être redimensionnées.
Les informations affichées dans la marque de titre de la fenêtre de présentation peuvent être rapidement définies et modifiées grâce à la section ID du panneau Info objet qui fournit les champs Id et Nom et le bouton permettant d’ouvrir la boîte de dialogue Paramètres de la fenêtre de présentation.
Pour un accès rapide à la feuille source de la fenêtre de présentation sélectionnée, cliquez sur l’icône de lien dans le coin supérieur gauche de la fenêtre de présentation.
Paramètres de la fenêtre de présentation
Ouvrez le panneau des paramètres de la fenêtre de présentation en appuyant sur le bouton Paramètres de la barre de propriétés ou du panneau Info objet. La fenêtre de présentation contient deux panneaux avec des options de dessin et de marque de titre.
Dessin
Le panneau Dessin offre les options de fenêtre de présentation et de vue sélectionnée :
- Dessin source : sélectionnez la feuille d’où provient le dessin. Vous pouvez sélectionner des feuilles de dessin, des zones de détail ou des détails du projet.
- Zone : sélectionnez “tout le dessin” pour utiliser tout le contenu de la feuille comme source, ou sélectionnez n’importe quelle zone de détail sur la feuille pour restreindre la zone source.
- Échelle de la vue, qui peut être différente de l’échelle originale de la feuille sélectionnée.
- Angle de la vue. Faites pivoter la vue en utilisant le curseur angulaire ou en saisissant la valeur dans le champ.
- Taille de la fenêtre de présentation: la fenêtre peut avoir une taille personnalisée, définie par vous, ou s’adapter automatiquement aux dimensions du dessin source. Les fenêtres de taille automatique ne peuvent pas être redimensionnées manuellement. Choisissez la taille personnalisée pour redimensionner manuellement la fenêtre de visualisation.
- Lorsque la taille est définie par le dessin source, vous pouvez également spécifier une marge intérieure entre le dessin et le bord de la fenêtre. La valeur de la marge intérieure est exprimée dans les unités linéaires de base (mm, pouces ou points) et à l’échelle 1:1.
- Filtre appliqué à la vue (par projet, par calque, noir et blanc, niveaux de gris, etc.) Le menu des filtres permet également de masquer dans la fenêtre de présentation les textes et les annotations qui se trouvent sur la feuille source.
- Incrustation de couleur : vous pouvez ajouter un remplissage de couleur avec une opacité réglable qui s’affiche sur le dessin.
Marque de titre
Dans le volet Marque de titre, vous pouvez définir la position de la marque de titre dans la fenêtre de présentation, le nom de la vue, l’option d’affichage de l’échelle et d’autres options graphiques. Les options disponibles sont les suivantes :
- Afficher/masquer la marque de titre.
- Position de la marque de titre dans la fenêtre de présentation, sur le bord supérieur ou inférieur.
- Titre de la fenêtre de présentation.
- Options de police - menu des polices, bouton pour ouvrir la fenêtre des polices, bouton pour sélectionner les styles existants, menu de la taille et des unités de police, styles de texte par défaut.
- Show/Hide Scale of the view;
- Afficher/masquer les lignes d’extension de la marque de titre.
- Options de la ligne d’extension.
Paramètres de mise en page
Utilisez le panneau du navigateur de projet pour créer, activer, renommer et réorganiser les présentations de votre projet.
Pour définir les paramètres de la feuille de mise en page actuelle, utilisez le panneau Info Objet. Le panneau d’information sur la mise en page affiche toutes les options, les paramètres et les informations de la mise en page actuelle et est divisé en quatre sections :
- Feuille, qui affiche le nom et les informations génériques de la feuille, telles que l’échelle et les unités ;
- Format du papier, pour modifier le format de la mise en page actuelle uniquement ;
- Paramètres de mise en page, pour définir l’ID de la feuille, le cartouche et l’échelle de visualisation nominale ;
- Info mise en page, pour définir la date d’émission et saisir des informations textuelles.
_
Options de la feuille
Cette section permet de saisir le nom du modèle et de désactiver les boutons-pression.
L’échelle de la feuille est toujours de 1:1 et ne peut être modifiée.
Vous pouvez définir des unités linéaires, angulaires et de surface.
_
Options du papier
Développez cette section pour modifier la taille du papier et les marges.
En ce qui concerne les feuilles de rédaction, vous pouvez sélectionner la norme, la taille et l’orientation du papier, et choisir d’afficher ou de masquer les marges d’impression.
_
Paramètres de mise en page
La section Paramètres de mise en page permet de définir l’ID de la feuille, d’ajouter ou de supprimer un cartouche et de définir divers paramètres concernant les vues et les grilles.
- ID de la feuille : il s’agit du code d’identification de la feuille. Il suit un schéma composé de “Discipline” - “Sous-discipline optionnelle” - Numéro. Les disciplines sont identifiées par une lettre, comme “A” pour l’architecture, “C” pour le génie civil, etc. HighDesign inclut une liste par défaut des disciplines les plus courantes.
- Cartouche : ce menu permet de gérer le cartouche de la feuille. Vous pouvez choisir n’importe quel cartouche disponible dans les bibliothèques de ressources, même s’il n’a pas été conçu pour le format de papier actuel. Pour en savoir plus sur les cartouches, consultez la page Cartouches.
- Bordure du cadre : permet d’afficher ou de masquer la bordure du cadre de la mise en page.
- Repères de centrage : afficher ou masquer les repères dessinés sur le bord du cadre pour faciliter le positionnement des dessins.
- Échelle de la vue : il s’agit d’une information sur l’échelle nominale des dessins contenus dans la mise en page, qui peut être affichée dans le cartouche. Elle n’affecte pas l’échelle de la feuille de mise en page.
- Afficher la grille et les partitions de la grille : afficher ou masquer une grille non imprimable qui aide à positionner les dessins sur la page.
_
Informations sur la mise en page
Cette section permet d’ajouter et de modifier des informations sur cette mise en page qui peuvent être affichées dans le cartouche. Vous pouvez saisir :
- Date d’émission de cette mise en page
- Conçu par : le nom de la personne qui a conçu cette mise en page
- Vérifié par : le nom de la personne qui a vérifié l’absence d’erreurs dans cette mise en page.
- Approuvé par : le nom de la personne responsable de l’approbation de la mise en page.