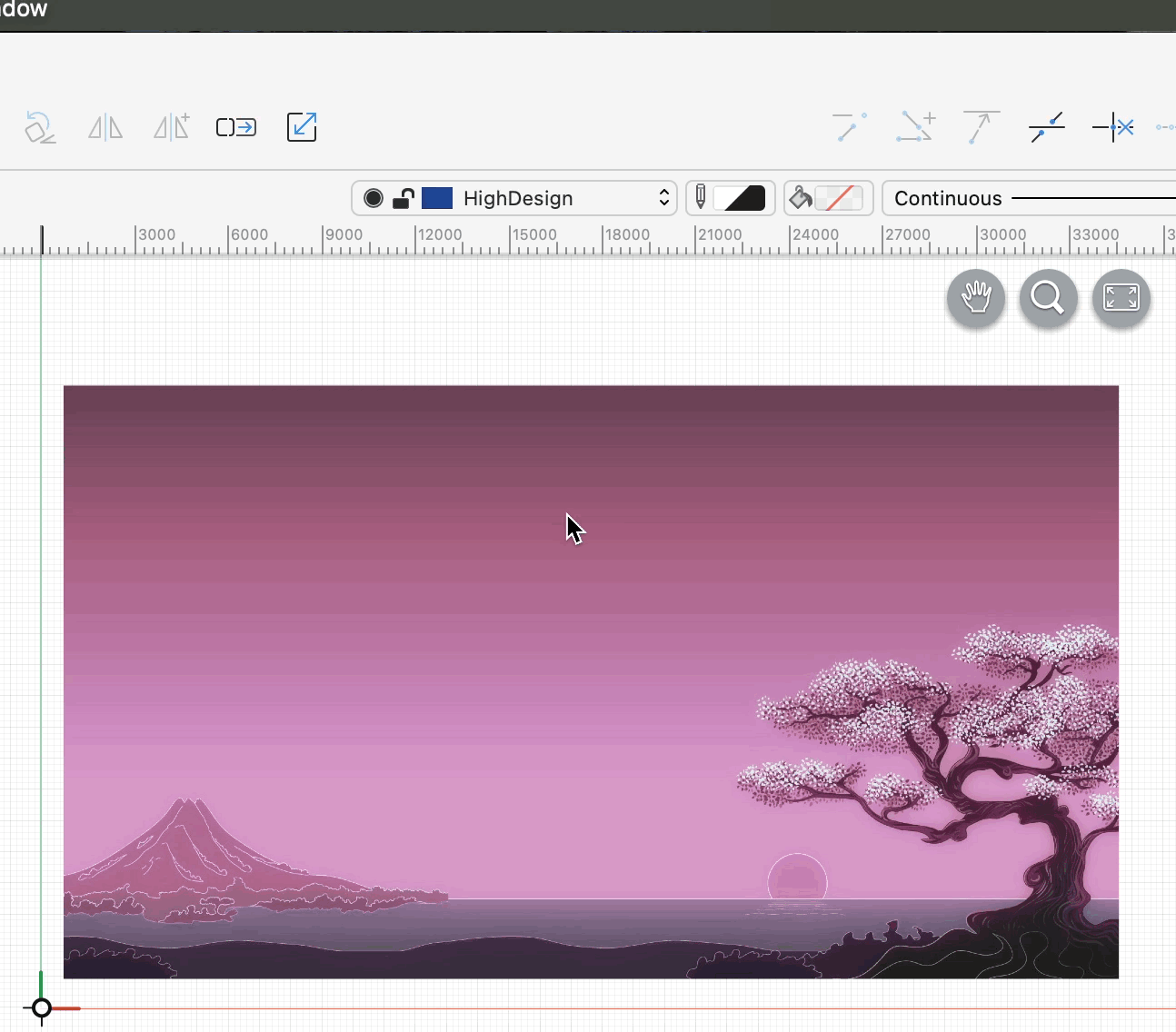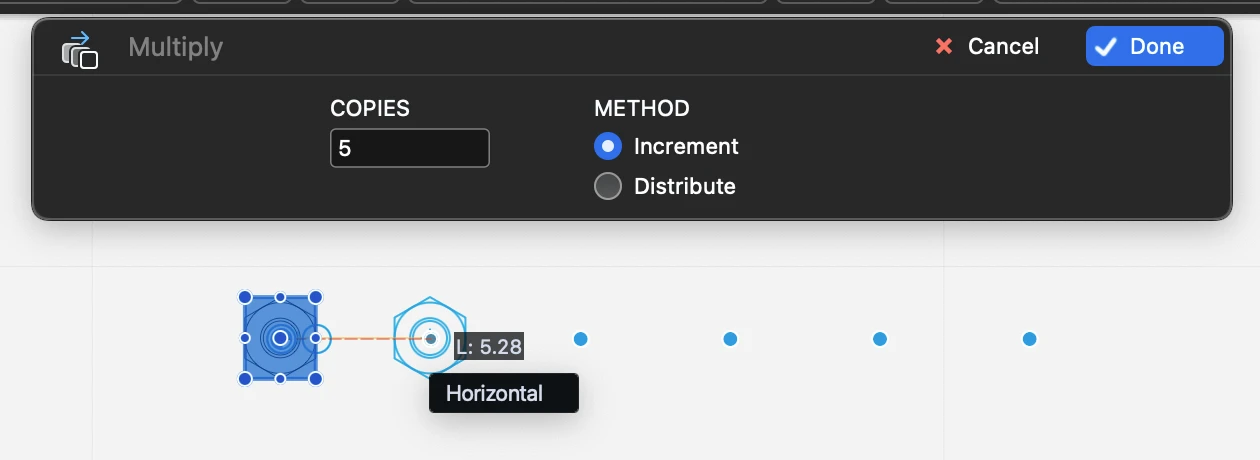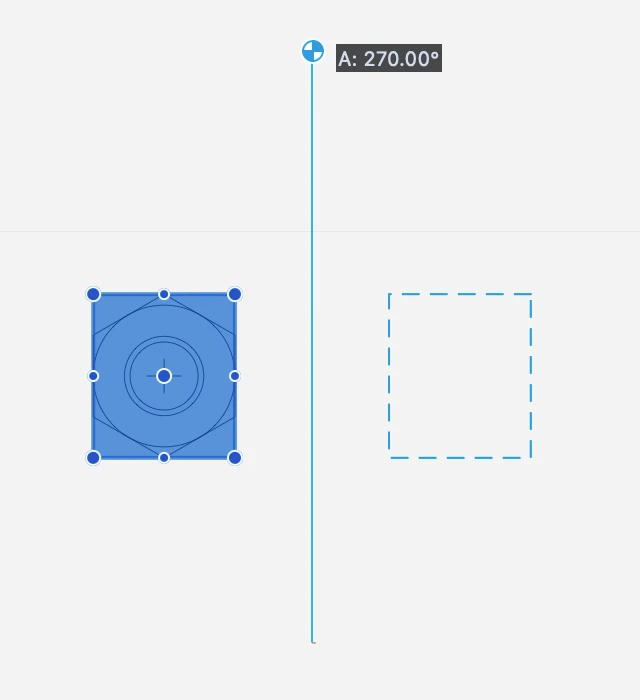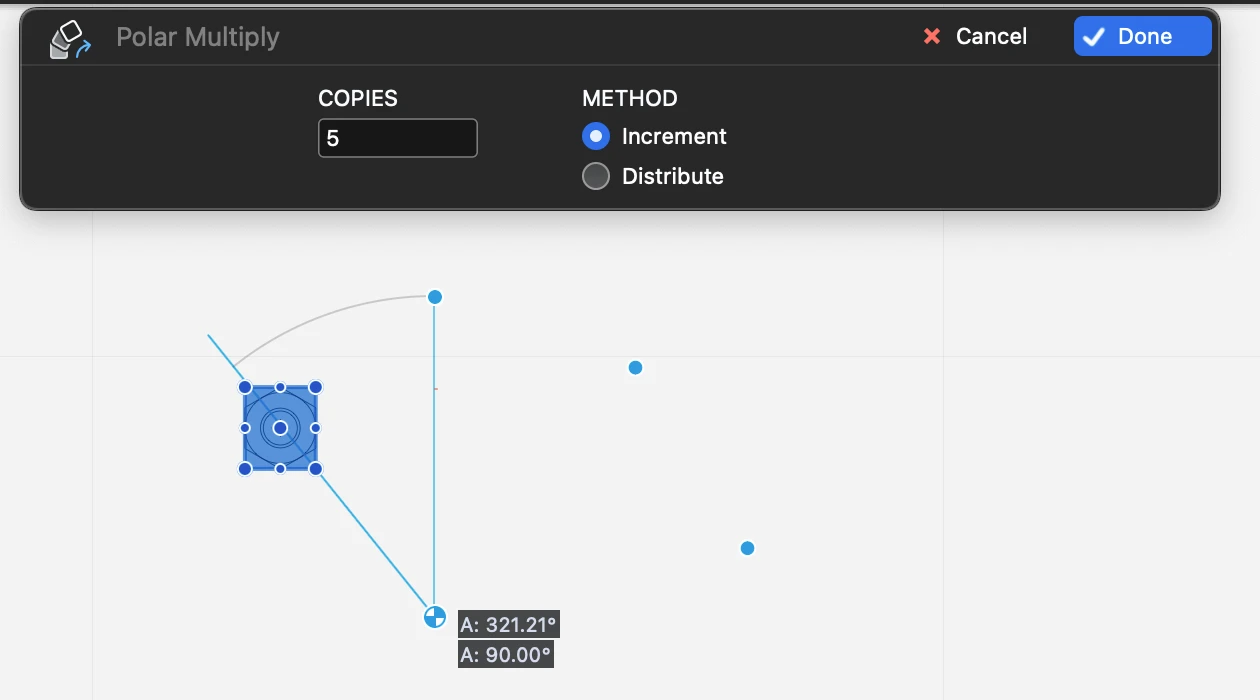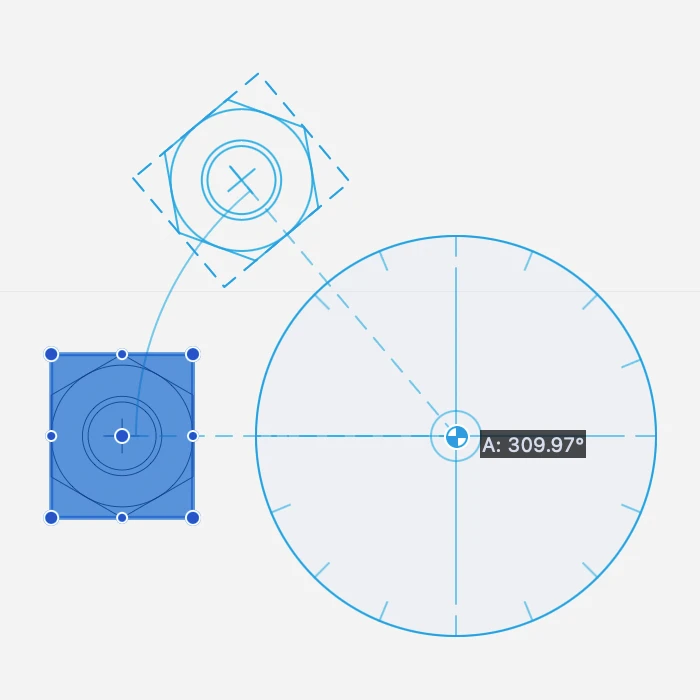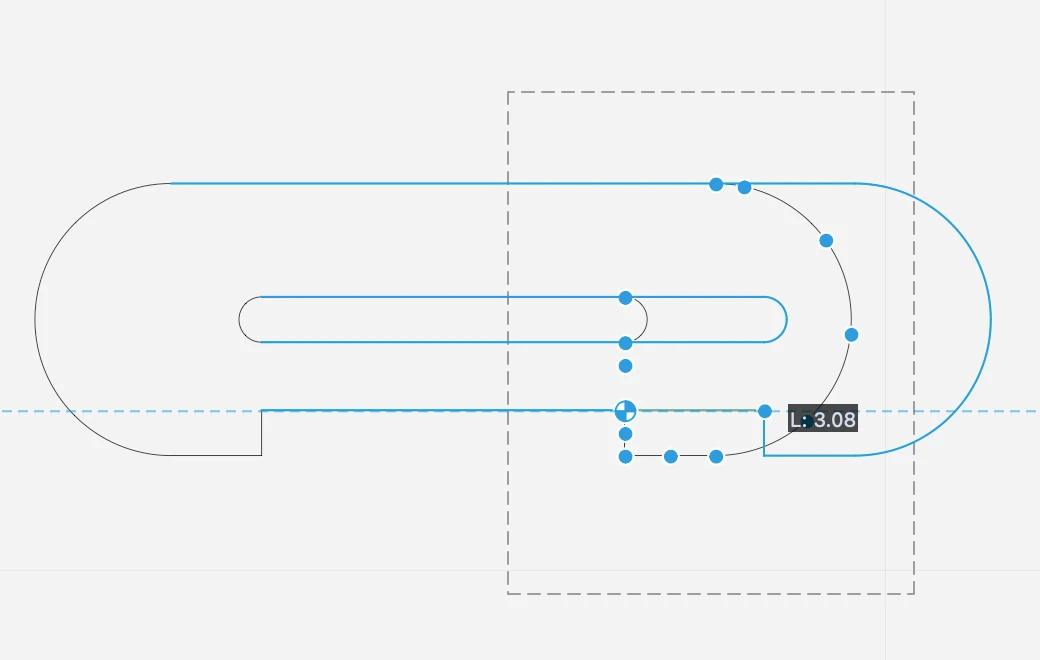Subsections of Affine Transformations
Flip Horizontal and Vertical
The Flip command mirrors the selected objects around their central point, vertically over their X axis or horizontally over the Y axis.
Flip can only be applied to graphic objects:
- Lines
- Polylines
- Rectangles
- Regular polygons
- Hatches
- Circular arcs
- Ellipses
- Splines
- Bezier paths
- Symbols
- Images
- Groups
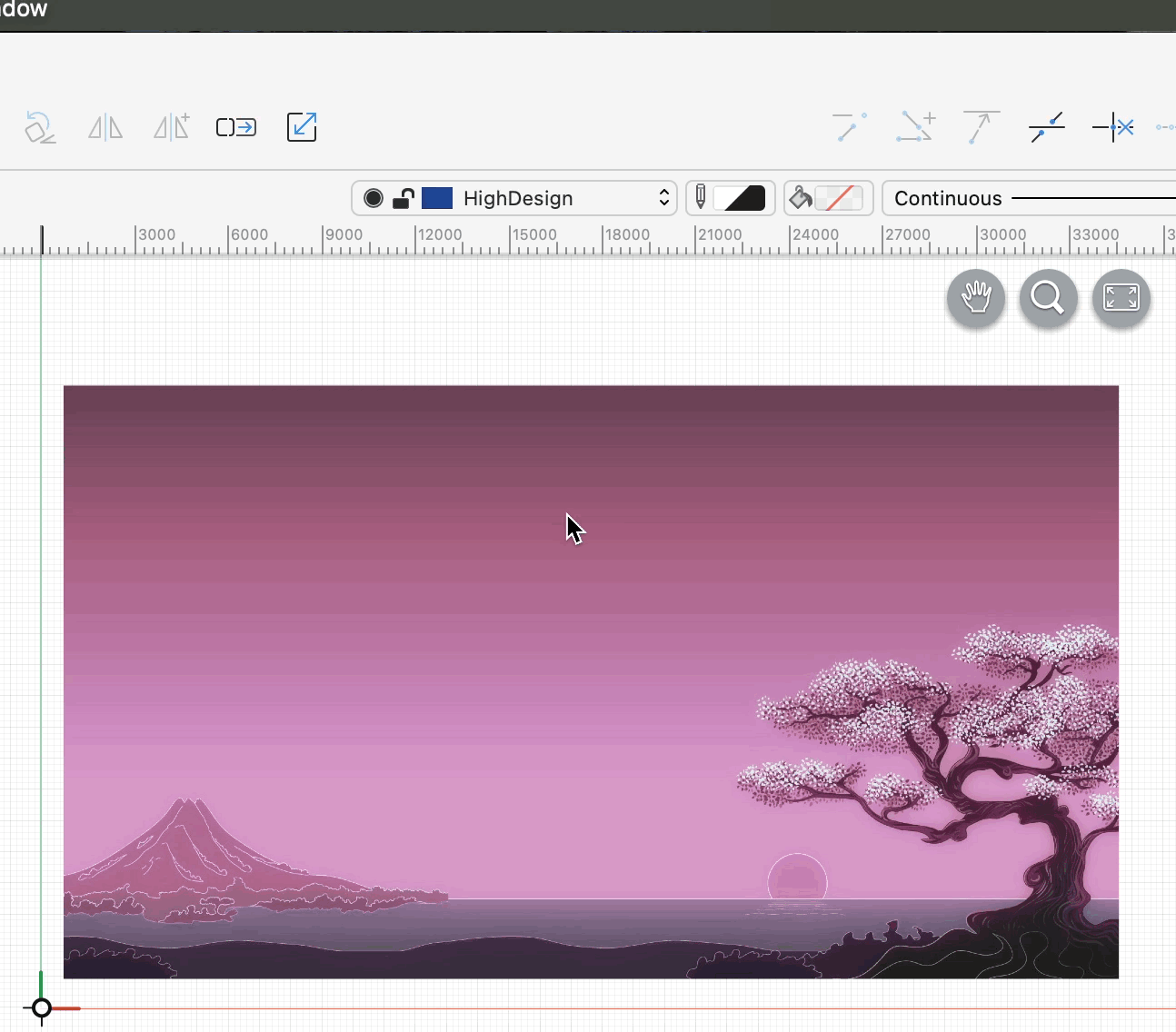
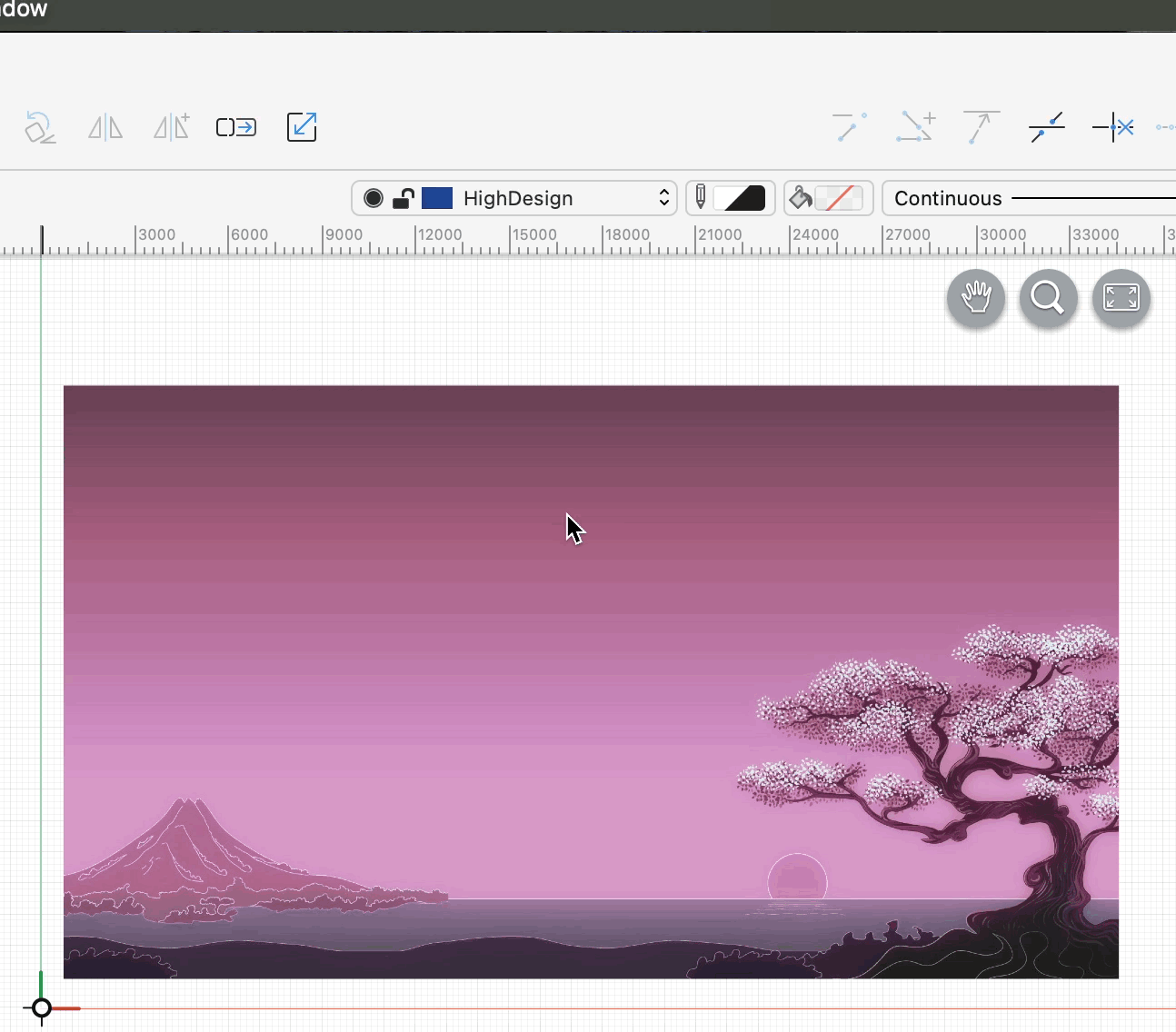
Flip an Object
- Select the object
- From the Drawing menu, choose Flip Horizontal or Flip Vertical
Linear Multiply/Distribute
This function creates a number of copies of the selected items. The method can be Increment, where the distance between start and end point define the distance between each copy, or Distribute, where the distance defines the maximum width of the copies. With this option, the distance between the copies is calculated on the number of copies.
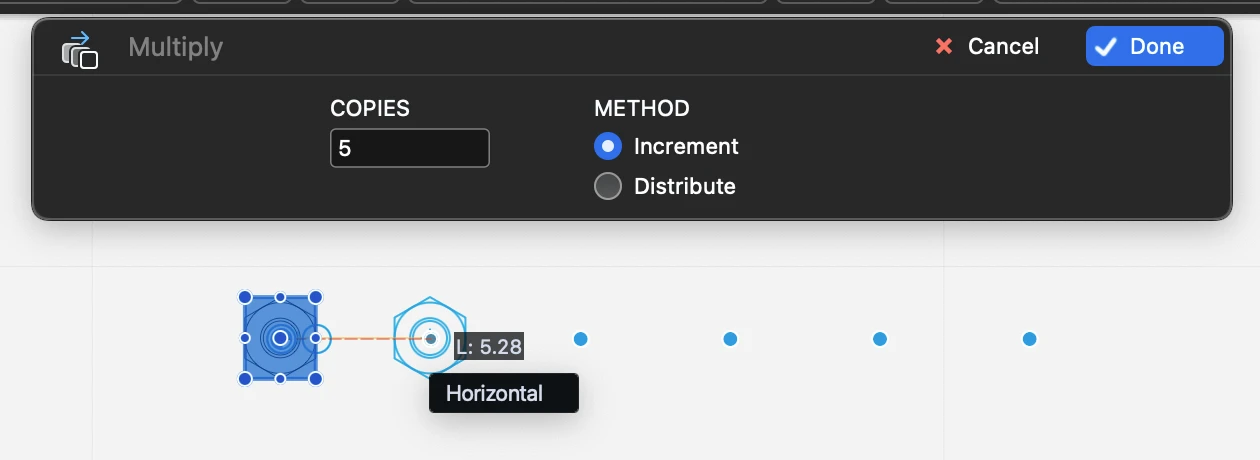
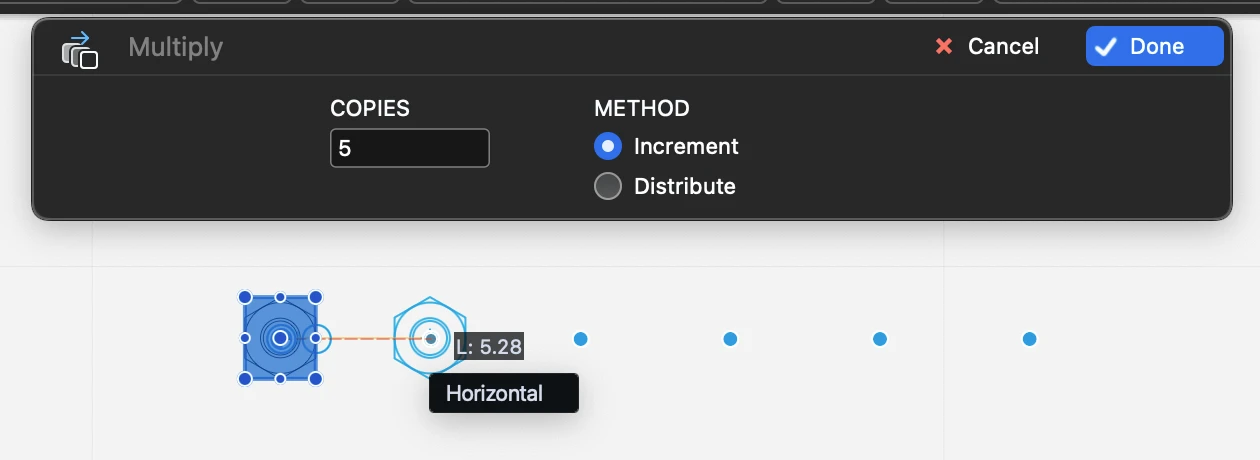 _
_
Applies to
Steps
- Set number of copies and method, Increment or Distribute;
- define the start point, origin of the translation;
- define the end point.
Available Constraints
The Multiply/Distribute dialog can be used entirely with the keyboard: the Up and Down arrow keys control the number of copies; Command + Up/Down arrow controls the option buttons.
- Length (L + value; value);
- Angle (A + value)
Mirror Objects
This command includes the Mirror and Mirror a Copy commands. Mirroring transforms objects by flipping the selection around an arbitrary axis.
The Mirror command modifies the selected object. The Mirror a Copy command creates a reflected copy of the original object.
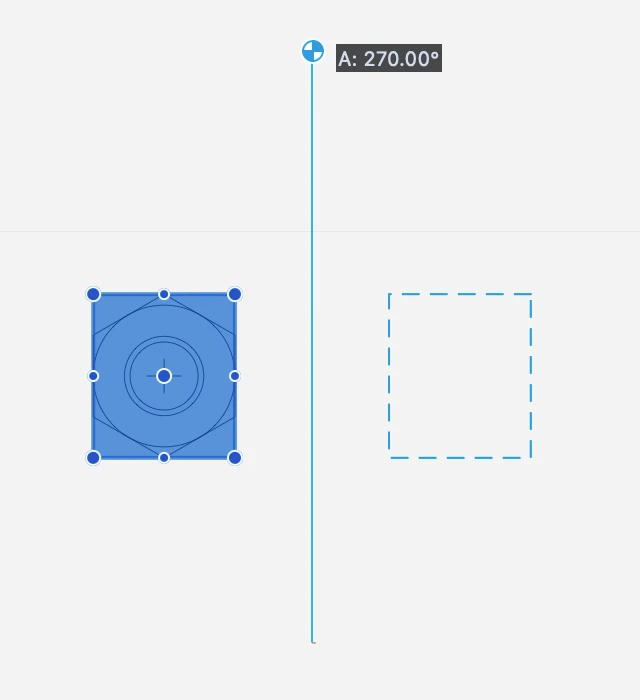
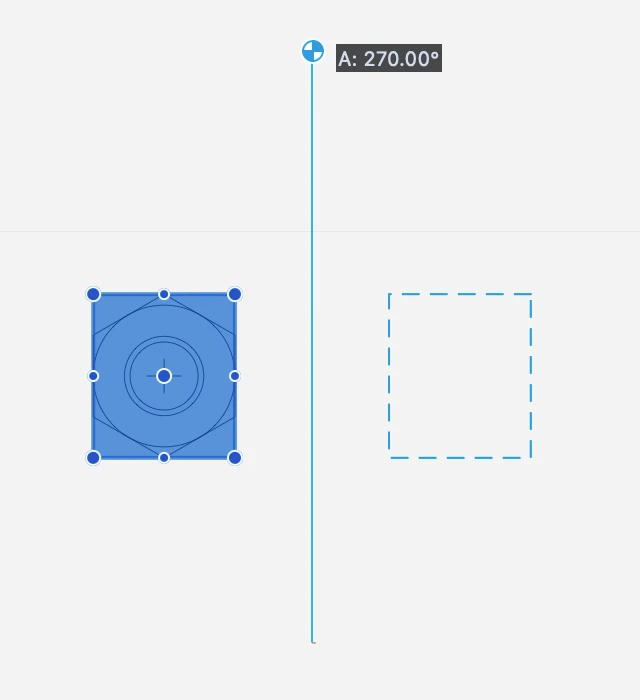 _
_
Applies to:
Steps:
- define the start point, origin of the axis;
- define the end point, angle of the axis.
Constraints:
Move and Duplicate Objects
Move
Use this function to move (translate) selected items. Choose Drawing ▸ Move, then click to set a start point, move the pointer and click again to set direction and offset of the translation.
Applies to
Steps
- define the start point, origin of the translation;
- define the end point.
Available Constraints
- Length (L + value; value)
- Angle (A + value)
By holding down the Alt key, the Move tool turns to Duplicate. The Move command can be activated in other ways too:
- With the Selection tool, or during the editing of an object, by clicking the center point if available;
- With the Arrow keys, or Shift + Arrow key if set in Preferences ▸ Workspace, to move the selected objects by one linear unit; holding down the Alt key the offset is multiplied by 10.
- Holding down the Cmd key, you can click on an object and begin a Move command with one operation.
Duplicate
This function creates a copy of the selected items with a defined offset. Its operation is very similar to the Move command.
The Duplicate function can also be activated by the Arrow tool by pressing the Option key while moving selected items.
Hold down the Command key to make multiple copies of the same selection in one session.
Applies to
Steps
- define the start point, origin of the translation;
- define the end point.
Available Constraints
- Length (L + value; value)
- Angle (A + value)
Polar Multiply/Distribute
Use this tool to create multiple copies of selected objects along a circular arc. The menu item Drawing ▸ Polar Multiply opens the input dialog used to enter the number of copies and select between increment and distribute.
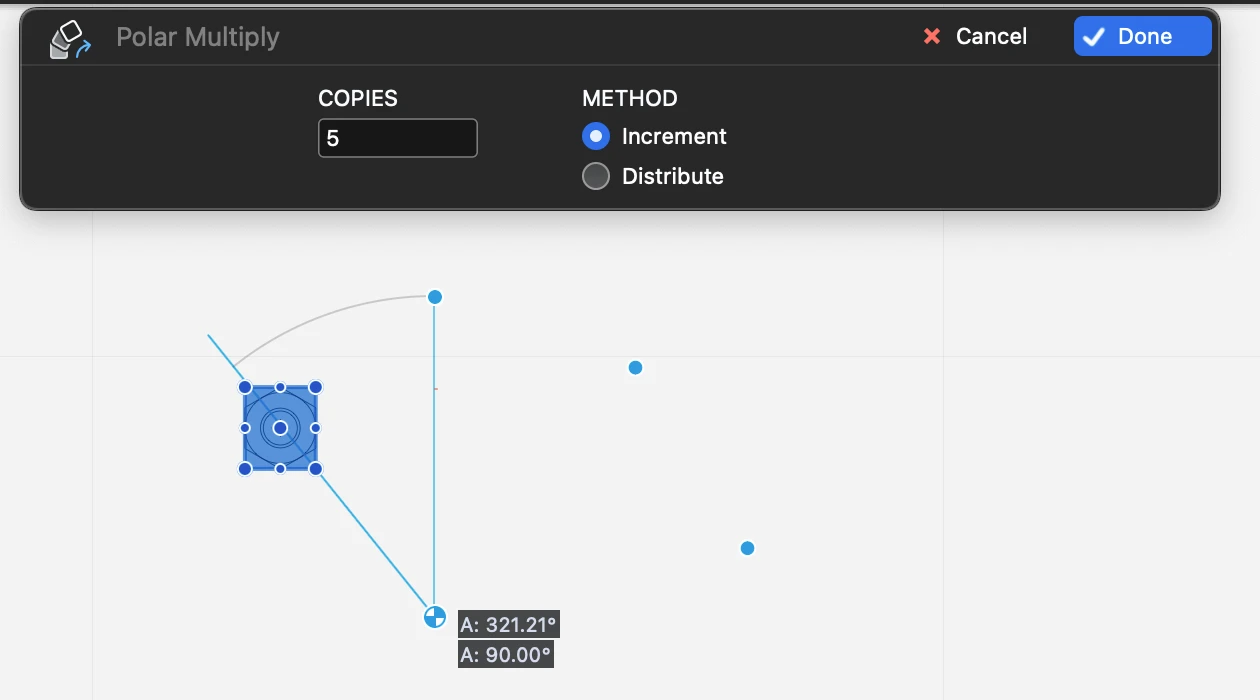
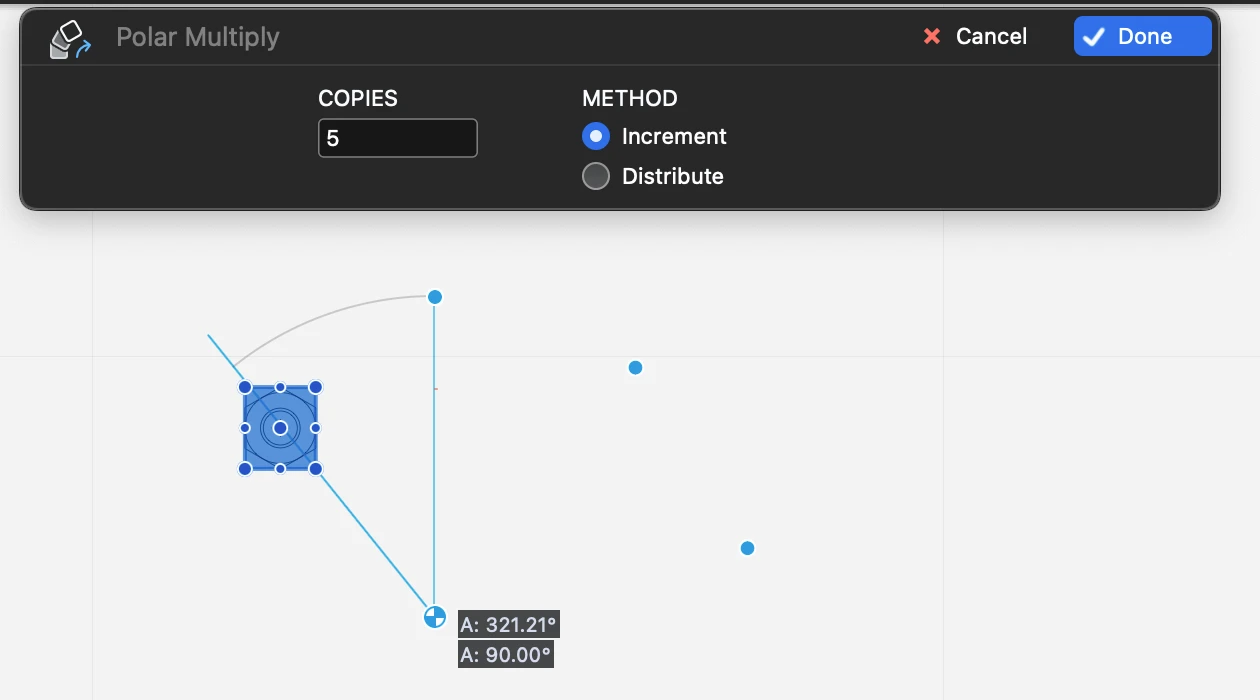 _
_
Applies to:
Steps
- Set number of copies and method, Increment or Distribute;
- define the center of the rotation;
- define the start point of the arc
- define the end point of the arc.
Available Constraints
The Polar Multiply/Distribute dialog can be used via the keyboard: the Up and Down arrow keys control the number of copies; Command + Up/Down arrow controls the option buttons.
Resize Objects
Use the Resize Drawing tool to change the size of the drawing by a per cent value or by numeric values of width and height. The dimension can be made independent or proportional by clicking the lock icon. The values can be entered in percentage or in any of the supported linear units.

 _
_
Applies to:
- current drawing
- selected objects
Steps:
Constraints:
Constraints:
- scaling can be proportional on both axes. Click the lock proportions icon to control this option.
Rotate by Angle
Use this tool to rotate the selected objects in real time. The center of the rotation can be absolute, which is the midpoint of the bounding box of the selection, or the center of the object, which rotates each object around its own center.

 _
_
Applies to:
Steps:
- In the Rotate By Angle window, set the angle by using the slider or entering the value into the input field;
- Choose between global center of the selection and individual object center.
Rotate Objects
This function lets you rotate selected items around a central point and by an angle you define graphically.
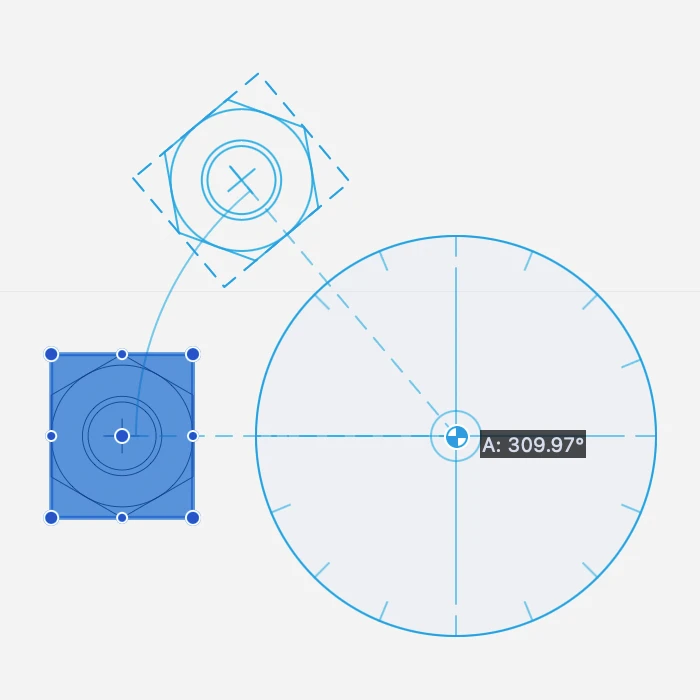
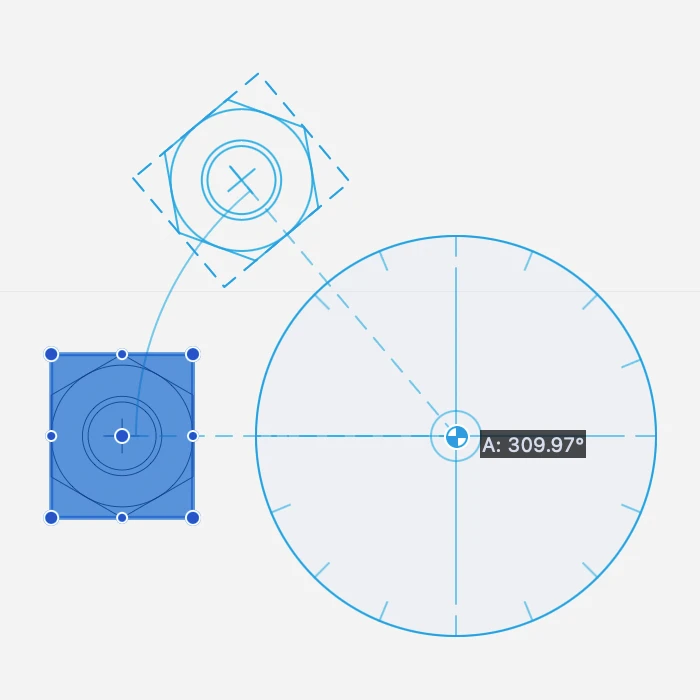 _
_
Applies to:
Steps:
- define the first point, center point of the rotation;
- define the start point;
- define the end point and angle.
Available Constraints:
You can also enter a rotation angle value by pressing the “A” key on the keyboard between steps 2 and 3.
Stretch Objects
Use this command to pull and resize the objects within the selection rectangle: items which are entirely within the selection rectangle will be moved whereas all other objects will be resized. Arcs, circles, ellipses, text blocks, doors/windows and symbols will be rigidly dragged with no deformation.
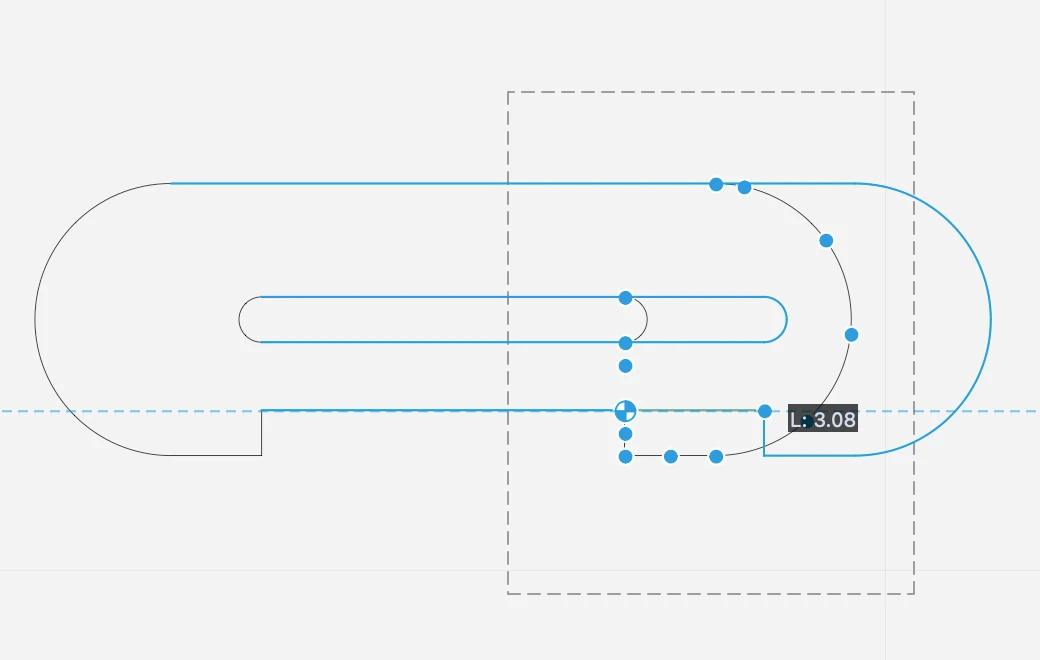
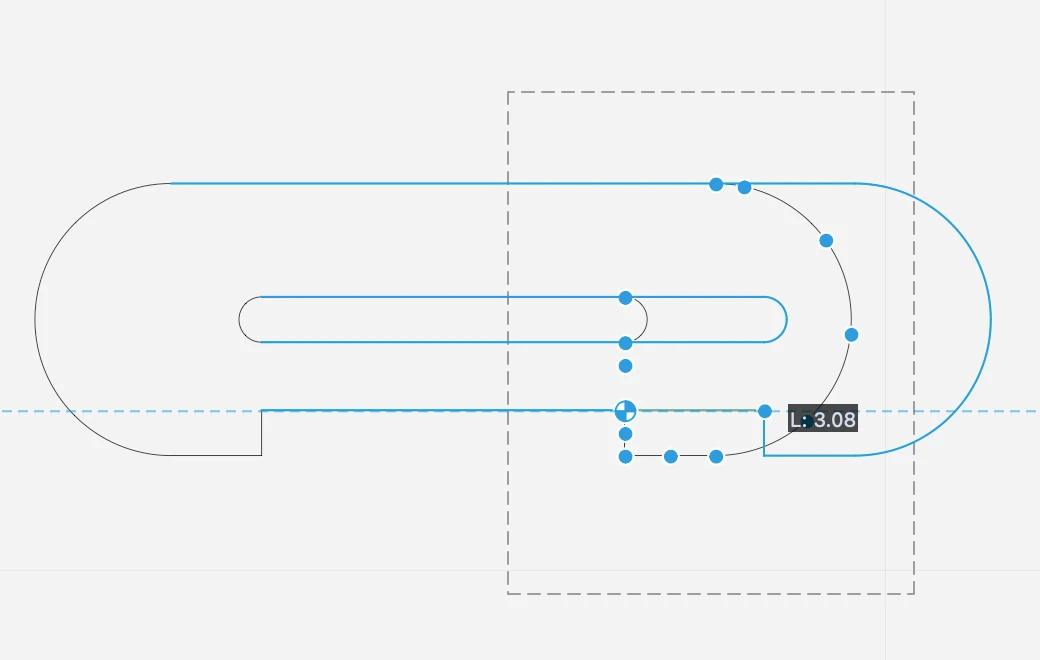 _
_
Applies to:
Steps:
- Define the rectangular area that encloses the points to move. The points are highlighted.
- Specify the start point, that is the origin of the translation.
- Move the pointer in the desired direction.
- Click or use the keyboard shortcuts to specify the end point.
Constraints:
- Length (L + value; value)
- Angle (A + value)