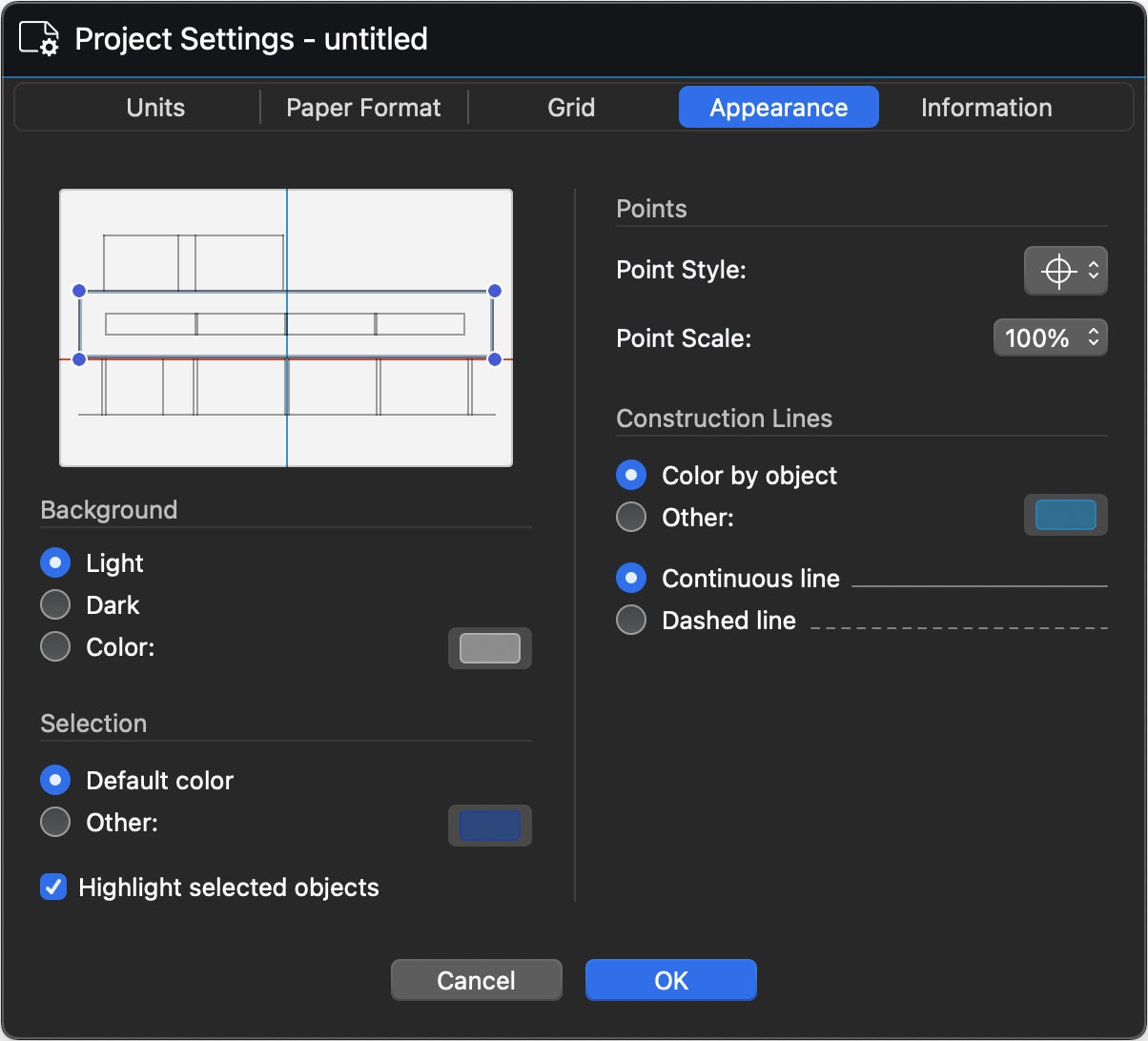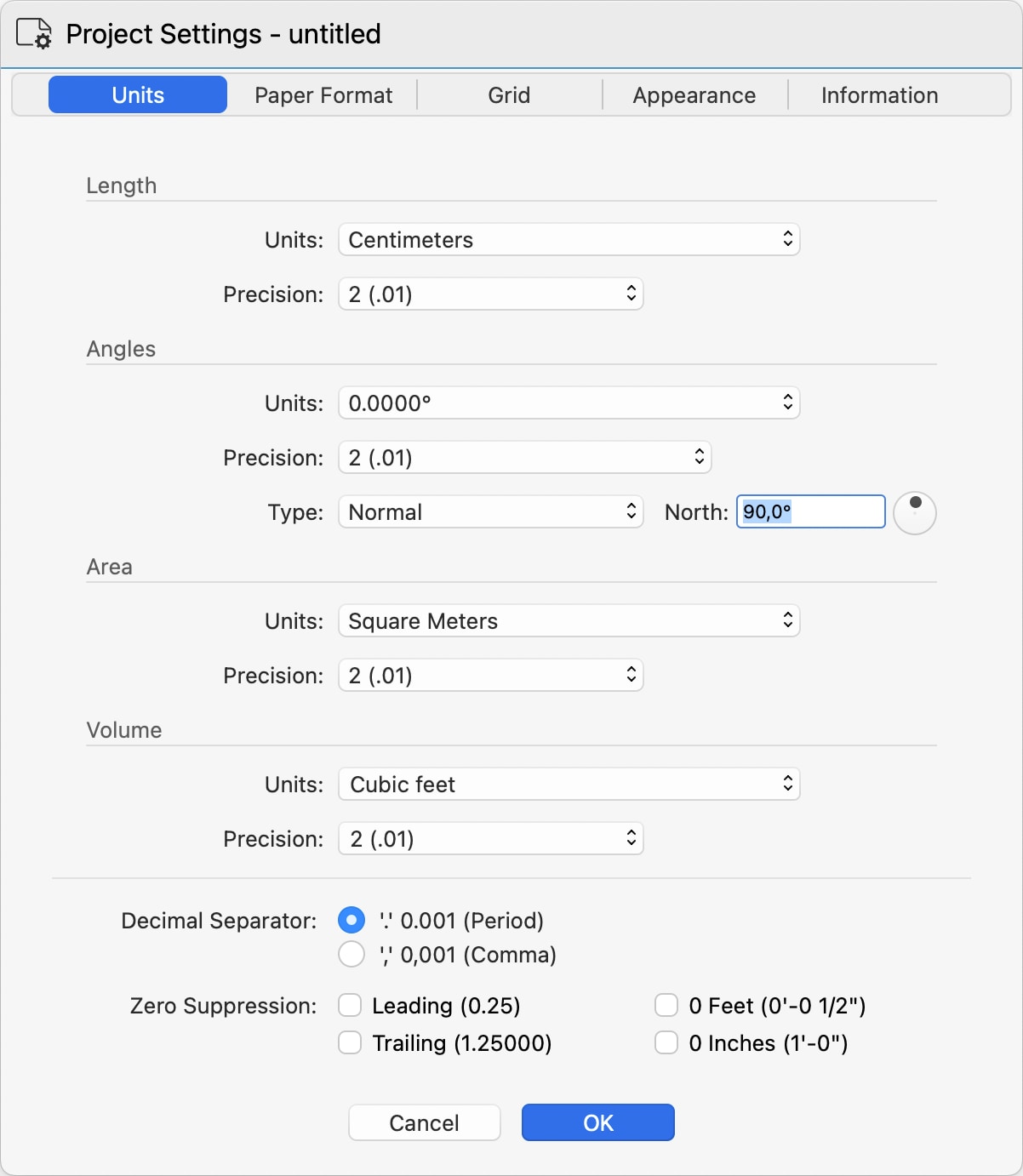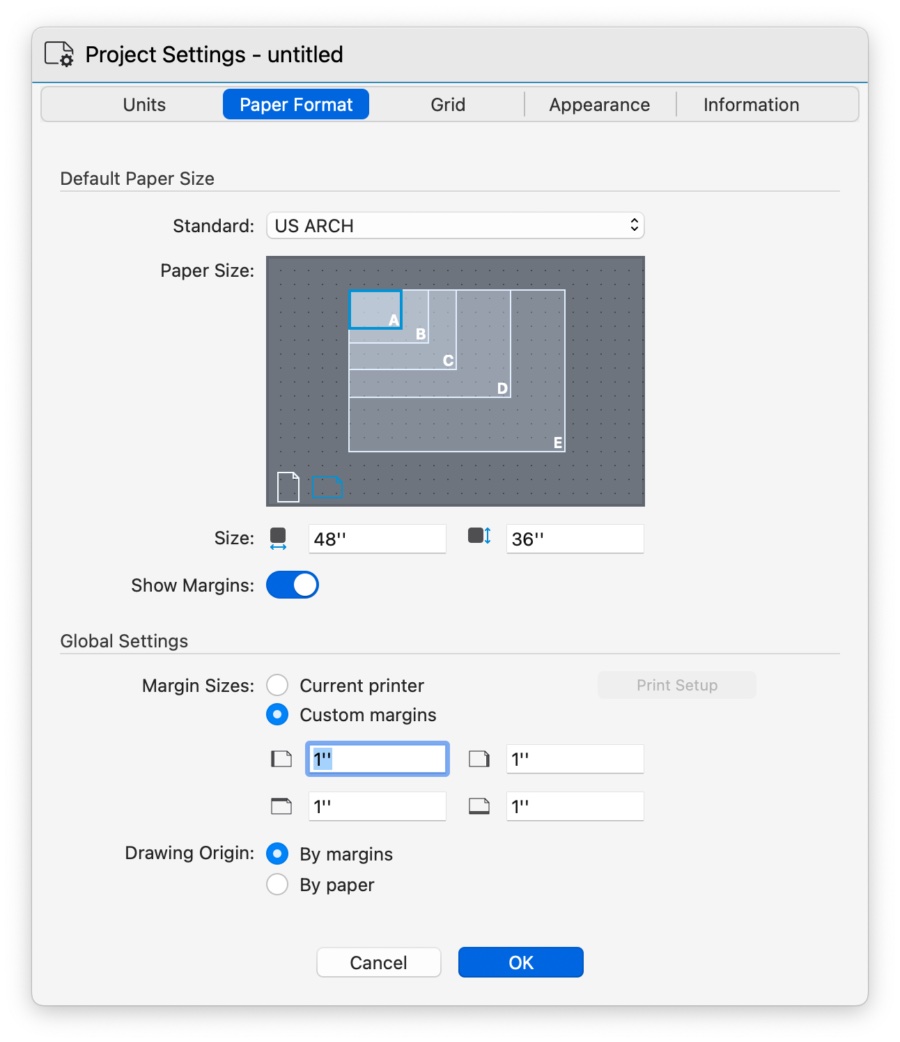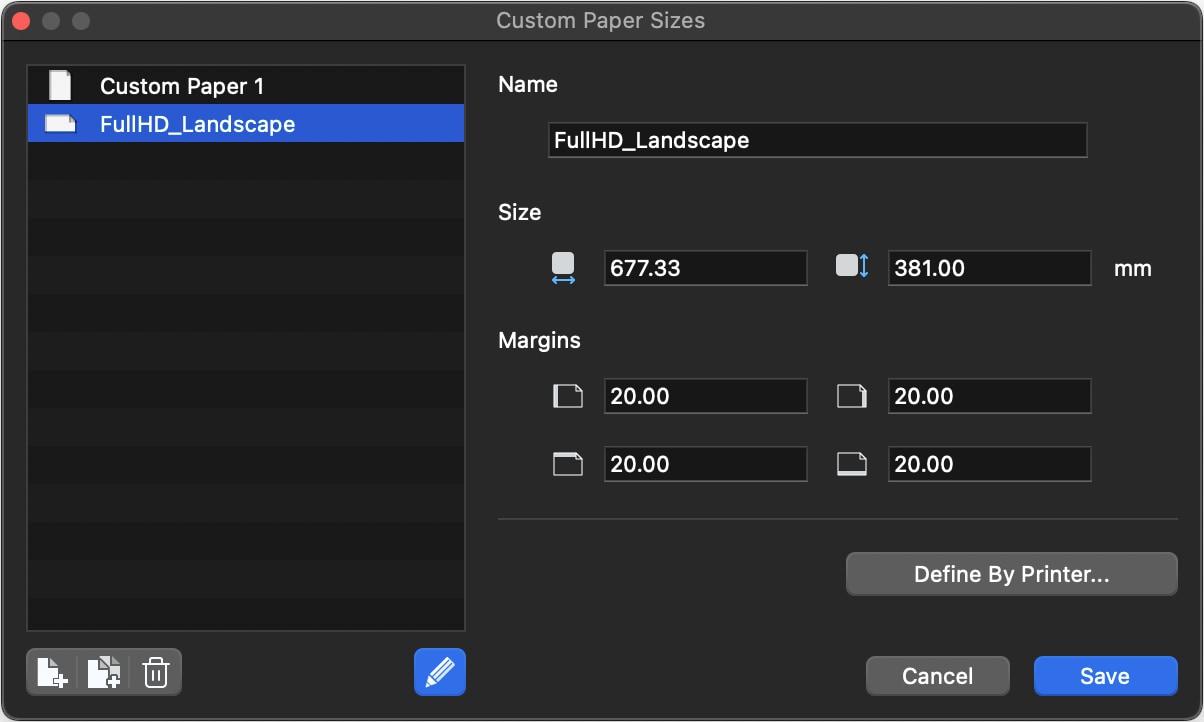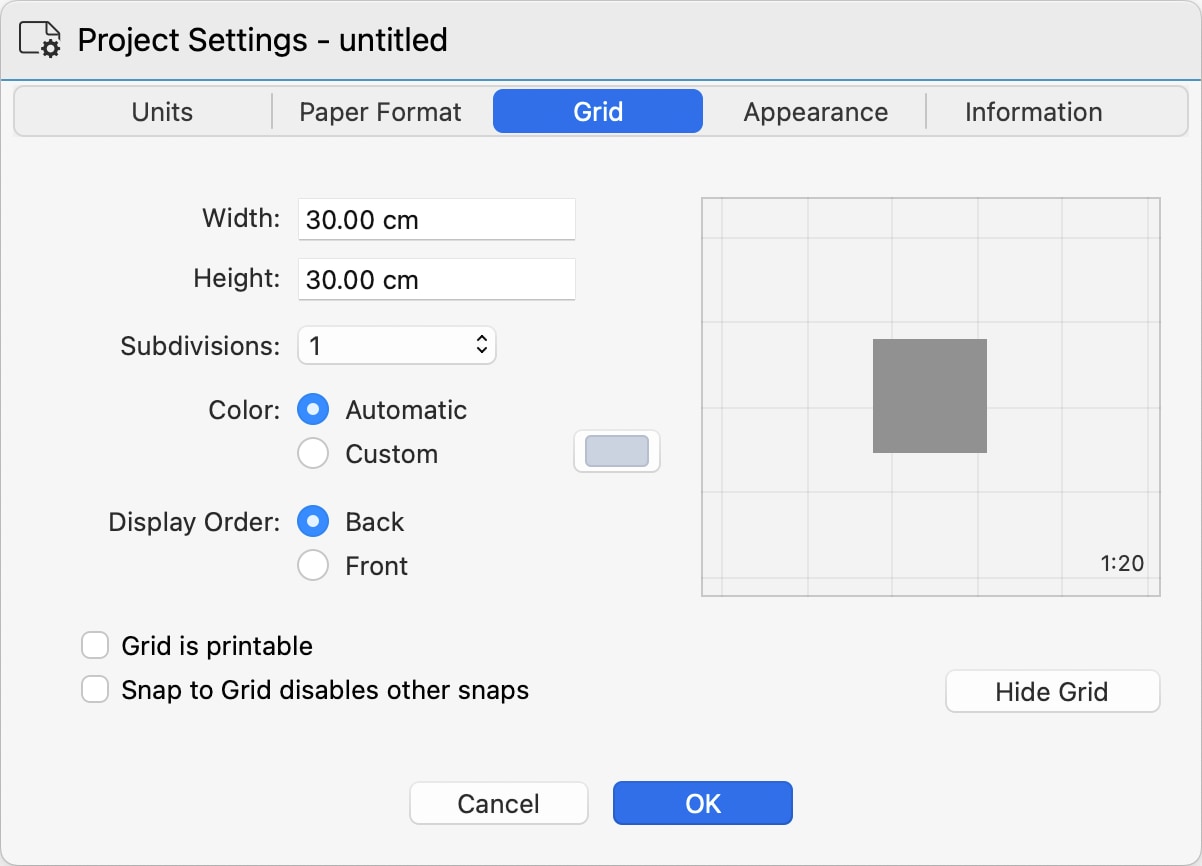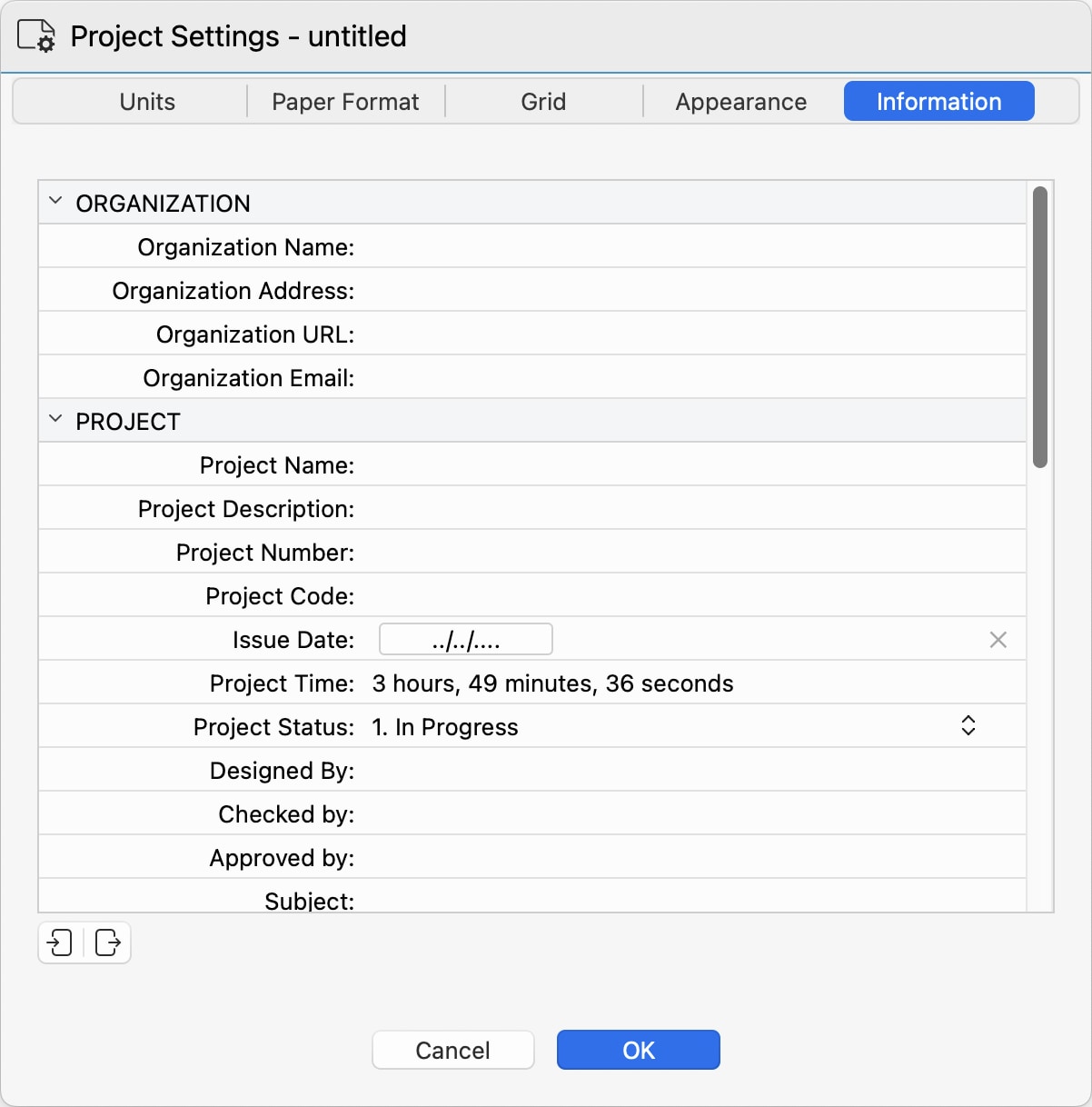Sottosezioni di Impostazioni del Progetto
Aspetto
Questo pannello consente di personalizzare l’ambiente di lavoro di HighDesign. Si possono definire i colori di sfondo e di selezione, lo stile dei punti e delle linee di costruzione.
Il colore di sfondo può essere impostato come chiaro, scuro o personalizzato. Questa impostazione ha effetto solo sui fogli di disegno e di dettaglio. I layout utilizzano sempre il bianco come colore di sfondo.
È possibile definire il colore delle maniglie di selezione e delle evidenziazioni e scegliere di disattivare l’evidenziazione sugli oggetti selezionati.
La sezione successiva comprende i controlli per i punti e le linee di costruzione. Queste impostazioni sono globali e modificano l’aspetto di tutti gli oggetti di costruzione del progetto.
Unità del Progetto
Utilizzare il pannello Unità per impostare le unità del progetto e specificare le regole di formattazione. Per accedere al pannello Unità di Progetto, scegliere la voce di menu File > Impostazioni di Progetto > Unità o Progetto > Impostazioni di Progetto > Unità di Progetto.
Il pannello è organizzato in sezioni che consentono di specificare le unità di misura di lunghezze, angoli, aree e volumi e include opzioni per selezionare il separatore decimale e sopprimere le cifre zero.
Le impostazioni di questo pannello fungono da impostazioni predefinite per tutti gli oggetti e gli strumenti del software. Alcuni oggetti, come le Quote, consentono anche impostazioni personalizzate per le unità, oltre a quelle predefinite per l’intero progetto.
Lineari
Definisce le unità che mostrano le misure lineari. Utilizzare il menu Unità per selezionare l’unità di misura desiderata e il menu Precisione per specificare l’arrotondamento. La modifica della precisione non influisce sul valore effettivo memorizzato nel progetto, ma cambia solo il modo in cui il valore viene visualizzato nel software.
- Le unità Decimali possono avere una precisione compresa tra 0 (nessuna cifra decimale) e 8 cifre decimali.
- Le unità Frazionali possono essere impostate con una precisione da 1/2 a 1/64.
Angoli
Gli angoli possono essere espressi in diversi standard:
- Gradi decimali (0,0000°)
- Gradi e minuti (0° 0')
- Gradi, minuti e secondi (0° 0’ 0’')
- Radianti (0-2 Pi)
- Centesimale (0-400 gradienti)
La precisione dell’angolo varia da 0 (nessun decimale) a quattro cifre decimali (0,0001).
Gli angoli possono essere espressi anche come Normali, Posizioni e Azimut rispetto al Nord.
La sezione Angoli include anche un controllo per specificare il nord del progetto.
Area
Le aree possono essere visualizzate in unità quadrate internazionali o imperiali, oppure in punti quadrati. La precisione varia da 0 a 8 unità decimali.
Volume
Analogamente alle unità di superficie, le unità di volume sono disponibili sia in unità cubiche internazionali che imperiali, con una precisione che va da nessuna (0) a quattro cifre decimali.
Opzioni di Visualizzazione
È possibile impostare il carattere di separazione decimale come virgola (",") o punto ("."). Sebbene questa impostazione influisca sulle unità visualizzate, è possibile immettere le unità in entrambi i modi e il software accetterà e analizzerà l’input.
Si può anche decidere di eliminare gli zeri iniziali e finali dai numeri. Ad esempio, quando gli zeri iniziali sono soppressi, 0,25 viene visualizzato come .25 e quando gli zeri finali sono soppressi 1,25000 diventa 1,25.
Le unità frazionarie possono essere visualizzate con o senza 0 piedi e 0 pollici.
Formati del Foglio
Il pannello Formati del Foglio consente di selezionare il formato del foglio predefinito per l’intero progetto da un elenco di formati standard (ISO, ANSI/ASME, US ARCH e altri) e di attivare le opzioni per l’orientamento della pagina e i margini. Lo standard di pagina e il formato definiti in questa finestra sono quelli predefiniti per tutti i nuovi layout.
Formato carta predefinito
Per impostare il formato carta predefinito:
- Scegliere lo standard di riferimento dall’elenco dei formati carta più comuni: ISO, Nord America, ANSI/ASME e formati personalizzati.
- Una volta selezionato lo standard, la vista Formato Carta mostra i formati carta di quello standard. Fare clic su un formato per selezionarlo e scegliere l’orientamento facendo clic sulle icone Verticale o Orizzontale.
- I campi Larghezza e Altezza mostrano le dimensioni del formato selezionato. I campi non sono modificabili per i formati predefiniti, ma possono essere utilizzati per definire un formato carta personalizzato.
- Utilizzare il selettore Mostra Margini per visualizzare o nascondere i margini del foglio.
Impostazioni Globali
Utilizzare questa sezione per definire i margini della carta. Queste impostazioni si applicano a tutti i fogli, indipendentemente dal formato carta corrente.
Selezionare Stampante Corrente per ereditare i margini dalla stampante corrente, oppure Margini Personalizzati per inserirli utilizzando i campi di immissione.
Formati Carta Personalizzati
È possibile definire formati carta personalizzati con la finestra di dialogo Formati Carta Personalizzati.
È possibile accedere a questa finestra dal menu Standard per creare e gestire formati carta personalizzati. Un formato carta personalizzato può avere dimensioni e margini definiti dall’utente, oppure può ereditare i valori effettivi da una stampante installata. Fare clic sul pulsante “Definisci secondo la stampante” per aprire la finestra di dialogo della stampante di sistema e selezionare una stampante e un formato carta.
Le preimpostazioni salvate possono essere rinominate, modificate, duplicate ed eliminate in qualsiasi momento. Sono disponibili anche nelle finestre Formato Carta dei fogli e dei layout.
Griglia di Progetto
Questo pannello consente di personalizzare la griglia di progetto e di impostarne le opzioni. La griglia di progetto è un ausilio grafico che visualizza una griglia con divisioni maggiori e minori su tutti i fogli di disegno. Le dimensioni della griglia sono in scala 1:1 e vengono visualizzate alla scala del foglio corrente. Ad esempio, una griglia di 30x30 cm apparirà più grande quando si passa da un foglio 1:20 a un foglio 1:10.
Per definire la griglia:
- Definire le dimensioni reali utilizzando i campi Larghezza e Altezza.
- Definire il numero di suddivisioni, da un minimo di 1 a un massimo di 12. Un valore di suddivisione pari a 1 significa che non verrà visualizzata alcuna sotto-griglia.
- Definire il suo colore. Il colore automatico viene calcolato come colore di contrasto attenuato rispetto allo sfondo corrente definito nel pannello Aspetto.
- Con i controlli Ordine di Visualizzazione si può scegliere se visualizzare la griglia dietro il disegno o davanti ad esso.
Per impostazione predefinita, la griglia del progetto è nascosta nelle stampe. Attivare la casella di controllo Griglia stampabile per rendere la griglia visibile sulle stampe.
La griglia del progetto può essere utilizzata con l’opzione Snap alla Griglia. Si può anche scegliere di rendere esclusivo questo tipo di snap, in modo che tutti gli altri snap siano disabilitati quando si attiva l’opzione Snap alla Griglia.
Informazioni sul Progetto
Utilizzare questo pannello per inserire tutte le informazioni sul progetto corrente, come il nome dell’organizzazione, il nome e il codice del progetto, il cliente, il sito, ecc.
Il pannello Informazioni Progetto è disponibile solo in HighDesign Pro.
Queste informazioni saranno utilizzate in tutto il progetto per le variabili, i programmi e i blocchi dei titoli.
I dati possono essere esportati e importati come file di tipo Comma-Separated-Value (CSV) o XML.