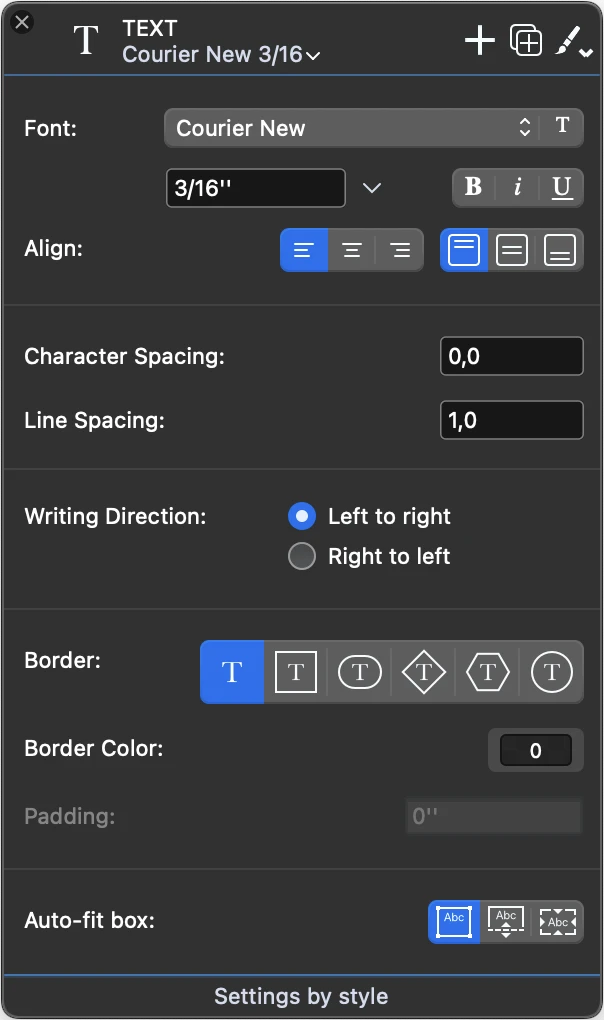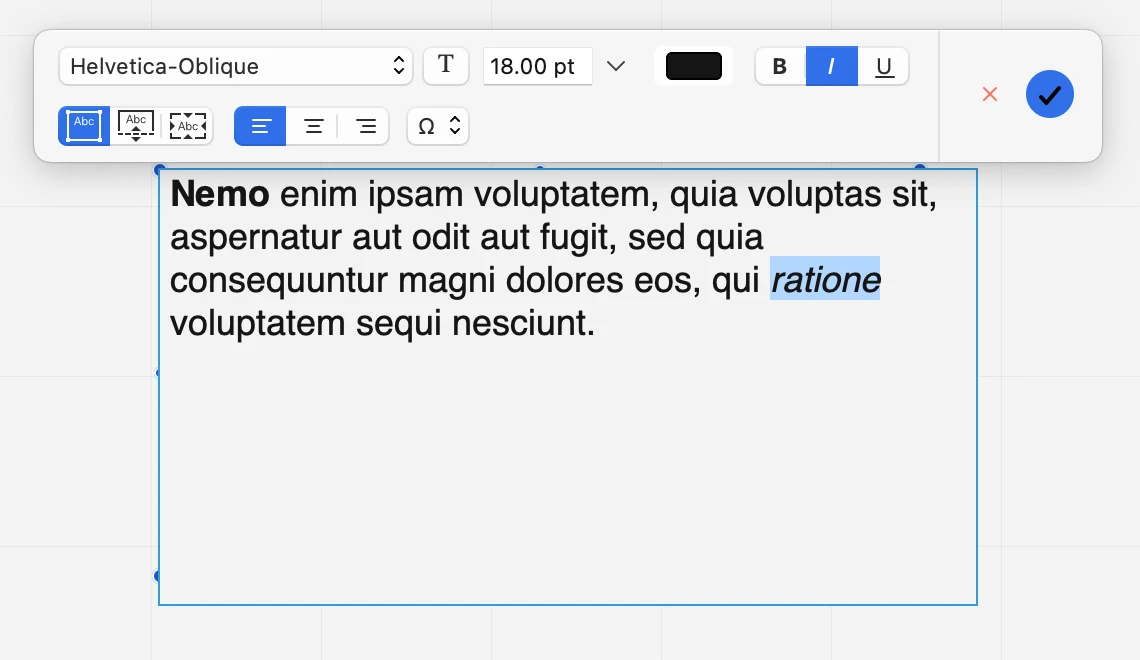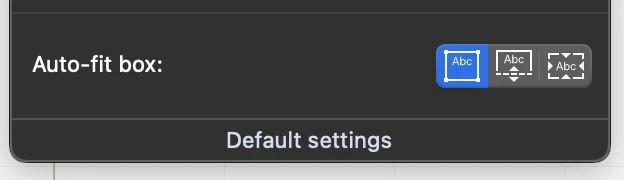Sottosezioni di Testi
Impostazioni dello Strumento Testi
Utilizzare la finestra Impostazioni testo per impostare e modificare i parametri dell’oggetto testo. Questo pannello comprende cinque sezioni: stile e allineamenti dei caratteri, spaziature, direzione di scrittura, comportamento del bordo e del riquadro.
Stile e allineamento dei caratteri
Utilizzare questa sezione per definire le proprietà predefinite dei caratteri e gli allineamenti orizzontali e verticali del testo all’interno del blocco. È possibile selezionare le seguenti proprietà:
- Faccia del carattere, selezionabile dall’elenco delle famiglie di caratteri installate nel sistema. È anche possibile accedere al Pannello font per selezionare un carattere diverso (supportato solo per l’intero oggetto testo).
- Dimensione del testo, in qualsiasi unità di misura supportata; aprire il menu a discesa per selezionare un’unità diversa.
- Stile del testo (grassetto, corsivo e sottolineato) dell’intero blocco.
- Allineamento (a sinistra, al centro, a destra; in alto, al centro, in basso), sia nei testi multilinea che nelle etichette a riga singola.
Alcuni valori, come lo stile e la dimensione dei caratteri, possono essere sovrascritti dagli stili di carattere.
Distanze
Utilizzare questi campi per specificare la spaziatura dei caratteri e delle righe.
- La spaziatura dei caratteri è la distanza in punti tra ciascun carattere. È possibile inserire valori positivi per creare stili di testo estesi o valori negativi per creare uno stile di testo condensato.
- L’interlinea è la distanza tra le righe di testo. Il valore predefinito è 1,0, il che significa che ogni riga viene resa esattamente sotto la riga precedente, senza alcuno spostamento. I valori positivi aumentano la distanza e quelli negativi la riducono.
Writing Direction
È possibile specificare se le righe di testo vengono inserite e visualizzate da sinistra a destra o da destra a sinistra.
Confine
I blocchi di testo possono visualizzare facoltativamente un bordo intorno al testo. Le forme disponibili sono:
- Nessuna. Il blocco di testo non presenta bordi.
- Rettangolo
- Forma ovale o a “pillola”
- Losanga
- Esagono
- Cerchio
È inoltre possibile specificare il colore del bordo e il padding, ovvero la distanza del testo dal bordo.
Dimensione del Blocco
Opzioni di adattamento automatico del riquadro: dimensione fissa, altezza flessibile, adattamento al testo. Quando l’altezza flessibile è attiva, l’altezza del riquadro si adatta al numero di righe di testo.
NOTA Per impostare il colore dell’intera casella di testo, utilizzare il menu Colori della Barra delle proprietà.
Informazioni su testi ed etichette
Lo strumento Testo consente di aggiungere blocchi di testo ed etichette stilizzate al progetto. Con lo strumento Testo è possibile creare blocchi di testo multilinea con diversi stili e colori di carattere interni, utilizzare allineamenti e applicare forme di bordo per creare una varietà di note, etichette e paragrafi di blocco del titolo.
Lo strumento Testo include due metodi, Blocco di testo ed Etichetta di testo. Entrambi i metodi creano un oggetto testo.
Gli oggetti di testo possono essere creati su fogli di disegno, dettagli e layout. Il testo può essere inserito direttamente in HighDesign o incollato da un’altra applicazione.
Gli oggetti di testo sono trattati come qualsiasi altro elemento di disegno, ma la loro scala interna di disegno è sempre 1:1, in modo che la dimensione del carattere non cambi con la scala del foglio.
Argomenti di questa sezione
- Impostazioni dello strumento testo
- Inserire blocchi di testo
- Posizionare le etichette di testo
- Modifica dei blocchi di testo
Inserire blocchi di testo
Utilizzare il metodo Blocco di testo per inserire paragrafi di testo multilinea con stili di testo.
Fare clic per impostare il punto base, trascinare il puntatore per impostare la larghezza e l’altezza del campo di testo, esattamente come se si stesse disegnando un rettangolo, e inserire il testo nella casella di immissione; questa casella supporta anche i comandi “Taglia, Copia, Incolla e Seleziona tutto”.
Quando si definisce il blocco, si apre una barra degli strumenti che consente di definire gli stili dei caratteri.
- Per applicare uno stile a un carattere o a una o più parole, selezionarle nell’area di immissione del testo e scegliere l’opzione desiderata nella barra degli strumenti.
- Lo stile di adattamento del riquadro e gli allineamenti orizzontali si applicano all’intero blocco.
- Utilizzate il menu Caratteri speciali per inserire caratteri speciali nel testo.
- Per confermare il testo e terminare l’inserimento, fare clic all’esterno del campo della casella di testo, oppure premere il pulsante OK sulla barra degli strumenti Stile testo, o ancora premere il tasto Invio su una tastiera estesa.
Inserire Etichette di Testo
Questo metodo consente di inserire etichette di testo nel disegno senza dover definire una casella o stili di carattere. Quando si crea un’etichetta di testo, la barra degli strumenti degli stili di testo non è disponibile.
Dopo aver inserito il testo, è possibile definire un angolo di rotazione per il testo.
Passi
- Fare clic per definire il punto di inserimento del testo, ovvero l’angolo inferiore sinistro dell’etichetta.
- Inserire il testo.- 3. Premere Return per aggiungere una nuova riga di testo e creare un’etichetta multilinea, oppure4. Fare clic all’esterno o premere il tasto Invio per terminare l’inserimento del testo.
- Definire l’angolo spostando il puntatore. Fare clic per completare l’inserimento.
Per aggiungere direttamente l’etichetta senza definire la rotazione, tenere premuto il tasto Command (Mac) o Control (Windows) e fare clic all’esterno o premere il tasto Invio.
Modifica dei blocchi di testo
I blocchi di testo sono oggetti rettangolari che possono essere spostati, ridimensionati e ruotati. Per modificare un blocco di testo, selezionare l’oggetto, quindi:
- Fare clic sul centro per spostarlo.
- Fare clic su uno degli angoli per ridimensionare il riquadro e tenere premuto il tasto Maiusc per ridimensionarlo proporzionalmente.
- Fare clic sul punto centrale di uno dei lati per ridimensionare il riquadro in quella direzione.
Ridimensionamento e modalità di adattamento del riquadro
Un blocco di testo può essere ridimensionato liberamente in tutte le direzioni solo quando la sua modalità di adattamento al riquadro è impostata su “riquadro a dimensione fissa”. In questa modalità, il blocco di testo mantiene la larghezza e l’altezza definite dall’utente.
Quando la modalità di adattamento del riquadro è impostata su “adatta all’altezza”, è possibile ridimensionarlo solo orizzontalmente, cioè nella direzione delle righe di testo, in modo da ampliare la larghezza delle righe disponibili.
Quando la modalità fit-box è impostata su “fit-contents”, il blocco di testo non può essere ridimensionato perché la sua dimensione è calcolata sul testo corrente.