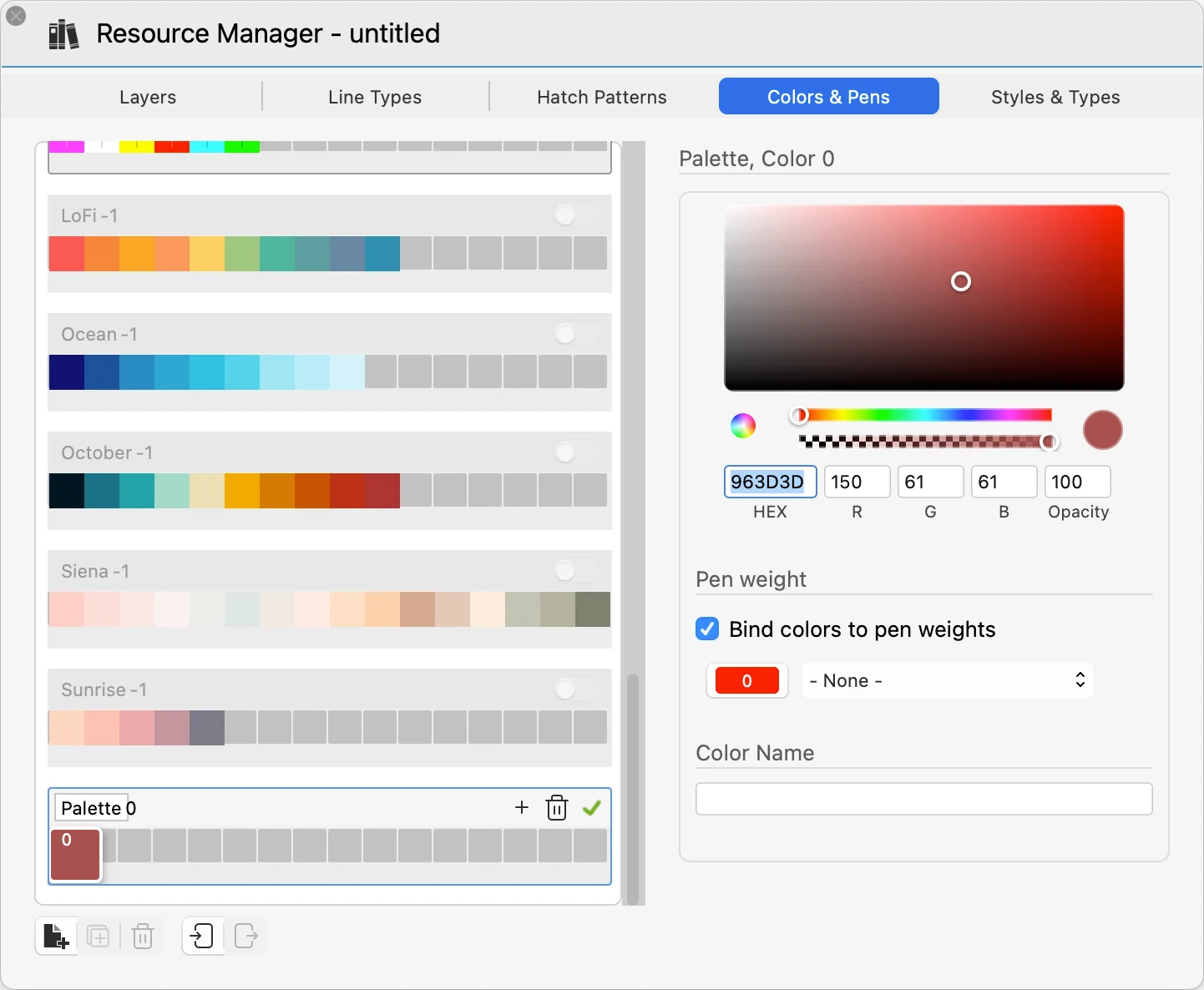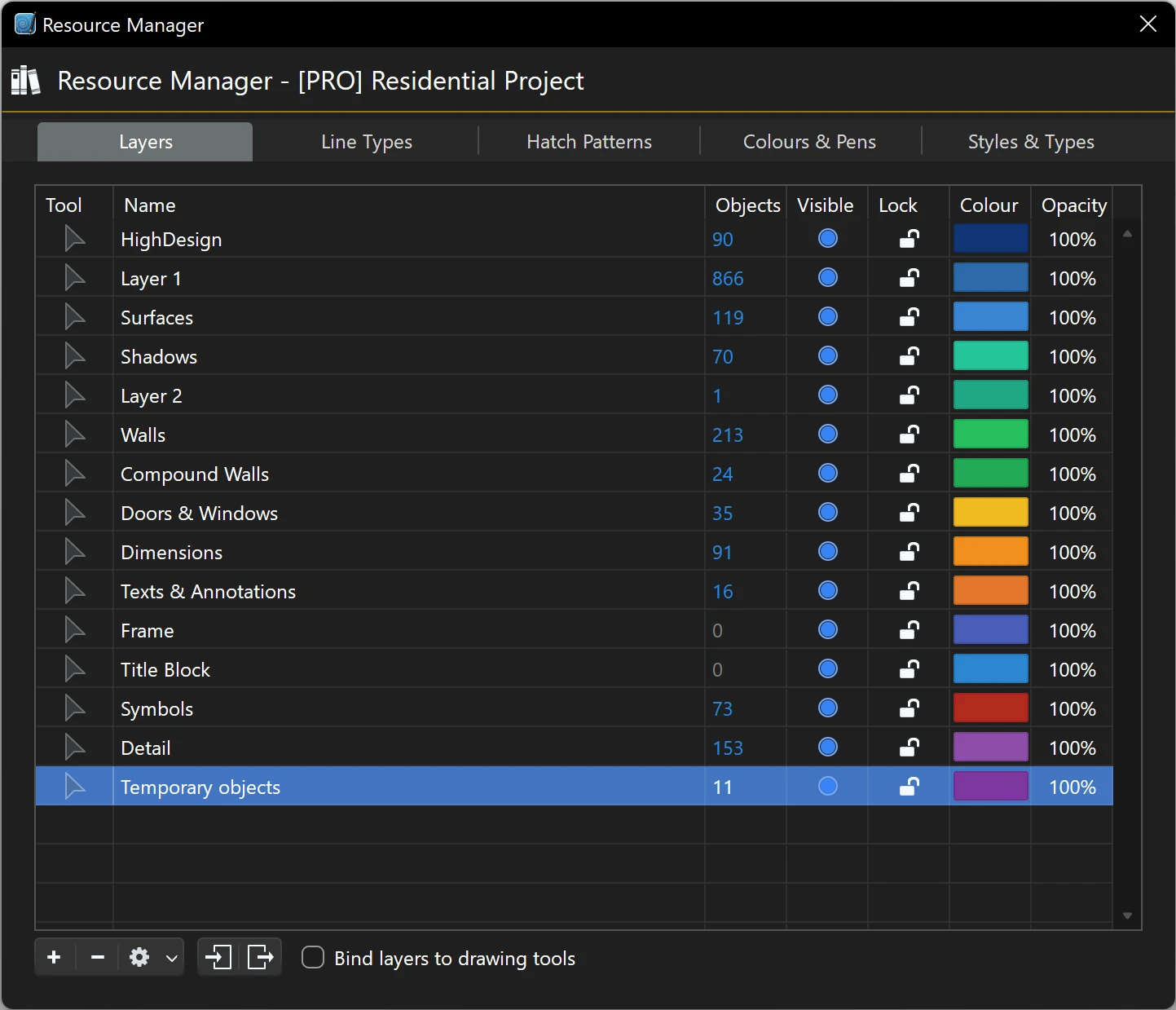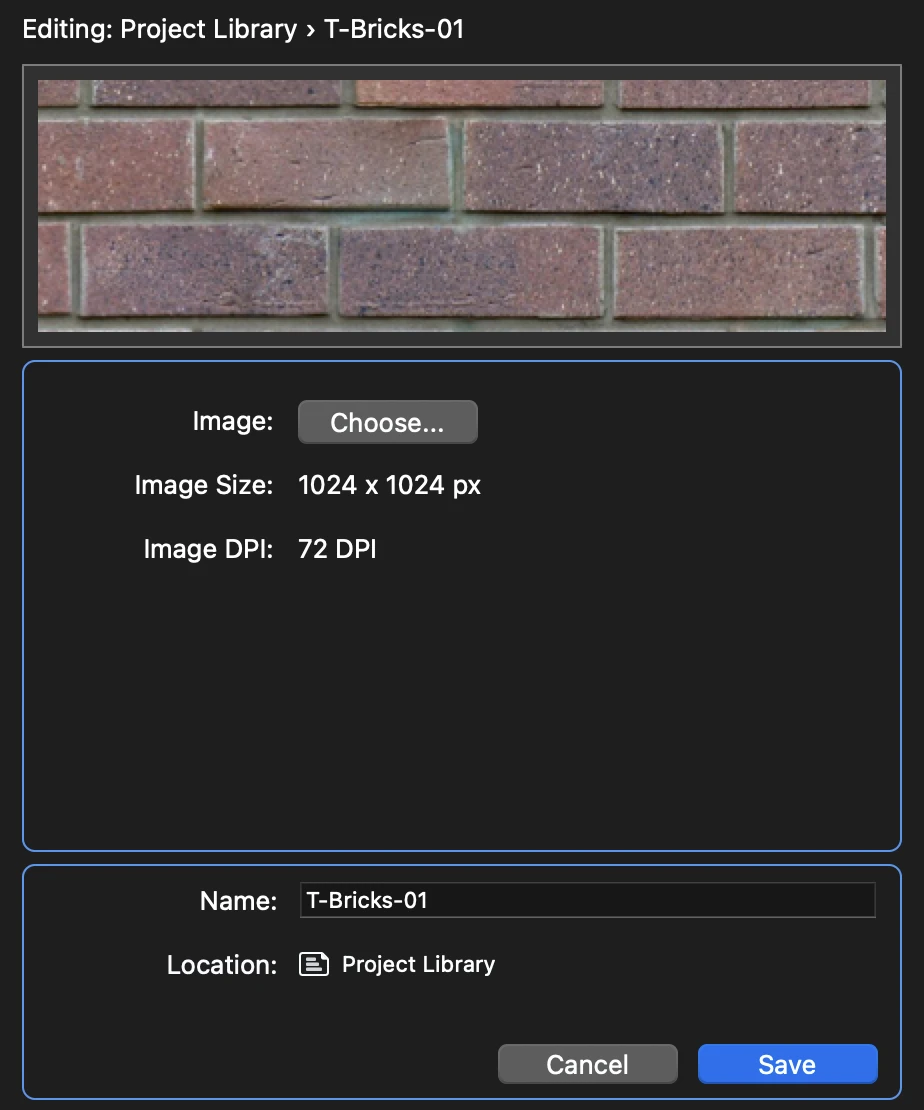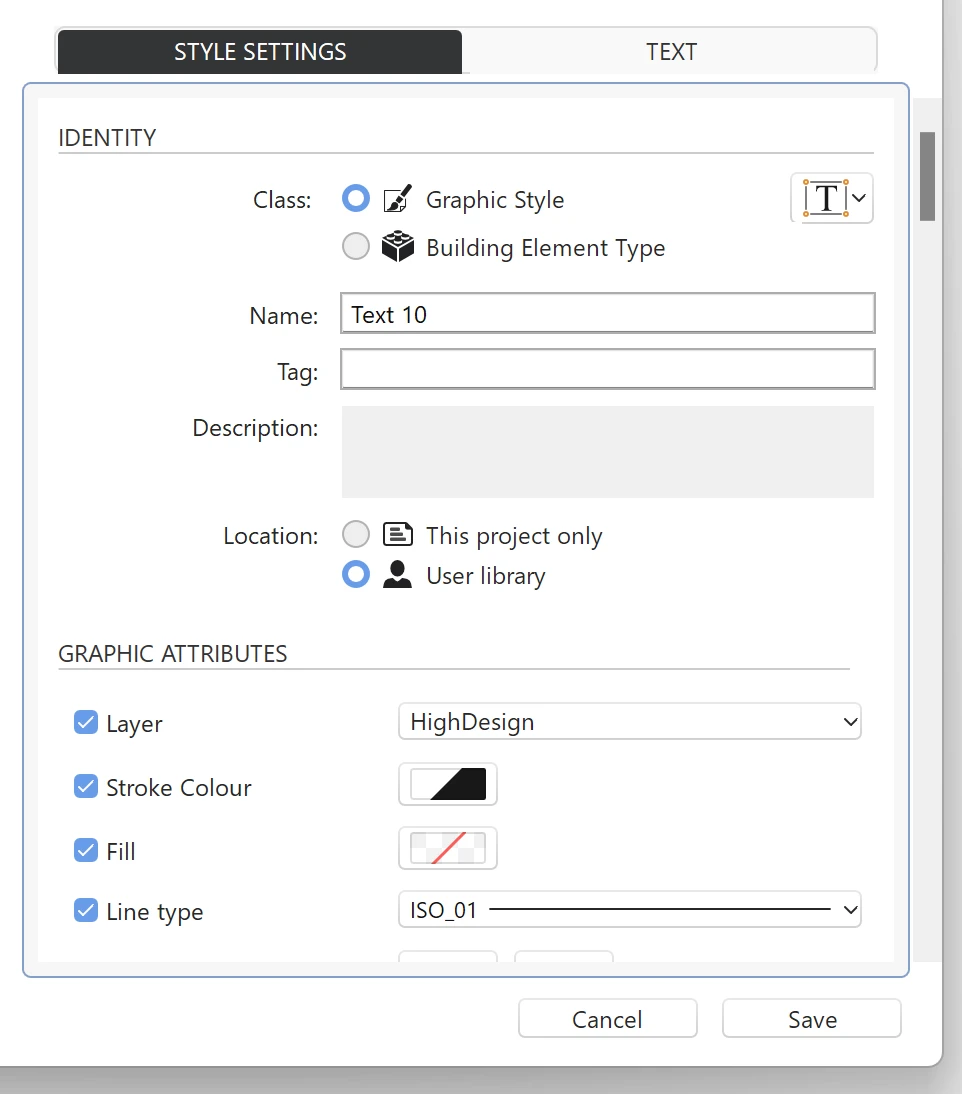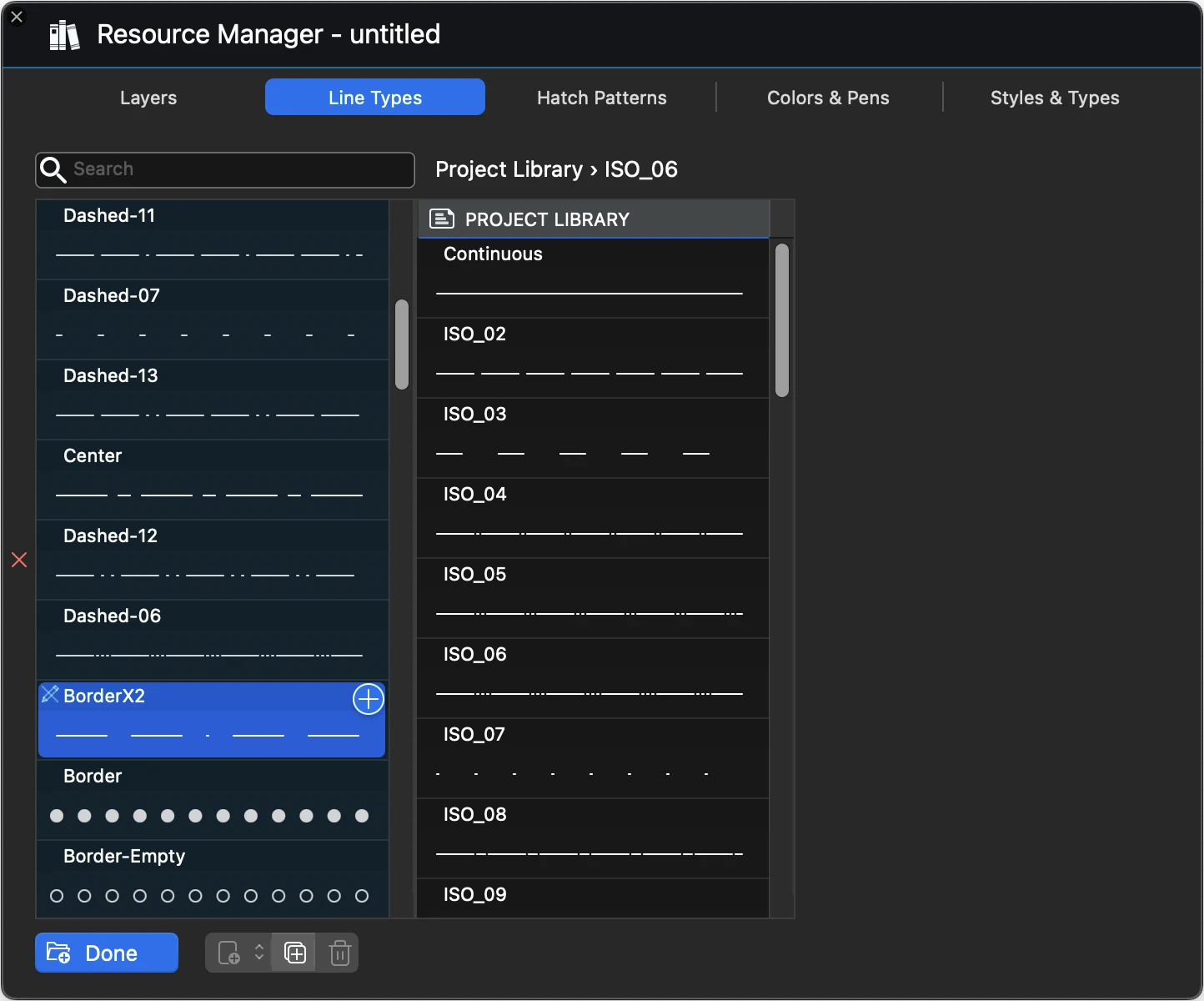Sottosezioni di Risorse Condivise
Gestione dei colori
Gli elementi di disegno in HighDesign hanno per impostazione predefinita un colore indicizzato da una tavolozza Standard di 256 colori. Il riquadro Colori a sinistra elenca la tavolozza predefinita e fornisce le opzioni per attivare o creare nuove tavolozze e aggiungerle come risorse al progetto.
_
Fare clic sui pulsanti Switch per aggiungere altre tavolozze predefinite (Grigi, AutoCAD® ACI, ISO/DIN) al progetto. I pulsanti in fondo all’elenco delle tavolozze sono:
- Aggiungi tavolozza, per creare una nuova tavolozza personalizzata; utilizzare i pulsanti “+” e “-” per aggiungere o rimuovere i colori da impostare attraverso il selezionatore di colori. Fare clic sul segno di spunta verde per confermare; le nuove tavolozze vengono salvate automaticamente nella Libreria utenti.
- Duplica la tavolozza selezionata.
- Elimina la tavolozza personalizzata selezionata.
Utilizzate i controlli e le informazioni visualizzate sul lato destro del pannello per controllare i valori dei colori scelti o per impostare i nuovi colori della tavolozza personalizzata attraverso il cursore e il picker dei colori. Impostate analiticamente i valori dei colori tramite i campi HEX o RGB. Il cursore e il campo Opacità controllano il valore di Opacità del colore. Utilizzare il campo Nome per impostare il nome del colore.
Legare i colori alle penne
Legare un colore a un peso della penna, in modo che la scelta di un colore della penna nel progetto imposti automaticamente il peso della penna associato.
- Attivare l’opzione “Lega i colori al peso della penna”, fare clic su un colore e scegliere un peso della penna dal menu a comparsa; il numero della penna selezionata appare nella casella del colore. Per rimuovere una penna da un colore, premere il tasto Opzione sulla tastiera e fare clic sulla casella del colore o scegliere “Nessuno” dal menu a comparsa;
- Il legame colore-penna funziona in una sola direzione: selezionando un colore si seleziona anche il suo peso penna, ma selezionando un peso penna non si cambia il colore corrente. In questo modo è possibile modificare il peso della penna di un oggetto in qualsiasi momento senza influire sul suo colore. Le legature della penna a colori vengono salvate nel documento corrente.
Gestione dei Lucidi
Utilizzare il pannello Lucidi per creare, eliminare e organizzare i livelli del progetto.
Le opzioni disponibili nel riquadro Lucidi sono:
A. Strumento predefinito B. Nome del layer C. Numero di oggetti su ciascun layer D. Visibilità E. Blocco **F. **Colore G. Opacità del layer
I pulsanti sul lato inferiore della finestra svolgono le seguenti funzioni:
- nuovo lucido
- cancella lucido
- menu Azione con opzioni di selezione
- Importazione ed esportazione di set di lucidi
- Legare i lucidi agli strumenti di disegno.
Legare i lucidi agli strumenti di disegno
I lucidi possono essere associati a determinati strumenti di disegno con la casella di controllo “Lega i lucidi agli strumenti di disegno”. Quando questa opzione è attiva, ogni strumento di disegno è collegato a un lucido: quando si seleziona uno strumento, il suo lucido diventa automaticamente attivo, semplificando così il processo di organizzazione di un progetto.
Per esempio, in un progetto architettonico le linee a mano libera potrebbero essere usate solo per disegnare il paesaggio: collegare lo strumento “Mano libera” a un lucido “Terreno” è un modo conveniente per mantenere il progetto organizzato senza dover cambiare lucido ogni volta che si cambia strumento.
La prima colonna della tabella Lucidi mostra lo strumento di disegno collegato al lucido se è selezionata l’opzione Legare i lucidi agli strumenti di disegno. Fare clic per scegliere lo strumento o il metodo da collegare.
Gestione di retini e texture
Questo pannello elenca i modelli di tratteggio del progetto e viene utilizzato per creare, modificare e organizzare i modelli di tratteggio vettoriali e le texture bitmap. Le funzioni fornite da questo riquadro funzionano per lo più allo stesso modo di quelle del riquadro Tipi di linea.
HighDesign offre tre famiglie di riempimenti:
- Dischi lineari, costituiti da linee parallele, continue o con uno specifico motivo a trattini, con offset e angolo variabili. Un insieme di tipo di linea, angolo e offset è una pelle. Un tratteggio lineare può avere fino a otto skin sovrapposti;
- Modelli a piastrelle. Un modello è un disegno vettoriale che viene affiancato (ripetuto) lungo le righe e le colonne. Ogni piastrella contiene il disegno ritagliato all’interno della regione tratteggiata.
- Texture: un’immagine affiancata all’interno della regione tratteggiata.
_
Visualizzare un tipo di retino
Selezionare un elemento nella libreria del progetto per vederne l’anteprima e ispezionarne i valori. A seconda della posizione dell’elemento selezionato, è possibile modificarlo o eliminarlo se si tratta di un elemento personalizzato, oppure duplicarlo.
Utilizzare i pulsanti delle icone sopra l’elenco dei progetti per filtrare gli elementi elencati in base alla famiglia.
L’ordine dell’elenco dei tipi di tratteggio del progetto può essere riorganizzato trascinando un tipo di tratteggio nella sua nuova posizione.
Caricare una risorsa da una libreria
Premere il pulsante Carica o fare clic sul pulsante + a sinistra dell’elenco Progetti per visualizzare le librerie. Selezionare l’elemento da caricare e premere il pulsante più o trascinare l’elemento nell’elenco dei progetti. L’elemento viene caricato nel progetto ed è immediatamente disponibile per l’uso.
_
Duplicazione di un tipo di tratteggio
È possibile duplicare qualsiasi tipo di tratteggio. Per duplicare, selezionare un tipo di tratteggio e premere il pulsante Duplica sul lato inferiore della finestra o il pulsante di duplicazione a comparsa sulla cella del tipo di tratteggio selezionato, se disponibile.
Il tipo di tratteggio duplicato viene automaticamente aperto per la modifica, in modo da poterne modificare direttamente il nome e il contenuto.
Creare un nuovo tipo di tratteggio
Premere il pulsante Nuovo tipo di tratteggio e scegliere la famiglia desiderata dal menu a comparsa. A seconda della famiglia, l’interfaccia cambia e mostra i campi e gli strumenti pertinenti.
_
Nuovo portello lineare
Un tratteggio lineare è definito da una linea ripetuta più volte in base a diversi parametri come la spaziatura, l’angolo, l’offset, ecc. Un insieme di parametri è chiamato “pelle”. Un tratteggio lineare in HighDesign può avere fino a 8 definizioni di skin che vengono renderizzate in sequenza.
_
Una pelle ha i seguenti parametri:
- Angolo: in gradi, definisce l’orientamento sul piano del vettore.
- Spaziatura: la distanza tra due righe, nelle unità correnti.
- Origine Dx, Dy: questi valori controllano l’offset della pelle corrente dall’origine del tratteggio. Tutte le distanze sono calcolate dal punto di origine del tratteggio, il che consente di allineare il modello al disegno. Inserendo un offset X e Y, l’intera pelle viene spostata dall’origine di quei valori. Questo è particolarmente importante quando il tratteggio è composto da più pelli.
- Tipo di linea: può essere continua, tratteggiata personalizzata o uno dei tipi di linea del progetto.
- I tipi di linea tratteggiata personalizzati possono avere fino a tre coppie tratteggiatore/spazio. I valori sono espressi nell’unità corrente.
- Le linee tratteggiate personalizzate possono avere un offset alternativo: l’origine di ogni seconda linea sarà spostata del valore di offset alternativo. Ad esempio, è utile per creare modelli di muratura in cui le linee verticali sono linee tratteggiate con un offset alternativo.
_
Nuovo modello di pattern
Quando si seleziona Nuovo modello a pattern dal menu dei nuovi tratteggi, l’area di lavoro passa da “Progetto” a “Modifica modello”. Questa area di lavoro consente di disegnare la tipica piastrella del modello di tratteggio utilizzando un sottoinsieme degli strumenti di disegno e di definirne le dimensioni. Il pannello Modifica modello fornisce un’anteprima dell’aspetto della piastrella quando viene renderizzata come modello e consente di definire la larghezza e l’altezza della piastrella.
In questa area di lavoro la scala del disegno è impostata su 1:1. Gli strumenti di disegno disponibili sono Freccia di selezione, Oggetti di costruzione, Linee, Linee segmentate, Rettangoli e Poligoni regolari. L’area di disegno è impostata in base alle dimensioni della piastrella.
_
È possibile anche copiare/incollare disegni dalla finestra principale di HighDesign: in questo caso è consigliabile impostare le dimensioni della piastrella prima di incollare il modello, poiché piastrella, area di disegno e modello devono avere le stesse dimensioni.
Nell’area di disegno è possibile disegnare e modificare il modello esattamente come nella finestra principale. Quando il puntatore è vicino al centro della piastrella, gli assi mediani diventano visibili per fornire un aiuto visivo per specchiare o ruotare gli oggetti. Altri punti di allineamento sono disponibili sui bordi della piastrella per facilitare il disegno della piastrella ed evitare spazi vuoti.
La finestra di anteprima offre i campi per impostare le dimensioni del riquadro e il cursore dello zoom: una volta completato il disegno, è sufficiente premere il pulsante “OK” nella finestra di anteprima e il focus torna alla Gestione tratteggio.
Nuova texture
Un’altra famiglia di tratteggi è quella delle texture, che incorniciano e ripetono un’immagine all’interno dell’area delimitata. Per creare una nuova texture, fare clic sul pulsante Aggiungi (+), selezionare Nuova texture e scegliere l’immagine in uno dei tipi di file supportati.
Una texture supporta solo rotazioni di 90° e può essere scalata tramite il pannello Proprietà tratteggio. L’origine della texture può essere modificata come nei tratteggi e nei modelli lineari, spostando il punto centrale quando l’oggetto del tratteggio è selezionato nel disegno.
Modifica di un tipo di tratteggio
I tipi di tratteggio personalizzati e di progetto possono essere modificati premendo il pulsante Modifica nella cella dell’elemento selezionato. È possibile modificare i valori dei parametri e il nome, ma non la posizione.
Cancellare un tipo di tratteggio
- Selezionare un tipo personalizzato; si noti che è possibile eliminare solo i tipi di tratteggio personalizzati;
- Premete il pulsante “Elimina”;
Gestione stili e tipi
Il pannello di gestione degli stili e dei tipi consente di aggiungere stili e tipi predefiniti al progetto, di creare nuovi elementi e di gestire le librerie. Il metodo di funzionamento è lo stesso degli altri pannelli delle risorse, con la differenza che gli stili e i tipi sono organizzati per classe in sottocartelle. Per ulteriori informazioni sugli stili e sui tipi di edifici, consultate il capitolo Stili e tipi.
Selezionare una cartella per visualizzare i suoi elementi nella tabella di anteprima, oppure selezionare Tutti per visualizzare tutti gli stili e i tipi caricati nel progetto corrente. È anche possibile cercare uno stile particolare inserendo il suo nome nel campo di ricerca.
_
Caricamento di una risorsa da una libreria
Premere il pulsante Carica o fare clic sul pulsante + a sinistra dell’elenco Progetti per visualizzare le librerie. Selezionare l’elemento da caricare nella tabella di anteprima e premere il pulsante a comparsa Aggiungi nella cella dell’elemento. L’elemento viene caricato nel progetto ed è immediatamente disponibile per l’uso.
Duplicazione di uno stile/tipo
È possibile duplicare qualsiasi stile o tipo. Per duplicare, selezionare l’elemento nella tabella di anteprima e premere il pulsante Duplica, visibile sotto la tabella. L’elemento viene duplicato e aperto per ulteriori modifiche.
Creare un nuovo stile/tipo
Premere il pulsante Nuovo stile/tipo per creare un nuovo elemento. La metà destra della finestra mostra i riquadri in cui è possibile definire lo stile. Il numero di schede è variabile e dipende dalla famiglia dello stile, ma tutti gli stili hanno almeno la scheda Impostazioni stile in cui si possono definire gli attributi comuni come classe, nome, tag, descrizione e le opzioni grafiche che lo stile controlla.
Modifica di uno stile/tipo
Gli stili e i tipi personalizzati e di progetto possono essere modificati premendo il pulsante Modifica nella cella dell’elemento selezionato. È possibile modificare i valori dei parametri e il nome, ma non la loro posizione.
Cancellare uno stile/tipo
- Selezionate un tipo personalizzato; notate che è possibile eliminare solo gli elementi delle librerie di progetto e degli utenti;
- Premete il pulsante “Elimina”;
Informazioni sulle Risorse Condivise
Una risorsa di progetto è un elemento caricabile che può essere utilizzato nel progetto così com’è o in una versione modificata. I set di livelli, i tipi di linee, i tratteggi e gli stili sono tutte risorse di progetto. HighDesign include librerie standard di risorse e, nelle edizioni SE e Pro, offre la possibilità di creare nuove risorse e memorizzarle in librerie personalizzate.
Un elemento di risorsa è simile a un modello: quando si carica una risorsa nel progetto corrente, HighDesign crea una copia di quella risorsa che può essere modificata localmente in quel progetto specifico senza influenzare le altre risorse caricate in altri progetti.
La modifica del file originale della risorsa è possibile anche per le risorse personalizzate e un progetto può essere aggiornato per utilizzare una nuova versione di una risorsa ricaricandola. Gli elementi predefiniti che si trovano nella libreria di HighDesign non possono essere modificati, ma possono essere duplicati e modificati come elementi personalizzati.
Librerie
In HighDesign, le risorse come i tipi di linea, i tipi di tratteggio e i simboli possono essere memorizzate in tre librerie:
- La libreria di HighDesign è interna e non può essere modificata.
- la libreria utente estende la libreria interna con tutte le risorse personalizzate create dall’utente
- la Libreria di progetto comprende gli elementi caricati nel progetto e può includere qualsiasi risorsa importata che sia disponibile solo nel progetto corrente.
HighDesign LT non supporta le librerie personalizzate: le nuove risorse vengono create automaticamente all’interno del progetto corrente.
Il gestore delle risorse
La finestra Gestione risorse consente di caricare nel progetto tipi di linee, tratteggi, stili e altre risorse. In HighDesign SE e Pro, il Gestore risorse consente anche di organizzare le librerie di risorse riutilizzabili e di creare nuovi elementi. Selezionare Progetto ▸ Gestione risorse per aprirla.
Utilizzare questa finestra per organizzare le risorse, caricare gli elementi nel progetto, creare e duplicare le risorse.
Argomenti di questa sezione
- Gestione dei lucidi
- Gestione dei tipi di linea
- Gestione dei retini
- Gestione di colori e penne
- Gestione degli stili e dei tipi
Line types Manager
Questo pannello elenca i tipi di linea del progetto. Per impostazione predefinita, un nuovo progetto ha a disposizione solo pochi tipi di linea, linee continue e linee tratteggiate. Usare il Gestore tipi di linea per aggiungere altre linee al progetto, creare nuovi tipi, modificare linee personalizzate e organizzare le risorse.
_
Le opzioni di questo riquadro comprendono:
- Caricamento di un tipo di linea salvato nel progetto o rimozione di un tipo dal progetto
- Creare un nuovo tipo di linea
- Duplicazione e modifica dei tipi di linea
- Eliminazione di un tipo di linea dal progetto
- Riordino dei tipi di linea del progetto
La tabella principale elenca tutti i tipi di linea attualmente caricati nel progetto. Un elemento caricato è disponibile per l’uso nel progetto e non significa necessariamente che sia effettivamente utilizzato da qualche oggetto.
Visualizzazione di una risorsa
Selezionare un elemento nella libreria del progetto per vederne l’anteprima e ispezionarne i valori. A seconda della posizione dell’elemento selezionato, è possibile modificarlo o eliminarlo se si tratta di un elemento personalizzato, oppure duplicarlo.
È possibile cercare un tipo di linea specifico inserendo il suo nome nel campo di ricerca.
L’ordine dell’elenco dei tipi di linea del progetto può essere riorganizzato trascinando un tipo di linea nella sua nuova posizione.
Caricamento di una risorsa da una libreria
Premere il pulsante Carica o fare clic sul pulsante + a sinistra dell’elenco Progetti per visualizzare le librerie. Selezionare l’elemento da caricare e premere il pulsante più o trascinare l’elemento nell’elenco dei progetti. L’elemento viene caricato nel progetto ed è immediatamente disponibile per l’uso.
Duplicazione di un tipo di linea
È possibile duplicare qualsiasi tipo di riga. Per duplicare, selezionare un tipo di riga e premere il pulsante Duplica nella parte inferiore della finestra o il pulsante di duplicazione a comparsa nella cella del tipo di riga selezionato, se disponibile.
Il tipo di riga duplicato viene automaticamente aperto per la modifica, in modo da poterne modificare direttamente il nome e i valori.
Creare un nuovo tipo di linea
- Fare clic sul pulsante “Nuova riga”.
- Selezionare un tipo di base dal menu a comparsa Tipo di linea.
Esistono due famiglie principali di tipi di linee:
Linee tratteggiate
Le linee tratteggiate sono definite da uno schema ripetuto di trattini e spazi vuoti. I valori del motivo possono essere definiti in una qualsiasi delle unità lineari di base: millimetri, pollici e pixel/punti.
Un modello di trattino può avere fino a sei coppie trattino-gap. Un valore di 0,0 significa che l’elemento sarà reso come un punto.
Linee speciali
Le linee speciali possono avere forme e motivi diversi e sono definite da valori di frequenza e intensità. La frequenza controlla l’estensione o la distanza tra le ripetizioni; l’intensità controlla la dimensione dell’elemento.
È possibile creare linee speciali di tipi predefiniti come l’isolamento, lo zigzag, il trattino verticale, ecc.
Una volta definito il tipo di linea, premere il pulsante Salva per salvarlo. Il tipo di linea verrà salvato come file di risorsa caricabile, se la posizione scelta è la libreria utente, o come risorsa interna, se salvata nel progetto corrente.
Modifica di un tipo di linea
I tipi di linea personalizzati e di progetto possono essere modificati premendo il pulsante Modifica nella cella dell’elemento selezionato. È possibile modificare i valori dei parametri e il nome, ma non la posizione.
Cancellare un tipo di linea
È possibile eliminare solo i tipi di linea personalizzati e di progetto. Selezionare il tipo di linea e premere il pulsante Elimina. Gli oggetti che utilizzano quel tipo di linea verranno riportati a Linea continua.