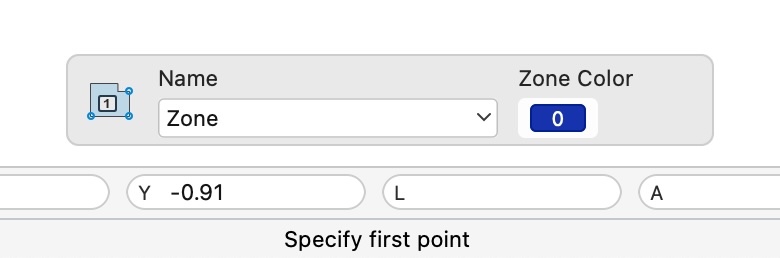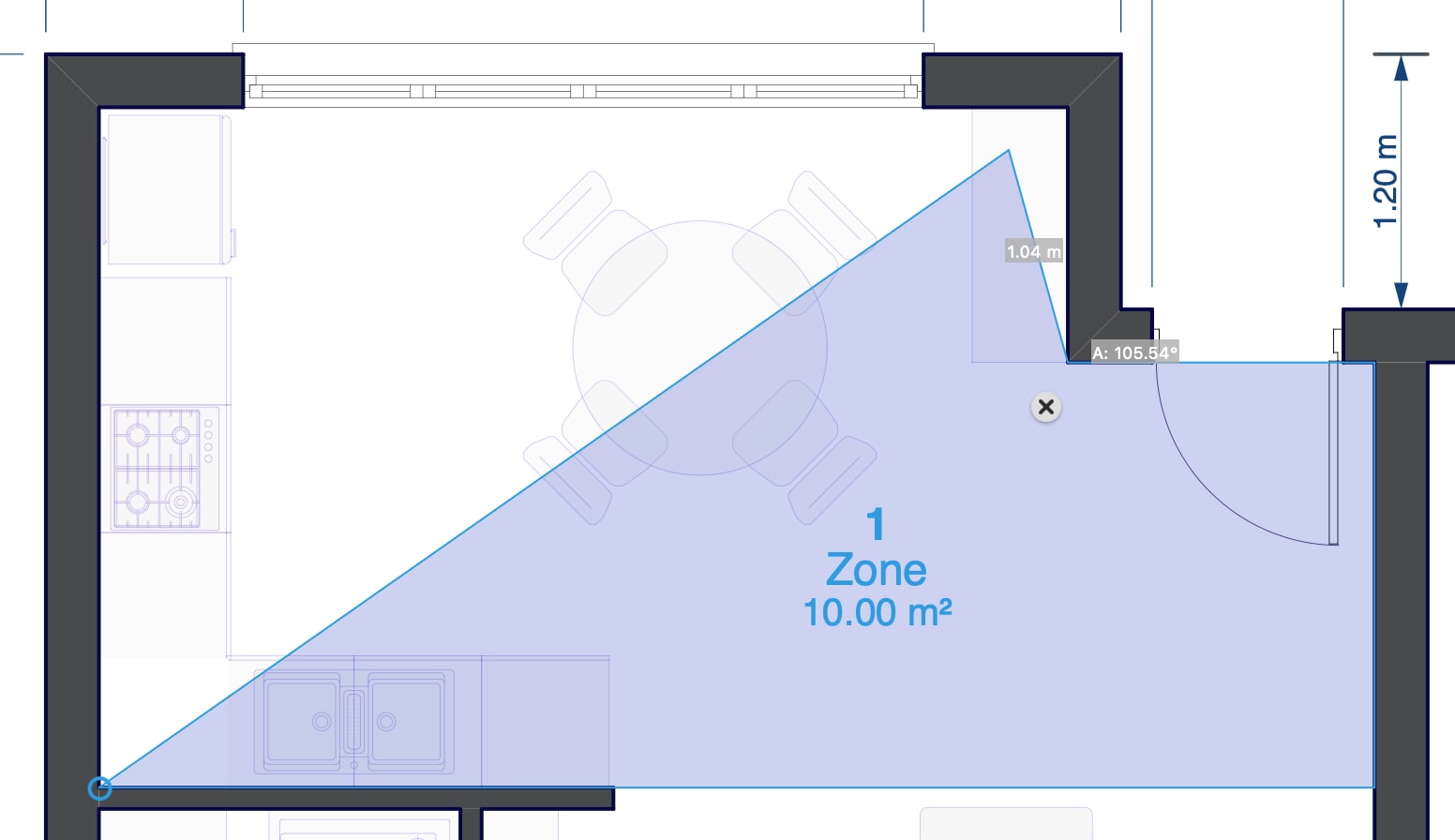Zone
Le zone sono suddivisioni dello spazio identificate dalla loro funzione. Le zone rappresentano tipicamente le stanze di un piano, le ali di un edificio o le aree nella progettazione del paesaggio e nella pianificazione urbana. Una zona è identificata da un numero unico, un nome e un colore.
Le zone sono entità computabili e le loro proprietà, come layer, colore, nome, id, area, ecc. sono disponibili quando si crea una pianificazione che include le zone di un progetto.