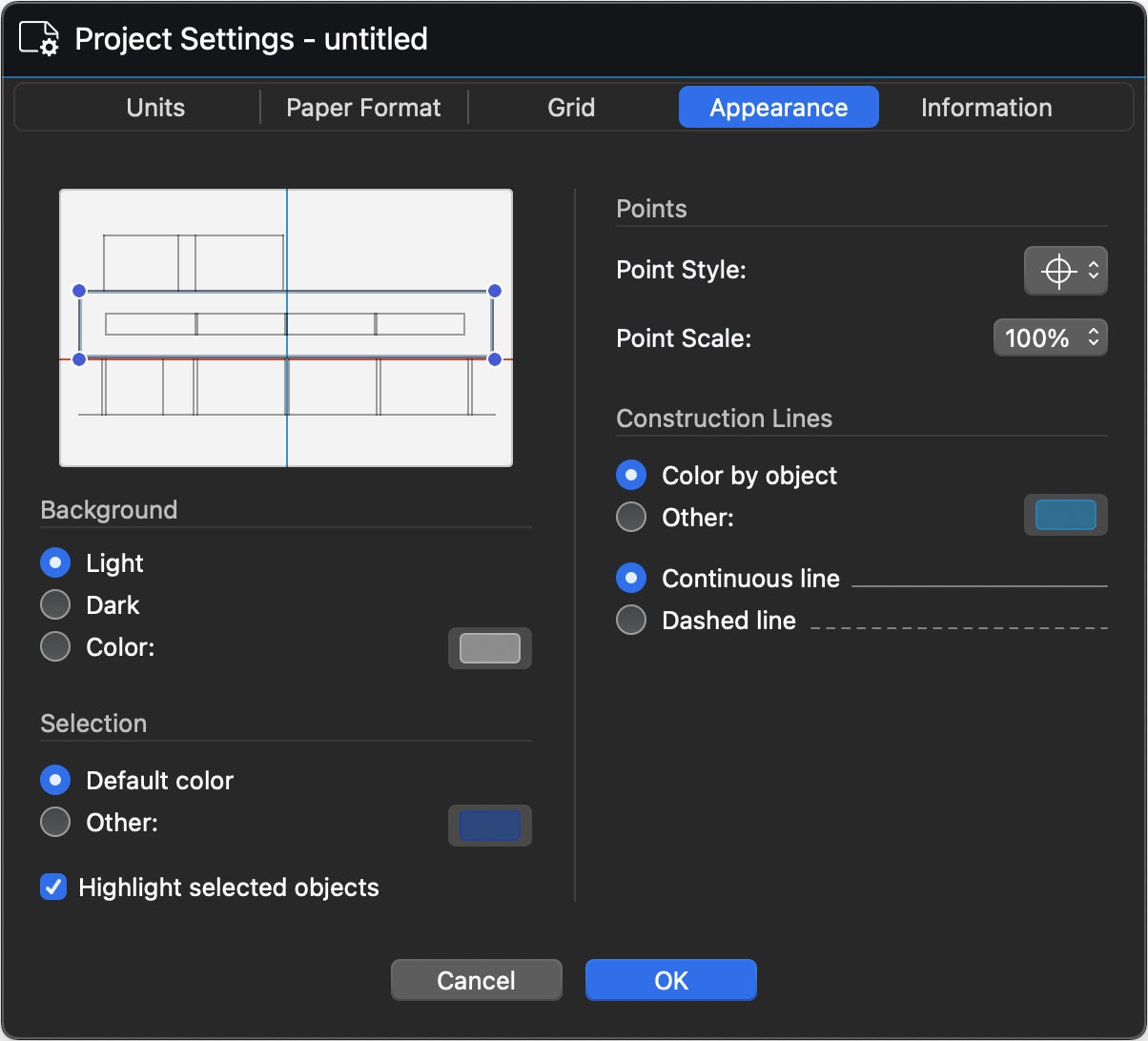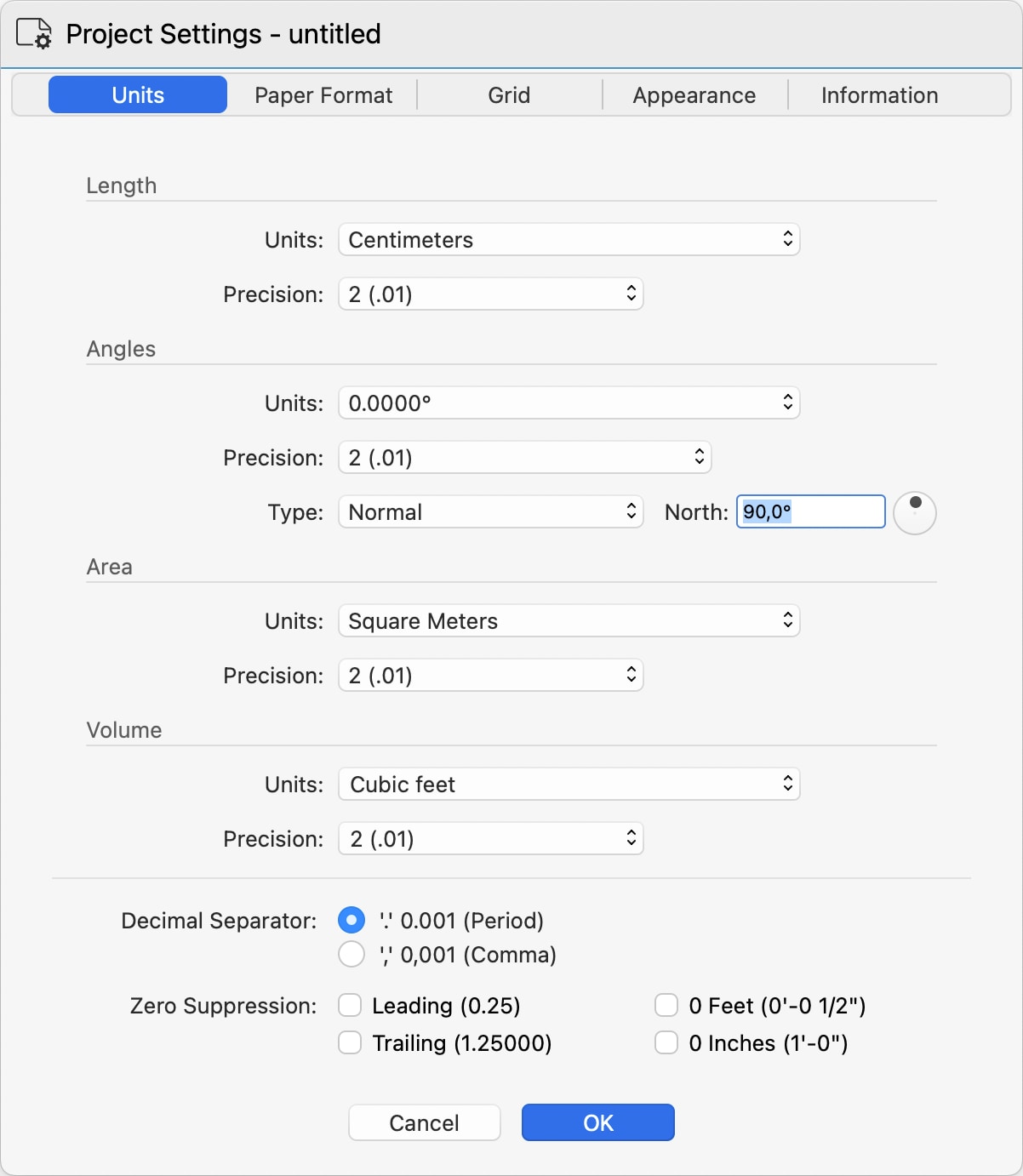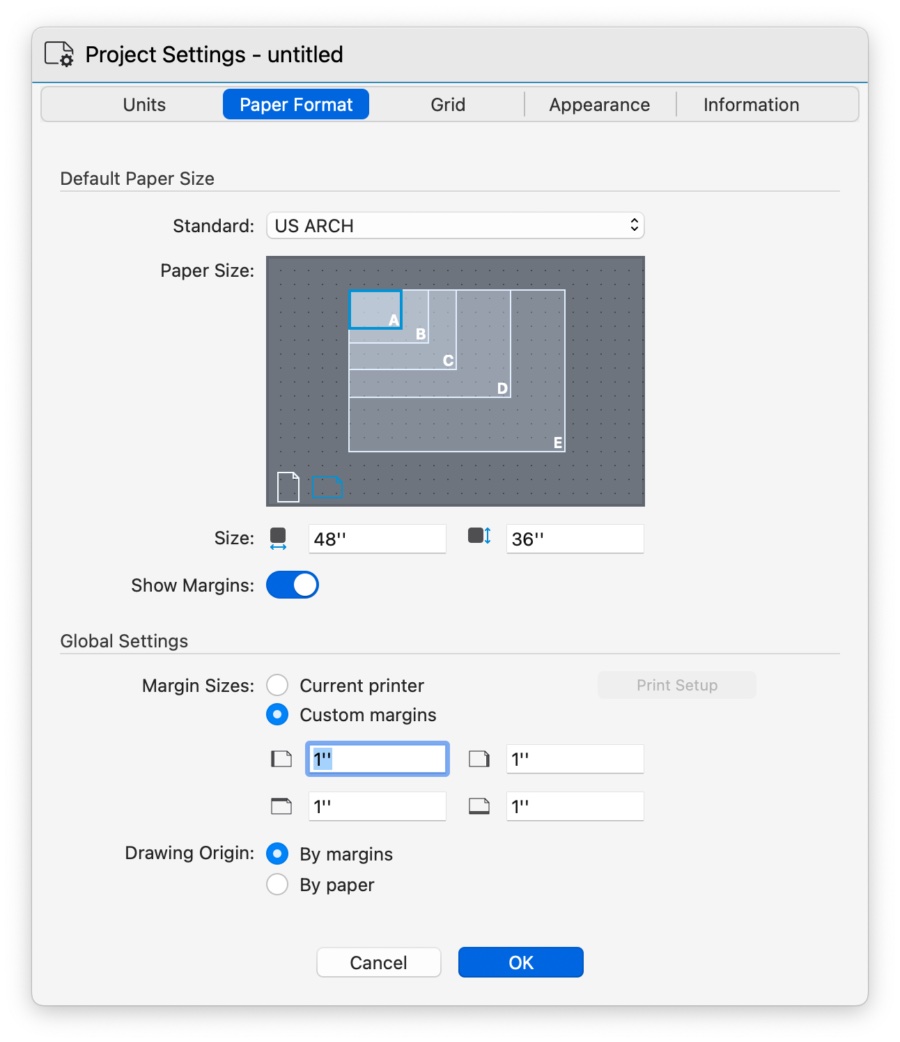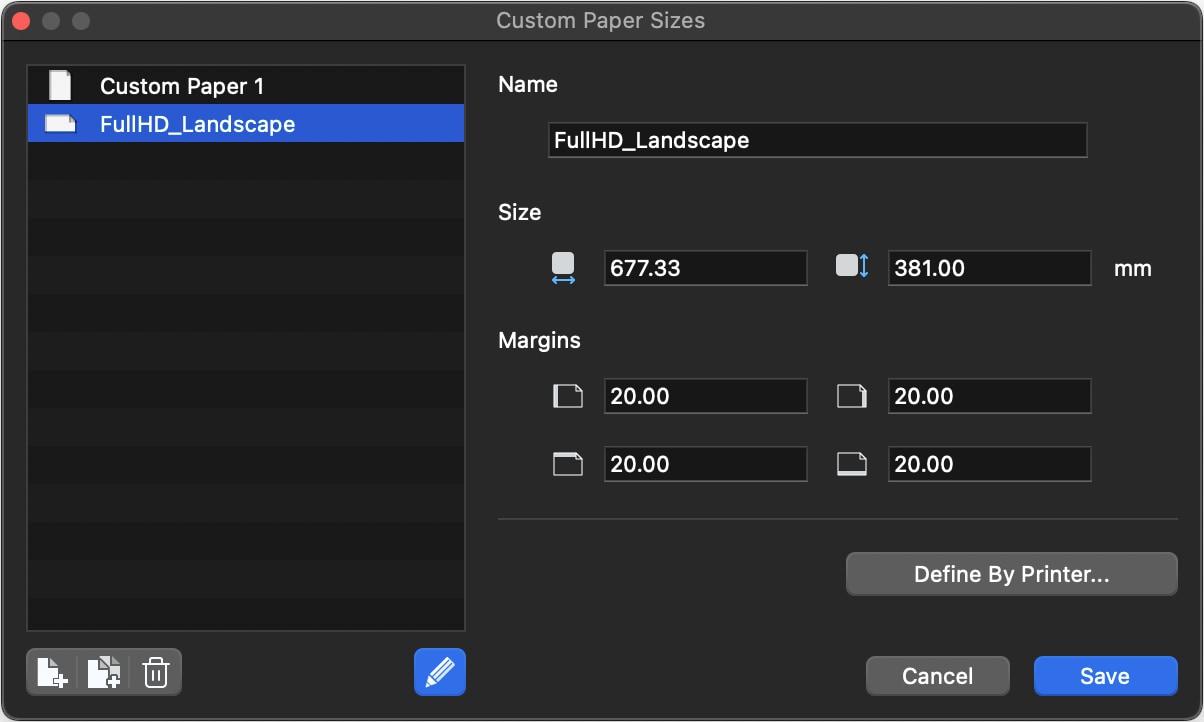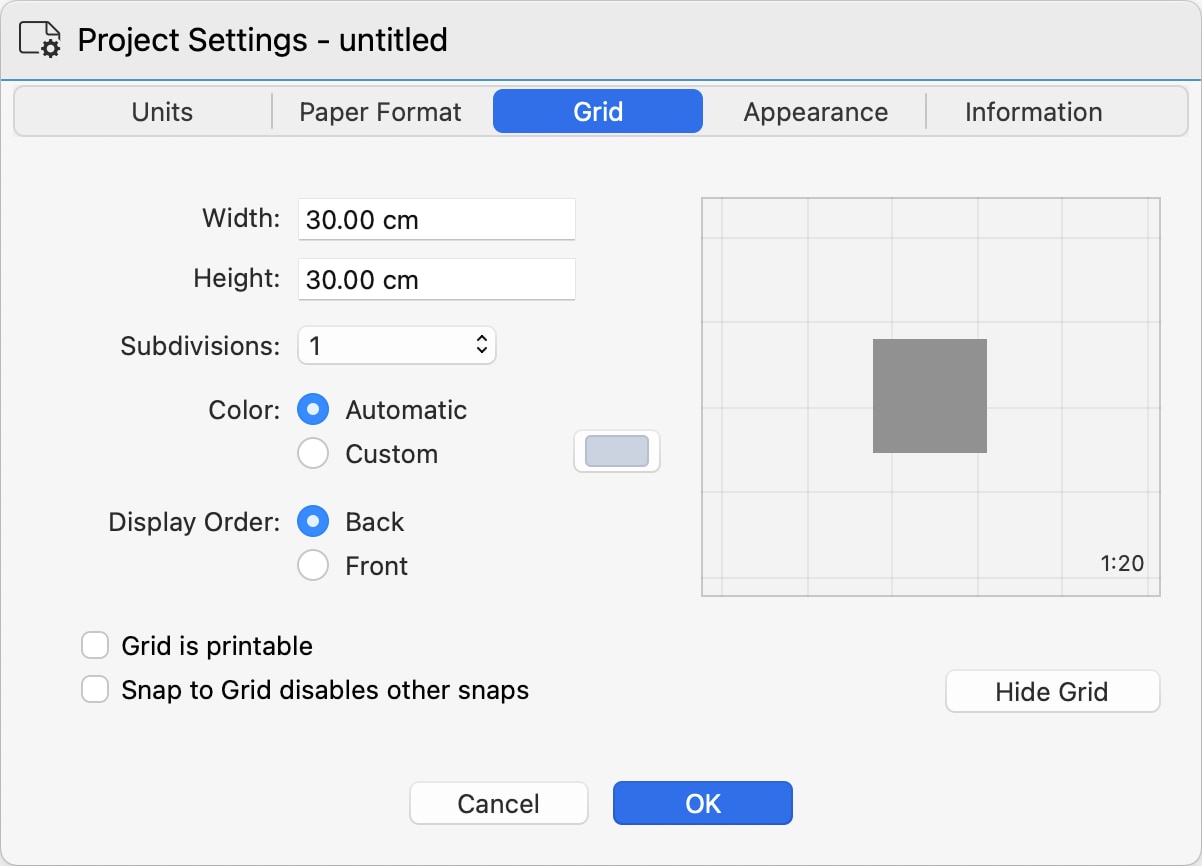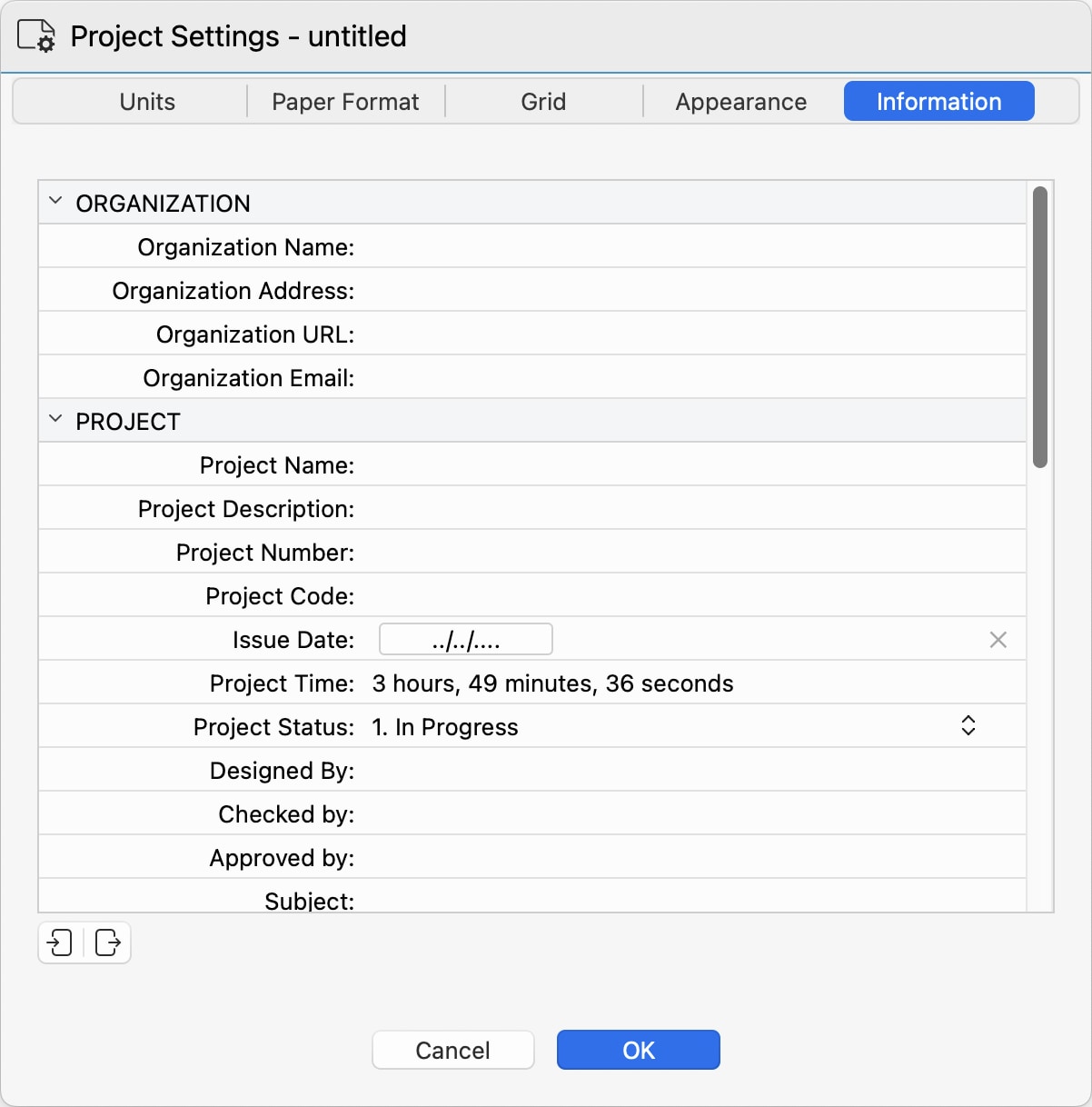Sous-sections de Paramètres du projet
Apparence
Ce volet vous permet de personnaliser votre environnement de travail HighDesign. Utilisez-le pour définir les couleurs d’arrière-plan et de sélection, le style des points et des lignes de construction.
La couleur d’arrière-plan peut être définie comme claire, foncée ou personnalisée. Ce paramètre n’affecte que les feuilles de dessin et de détail. Les mises en page utilisent toujours le blanc comme couleur d’arrière-plan.
Vous pouvez définir la couleur des poignées de sélection et des surbrillances, et choisir de désactiver la surbrillance sur les objets sélectionnés.
La section suivante comprend des contrôles pour les points et les lignes de construction. Ces paramètres sont globaux et modifient l’apparence de tous les objets de construction du projet.
Unités de projet
Le panneau Unités permet de définir les unités du projet et de spécifier les règles de formatage. Pour accéder au panneau Unités du projet, choisissez l’élément de menu Fichier > Paramètres du projet > Unités ou Projet > Paramètres du projet > Unités du projet.
Le panneau est organisé en sections qui vous permettent de spécifier les unités pour les longueurs, les angles, la surface et le volume, et comprend des options pour sélectionner le séparateur décimal et supprimer les chiffres zéro.
Les paramètres de ce panneau sont les paramètres par défaut de tous les objets et outils du logiciel. Certains objets, comme les cotes, permettent également de définir des paramètres personnalisés pour les unités, en plus des paramètres par défaut applicables à l’ensemble du projet.
Longueur
Définit les unités qui affichent les mesures linéaires. Utilisez le menu Unités pour sélectionner l’unité de mesure souhaitée et le menu Précision pour spécifier l’arrondi. La modification de la précision n’affecte pas la valeur réelle stockée dans le projet, mais modifie uniquement la manière dont cette valeur est affichée dans le logiciel.
- Les unités décimales peuvent avoir une précision comprise entre 0 (aucun chiffre décimal) et 8 chiffres décimaux.
- Les unités fractionnaires peuvent être réglées avec une précision de 1/2 à 1/64.
Angles
Les angles peuvent être exprimés dans un certain nombre de normes :
- Degrés décimaux (0.0000°)
- Degrés et minutes (0° 0')
- Degrés, minutes et secondes (0° 0’ 0’')
- Radians (0-2 Pi)
- Centésimale (0-400 gradians)
La précision de l’angle va de 0 (aucune décimale) à quatre chiffres décimaux (0,0001).
Les angles peuvent également être exprimés sous forme de normales, d’orientations et d’azimuts par rapport au nord.
La section Angles comprend également un contrôle permettant de spécifier le nord du projet.
Superficie
Les surfaces peuvent être affichées en unités carrées internationales ou impériales, ou en points carrés. Leur précision va de 0 à 8 unités décimales.
Volume
Comme pour les unités de surface, les unités de volume sont disponibles en unités cubiques internationales et impériales, avec une précision allant de zéro (0) à quatre chiffres après la virgule.
Options d’affichage
Le séparateur décimal peut être une virgule (" , “) ou un point (” . “). Bien que ce réglage affecte les unités affichées, vous pouvez saisir les unités de l’une ou l’autre manière, selon votre habitude, et le logiciel acceptera et analysera votre saisie.
Vous pouvez également décider de supprimer les zéros initiaux et finaux des nombres. Par exemple, lorsque les zéros initiaux sont supprimés, 0,25 est affiché sous la forme .25 et lorsque les zéros finaux sont supprimés, 1,25000 devient 1,25.
Les unités fractionnaires peuvent également être affichées avec ou sans 0 pied et 0 pouce.
Formats de papier
Le panneau Formats de papier vous permet de sélectionner le format de papier par défaut pour l’ensemble du projet à partir d’une liste de formats standard (ISO, ANSI/ASME, US ARCH, etc.) et d’activer les options relatives à l’orientation de la page et aux marges. La norme et le format de page définis dans cette fenêtre sont utilisés par défaut pour toutes les nouvelles mises en page.
Format de papier par défaut
Pour définir le format de papier par défaut :
- Choisissez la norme de référence dans la liste des normes de format de papier courantes : ISO, Amérique du Nord, ANSI/ASME et formats personnalisés.
- Une fois que vous avez sélectionné la norme, la vue Format de papier affiche les formats de papier de cette norme. Cliquez sur un format pour le sélectionner et choisissez l’orientation en cliquant sur les icônes Portrait ou Paysage.
- Les champs Largeur et Hauteur indiquent les cotes du format sélectionné. Ces champs ne sont pas modifiables pour les formats par défaut, mais peuvent être utilisés pour définir un format de papier personnalisé.
- Utilisez le commutateur Afficher les marges pour afficher ou masquer les marges du papier.
Formats de papier personnalisés
Vous pouvez définir des formats de papier personnalisés à l’aide de la boîte de dialogue Formats de papier personnalisés.
Vous pouvez accéder à cette fenêtre à partir du menu Standard pour créer et gérer des formats de papier personnalisés. Un format de papier personnalisé peut avoir une taille et des marges définies par l’utilisateur ou hériter des valeurs réelles d’une imprimante installée. Cliquez sur le bouton “Définir par l’imprimante” pour ouvrir la boîte de dialogue de l’imprimante système afin de sélectionner une imprimante et un format de papier.
Les préréglages enregistrés peuvent être renommés, modifiés, dupliqués et supprimés à tout moment. Ils sont également disponibles dans les fenêtres Format de papier des feuilles et des mises en page.
Paramètres globaux
Cette section permet de définir les marges du papier. Ces paramètres s’appliquent à toutes les feuilles, quel que soit le format du papier. Sélectionnez Imprimante actuelle pour hériter des marges de l’imprimante actuelle ou Marges personnalisées pour les saisir dans les champs de saisie.
Grille de projet
Vous pouvez utiliser ce volet pour personnaliser la grille de projet et définir ses options. La grille de projet est une aide graphique qui affiche une grille avec des divisions majeures et mineures sur toutes les feuilles de dessin. La taille de la grille est à l’échelle 1:1 et est affichée à l’échelle de la feuille courante. Par exemple, une grille de 30x30 cm apparaîtra plus grande si l’on passe d’une feuille à l’échelle 1:20 à une feuille à l’échelle 1:10.
Pour définir la grille :
- Définissez sa taille réelle à l’aide des champs Largeur et Hauteur.
- Définissez le nombre de subdivisions, d’un minimum de 1 à un maximum de 12. Une valeur de subdivision de 1 signifie qu’aucune sous-grille ne sera affichée.
- Définissez sa couleur. La couleur automatique est calculée comme une couleur de contraste atténuée par rapport à l’arrière-plan actuel défini dans le panneau Apparence.
- Les contrôles de l’ordre d’affichage permettent de choisir si la grille doit être affichée derrière ou devant le dessin.
Par défaut, la grille du projet est cachée sur les impressions. Activez la case à cocher Grille imprimable pour rendre la grille visible sur les impressions.
La grille du projet peut être utilisée avec l’option d’accrochage à la grille. Vous pouvez également choisir de rendre ce type d’accrochage exclusif, de sorte que tous les autres accrochages soient désactivés lorsque l’option Accrocher à la grille est activée.
Informations sur le projet
Utilisez ce panneau pour saisir toutes les informations relatives au projet en cours, telles que le nom de votre organisation, le nom et le code du projet, le client, le site, etc.
Le panneau Informations sur le projet n’est disponible que dans HighDesign Pro.
Ces informations seront utilisées tout au long du projet par les variables, les calendriers et les cartouches.
Les données peuvent être exportées et importées sous forme de fichiers CSV (Comma-Separated-Value) ou XML.