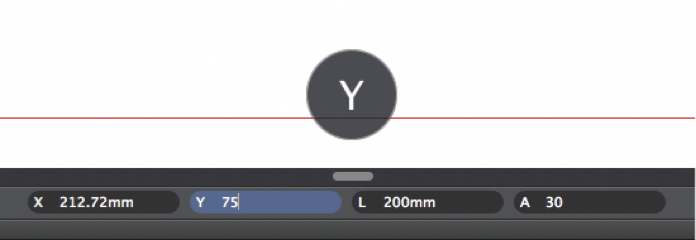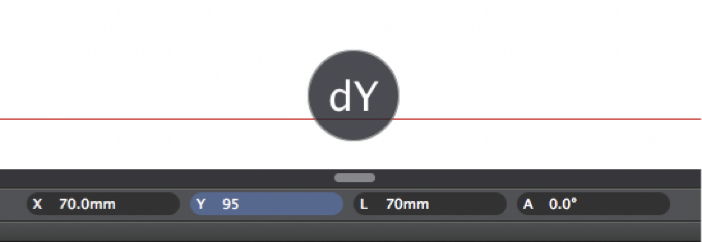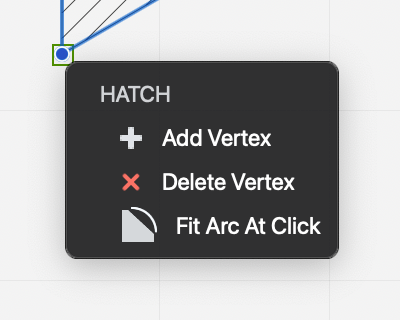Sous-sections de Compétences essentielles
Coordonnées, Distances et Angles ;
Les champs de saisie sont regroupés au milieu de la barre de saisie : utilisez ces champs pour saisir les valeurs des coordonnées contraintes, de la longueur et de l’angle de l’objet que vous dessinez. Les champs X, Y et L permettent également d’ajouter des valeurs partielles. ;
Lorsque vous cliquez sur un champ ou que vous utilisez le raccourci clavier, une aide visuelle apparaît pour indiquer la contrainte en cours ;
Dans tous les champs de saisie, les valeurs peuvent être saisies soit sous forme de nombres, comme “100”, soit sous forme de somme de nombres, comme “100+20+60”. ;
Coordonnées X et Y ;
Les coordonnées dans HighDesign sont soit absolues, soit relatives. Les coordonnées absolues sont calculées à partir du point d’origine global du dessin, et les coordonnées relatives sont calculées à partir du point précédent de l’objet. ;
Le point d’insertion d’un objet, c’est-à-dire son point de départ, est toujours défini et visualisé en coordonnées absolues, les valeurs X et Y étant calculées à partir de l’origine de la feuille courante. Le point suivant est relatif par défaut, mais vous pouvez le changer de relatif à absolu en cliquant sur l’icône X ou Y dans le champ de saisie. ;
Par exemple, dans une ligne dont les points sont (20, 20) et (100, 100), le point final est (100, 100) en coordonnées absolues et (80, 80) en coordonnées relatives ;
**Pour définir le point d’insertion absolu : **
- Cliquez sur le champ de saisie correspondant ou appuyez sur les touches “X” ou “Y” du clavier; ;
- Saisir la distance X ou Y souhaitée par rapport à l’origine ;
- Appuyez sur Retour pour confirmer ;
**Pour définir le point final relatif : ** ;
- Cliquez sur les champs de coordonnées ou appuyez sur les touches “X” ou “Y” du clavier; ;
- Saisissez la distance dx ou dy souhaitée par rapport au point de départ ;
- Appuyez sur Retour pour confirmer.
Vous pouvez passer des coordonnées relatives aux coordonnées absolues et vice-versa en cliquant sur l’icône X ou Y dans le champ de saisie ou en utilisant les raccourcis clavier correspondants ;
Longueur contrainte ;
Vous pouvez contraindre un segment, une ligne ou un rayon à une longueur fixe après avoir défini le point de départ. Dans HighDesign, il existe deux méthodes pour contraindre une longueur qui peuvent être utilisées de manière interchangeable. ;
A. Définir la direction, fixer la longueur. ;
- Une fois le point d’insertion défini, déplacez le pointeur à l’angle souhaité du point suivant; ;
- Saisissez la longueur souhaitée, soit sous forme de longueur totale, soit sous forme de somme de valeurs partielles; ;
- Appuyez sur Retour pour confirmer; ;
B. Définir la longueur, définir la direction. ;
- Cliquez sur le champ Longueur ou appuyez sur la touche “L” du clavier;
- Saisir la longueur souhaitée;
- Appuyez sur Retour pour confirmer;
- Déplacez le pointeur pour définir l’angle du vecteur.
Angle contraint ;
Pour limiter le mouvement du pointeur à un angle fixe: ;
- Cliquez sur le champ “A” (Angle) ou appuyez sur la touche “A” du clavier;
- Saisir la valeur de l’angle souhaité (en degrés);
- Appuyez sur Retour pour confirmer;
- Déplacez le pointeur pour régler la longueur souhaitée.
Angle relatif ;
Il est possible de contraindre le pointeur à un angle relatif par rapport à une direction de référence: ;
- Cliquez sur le champ “A” ou appuyez sur la touche “A” du clavier;
- Saisir la valeur angulaire souhaitée (ne pas appuyer sur la touche “Enter”);
- Cliquez sur la direction de référence (ligne, segment de poly-ligne ou mur);
- Déplacez le pointeur pour définir la longueur de la destination.
Distance contrainte ;
Pour définir la distance entre le point d’insertion/de départ d’un objet et un point de référence, saisissez la valeur, appuyez sur Entrée et cliquez sur le point de référence ; la distance s’affiche alors sous la forme d’un rayon à partir du point de référence : cliquez pour définir le point d’insertion/de départ de l’objet.
Activer les contraintes de dessin en utilisant la touche TAB
Les contraintes de dessin pour les coordonnées X et Y, la longueur et l’angle peuvent également être activées en appuyant sur la touche Tab du clavier. La première pression sur cette touche active la contrainte X, puis, dans l’ordre, Y, L, A. L’activation de la contrainte Y mémorise toutes les valeurs insérées dans le champ X, afin de faciliter la définition des coordonnées d’un point.
Contraintes géométriques
Les fonctions de contrainte de dessin vous permettent de dessiner rapidement des objets en respectant certaines conditions, telles que le parallélisme, un angle défini ou des intersections. Les champs de saisie de la barre de saisie vous permettent de saisir les coordonnées des points de dessin et les dimensions géométriques des objets, telles que la longueur et l’angle.
Directions contraintes
Les objets graphiques linéaires ou polygonaux tels que les lignes et les polylignes, les rectangles tournés, les hachures, les arcs et les ellipses de rayon et de diamètre, les dimensions et les murs, peuvent être dessinés alignés sur l’un des axes cartésiens ou tournés par pas de 15 degrés : pour ce faire, il suffit d’appuyer sur la touche Majuscule tout en déplaçant le pointeur.
Parallèle contraint, Angle droit et Aligné/Tangente
Ces trois boutons de la barre de saisie permettent de définir les contraintes d’Angle Droit et de Parallélisme ainsi que la condition d’intersection.
Contrainte Parallèle (P) et Angle Droit (R)
Ces conditions peuvent être activées à tout moment avec n’importe quel outil ou fonction d’édition et affecteront la direction du mouvement en cours.
Pour activer la condition d’angle droit ou de parallélisme:
- Après le premier clic de l’opération en cours, cliquez sur le bouton correspondant à la condition souhaitée ou appuyez sur son équivalent clavier (P ou R);
- Cliquez sur l’objet de référence, par exemple la ligne que vous voulez tracer perpendiculairement ou parallèlement (le curseur de la souris se transforme en main pointée lorsqu’il se trouve sur un objet valide);
- Pour annuler une condition, appuyez sur la touche Esc du clavier.
Contrainte Aligné/Tangente
Cette condition contraint le pointeur à croiser une ligne ou un cercle de référence, en prolongeant la ligne que vous dessinez jusqu’au point d’intersection, même en dehors des limites du segment, ou en contraignant la direction à la tangente.
Pour activer cette condition, cliquez sur le bouton dans la barre de saisie ou appuyez sur son équivalent au clavier. Si la condition est activée avant que le point de départ ne soit défini, elle contraint le point de départ à être aligné sur la ligne ou la tangente au cercle. Si elle est activée après le premier clic, elle contraint le point final.
Le même résultat peut être obtenu en appuyant sur la touche Commande + en cliquant sur la ligne de référence tout en dessinant la ligne, le polygone, le mur ou la hachure/remplissage.
L’option Contraindre la Tangente peut être activée pour construire une ligne tangente à un arc ou à un cercle, soit à partir du point de départ, soit jusqu’au point d’arrivée.
**Pour construire une ligne tangente à un arc ou à un cercle à partir du point de départ: **
- Activez l’option Contraindre la tangente.
- Cliquez sur l’arc ou le cercle de référence. Lorsque vous déplacez le pointeur, le point de départ du segment conserve la condition de tangence la plus proche du point cliqué.
Pour construire une ligne tangente à un arc ou à un cercle sur le point d’arrivée:
- Cliquez pour définir le point de départ de la ligne.
- Activez l’option Contraindre la Tangente. ;
- Cliquez sur l’arc ou le cercle de référence.
Les contraintes de dessin et les options d’accrochage peuvent également être affichées groupées dans une fenêtre flottante que vous pouvez déplacer à l’endroit qui vous convient sur l’écran. Pour afficher cette option, sélectionnez “Accrochages” dans le menu Fenêtre.
Alignements
Lorsque le pointeur s’attire sur l’une des extrémités d’un objet, cet emplacement est stocké comme origine actuelle des guides temporaires ; les guides sont affichés lorsque le curseur se trouve sur l’axe des X ou des Y de ce point de référence.
Le pointeur s’attirera également sur l’intersection des guides : l’intersection est mise en évidence avec un point et les deux guides visibles.
De plus, lorsque vous placez le pointeur sur un segment, cette fonction enregistre l’angle de ce segment en affichant les guides parallèles et orthogonaux correspondants : lorsque vous tracez la ligne, il suffit de placer le pointeur sur un point de référence de ce segment (points d’extrémité ou point médian) pour afficher l’alignement. ;
Pour désactiver temporairement l’attirance pour les alignements, maintenez la touche “cmd” (Mac) ou “ctrl” (Windows) enfoncée.
Attirances
L’Attirance est une fonction qui permet de positionner avec précision des objets et des points d’insertion en faisant en sorte que certains points du canevas ou certaines parties d’objets attirent le curseur. Elle se comporte comme une propriété magnétique qui ajuste la position du curseur lorsqu’elle se trouve dans une certaine plage. HighDesign permet d’attirer automatiquement les nœuds de la grille, le corps de l’objet, les sommets, les intersections, les angles droits / tangentes et les alignements.Les attirances peuvent être activées ou désactivées à partir du menu des attirances situé en bas à gauche de la fenêtre principale, dans la barre d’entrée. Les options d’attirances peuvent également être affichées dans une fenêtre flottante pratique, accessible via le menu Fenêtre.
Types d’attirances
La fonction Attirance est toujours mise en évidence par une forme différente du pointeur et marquée par une poignée à l’écran qui correspond à l’état actuel de l’attirance. Selon les préférences actuelles, le type d’attirance peut également être mis en évidence par une étiquette à l’écran et un son.
Les options d’attirances disponibles correspondent aux types d’attirance suivants :
- Attirance vers la grille : le pointeur s’attire vers les intersections de la grille et ses sous-divisions ;
- Attire le point d’extrémité ou le sommet ;
- Attirance vers l’objet : le pointeur reconnaît une distance minimale par rapport au corps d’un objet ;
- Attirance vers l’intersection : toutes les intersections sont interprétées comme des points d’extrémité ;
- Attirer l’angle droit : le pointeur change lorsque le segment en cours en coupe un autre avec un angle droit ;
- Attirance sur la tangente : le pointeur change lorsque la ligne en cours est tangente à un cercle / arc ;
- Attirance pour les alignements : le pointeur s’attire deux guides temporaires ;
- Attirer les sous-objets : permet d’attirer les objets à l’intérieur des instances de symboles insérées dans le projet et à l’intérieur des fenêtres de visualisation insérées dans les présentations.
Sélectionner des Objets
L’outil Curseur de Sélection vous permet de sélectionner des objets de dessin en cliquant directement dessus ou en définissant une zone de sélection. Pour sélectionner un objet, cliquez dessus avec l’outil Curseur de Sélection. L’option Curseur de Sélection doit être activée pour que l’outil Curseur puisse “voir” l’objet sur lequel vous cliquez.
Méthodes
Sélection rectangulaire
Cliquez sur une partie vierge de l’écran et déplacez le pointeur pour définir un rectangle : les objets dont les points de contrôle se trouvent à l’intérieur du rectangle seront sélectionnés.Si vous vous déplacez du haut vers le bas, la sélection comprendra tous les objets partiellement ou entièrement enfermés (sélection inclusive) ; si vous vous déplacez du bas vers le haut, la sélection ne comprendra que les objets entièrement enfermés (sélection exclusive). Vous pouvez inverser le mode de sélection à tout moment en maintenant la touche Alt (Option) enfoncée.
Inclusive and exclusive selection modes_
Sélection polygonale
Cette méthode permet de sélectionner des objets en définissant une région polygonale. Cliquez pour ajouter un sommet à la région de sélection, double-cliquez pour terminer.
Ajout et suppression d’objets
Maintenez la touche Majuscule enfoncée tout en cliquant pour ajouter des éléments à la sélection ou supprimer des éléments déjà sélectionnés. Cliquez sur une partie vide de l’écran pour tout désélectionner. Si l’option “Les clics de l’outil Curseur Sélection étendent la sélection” est active dans les préférences, le fait de cliquer sur un objet non sélectionné l’ajoutera automatiquement à la sélection.
Sélection d’objets se chevauchant
Lorsque deux ou plusieurs éléments se chevauchent, il peut être difficile de sélectionner le bon objet. Pour obtenir une sélection intelligente, activez l’outil Curseur de Sélection, maintenez la touche Contrôle enfoncée et cliquez ou faites un clic droit sur l’intersection pour ouvrir un menu contextuel avec une liste de tous les objets à cet endroit, de haut en bas.
Édition d’objets
L’outil Curseur de Sélection peut également être utilisé comme un outil d’édition polyvalent : la plupart des actions d’édition spécifiques à un outil, telles que le redimensionnement d’une ligne ou l’édition d’un texte, peuvent également être effectuées avec l’outil Curseur de Sélection.
- Le fait de cliquer sur le contour d’un objet sélectionné, mais pas sur un sommet, active la fonction Déplacer.
- Cliquer sur un sommet d’un objet permet de redimensionner l’objet.
- Le passage du curseur sur un sommet d’une hachure, d’une polyligne ou d’une spline sélectionnée ouvre le menu avec les options permettant d’éditer le sommet.
- Maintenez la touche Commande enfoncée pour déplacer un objet, sélectionné ou non, par l’un de ses sommets ou par son contour.
Déplacement et Zoom
Ces outils de visualisation, regroupés par défaut dans un dock pratique sur le bord de la zone de dessin, sont essentiels pour manipuler les dessins. La première fois que vous lancez HighDesign, le Déplacement, le Zoom et le Zoom d’ajustement sont ancrés sous forme de boutons semi-transparents dans le coin supérieur droit de la zone de dessin : en cliquant avec le bouton droit de la souris sur le dock, vous pouvez ouvrir un menu avec les options permettant de modifier la position du dock.
Zoom
L’outil Zoom vous permet d’agrandir ou de réduire la vue actuelle du dessin en effectuant un zoom avant ou arrière ;
Cliquez sur le point de départ, puis déplacez le pointeur et cliquez à nouveau pour définir la zone rectangulaire qui sera agrandie. Maintenez la touche Option enfoncée pour effectuer un zoom arrière. ;
Le facteur de zoom est inversement proportionnel à la taille du rectangle de zoom, c’est-à-dire que plus le rectangle est petit, plus le facteur est élevé ;
Double-cliquez sur l’icône de l’outil pour rétablir le facteur de vue à 100 % (vue réelle) ;
D’autres commandes de zoom sont regroupées dans le menu Affichage, notamment “Agrandir”, “Agrandir” et “Réduire” ;
Le zoom dynamique est activé en appuyant sur les touches “cmd et +” ou “cmd et -” du clavier ou, avec une souris à plusieurs boutons, en tournant la molette : tourner la molette vers l’avant pour effectuer un zoom avant et vers l’arrière pour effectuer un zoom arrière. Les gestes du trackpad sont également pris en charge par le zoom dynamique ;
Zoomer pour s’Adapter
Ce contrôle de l’utilitaire de visualisation est également disponible sous la forme d’un bouton dans le dock des outils de visualisation : en cliquant sur ce bouton, le facteur de zoom et le centre de la vue sont ajustés pour s’adapter à l’étendue de la zone de dessin. Vous obtenez ainsi une vue panoramique de l’ensemble du dessin visible.
Lorsqu’un ou plusieurs objets sont sélectionnés, ce contrôle centre la vue sur la sélection uniquement.
Déplacement
Utilisez cet outil pour faire glisser la zone de dessin et déplacer rapidement la vue actuelle. Pour utiliser l’outil Déplacement, cliquez sur le pointeur de la souris et faites-le glisser.Double-cliquez sur l’icône de l’outil pour placer la vue au centre du dessin. Utilisez cet outil pour faire glisser la zone de dessin et déplacer rapidement la vue actuelle. Pour utiliser l’outil Déplacement, cliquez sur le pointeur de la souris et faites-le glisser.
L’outil Déplacement peut également être activé temporairement avec n’importe quel outil en appuyant sur la barre d’espacement du clavier : si vous avez déjà commencé une tâche, par exemple le tracé d’une ligne, l’utilisation de l’outil panoramique n’interférera pas avec la fonction en cours. ;
Avec une souris à plusieurs boutons, il est possible d’effectuer un panoramique du dessin en cliquant sur le bouton du milieu/de la roue et en faisant glisser le pointeur.