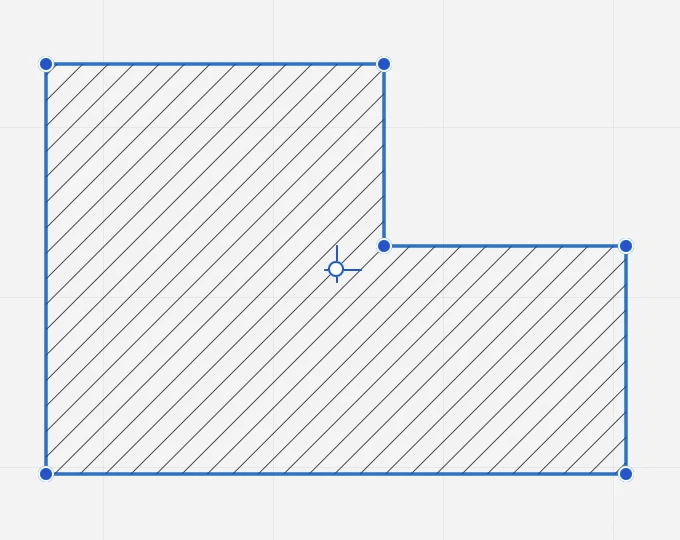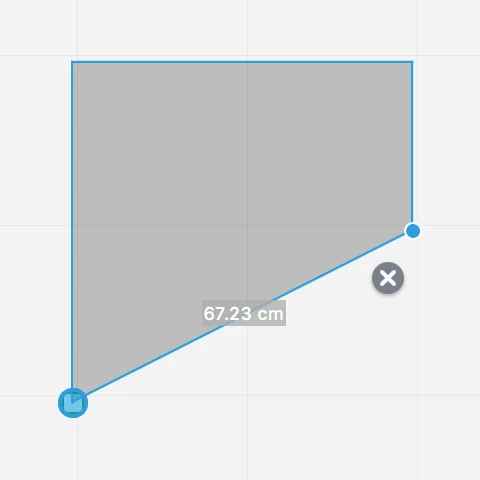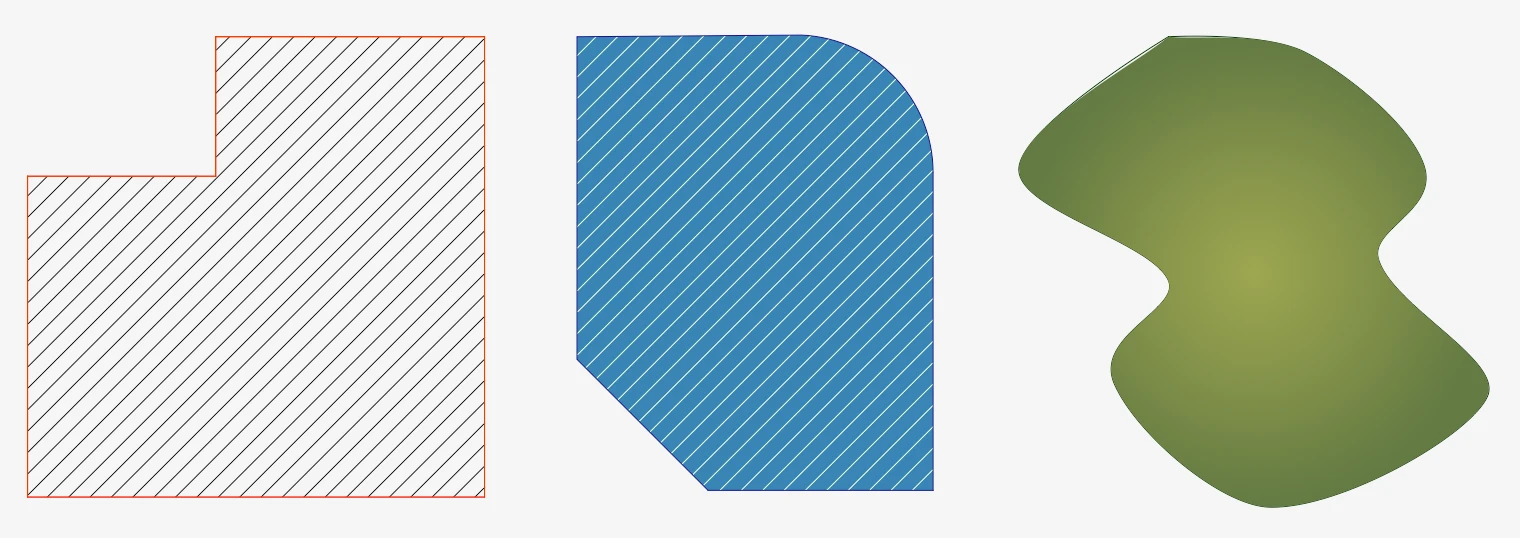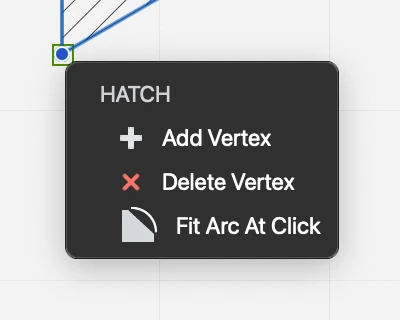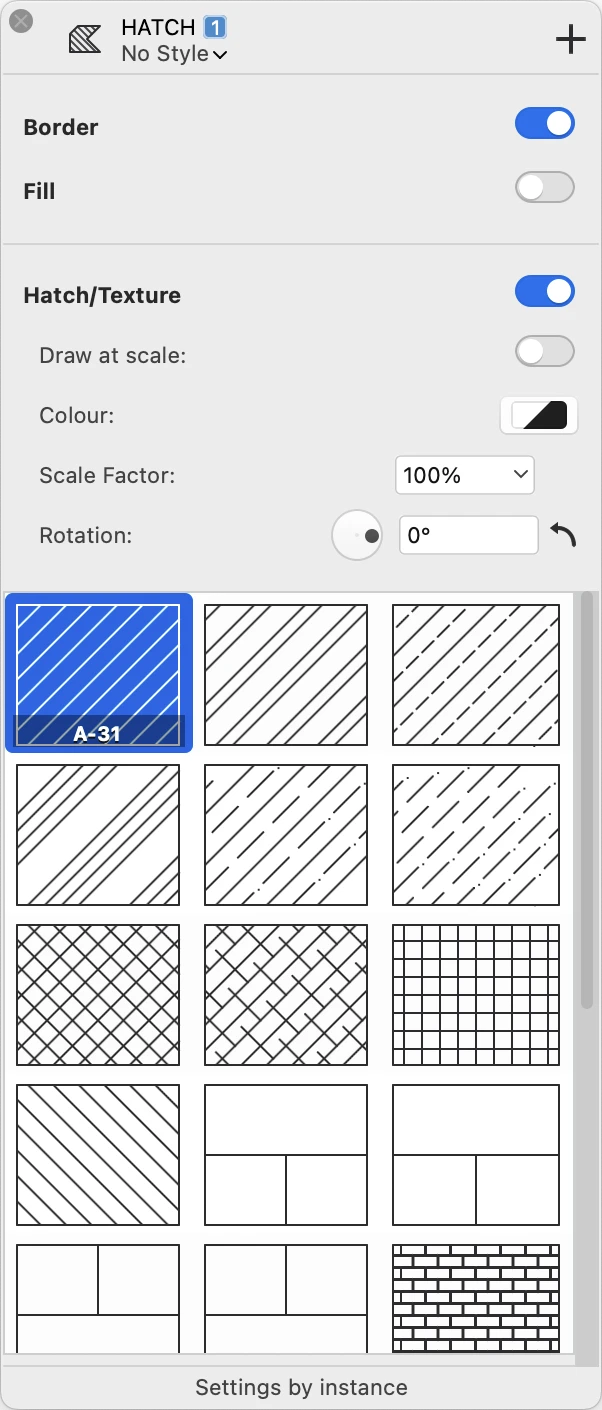Hachures et remplissages
L’outil Hachures permet de remplir des objets ou des régions existants avec des motifs de hachures vectorielles, des remplissages de couleurs unies, des dégradés ou des textures. Vous pouvez également utiliser une combinaison de différents modes de remplissage, tels que hachures et couleurs unies.
Vous pouvez sélectionner un modèle de hachures prédéfini ou créer votre propre modèle (SE/Pro) : HighDesign est livré avec une large gamme de hachures intégrées qui peuvent être facilement complétées par vos propres hachures.
Les hachures et les remplissages sont des éléments qui comprennent divers paramètres pouvant être définis et modifiés dans le panneau de configuration de l’outil hachures.
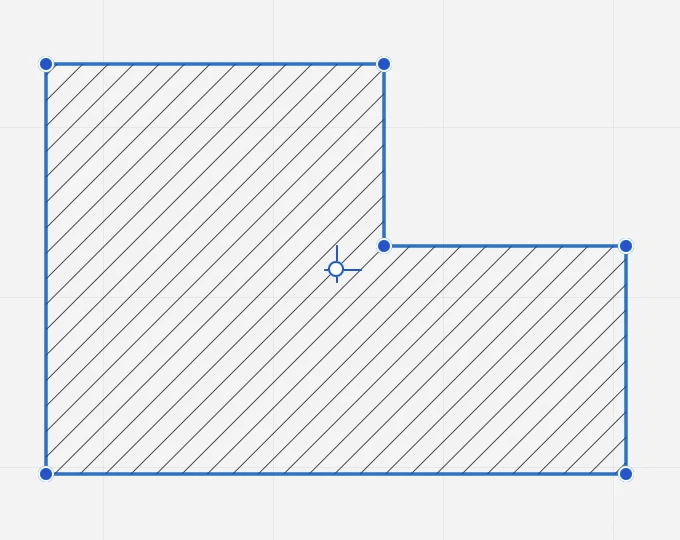
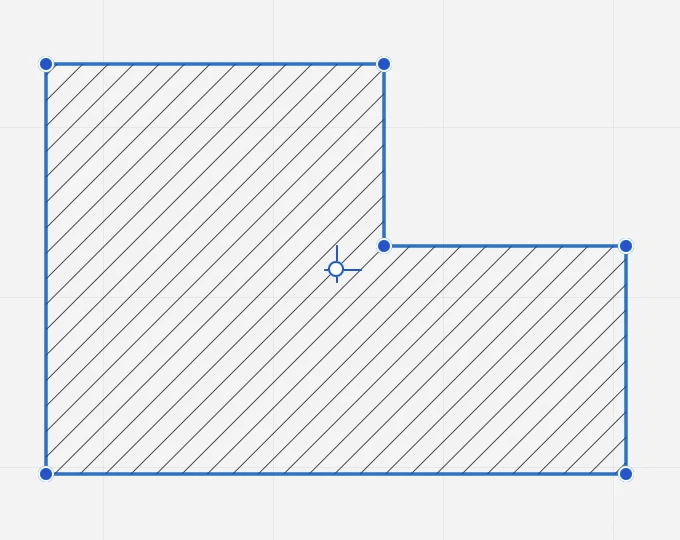
Thèmes de cette Section
Sous-sections de Hachures et remplissages
Créer des Hachures Polygonales
Pour dessiner une hachure polygonale
- Cliquez pour spécifier le point de départ.
- Déplacez le curseur et cliquez pour spécifier les sommets suivants.
- Double-cliquez ou cliquez sur le point de départ pour terminer l’opération fermer la région.
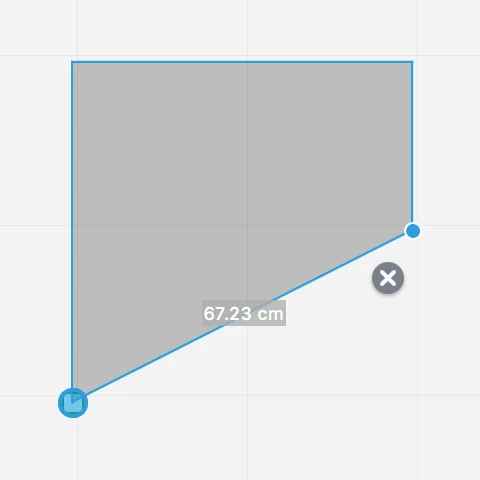
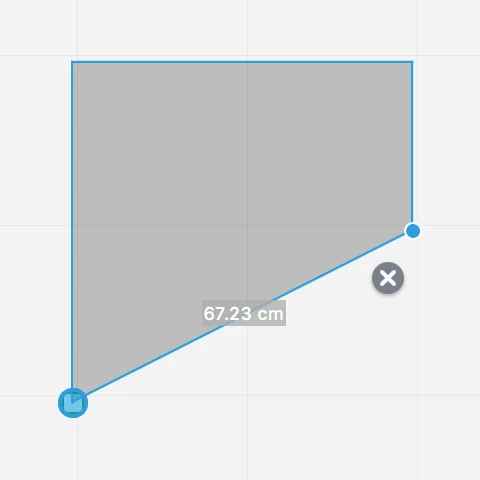 _
_
Vous pouvez cliquer sur le bouton X (Annuler) à côté de chaque nouveau sommet ou appuyer sur Echap pour annuler le dernier sommet de la séquence.
Vous pouvez appuyer sur la touche Retour pour confirmer un sommet, ou appuyer deux fois sur Retour pour fermer la forme.
Hachures au Clic
Cette méthode permet d’appliquer la hachure actuelle à des formes définies par des lignes, des poly-lignes, des polygones, des arcs, des courbes et d’autres objets graphiques : cliquez à l’intérieur de la forme pour la remplir automatiquement d’un objet hachure. La forme doit être composée d’objets de l’une des classes prises en charge et connectée à leurs extrémités.
Classes d’objets prises en charge par la méthode Hachure au clic :
- Lignes
- Poly-lignes
- Rectangles et polygones réguliers
- Arcs, cercles, ellipses
- Chemins de Bézier et splines
- Murs
À l’exception des murs, les autres objets peuvent être combinés pour former la forme de base. Par exemple, vous pouvez appliquer la hachure à une forme composée de lignes et d’arcs, ou de lignes et d’une spline. Déplacez le pointeur sur la forme pour voir l’aperçu de la limite de la hachure qui va être créée.
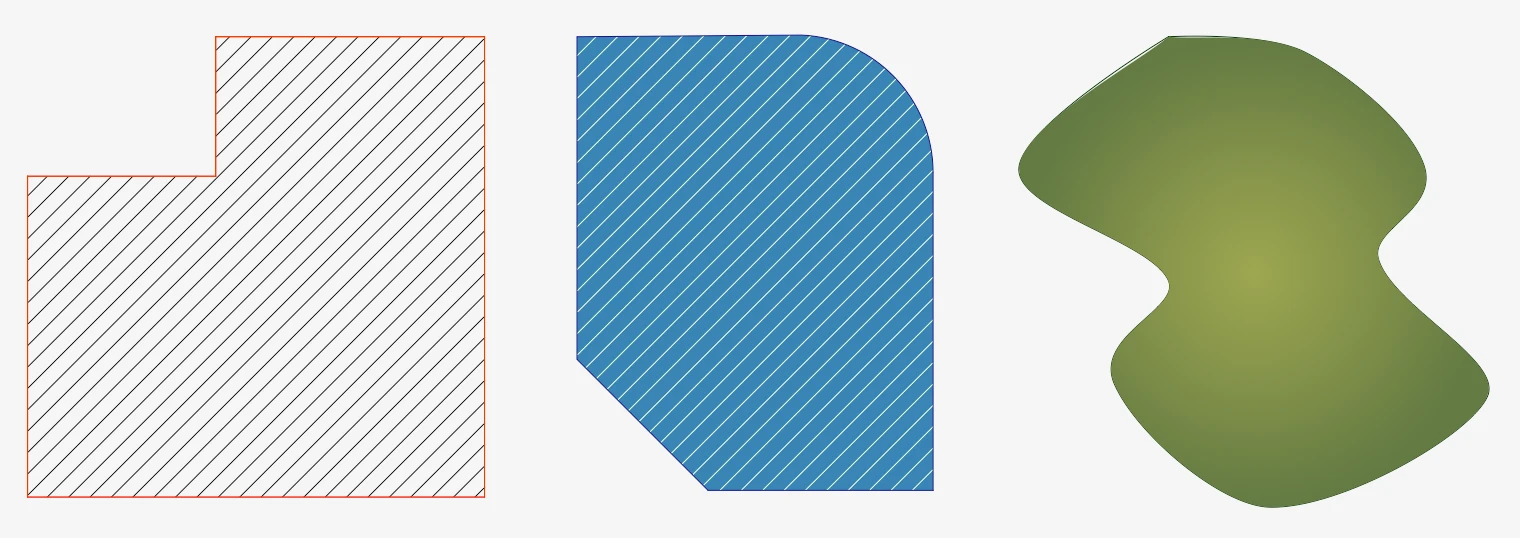
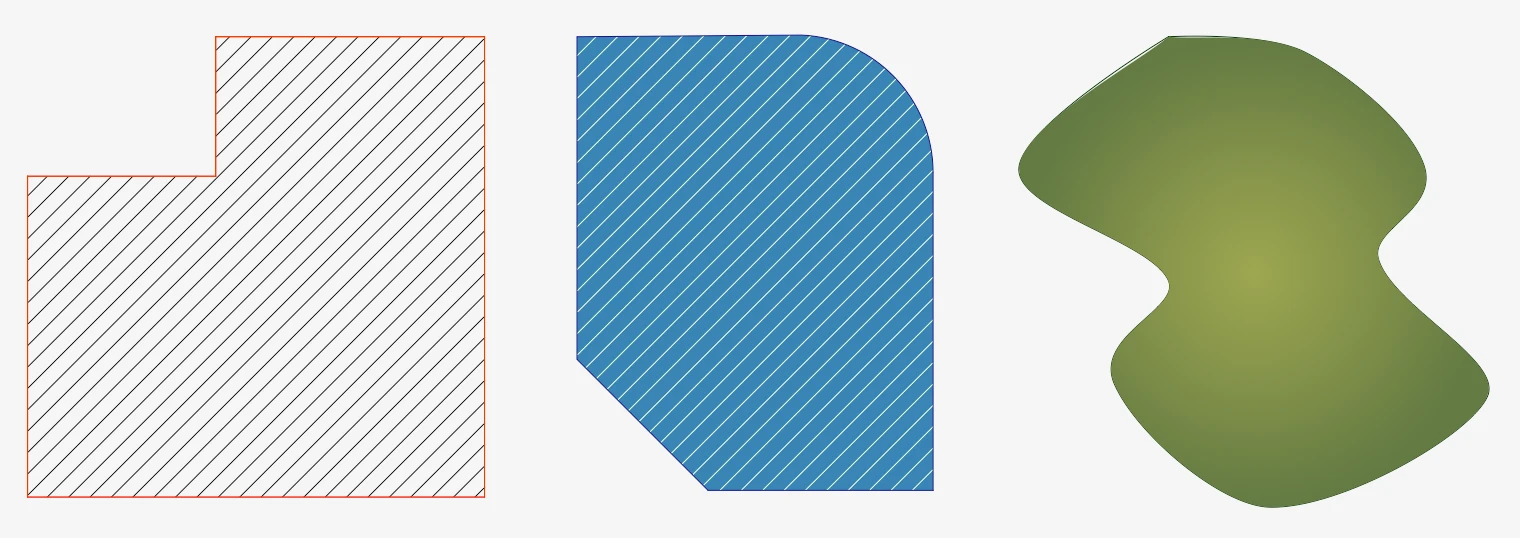
Si vous souhaitez ignorer la limite automatique définie par les murs et utiliser une autre forme à la place, maintenez la touche Alt enfoncée. Cela forcera l’outil à ignorer la région définie par les murs et à rechercher toute autre région entourant le point de clic.
La nouvelle hachure ou le nouveau remplissage est créé avec les propriétés actuelles par défaut définies dans le panneau Paramètres de la hachure. Comme pour les autres objets, vous pouvez le sélectionner à tout moment et modifier ses propriétés.
La trappe est automatiquement insérée derrière la forme du contour, de sorte que sa position Z se trouve immédiatement sous l’objet le plus bas du contour. Maintenez la touche Shift enfoncée pour l’insérer au-dessus de la forme.
Modification d'une Hachure
Les régions de hachures et de remplissage peuvent être modifiées en ajoutant et en supprimant des sommets, en étirant un sommet ou en ajustant un segment à un arc. La plupart des opérations peuvent être effectuées en cliquant sur un sommet ou un côté de la forme, ou en ouvrant le menu contextuel Édition.
Lorsque la hachure est sélectionnée, déplacez le pointeur sur un sommet et attendez une demi-seconde jusqu’à ce que le menu Édition s’ouvre à côté du sommet.
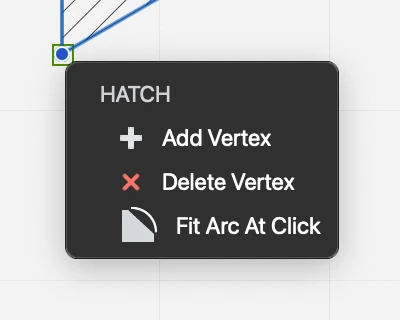
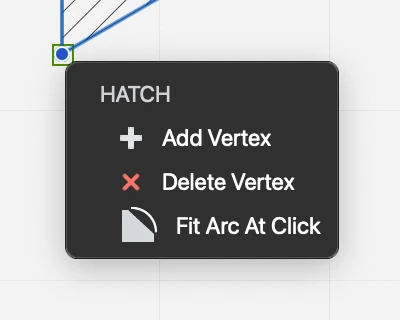 _
_
Ajouter et supprimer des sommets
Pour ajouter un sommet à une hachure sélectionnée
- Cliquez sur le bord d’un segment. Le curseur change pour indiquer que vous êtes sur le point d’ajouter un point.
- Vous pouvez également ouvrir le menu contextuel Édition sur un sommet et choisir Ajouter un sommet.
Pour supprimer un sommet
- Ouvrez le menu contextuel Édition et choisissez Supprimer le sommet.
Ajuster l’arc au clic
Les régions de hachures ne prennent en charge que les segments droits, mais elles peuvent être appliquées aux arcs à l’aide d’une commande spécifique disponible dans le menu contextuel de l’outil. Pour appliquer une hachure à un arc, procédez comme suit :
- Créez la hachure en cliquant sur les sommets du contour. Lors de la définition des limites de la hachure, ne suivez pas le profil de l’arc avec les points de la hachure. Ajoutez plutôt la corde de l’arc entre ses points de départ et d’arrivée.
- Sélectionnez la hachure que vous venez de créer, placez le pointeur sur l’un des points situés au début ou à la fin de l’arc et laissez-le en position verticale pendant une demi-seconde. Le menu contextuel des options s’ouvre.
- Sélectionnez Ajuster l’arc au clic et cliquez sur l’arc.
Ouverture des îles dans une hachure
Les régions de hachures et de remplissages peuvent comporter plusieurs îles, ou trous, à l’intérieur de la région. Vous pouvez ouvrir une île avec les méthodes d’île polygonale ou circulaire, ou avec la méthode de hachure au clic.
Île polygonale
Sélectionnez cette méthode pour créer des ouvertures polygonales dans des hachures existantes en dessinant les formes des îles à l’intérieur de la sélection. Pour ce faire, il suffit d’activer l’outil Hachures & ; Remplissages, de sélectionner la méthode et de cliquer sur les sommets de l’ouverture polygonale que vous souhaitez créer à l’intérieur de la hachure. Cette méthode peut être utilisée sur des hachures sélectionnées ou non. La trappe la plus proche est détectée automatiquement lorsque vous déplacez le curseur sur le projet.
Île circulaire
Cette méthode permet d’ouvrir des îlots circulaires définis par un centre et un rayon. Cliquez pour définir le centre et cliquez à nouveau pour définir le rayon : il est également possible de définir la valeur du rayon numériquement.
Pour modifier l’île, sélectionnez la hachure et placez le pointeur sur un sommet de l’ouverture jusqu’à ce que le menu d’outils s’affiche, vous offrant la possibilité de supprimer l’île, de supprimer un sommet ou d’en ajouter un autre.
Ouverture des îles avec la méthode de l’hachure au clic
La méthode Hachure au clic peut être utilisée pour ouvrir des îles (trous) à l’intérieur d’une hachure : sélectionnez la hachure et cliquez sur une ou plusieurs formes à l’intérieur de ses limites. Seul l’objet hachure édité doit être sélectionné.
Paramètres de l'outil de Hachure
Spécifiez les différents paramètres des régions de hachures nouvelles et existantes à l’aide de la fenêtre de paramétrage de l’outil Hachures. Sélectionnez Édition ▸ Fenêtre Options ▸ Hachures ou double-cliquez sur l’icône correspondante dans la boîte à outils pour ouvrir la fenêtre Paramètres de hachures et de remplissage.
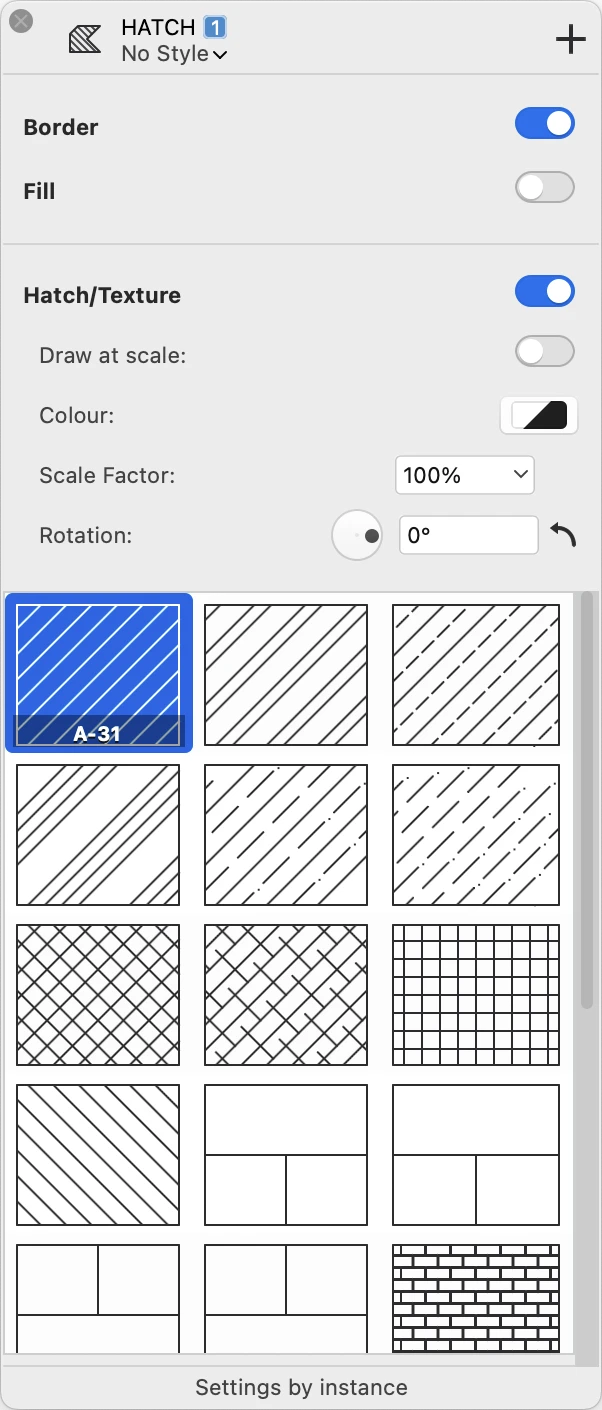
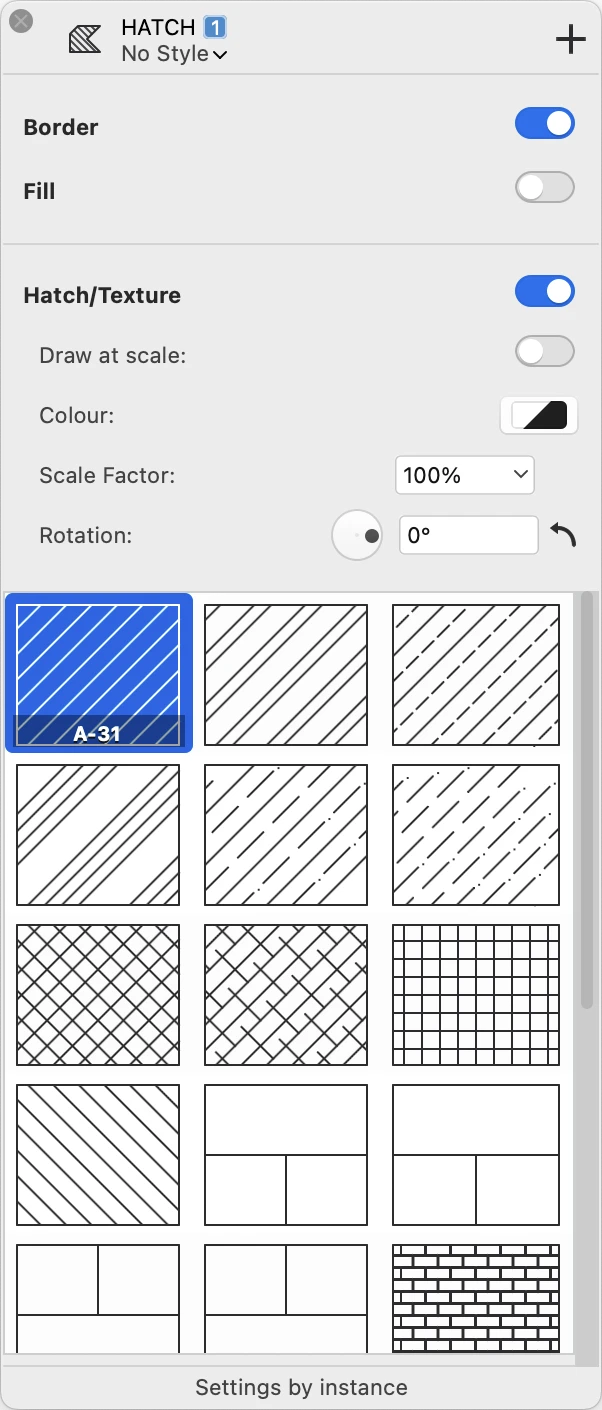 _
_
Bordures et Remplissage
Les boutons Bordure et Remplissage permettent d’activer ou de désactiver l’affichage de la bordure et de la couleur de remplissage de la région. Pour définir ou modifier la couleur de remplissage, utilisez le bouton Remplissage de la barre de propriétés ou du panneau Attributs graphiques.
Hachures et Textures
Le commutateur Hachures/Textures permet d’activer ou de désactiver l’affichage d’un motif de hachures ou d’une texture de remplissage. Les motifs de hachures et les textures comprennent les options suivantes :
- Dessiner à l’échelle. Activez cette option pour que les hachures vectorielles soient affichées à l’échelle actuelle de la feuille. Cette option n’est pas disponible pour les textures.
- Couleur. Utilisez le bouton Couleur pour spécifier la couleur du stylo du motif de hachure.
- Facteur d’échelle : modifie le facteur d’échelle du motif de hachure. Cette valeur n’est pas liée au facteur d’échelle du dessin et varie entre un minimum de 1 % et un maximum de 1600 %.
- Rotation : modifiez l’orientation de la hachure en définissant un angle de rotation.
Sélectionnez le type de hachures ou la texture dans la liste.
La dernière cellule du tableau Hachures est un bouton spécial : cliquez dessus pour ajouter des types de hachures au projet en cours. Cette option ouvre le volet “Motifs de Hachures” de la fenêtre du gestionnaire de ressources. ;