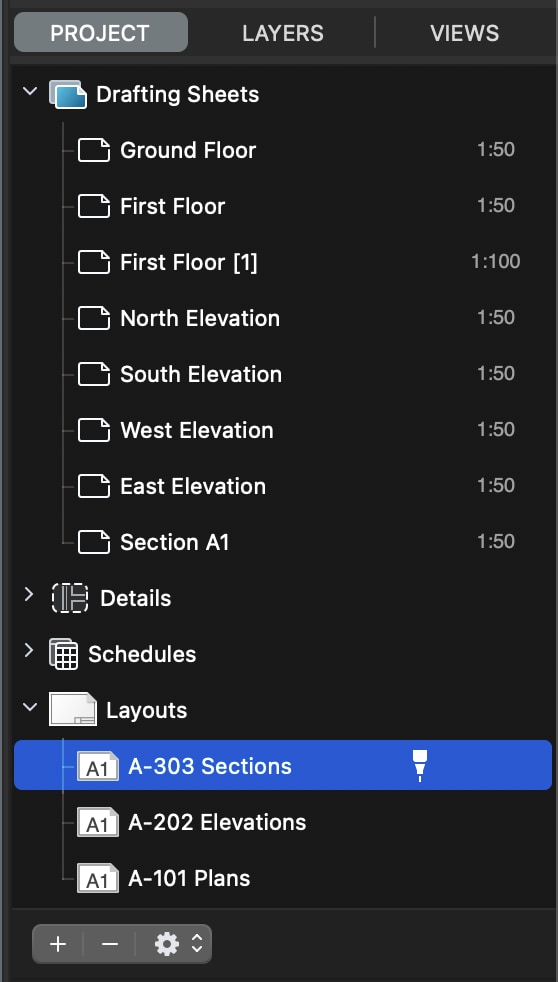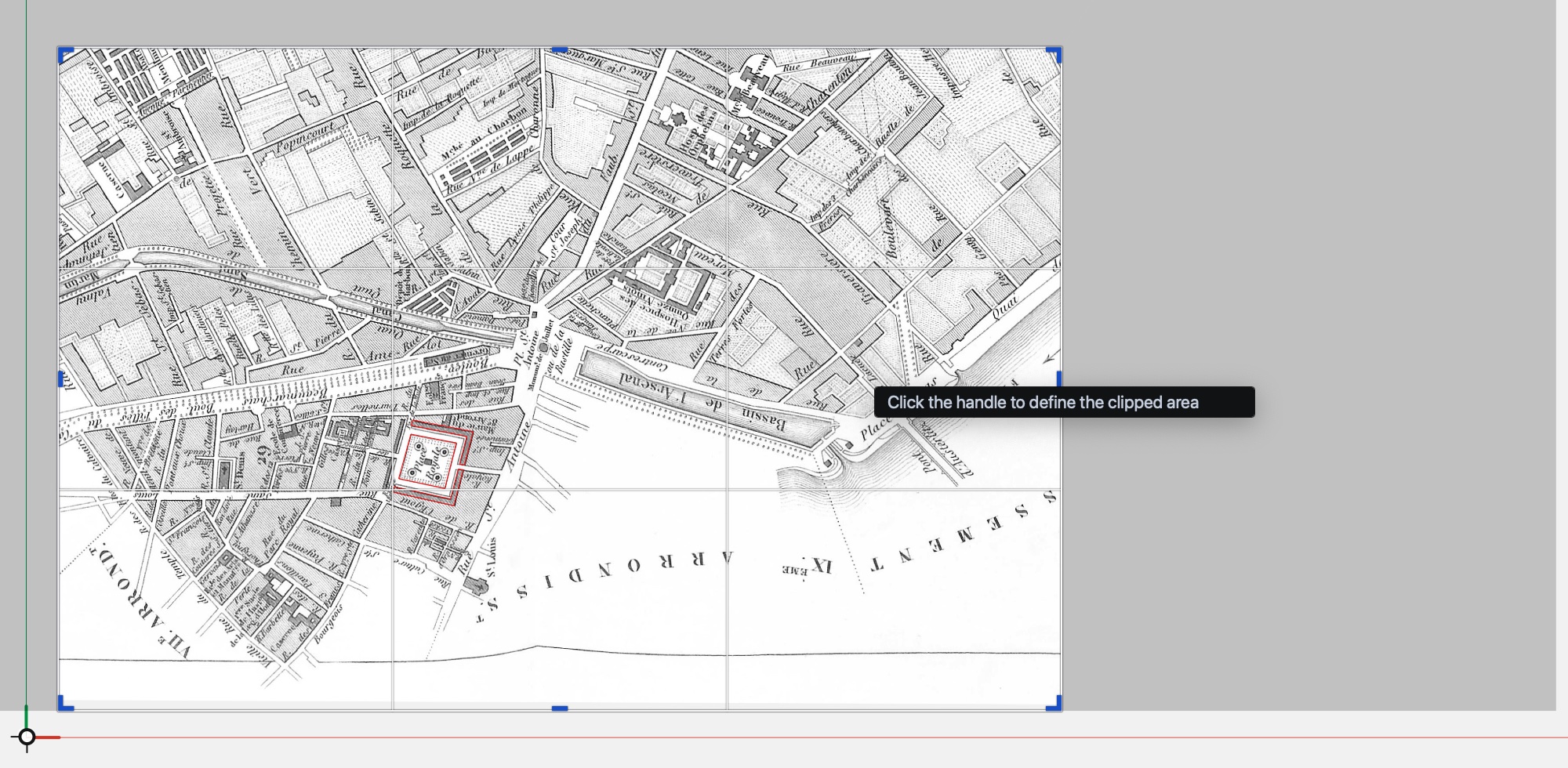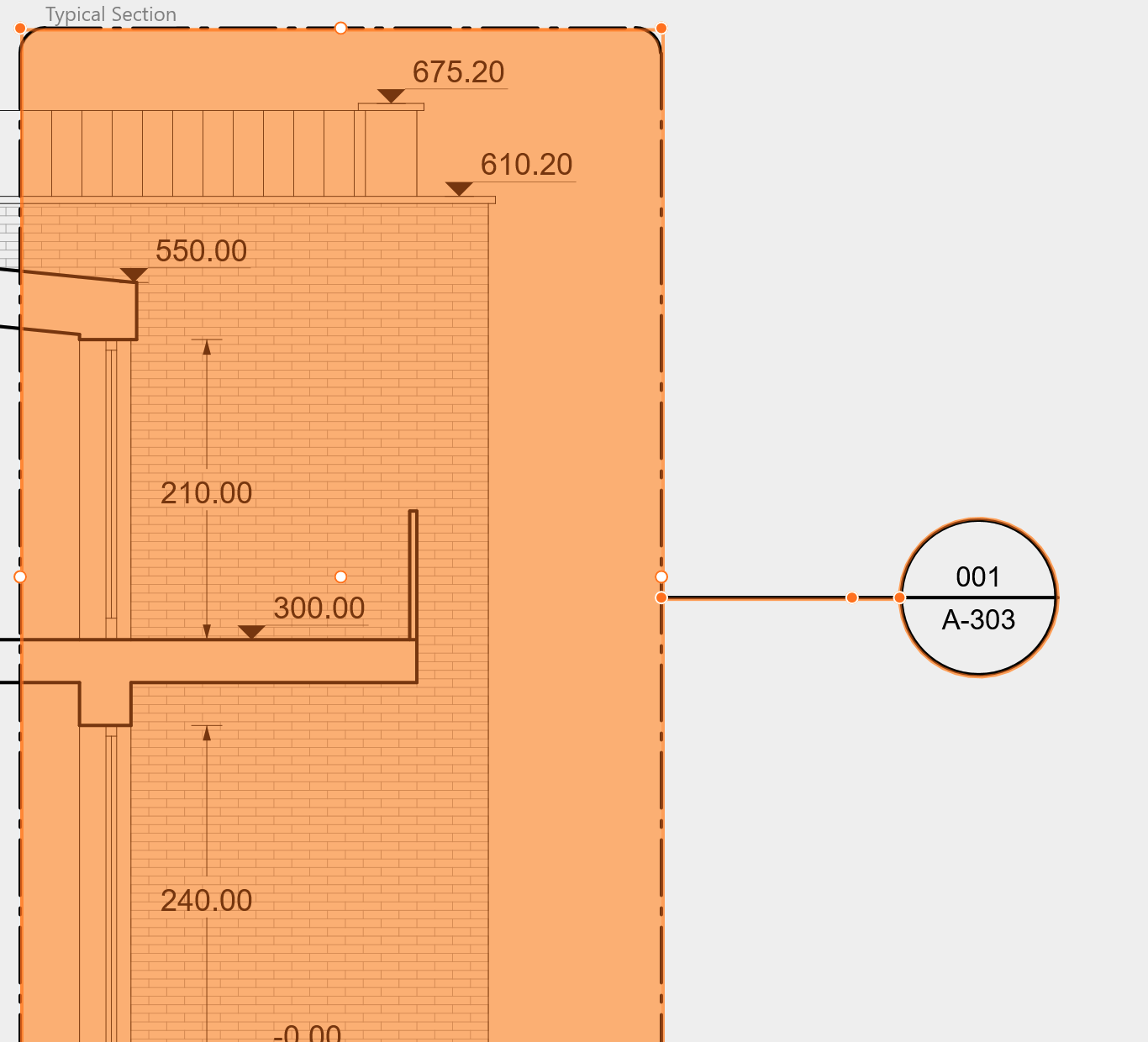Unterabschnitte von Die Organisation des Projekts
Ebenen Verwenden
Eine Ebene ist ein Konzept, das in CAD- und Designprogrammen verwendet wird, um Elemente auf logische Weise zu gruppieren. Wie der Name schon sagt, leitet sich dieses Konzept von der Verwendung von übereinandergelegten, halbtransparenten Papieren beim manuellen Zeichnen ab. Wie beim manuellen Zeichnen werden auch in HighDesign Layer verwendet, um eine komplexe Zeichnung in verschiedene Komponenten zu gliedern, aber anders als bei echten Layern hat jeder CAD-Layer seine eigenen Eigenschaften.
Die Zerlegung einer Zeichnung in ihre Bestandteile ist eine der wichtigsten Operationen im Computerdesign. Jedes Objekt, selbst das komplexeste, kann nur analysiert werden, indem seine Elemente in logische Gruppen aufgeteilt werden, wobei Kriterien angewandt werden, die von der Art des Objekts und dem Ziel des Designers abhängen.
Jedes Element einer Zeichnung in HighDesign gehört zu einem Layer: Es gibt keine Beschränkung, welche Arten von Objekten Sie einem Layer zuordnen können. Es steht Ihnen frei, verschiedene Elemente so zu gruppieren, wie es für Sie am bequemsten ist oder wie es dem Zeichnungsstandard entspricht, den Sie verwenden.
HighDesign-Ebenen haben die folgenden Eigenschaften:
- Name. Ebenen werden durch ihren Namen identifiziert;
- Sichtbarkeit. Eine Ebene kann sichtbar oder unsichtbar sein. Elemente, die zu einer sichtbaren Ebene gehören, werden auf dem Bildschirm neu gezeichnet, sind druckbar und auswählbar; unsichtbare Ebenen werden nicht gedruckt.
- Sperren. Ebenen können gesperrt werden, damit ihre Elemente nicht ausgewählt werden können.
- Farbe. Ebenen können eine Standardfarbe von 32 Bit haben. Wenn die Option “byLayer” aktiviert ist (Sie können sie ändern, indem Sie das Einblendmenü “Farben” in der Eigenschaftsleiste öffnen und “byLayer” auswählen), erhält jedes neue Element die Farbe seiner Ebene.
- Deckkraft. Steuert die Gesamtdeckkraft, mit der die Objekte auf dieser Ebene angezeigt werden.
- Zeichnungswerkzeug-Bindung. Sie können eine Bindung zwischen einem Zeichenwerkzeug und einer Ebene erstellen, so dass jedes Mal, wenn Sie dieses Werkzeug aktivieren, die Ebene automatisch eingestellt wird. Um diese Option zu aktivieren, klicken Sie auf das entsprechende Kontrollkästchen. Die Spalte Werkzeug in der Haupttabelle wird aktiv. Klicken Sie auf das Symbol in einer Zeile, um ein Werkzeug oder eine Methode auszuwählen, das/die mit dieser Ebene verknüpft werden soll.
Schnelle Ebenenverwaltung
Die Ebenen des Projekts sind im Menü “Ebenen” der Eigenschaftsleiste aufgelistet: Wählen Sie die gewünschte Ebene durch Anklicken aus, um die aktuelle Voreinstellung zu aktualisieren oder die Ebene der Auswahl zu ändern.
Der Name der aktuellen Ebene oder der Ebene der Auswahl wird in dem Menü angezeigt.
- Das Menü “Ebenen” enthält die wichtigsten Funktionen zur Verwaltung von Ebenen: Sie können zu anderen Ebenen wechseln, Ebenen ein- oder ausblenden, einige Ebenen sperren und auf den Ebenenmanager zugreifen, um neue Ebenen zu erstellen und anzuordnen.
- Mit den Befehlen im oberen Teil des Menüs können Sie neue Ebenen erstellen, das Ebenenfenster des Ressourcenmanagers öffnen und die Ebenenmaskierung ein- und ausschalten.
- Sie können die Ebenen eines Projekts maskieren, so dass nur die aktuelle Ebene sichtbar und bearbeitbar ist. Die Maskierung ist ein Ein-/Ausschaltbefehl. Solange die Maske aktiv ist, werden beim Ändern der aktuellen Ebene die anderen Ebenen automatisch ausgeblendet. Sobald die Maskierung ausgeschaltet wird, erhalten die anderen Ebenen wieder die ursprüngliche Sichtbarkeit, die sie vor dem Befehl hatten.
- Ebenen sind dokumentenbasiert und stehen nur für das Projekt zur Verfügung, für das Sie sie erstellt haben.
- Zusätzlich zum Pop-up-Menü können Sie Projektebenen mit dem Ebenenbedienfeld, das im Menü Fenster verfügbar ist, oder mit dem Ressourcenmanager verwalten.
Der Projekt-Browser
Der Projektbrowser (SE/Pro) zeigt eine logische Hierarchie für alle Zeichenblätter des Projekts und listet auch Details und Layouts auf, die spezielle Blätter sind, die zur Darstellung des Projekts verwendet werden. Mit Hilfe dieses Panels können Sie schnell Blätter erstellen, umbenennen und löschen, ihre Sichtbarkeit, ihren Schutz, ihre optionale Größe und ihre Skalierungsattribute ändern.
Um ein neues Blatt zu erstellen, klicken Sie auf die Schaltfläche Neues Blatt (+) und ändern Sie seinen Namen. Standardmäßig werden neue Blätter mit dem aktuellen Zeichnungsmaßstab und den aktuellen Einheiten erstellt. Sie können die Einheiten und den Maßstab eines Blattes ändern, indem Sie auf das Blatt in diesem Fenster doppelklicken.
Um ein Blatt anzuordnen, ziehen Sie es an die neue Position: Die Reihenfolge der Tabelle entspricht der tatsächlichen Anzeigereihenfolge, wobei das oberste sichtbare Blatt das erste Element der Liste ist.
Sie können steuern, wie die Blätter auf dem Bildschirm angezeigt werden, indem Sie auf die Schaltfläche Deckkraft klicken. Es gibt drei Zustände: alle Blätter sind gleichermaßen sichtbar, das aktuelle Blatt wird normal angezeigt und die anderen sind abgeblendet, oder nur das aktuelle Blatt ist sichtbar.
Utility-Schaltflächen
Das Projektbrowser-Panel bietet mehrere Schaltflächen in der Fußzeile des Fensters für den schnellen Zugriff auf Funktionen und Optionen.
- Neues Blatt: fügt ein neues Blatt am Anfang der Liste ein; neue Blätter haben einen progressiven Standardnamen, der durch Doppelklick geändert werden kann.
- Ausgewähltes Blatt löschen: Alle Objekte des aktuellen Blattes können auf ein anderes Blatt verschoben oder gelöscht werden.
- Menü Aktion. Das Aktionsmenü enthält die Befehle zur Verwaltung der Blätter wie im Menü Projekt, mit Ausnahme der Befehle, die sich auf die ausgewählten Objekte der Zeichnung beziehen, und der Befehle zur Änderung des Sichtbarkeitsstatus aller Blätter in Bezug auf das aktuelle Blatt.
- Anzeigemodi: Alle sichtbar, Andere ausblenden oder Andere verbergen. Diese Schaltflächengruppe ist nur sichtbar, wenn derzeit ein Zeichenblatt ausgewählt ist.
Entwürfe von Blättern
Ein HighDesign-Projekt besteht aus verschiedenen Blättern, von denen jedes eine eigene Seitengröße, einen eigenen Zeichnungsmaßstab und eigene Einheiten hat, je nachdem, welchen Teil des Projekts es darstellt. HighDesign bietet durch die Einführung des Konzepts der “Drafting Sheets” eine intuitive Möglichkeit, Projekte zu verwalten.
Ein Zeichenblatt ist ein Bereich, in dem Sie in jedem Maßstab und in jeder Einheit frei und ohne besondere Einschränkungen zeichnen können. Sie können ein Zeichenblatt verwenden, um eine Skizze des Projekts zu erstellen, eine DWG/DXF-Zeichnung oder ein Bild einzufügen, ein Strukturgitter zu erstellen, eine Komponente des Produkts, ein Symbol oder eine vollständige Detailzeichnung zu zeichnen.
Jedes Blatt in einem Projekt kann seinen eigenen Zeichnungsmaßstab haben. Maße und Abmessungen müssen in ihrem natürlichen, realen Maßstab eingegeben werden und werden automatisch an den aktuellen Maßstab angepasst. Annotative Objekte wie Texte, Anmerkungen und Bemaßungen werden in ihrem Maßstab 1:1 eingegeben.
- Ein Zeichenblatt in HighDesign verfügt über besondere Eigenschaften wie Sichtbarkeit, Schreibschutz usw., die es zu einer praktischen Möglichkeit machen, ein Projekt zu organisieren: Sie können z.B. auf jedem Blatt eine andere Zeichnung unterbringen oder ein Blatt für die Hauptzeichnung verwenden und Sektionen auf weiteren Blättern zeichnen.
- Ein HighDesign-Projekt, sei es für Architektur, Ingenieurwesen oder Design, besteht also aus mehreren Zeichnungen, die in einem einzigen Dokument enthalten sind.
- Die Möglichkeit, Blätter ein- und auszublenden, die Transparenz und der Schreibschutz ermöglichen es Ihnen, ein komplexes Projekt auch in einem einzigen Layout zu erstellen.
Dies sind nur einige der Eigenschaften und Vorteile, die Bleche bieten:
- Unabhängiger Zeichnungsmaßstab und optionales Papierformat des aktuellen Blattes;
- Unabhängige Zeichnungseinheiten;
- Schreibschutz und Anzeigemodus (sichtbar, verborgen und gedimmt);
- Sie können Elemente auf einem einzelnen Blatt oder auf allen Blättern suchen und auswählen;
- Sichtbare Blätter können zu einem einzigen zusammengeführt werden;
- Sie können eine beliebige Anzahl von Blättern erstellen und löschen;
- Die Druckfunktionen drucken nur die sichtbaren Blätter;
- Ein Blatt kann als neues Dokument gespeichert werden;
- Blätter können neu geordnet und umbenannt werden; zwei oder mehr Blätter können denselben Namen haben;
Zeichenblätter werden über das Projekt-Browser-Panel in der Seitenleiste und über das Projektmenü verwaltet, das alle Befehle zum Erstellen, Umbenennen, Löschen und Neuanordnen von Blättern, Verschieben und Duplizieren von Elementen zwischen Blättern, Ein- und Ausblenden usw. enthält.
Entwurfsblatt-Eigenschaften
Zeichenblätter haben einstellbare Eigenschaften, die ihr Verhalten und ihr Aussehen steuern und sowohl über das Projektbrowser-Panel als auch über das Objektinfo-Panel “Zeichenblatt” geändert werden können. Das Objektinformationsfeld zeigt alle Zeichnungseigenschaften an, während der Projektbrowser nur die am häufigsten verwendeten Eigenschaften wie Sichtbarkeit, Name, Maßstab usw. anzeigt.
Sie können die Infotafel “Zeichenblatt” auch öffnen, indem Sie auf das Symbol des Blattes im Projektbrowser doppelklicken.
Neue Blätter übernehmen automatisch die im Projekteinstellungsfenster eingestellte Standardseitengröße und -einheit.
- Name: Sie können einen beliebigen Blattnamen ohne besondere Einschränkungen eingeben.
- Sichtbarkeit: Ein Zeichnungsblatt kann sichtbar oder ausgeblendet sein. Ausgeblendete Blätter werden nicht in den allgemeinen Zeichnungsgrenzen berechnet und haben keinen Einfluss auf die Fangoptionen. Klicken Sie auf das Symbol, um die Sichtbarkeit zu ändern.
- Schreibschutz: Mit dieser Option wird das Blatt gesperrt. Objekte auf einem gesperrten Blatt können nicht ausgewählt und geändert werden.
- Zeichnung Maßstab:
- Um einen Zeichnungsmaßstab zu ändern, geben Sie das Maßstabsverhältnis ein (z. B. “1:200”) oder klicken Sie auf den Popup-Pfeil, um das Menü der vordefinierten Maßstäbe zu öffnen. Bei der Verwendung von imperialen Einheiten ist es möglich, die Maßstabsdarstellung zwischen Verhältnis und verbal (z. B. 1" = 1’) umzuschalten, indem Sie auf das Symbol im Popup-Menü Zeichnungsmaßstab klicken.
- Es ist auch möglich, einen Skalenwert unter 1,0 einzugeben, z. B. 2:1.
- Die Skalierung eines Blattes kann auch über das Dialogfeld Blatt skalieren geändert werden, das über das Popup-Menü Skalieren oder über den Menüpunkt Zeichnen > Blatt skalieren aufgerufen werden kann. In diesem Dialogfeld können Sie den Ausgangspunkt für die Skalierung festlegen und wählen, ob die Skalierung nur auf das aktuelle Blatt, auf die sichtbaren Blätter oder auf alle Zeichnungsblätter angewendet werden soll.
Verfolgung von Referenzen
Eine Trace-Referenz ist eine Ansicht eines anderen Blattes, die unter dem Inhalt des aktuellen Blattes angezeigt wird und die verwendet werden kann, um Teile dieser Zeichnung auf das aktuelle Blatt zu übertragen oder um Punkte und Referenzen zu markieren, um ein neues Bauteil, einen Grundriss, eine Ansicht oder eine Sektion zu zeichnen.
Trace-Referenzen können nur auf Zeichnungsblättern aktiviert werden und können nicht als PDF exportiert werden. Sie können gedruckt und als Bild exportiert werden.
Verwenden Sie eine der folgenden Methoden, um eine Trace-Referenz zu aktivieren:
- Wählen Sie in der Menüleiste Ansicht > Trace-Referenz > Referenz aktivieren;
- Wenn die Schaltflächen für die Ansicht auf dem Bildschirm sichtbar sind, klicken Sie auf die Schaltfläche Trace Reference und drücken Sie den Schalter;
- Klicken Sie auf den Schalter in der Sektion Bezugspunkt des Objektinformationsfensters. Mit demselben Schalter können Sie den Bezug des Blattes vorübergehend ein- oder ausblenden.
_
Wählen Sie als Nächstes ein Quellblatt aus dem Menü Blatt aus. Es werden nur die in Frage kommenden Blätter aufgelistet.
Wenn Sie ein Blatt auswählen, wird dessen Inhalt auf dem aktuellen Blatt an seiner ursprünglichen Position angezeigt. Das aktuelle Blatt fungiert nun als Host-Blatt. Die Größe der referenzierten Zeichnung wird automatisch an den Maßstab des Basisblatts angepasst. Nach dem Einfügen können Sie die Deckkraft ändern, das Einrasten an der referenzierten Zeichnung aktivieren oder deaktivieren und die Referenz nach Bedarf verschieben, drehen oder beschneiden.
- Im Bereich " Trace Reference" können Sie mit dem Schieberegler Opazität die Deckkraft der referenzierten Zeichnung auf einen Wert zwischen 0 (vollständig transparent) und 100 (vollständig undurchsichtig) einstellen.
- Verwenden Sie den Schieberegler Winkel, um die Zeichnung zu drehen. Der Mittelpunkt der Drehung ist immer die Mitte der Zeichnung.
- Der trace reference kann auch mit einem der eingebauten Farbeffekte dargestellt werden: Wählen Sie den gewünschten Effekt aus dem Menü Filter. Leiterbahnreferenzen und Ansichtsfenster enthalten spezielle Filter, die automatisch alle Texte und Anmerkungen in der referenzierten Zeichnung ausblenden können.
Skalierung einer Trace Referenz
Standardmäßig wird eine trace-referenz im gleichen Maßstab wie das Hostblatt angezeigt. Mit den Optionen Skalierungsfaktor ist es auch möglich, die Größe der angezeigten Zeichnung um einen benutzerdefinierten Faktor zu ändern. Dies kann auf zwei Arten geschehen:
A. Geben Sie einen Prozentwert in das Feld Skalierungsfaktor ein.
Die Referenz wird um ihren Mittelpunkt herum um den angegebenen Wert skaliert. Obwohl Sie jede gültige Zahl größer als 0 eingeben können, ist es sinnvoll, daran zu denken, dass Bilder in der Zeichnung nicht über 32765 Pixel pro Seite skaliert werden können. Wenn Sie ein Bild um einen sehr großen prozentualen Wert vergrößern müssen, ist es wichtig, die Skalierung des Quellblatts, in das es eingefügt wurde, zu überprüfen und auf einen passenderen Wert zu ändern.
B. Zeichnen Sie ein Element in der Zeichnung nach und geben Sie seine tatsächliche Größe ein.
Mit dem Befehl Skalieren können Sie die Größe der Referenz ändern, indem Sie eine Linie auf der referenzierten Zeichnung nachzeichnen und ihre tatsächliche Länge eingeben. Die Größe der Zeichnung wird so angepasst, dass die nachgezogene Linie der angegebenen Länge entspricht.
Aktivieren Sie diese Methode, indem Sie auf die Schaltfläche “Skalieren” klicken und dann auf “Skalieren”:
- Geben Sie den ersten Punkt der Linie an.
- Geben Sie den zweiten Punkt der Linie an.
- Geben Sie die tatsächliche Länge ein und drücken Sie auf die Schaltfläche Bestätigen oder auf Return.
_
Die Skalierung einer trace-referenz mit Hilfe der Skalierfaktor-Befehle bezieht sich nur auf die trace-referenz und wirkt sich nicht auf ein Zeichnungsobjekt aus, das dem Host-Blatt hinzugefügt wurde.
Verschieben einer Trace-Referenz
Sie können die trace-referenz an eine beliebige Stelle auf dem Blatt verschieben. Um den Vorgang zu starten, wählen Sie die trace-referenz aus, indem Sie auf ihren Rand klicken und den Zeiger innerhalb der Zeichnung bewegen. Der Cursor ändert sich und zeigt an, dass es möglich ist, die Zeichnung zu verschieben: Klicken Sie auf eine beliebige Stelle, um die Operation Verschieben zu starten.
Sie können die Zeichnung dort platzieren, wo es für Sie am bequemsten ist. Klicken Sie erneut, um den Befehl Verschieben zu beenden. Wenn Sie die Zeichnung später wieder an ihre Standardposition zurücksetzen möchten, verwenden Sie den Befehl Auf Standardposition zurücksetzen aus dem Menü Ansicht > trace-referenz.
Trace-Referenz beschneiden
Wenn es nicht notwendig ist, die gesamte Zeichnung in der referenzierten Zeichnung zu sehen, ist es möglich, die sichtbare Zeichnung auf ein kleineres Rechteck zuzuschneiden oder abzuschneiden.
Um eine trace-referenz zu beschneiden, wählen Sie sie aus, indem Sie auf den Rand klicken, und klicken Sie auf einen der Griffe, die an den Ecken und an den Seiten des Rahmens erscheinen. Sie können dann die Größe des Zuschneidebereichs nach Bedarf ändern. Wenn eine trace-referenz beschnitten ist, wird nur das angezeigt, was sich innerhalb des Beschnittbereichs befindet. Um den Zuschneidebereich so anzupassen, dass er einen kleineren Bereich oder einen anderen Teil der Zeichnung zeigt, wählen Sie die Referenz aus und verwenden Sie die Zuschneidegriffe. Wenn sich der Cursor in der Nähe der Ränder einer ausgewählten Referenz befindet, die beschnitten wurde, zeigt eine graue Überlagerung den vollen Umfang der Quellzeichnung an.
Durch das Verschieben, Drehen und Ändern der Größe einer trace-referenz wird das Quellblatt nicht verändert und nur die angezeigte Ansicht wird transformiert. Sie können jeden Transformationsvorgang jederzeit rückgängig machen und wiederherstellen.
Detaillierung
Details (Pro)
Detailblätter sind spezielle Zeichnungsblätter, die dazu dienen, detaillierte Ansichten des Projekts hinzuzufügen. Diese Blattklasse ermöglicht eine bessere Organisation des Projekts, indem die Zeichenblätter, auf denen sich das Projekt befindet, von den anderen Zeichnungen, die den Hauptentwurf ergänzen, getrennt werden. Details werden in der Regel aus einem größeren Entwurf “extrahiert” und enthalten zusätzliche Elemente und Informationen, in der Regel in größerem Maßstab.
Es gibt zwei Methoden, ein Detailblatt zu erstellen: nach Detailbereich und als eigenständiges Detail.
So erstellen Sie ein Detailblatt für einen Detailbereich:
- Wechseln Sie zu dem Zeichenblatt, auf dem sich die gewünschte Zeichnung befindet, und erstellen Sie einen Detailbereich auf dem Teil der Zeichnung, aus dem das Detail generiert werden soll.
- Wählen Sie den Detailbereich aus, klicken Sie auf das Dropdown-Dreieck neben dem Titel des Bereichs und wählen Sie Neues Detail nach ausgewähltem Bereich.
_
- Geben Sie im Dialogfeld den Namen des Detailblatts ein und legen Sie dessen Maßstab und Einheiten fest. Der Schalter Texte anzeigen steuert die Sichtbarkeit von Texten, Bemaßungen und anderen Anmerkungen im Detail. Alle diese Optionen können auch später im Bereich Objektinfo eingestellt werden.
_
Das neue Detailblatt zeigt standardmäßig die im Quellbereich enthaltene Zeichnung an. Dies wird als “Unterlage” bezeichnet und kann ein- und ausgeschaltet und mit der gewünschten Deckkraft angezeigt werden. Die Unterlage dient als Referenz für weitere Zeichnungen und wird automatisch aktualisiert, wenn die ursprüngliche Zeichnung geändert wird. Die Objekte, die auf der Unterlage sichtbar sind, können gefangen, aber nicht ausgewählt werden.
So erstellen Sie ein neues Detailblatt als unabhängiges Detail:
_
Das neue Detailblatt zeigt standardmäßig die im Quellbereich enthaltene Zeichnung an. Dies wird als “Unterlage” bezeichnet und kann ein- und ausgeschaltet und mit der gewünschten Deckkraft angezeigt werden. Die Unterlage dient als Referenz für weitere Zeichnungen und wird automatisch aktualisiert, wenn die ursprüngliche Zeichnung geändert wird. Die Objekte, die auf der Unterlage sichtbar sind, können gefangen, aber nicht ausgewählt werden.
So erstellen Sie ein neues Detailblatt als unabhängiges Detail:
- Klicken Sie im Projektbrowser auf das Pluszeichen (+) in der Gruppenüberschrift Details oder wählen Sie Projekt > Neues unabhängiges Detail…
- Definieren Sie die Eigenschaften des Blattes im Pop-up-Dialog.
- Unabhängige Details sind nicht mit einem Detailbereich verknüpft und werden nicht unterlegt.
Detailblätter unterstützen eine Teilmenge der Zeichenwerkzeuge: Sie können Skizzen- und Dokumentationswerkzeuge verwenden, aber Konstruktionswerkzeuge wie Wände oder Fenster sind nicht verfügbar.
_
In verknüpften Details kann die Unterlage aufgelöst und in eine Gruppe für die Bearbeitung und weitere Transformationen umgewandelt werden: Um die Unterlage aufzulösen, verwenden Sie den Menüpunkt Projekt > Unterlage auflösen.
Der Bereich Objektinfo enthält die wichtigsten Informationen und Optionen des aktuellen Details. Details verfügen nicht über die Option Papierformat. Um ein Detail zu einem Layout hinzuzufügen, erstellen Sie ein Ansichtsfenster im Layout und wählen das Detail als Quellblatt für dieses Ansichtsfenster.
Sobald ein Detailbereich mit einem Detailblatt verknüpft ist, wird er zu einem Callout. Callouts haben eine zusätzliche Markierung, die Informationen über das Detail enthält:
- In der oberen Hälfte steht die Identifikationsnummer des verknüpften Einzelblatts.
- Die untere Hälfte zeigt die Identifikationsnummer des Layouts, in dem das Detail als Ansichtsfenster platziert wurde.
Wenn der Detailbereich ausgewählt ist, können Sie auf eine der Beschriftungen in der Beschriftungsmarkierung klicken, um direkt zu dem verknüpften Blatt zu gelangen.
Weitere Informationen zu den Detailbereichen finden Sie im Kapitel Das Projekt annotieren.