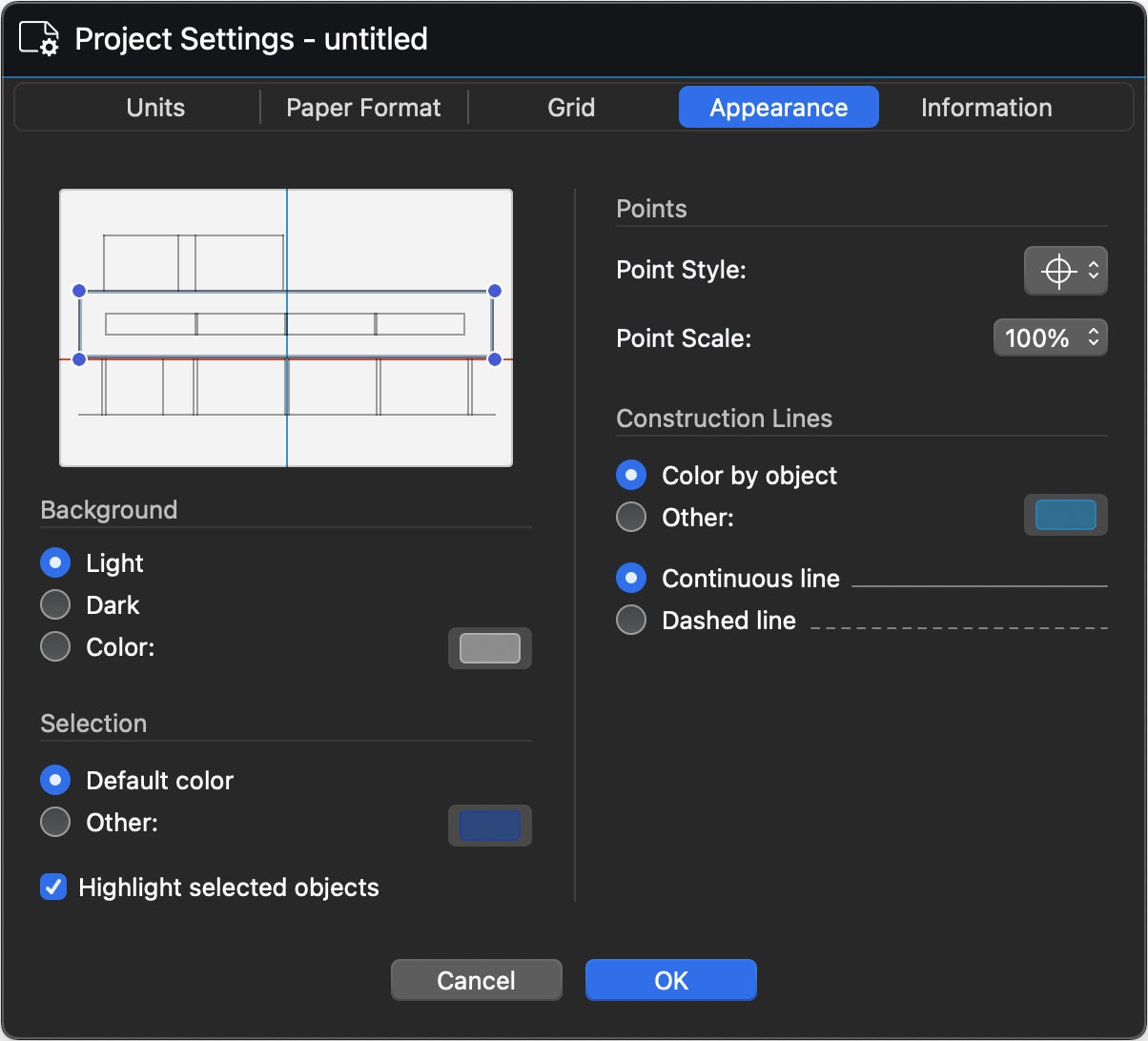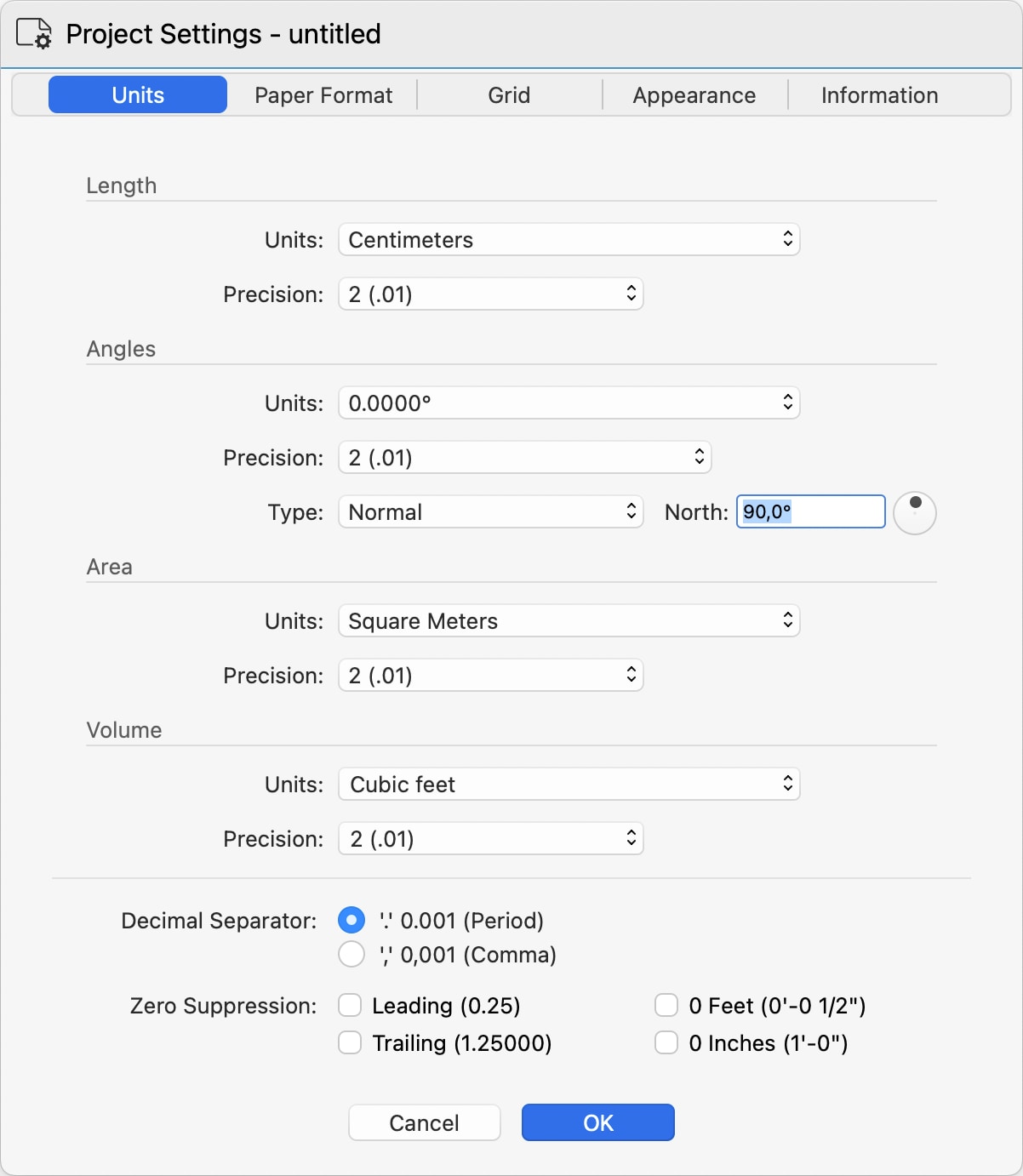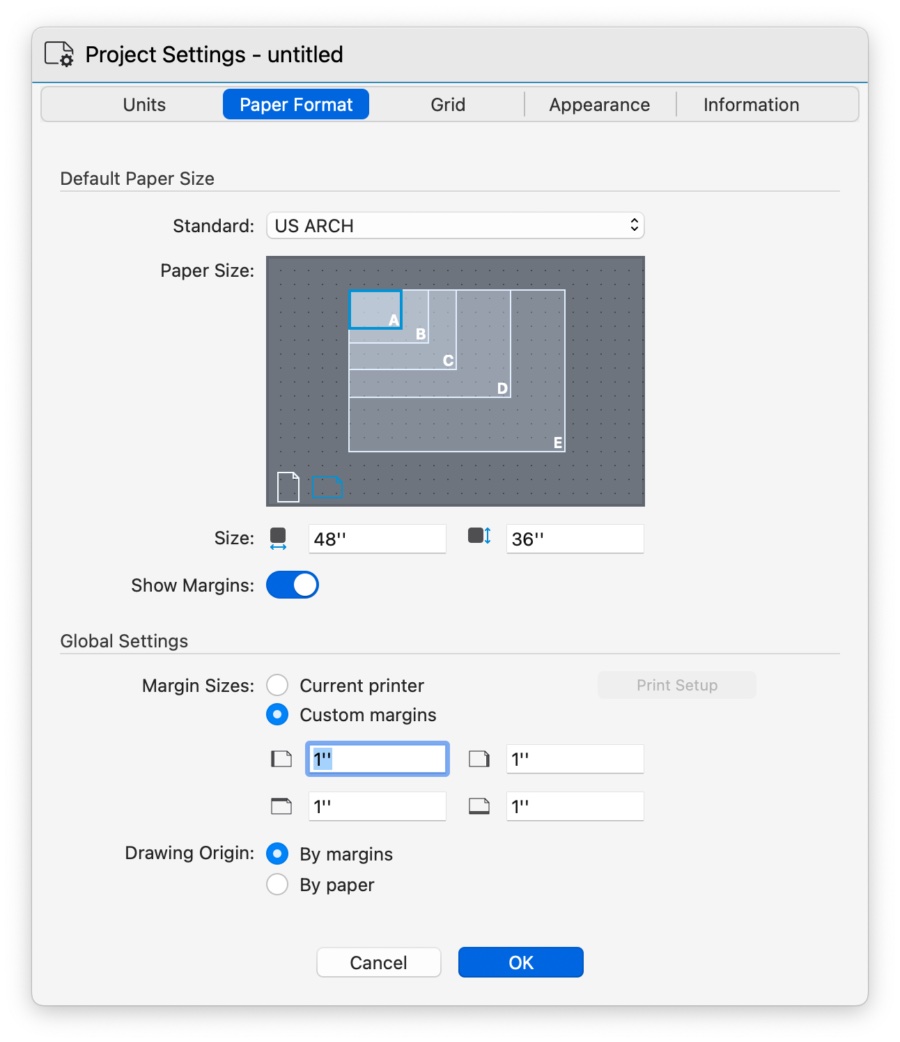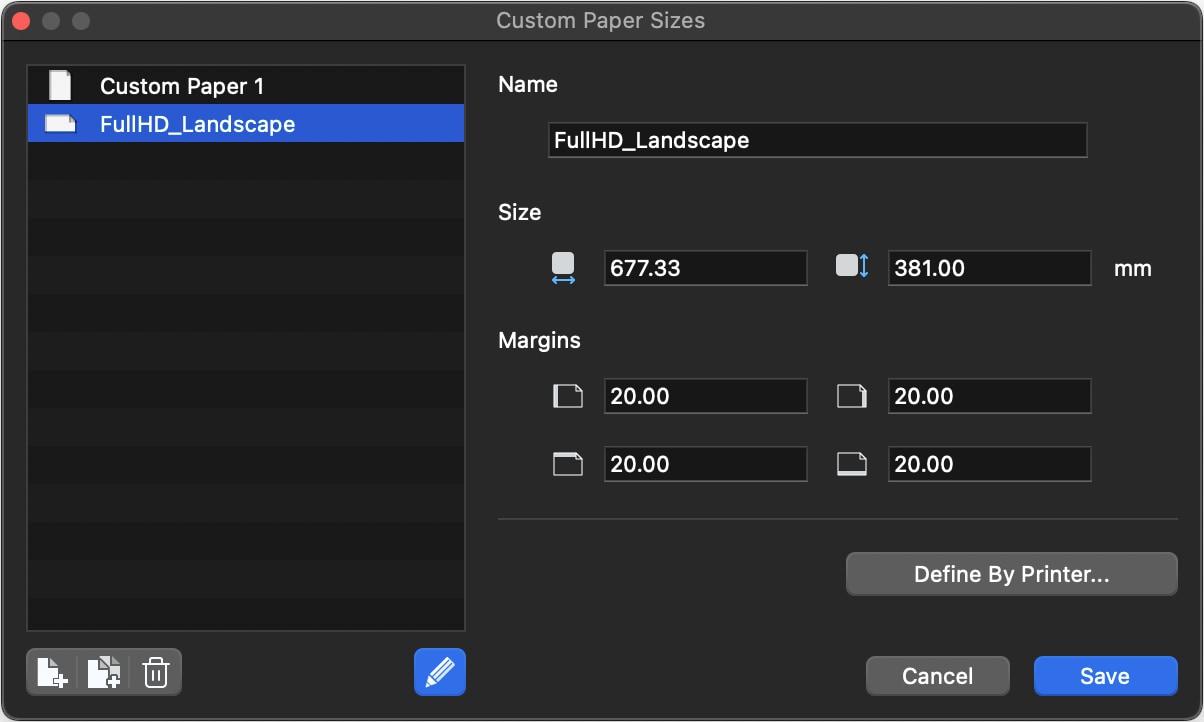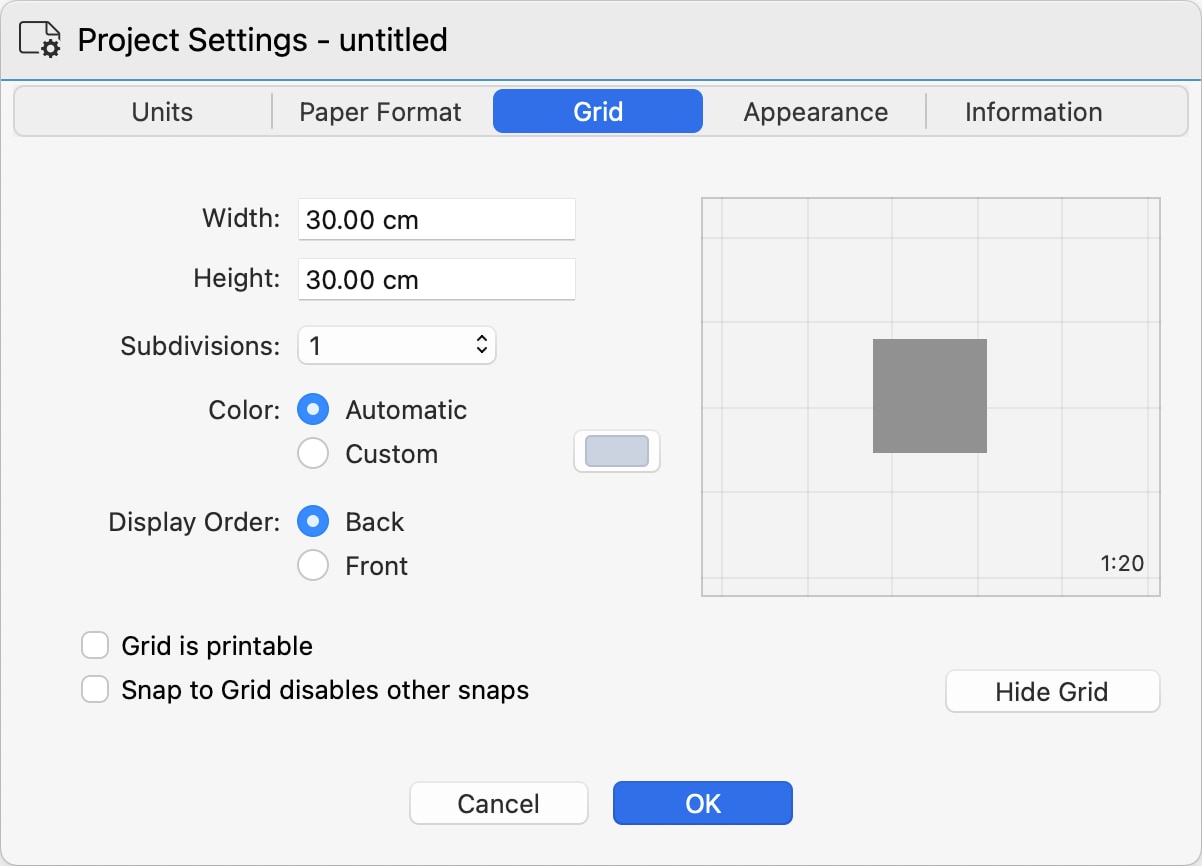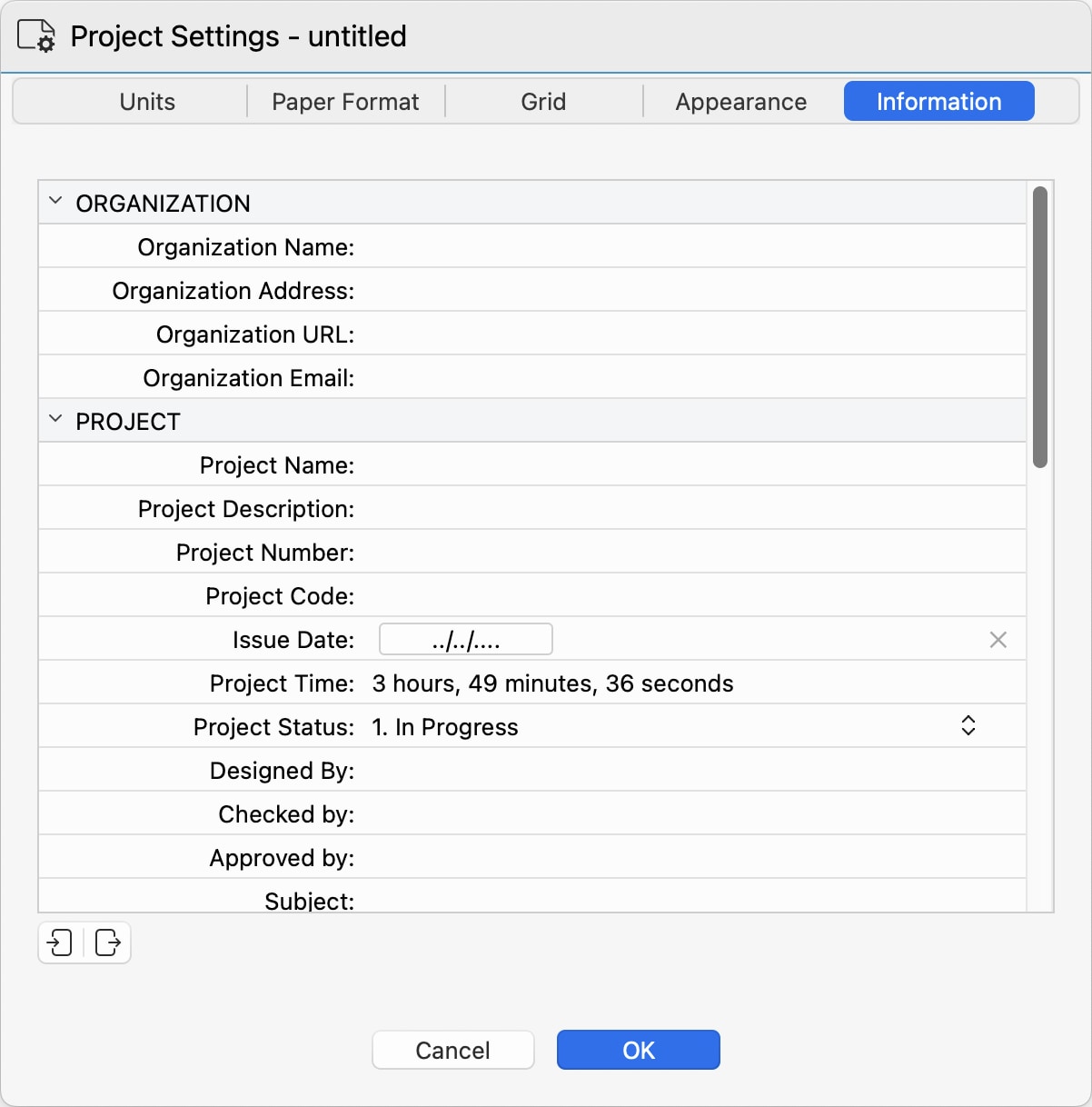Unterabschnitte von Projekt-Einstellungen
Erscheinungsbild
In diesem Bereich können Sie Ihre HighDesign-Arbeitsumgebung anpassen. Verwenden Sie es, um Hintergrund- und Auswahlfarben, den Stil von Konstruktionspunkten und -linien zu definieren.
Die Hintergrundfarbe kann als hell, dunkel oder benutzerdefiniert eingestellt werden. Diese Einstellung wirkt sich nur auf Entwurfs- und Detailblätter aus. Layouts verwenden immer Weiß als Hintergrundfarbe.
Sie können die Farbe der Auswahlgriffe und Hervorhebungen festlegen und die Hervorhebung ausgewählter Objekte deaktivieren.
Der nächste Abschnitt enthält Steuerelemente für Konstruktionspunkte und -linien. Diese Einstellungen sind global und verändern das Aussehen aller Konstruktionsobjekte im Projekt.
Projekt-Einheiten
Verwenden Sie das Einheitenbedienfeld, um die Projekteinheiten festzulegen und die Formatierungsregeln zu bestimmen. Um den Bereich Projekteinheiten aufzurufen, wählen Sie den Menüpunkt Datei > Projekteinstellungen > Einheiten oder Projekt > Projekteinstellungen > Projekteinheiten.
Das Bedienfeld ist in Abschnitte gegliedert, in denen Sie die Einheiten für Längen, Winkel, Flächen und Volumen angeben können, und enthält Optionen zur Auswahl des Dezimaltrennzeichens und zur Unterdrückung der Nullstellen.
Die Einstellungen in diesem Bereich dienen als Standardeinstellungen für alle Objekte und Werkzeuge der Software. Einige Objekte, wie z. B. Bemaßungen, erlauben zusätzlich zu den standardmäßigen, projektweiten Einstellungen auch benutzerdefinierte Einstellungen für Einheiten.
Länge
Legt die Einheiten fest, in denen lineare Maße angezeigt werden. Verwenden Sie das Menü Einheiten, um die gewünschte Maßeinheit auszuwählen, und das Menü Genauigkeit, um die Rundung festzulegen. Eine Änderung der Genauigkeit wirkt sich nicht auf den im Projekt gespeicherten Wert aus, sondern ändert nur die Art und Weise, wie dieser Wert in der Software angezeigt wird.
- Dezimaleinheiten können eine Genauigkeit im Bereich von 0 (keine Dezimalziffern) bis 8 Dezimalziffern haben.
- Bruchteileinheiten können mit einer Genauigkeit von 1/2 bis 1/64 eingestellt werden.
Winkel
Winkel können in einer Reihe von Normen ausgedrückt werden:
- Dezimalgrad (0.0000°)
- Grad und Minuten (0° 0')
- Grad, Minuten und Sekunden (0° 0’ 0’')
- Radiant (0-2 Pi)
- Centesimal (0-400 Gradian)
Die Winkelgenauigkeit reicht von 0 (keine Dezimalstellen) bis zu vier Dezimalstellen (0,0001).
Winkel können auch als Normalen, Peilungen und Azimut in Bezug auf den Norden ausgedrückt werden.
Der Abschnitt Winkel enthält auch ein Steuerelement zur Angabe des Projektnordens.
Bereich
Flächen können in internationalen oder imperialen Quadrateinheiten oder in Quadratpunkten angezeigt werden. Ihre Genauigkeit reicht von 0 bis 8 Dezimaleinheiten.
Band
Ähnlich wie Flächeneinheiten sind auch Volumeneinheiten in internationalen und imperialen Kubikeinheiten verfügbar, wobei die Genauigkeit von keiner (0) bis zu vier Dezimalstellen reicht.
Optionen anzeigen
Sie können das Dezimaltrennzeichen als Komma (",") oder Punkt (".") einstellen. Obwohl sich diese Einstellung auf die angezeigten Einheiten auswirkt, können Sie die Einheiten so eingeben, wie Sie es gewohnt sind, und die Software wird Ihre Eingabe akzeptieren und analysieren.
Sie können auch entscheiden, ob Sie führende oder anfängliche und abschließende Nullen aus den Zahlen entfernen wollen. Wenn beispielsweise führende Nullen unterdrückt werden, wird 0,25 als 0,25 angezeigt, und wenn nachfolgende Nullen unterdrückt werden, wird 1,25000 zu 1,25.
Bruchteile von Einheiten können auch mit oder ohne 0 Fuß und 0 Zoll angezeigt werden.
Papierformate
Im Bereich Papierformate können Sie das Standardpapierformat für das gesamte Projekt aus einer Liste von Standardformaten (ISO, ANSI/ASME, US ARCH usw.) auswählen und die Optionen für Seitenausrichtung und Ränder aktivieren. Die in diesem Fenster definierte Seitennorm und -größe ist der Standard für alle neuen Layouts.
Standard-Papierformat
So stellen Sie das Standardpapierformat ein:
- Wählen Sie den Referenzstandard aus der Liste der gängigen Papierformatstandards: ISO, North American, ANSI/ASME und benutzerdefinierte Formate.
- Sobald Sie den Standard ausgewählt haben, werden in der Ansicht Papierformat die Papierformate dieses Standards angezeigt. Klicken Sie auf ein Format, um es auszuwählen, und wählen Sie die Ausrichtung, indem Sie auf die Symbole für Hochformat oder Querformat klicken.
- In den Feldern Breite und Höhe werden die Abmessungen des ausgewählten Formats angezeigt. Die Felder sind für Standardformate nicht bearbeitbar, können aber verwendet werden, um ein benutzerdefiniertes Papierformat zu definieren.
- Verwenden Sie den Schalter Ränder anzeigen, um die Ränder des Papiers ein- oder auszublenden.
Globale Einstellungen
In diesem Abschnitt können Sie die Ränder des Papiers festlegen. Diese Einstellungen gelten für alle Blätter, unabhängig vom aktuellen Papierformat. Wählen Sie Aktueller Drucker, um die Ränder vom aktuellen Drucker zu übernehmen, oder Benutzerdefinierte Ränder, um sie über die Eingabefelder einzugeben.
Benutzerdefinierte Papierformate
Sie können benutzerdefinierte Papierformate im Dialogfenster Benutzerdefinierte Papierformate definieren.
Sie können dieses Fenster über das Menü Standard aufrufen, um benutzerdefinierte Papierformate zu erstellen und zu verwalten. Ein benutzerdefiniertes Papierformat kann eine benutzerdefinierte Größe und Ränder haben, oder es kann die aktuellen Werte von einem installierten Drucker erben. Klicken Sie auf die Schaltfläche “Nach Drucker definieren”, um den Systemdruckerdialog zu öffnen und einen Drucker und ein Papierformat auszuwählen.
Gespeicherte Voreinstellungen können jederzeit umbenannt, bearbeitet, dupliziert und gelöscht werden. Sie sind auch in den Papierformatfenstern von Blättern und Layouts verfügbar.
Projekt Raster
In diesem Bereich können Sie das Projektraster anpassen und seine Optionen einstellen. Das Projektraster ist ein grafisches Hilfsmittel, das ein Raster mit Haupt- und Unterteilungen auf allen Zeichenblättern anzeigt. Die Größe des Gitters ist im Maßstab 1:1 und wird im Maßstab des aktuellen Blattes angezeigt. Ein 30x30 cm großes Raster erscheint beispielsweise größer, wenn Sie von einem 1:20-Blatt zu einem 1:10-Blatt wechseln.
So definieren Sie das Raster:
- Definieren Sie die reale Größe mit Hilfe der Felder Breite und Höhe.
- Definieren Sie die Anzahl der Unterteilungen von mindestens 1 bis maximal 12. Ein Unterteilungswert von 1 bedeutet, dass kein Untergitter angezeigt wird.
- Definieren Sie die Farbe. Die automatische Farbe wird als gedämpfte Kontrastfarbe zum aktuellen, im Bedienfeld “Erscheinungsbild” definierten Hintergrund berechnet.
- Mit den Steuerelementen für die Anzeigereihenfolge können Sie wählen, ob das Gitter hinter oder vor der Zeichnung angezeigt werden soll.
Standardmäßig ist das Projektraster auf Ausdrucken ausgeblendet. Aktivieren Sie das Kontrollkästchen Raster ist druckbar, um das Raster auf Ausdrucken sichtbar zu machen.
Das Projektraster kann mit der Option Am Raster fangen verwendet werden. Sie können auch festlegen, dass diese Art des Rasters exklusiv ist, so dass alle anderen Raster deaktiviert sind, wenn “Am Raster fangen” aktiviert ist.
Informationen zum Projekt
In diesem Bereich können Sie alle Informationen über das aktuelle Projekt eingeben, z. B. den Namen Ihrer Organisation, den Projektnamen und -code, den Kunden, den Standort usw.
Das Projektinformationsfeld ist nur in HighDesign Pro verfügbar.
Diese Informationen werden während des gesamten Projekts in Variablen, Bauteillisten und Schriftfeldern verwendet.
Die Daten können als Comma-Separated-Value (CSV)- oder XML-Datei exportiert und importiert werden.