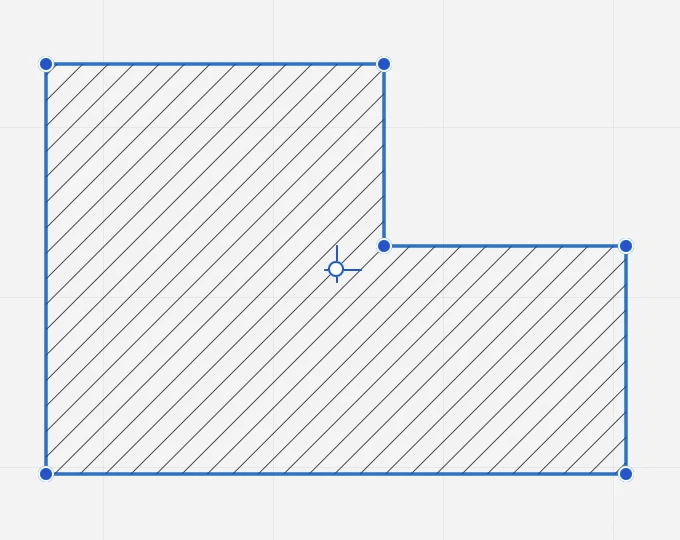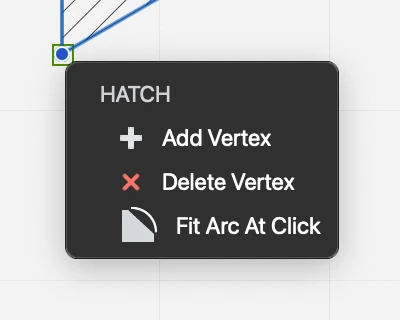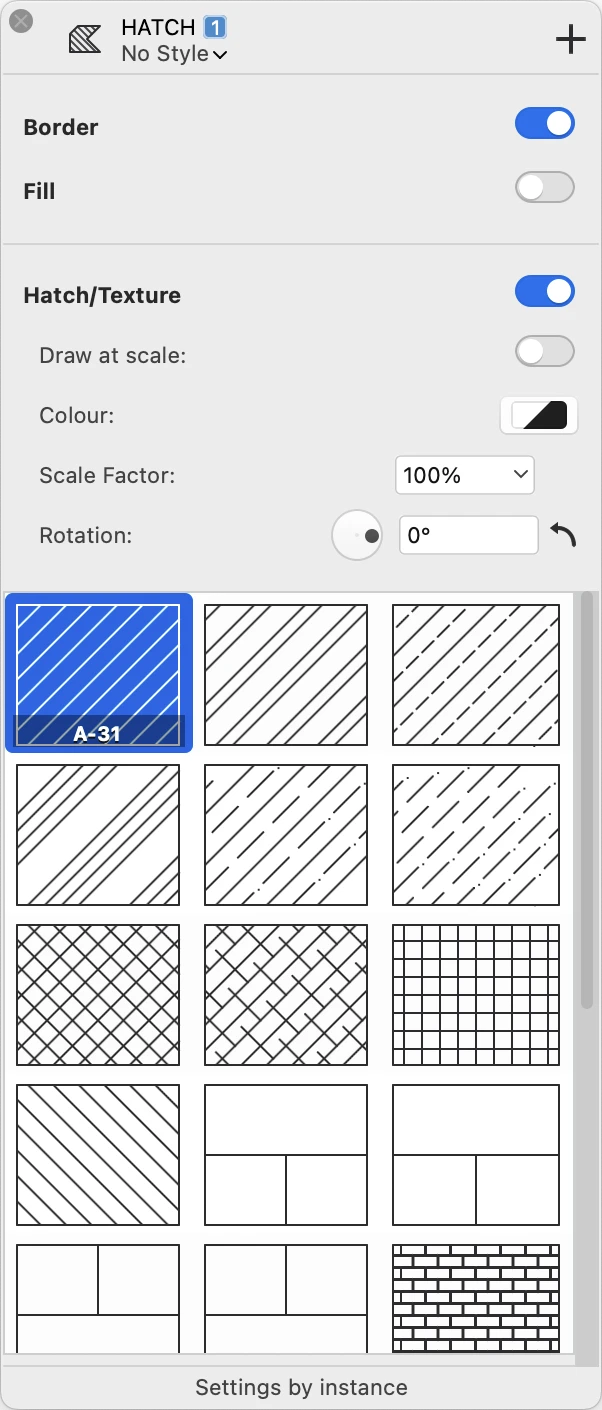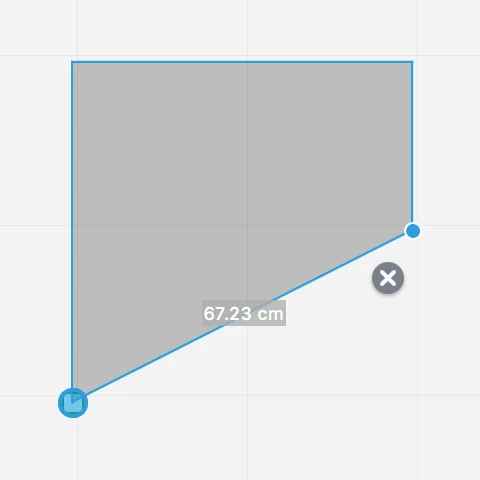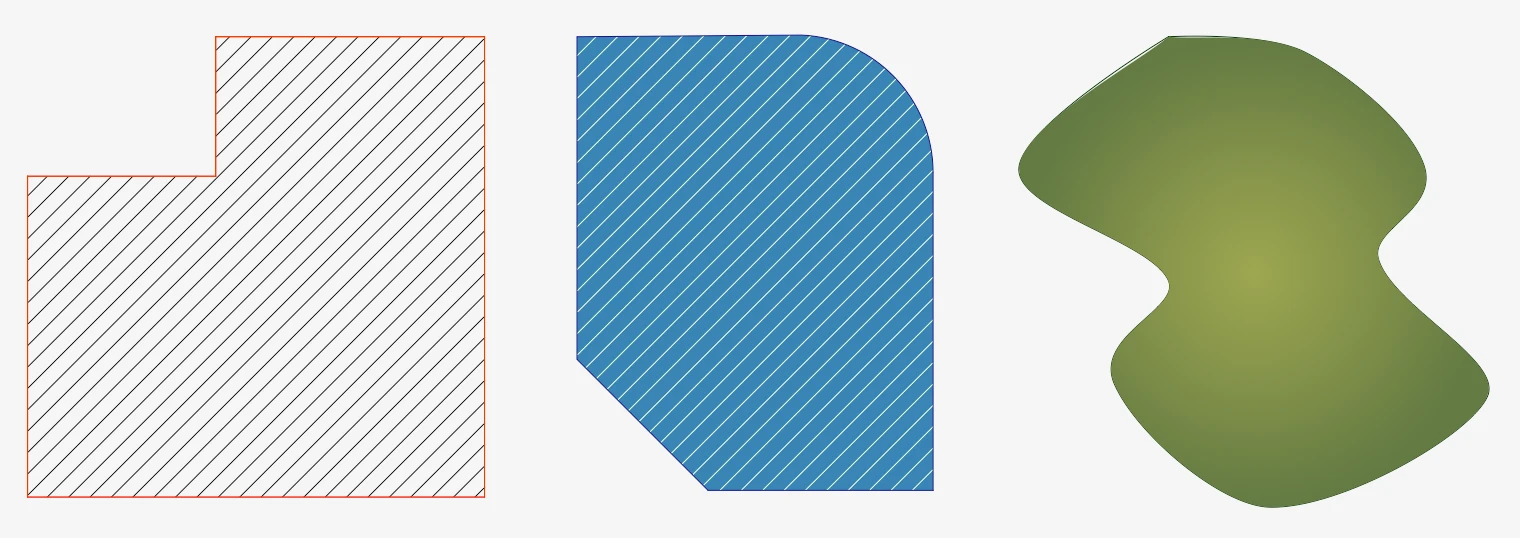Schraffuren und Füllungen
Verwenden Sie das Schraffur-Werkzeug, um vorhandene Objekte oder Bereiche mit Vektorschraffurmustern, Volltonfüllungen, Verläufen oder Texturen zu füllen. Sie können auch eine Kombination aus verschiedenen Füllmodi verwenden, z. B. Schraffur und Volltonfarbe.
Sie können ein vordefiniertes Schraffurmuster auswählen oder Ihr eigenes erstellen (SE/Pro): HighDesign verfügt über eine große Auswahl an vordefinierten Schraffuren, die Sie einfach mit eigenen Schraffuren erweitern können.
Schraffuren und Füllungen sind Elemente, die verschiedene Parameter enthalten, die im Einstellungsfenster des Schraffurwerkzeugs festgelegt und geändert werden können.
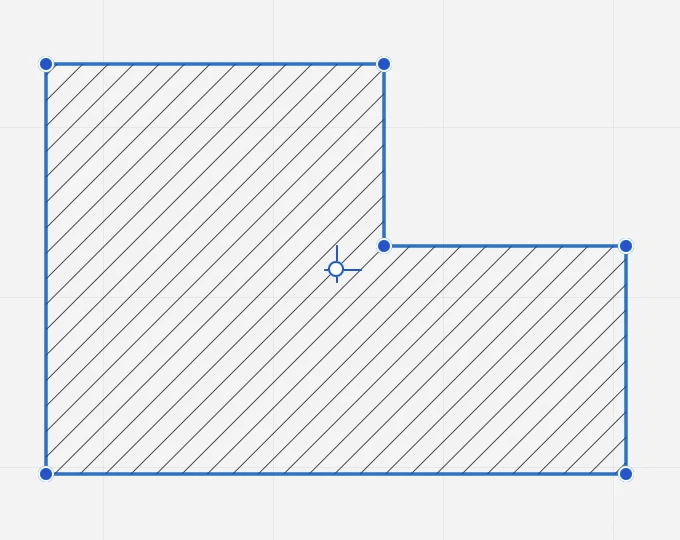
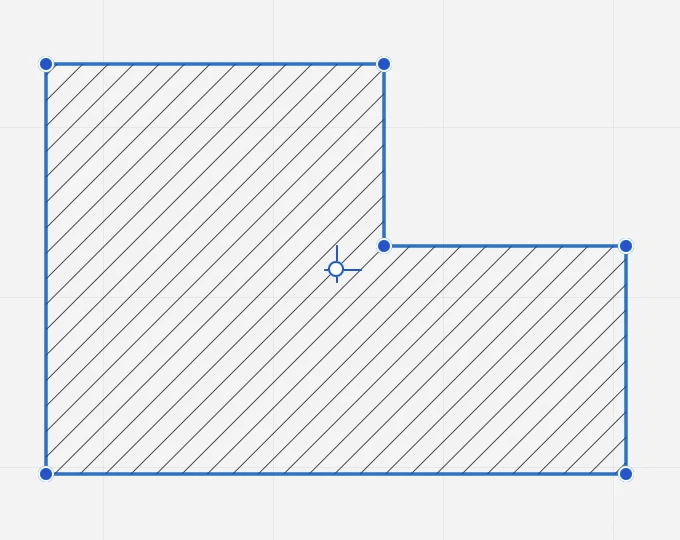
Themen in dieser Sektion
Unterabschnitte von Schraffuren und Füllungen
Bearbeiten einer Schraffur
Schraffur- und Füllbereiche können durch Hinzufügen und Entfernen von Scheitelpunkten, Dehnen eines Scheitelpunkts oder durch Anpassen eines Segments an einen Bogen bearbeitet werden. Die meisten Operationen können durch Klicken auf einen Scheitelpunkt oder eine Seite der Form oder durch Öffnen des Popup-Menüs Bearbeiten durchgeführt werden.
So öffnen Sie das Menü Bearbeiten
Bewegen Sie bei ausgewählter Schraffur den Mauszeiger über einen Scheitelpunkt und warten Sie eine halbe Sekunde, bis sich das Menü Bearbeiten neben dem Scheitelpunkt öffnet.
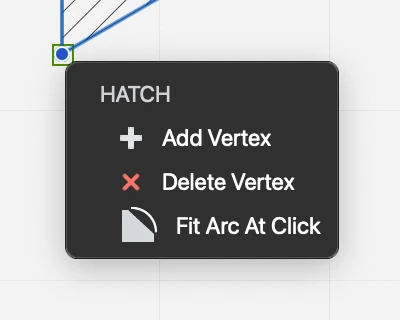
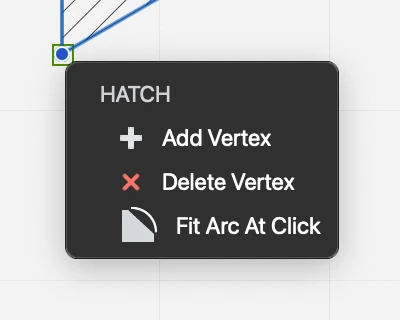 _
_
Hinzufügen und Entfernen von Vertices
So fügen Sie einen Scheitelpunkt zu einer ausgewählten Schraffur hinzu
- Klicken Sie auf den Rand eines beliebigen Segments. Der Cursor ändert sich, um anzuzeigen, dass Sie im Begriff sind, einen Punkt hinzuzufügen.
- Alternativ können Sie auch das Popup-Menü Bearbeiten über einem Scheitelpunkt öffnen und Scheitelpunkt hinzufügen wählen.
So entfernen Sie einen Scheitelpunkt
- Öffnen Sie das Popup-Menü Bearbeiten und wählen Sie Scheitelpunkt löschen.
Fit Arc bei Click
Schraffurbereiche unterstützen nur gerade Segmente, können aber mit einem speziellen Befehl aus dem Popup-Menü des Werkzeugs auf Bögen angewendet werden. Um eine Schraffur auf einen Bogen anzuwenden, gehen Sie wie folgt vor:
- Erstellen Sie die Schraffur, indem Sie auf die Scheitelpunkte des Umrisses klicken. Folgen Sie bei der Definition der Schraffurbegrenzung nicht dem Profil des Bogens mit den Schraffurpunkten. Fügen Sie stattdessen die Sehne des Bogens zwischen seinen Anfangs- und Endpunkten hinzu.
- Wählen Sie die soeben erstellte Schraffur aus, bewegen Sie den Mauszeiger über einen der Punkte am Anfangs- oder Endpunkt des Bogens und halten Sie den Mauszeiger eine halbe Sekunde lang. Das Popup-Menü “Optionen” wird geöffnet.
- Wählen Sie Bogen bei Klick einpassen und klicken Sie auf den Bogen.
Einstellungen des Schraffurwerkzeugs
Legen Sie die verschiedenen Parameter neuer und bestehender Schraffurbereiche mit Hilfe des Einstellungsfensters des Schraffurwerkzeugs fest. Wählen Sie Bearbeiten ▸ Einstellungsfenster ▸ Schraffurmuster oder doppelklicken Sie auf das entsprechende Symbol in der Werkzeugpalette, um das Fenster Schraffur- und Fülleinstellungen zu öffnen.
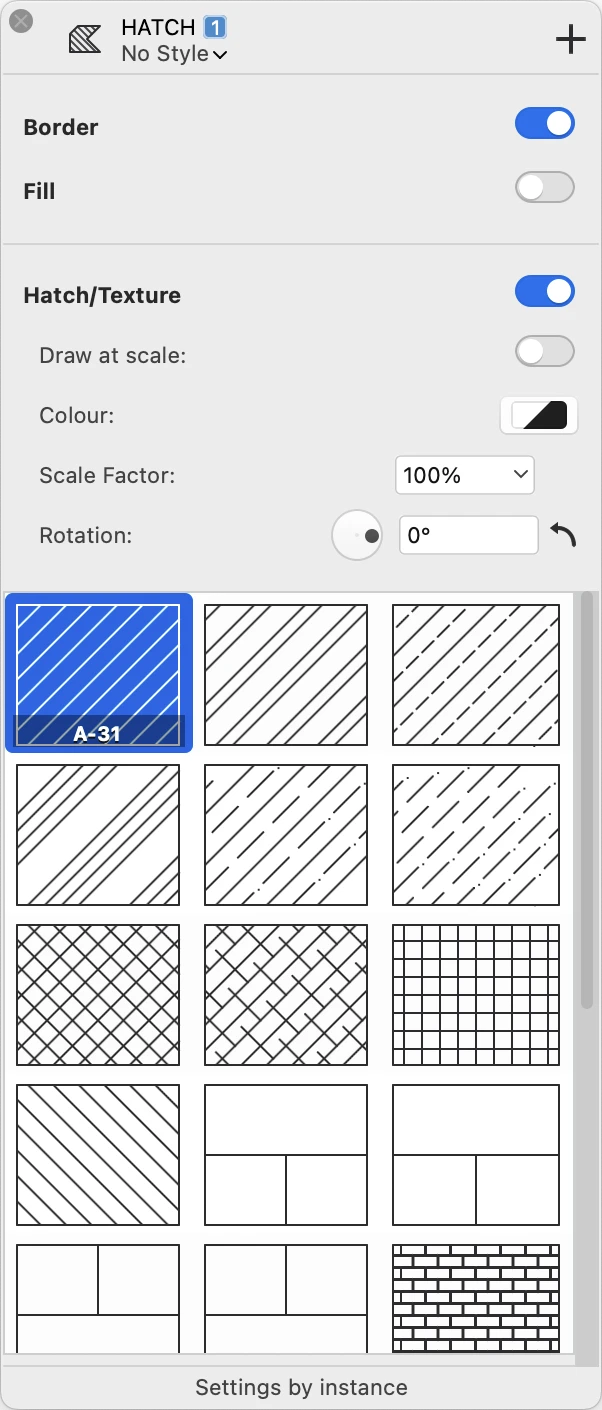
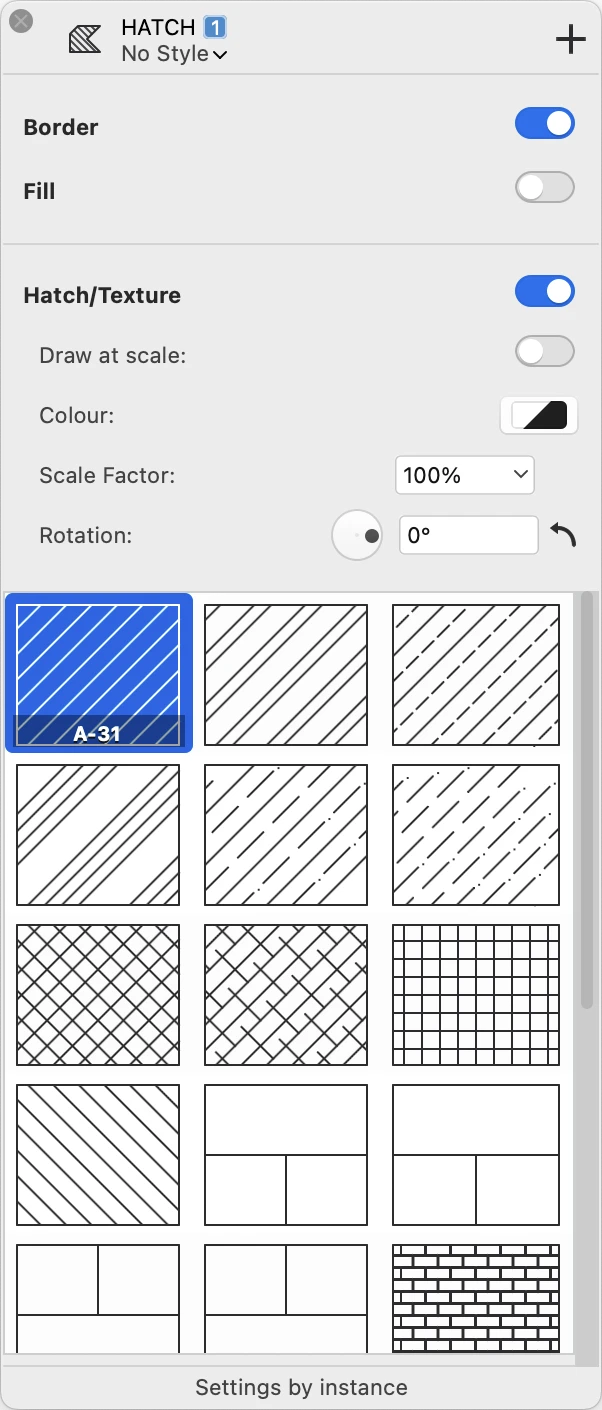 _
_
Umrandungen und Füllungen
Mit den Schaltern Rand und Füllung können Sie die Anzeige des Randes und der Füllfarbe des Bereichs aktivieren oder deaktivieren. Um die Füllfarbe einzustellen oder zu ändern, verwenden Sie die Schaltfläche “Füllen” in der Eigenschaftsleiste oder im Grafikattributfenster.
Schraffur und Textur
Verwenden Sie den Schalter Schraffur/Textur, um die Anzeige eines Schraffurmusters oder einer Texturfüllung zu aktivieren oder zu deaktivieren. Für Schraffurmuster und Texturen stehen die folgenden Optionen zur Verfügung:
- Im Maßstab zeichnen. Aktivieren Sie diese Option, um die Vektorschraffur im aktuellen Blattmaßstab anzeigen zu lassen. Diese Option ist für Texturen nicht verfügbar.
- Farbe. Verwenden Sie die Schaltfläche Farbe, um die Stiftfarbe des Schraffurmusters festzulegen.
- Skalierungsfaktor: ändern Sie den Skalierungsfaktor des Schraffurmusters. Dieser Wert ist nicht mit dem Skalierungsfaktor der Zeichnung verbunden und reicht von einem Minimum von 1% bis zu einem Maximum von 1600%.
- Drehung: die Ausrichtung der Schraffur durch Festlegung eines Drehwinkels ändern.
Wählen Sie den Schraffurtyp oder die Textur aus der Liste aus.
Die letzte Zelle der Tabelle Schraffuren ist eine spezielle Schaltfläche: Klicken Sie darauf, um dem aktuellen Projekt Schraffurarten hinzuzufügen. Diese Option öffnet den Bereich “Schraffurmuster” des Fensters Ressourcenmanager.
Öffnen von Inseln innerhalb einer Luke
Schraffierte und gefüllte Regionen können mehrere Inseln oder Löcher innerhalb der Region haben. Sie können eine Insel mit den Methoden “Polygonal” oder “Kreisinsel” oder mit der Methode “Schraffieren bei Klick” öffnen.
Polygonale Insel
Wählen Sie diese Methode, um polygonale Öffnungen in bestehenden Schraffuren zu erstellen, indem Sie die Formen der Inseln innerhalb der Auswahl zeichnen. Aktivieren Sie dazu einfach das Werkzeug Schraffuren & Füllungen, wählen Sie die Methode aus und klicken Sie auf die Eckpunkte der polygonalen Öffnung, die Sie in der Schraffur erstellen möchten. Diese Methode kann sowohl auf ausgewählte als auch auf nicht ausgewählte Schraffuren angewendet werden. Die nächstgelegene Schraffur wird automatisch erkannt, wenn Sie den Mauszeiger über das Projekt bewegen.
Kreisförmige Insel
Mit dieser Methode können Sie kreisförmige Inseln öffnen, die durch Zentrum und Radius definiert sind. Klicken Sie, um den Mittelpunkt festzulegen und klicken Sie erneut, um den Radius festzulegen: Es ist auch möglich, den Wert des Radius numerisch festzulegen.
Um die Insel zu bearbeiten, wählen Sie die Schraffur aus und bewegen Sie den Mauszeiger über einen Scheitelpunkt der Öffnung, bis das Werkzeugmenü erscheint, das Ihnen die Möglichkeit gibt, die Insel zu entfernen, einen Scheitelpunkt zu löschen oder einen weiteren hinzuzufügen.
Öffnen von Inseln mit der Schraffur bei Klick-Methode
Die Methode Schraffur bei Klick kann verwendet werden, um Inseln (Löcher) innerhalb einer Schraffur zu öffnen: Wählen Sie die Schraffur aus und klicken Sie auf eine oder mehrere Formen innerhalb ihrer Begrenzung. Nur das bearbeitete Schraffurobjekt muss ausgewählt sein.
Polygonale Schraffuren erstellen
So zeichnen Sie eine polygonale Schraffur
- Klicken Sie auf , um den Startpunkt festzulegen.
- Bewegen Sie den Cursor und klicken Sie, um die nächsten Scheitelpunkte festzulegen.
- Doppelklicken Sie auf den Startpunkt oder klicken Sie auf den Startpunkt, um den Vorgang zu beenden und den Bereich zu schließen.
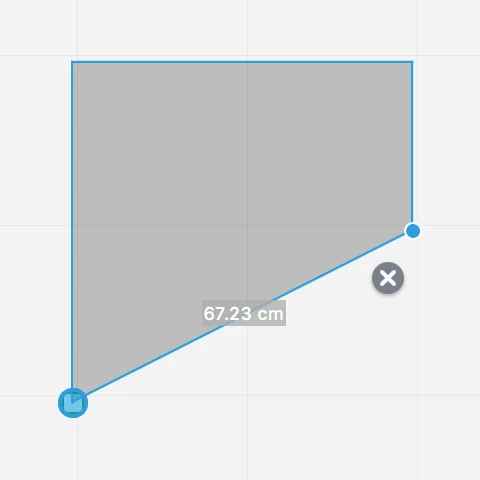
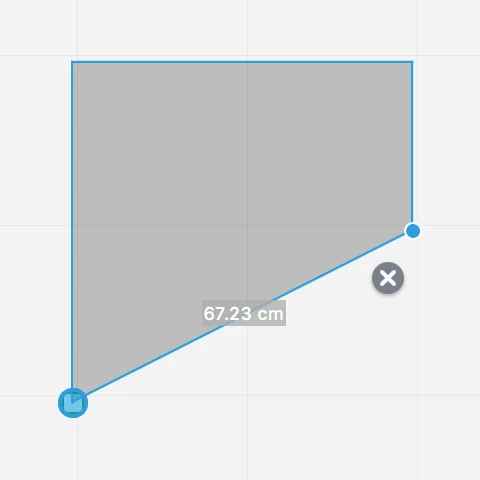 _
_
Sie können auf die Schaltfläche X (Abbrechen) neben jedem neuen Scheitelpunkt klicken oder Esc drücken, um den letzten Scheitelpunkt in der Sequenz abzubrechen.
Sie können die Eingabetaste drücken, um einen Scheitelpunkt zu bestätigen, oder die Eingabetaste zweimal drücken, um die Form zu schließen.
Schlüpfen bei Click
Verwenden Sie diese Methode, um die aktuelle Schraffur auf Formen anzuwenden, die durch Linien, Polylinien, Polygone, Bögen, Kurven und andere grafische Objekte definiert sind: Klicken Sie in die Form, um sie automatisch mit einem Schraffurobjekt zu füllen. Die Form muss aus Objekten einer der unterstützten Klassen bestehen und an ihren Endpunkten verbunden sein.
Objektklassen, die von der Methode Hatch at Click unterstützt werden:
- Linien
- Poly-Linien
- Rechtecke und regelmäßige Polygone
- Bögen, Kreise, Ellipsen
- Bezier-Pfade und Splines
- Wände
Mit Ausnahme von Wänden können die anderen Objekte miteinander kombiniert werden, um die Basisform zu bilden. Sie können die Schraffur zum Beispiel auf eine Form anwenden, die aus Linien und Bögen oder Linien und einem Spline besteht. Bewegen Sie den Mauszeiger über die Form, um eine Vorschau der Begrenzung der zu erstellenden Schraffur zu sehen.
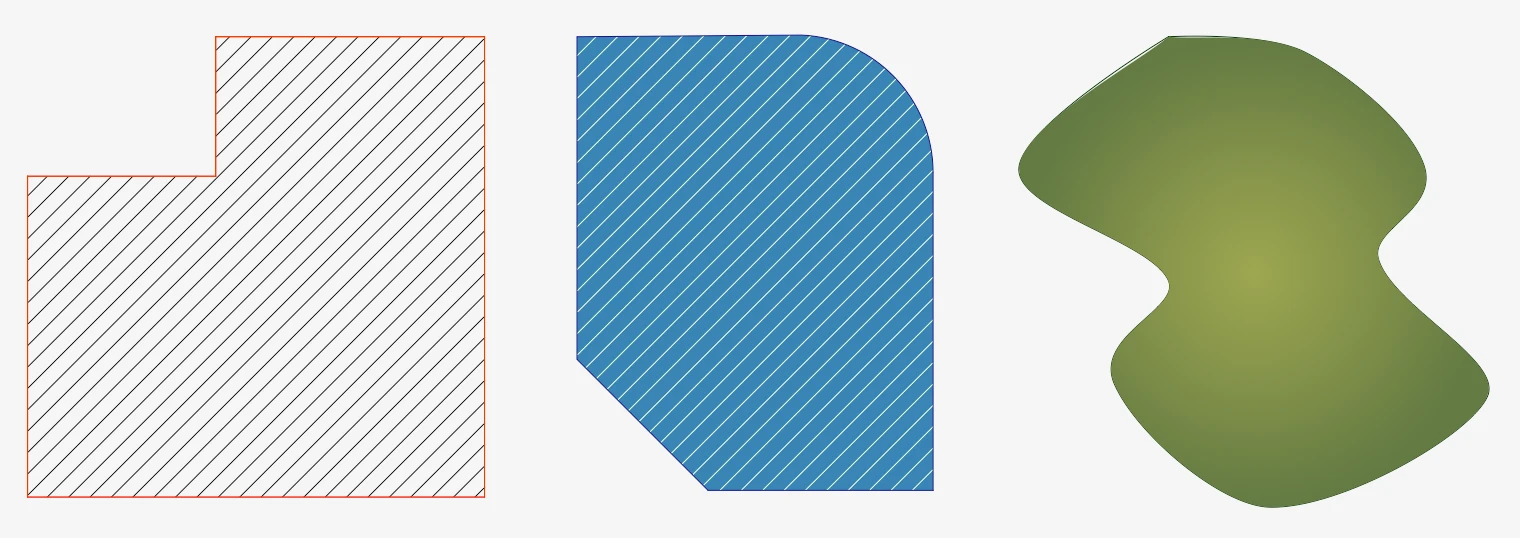
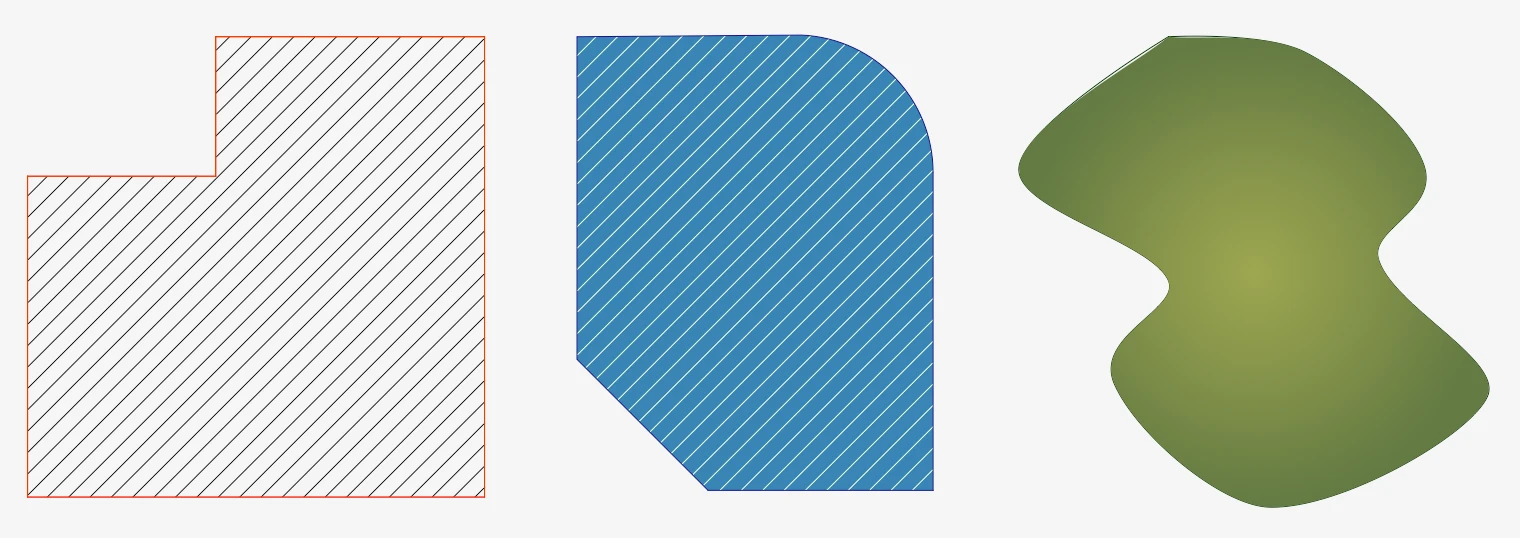
Wenn Sie die durch die Wände definierte automatische Begrenzung ignorieren und stattdessen eine andere Form verwenden möchten, halten Sie die Alt-Taste gedrückt. Dadurch wird das Werkzeug gezwungen, den von den Wänden definierten Bereich zu ignorieren und nach einem anderen Bereich zu suchen, der den Klickpunkt umschließt.
Die neue Schraffur oder Füllung wird mit den aktuellen Standardeigenschaften erstellt, die im Bedienfeld Schraffureinstellungen definiert sind. Wie bei anderen Objekten auch, können Sie sie jederzeit auswählen und ihre Eigenschaften ändern.
Die Schraffur wird automatisch hinter der Begrenzungsform eingefügt, so dass sich ihre Z-Position unmittelbar unter dem untersten Objekt der Begrenzung befindet. Halten Sie die Umschalttaste gedrückt, um sie über der Form einzufügen.