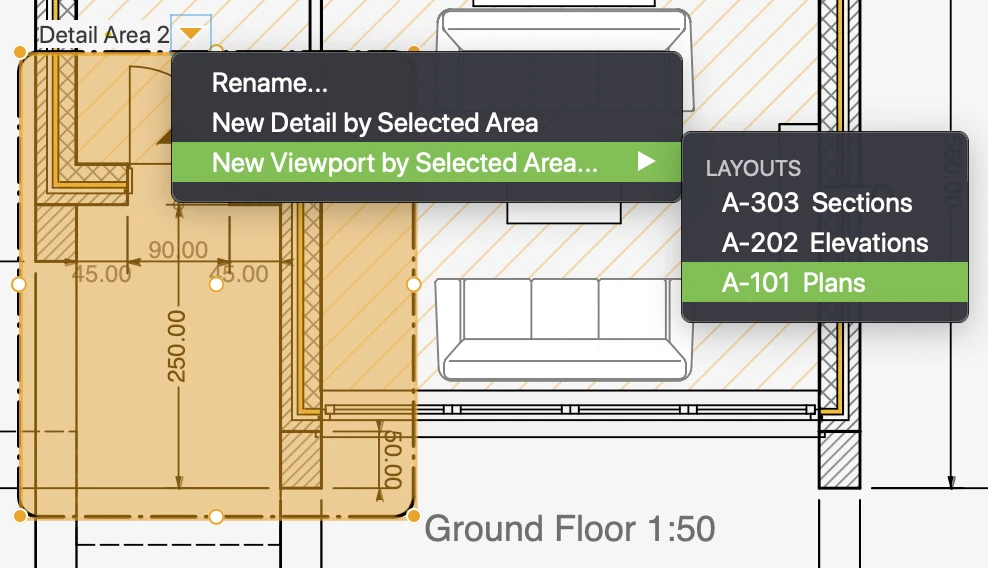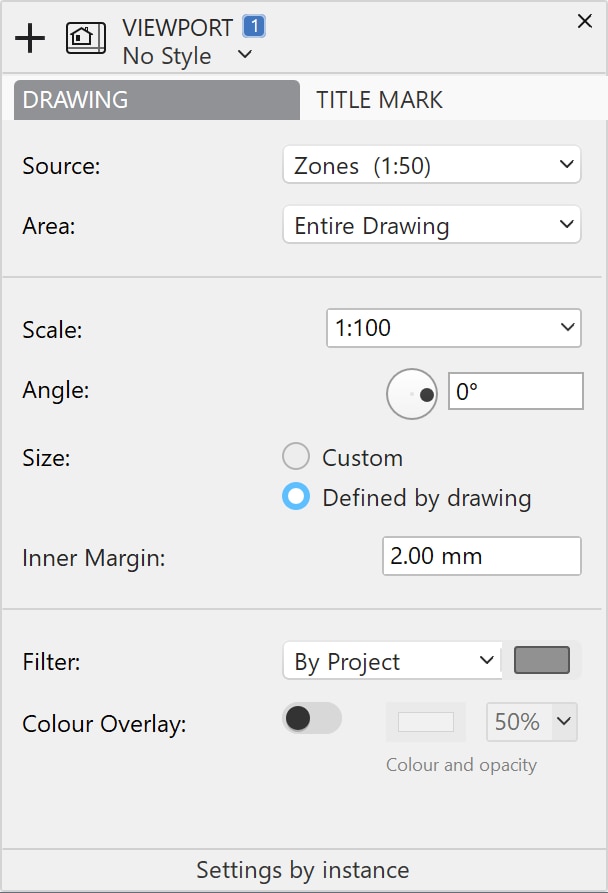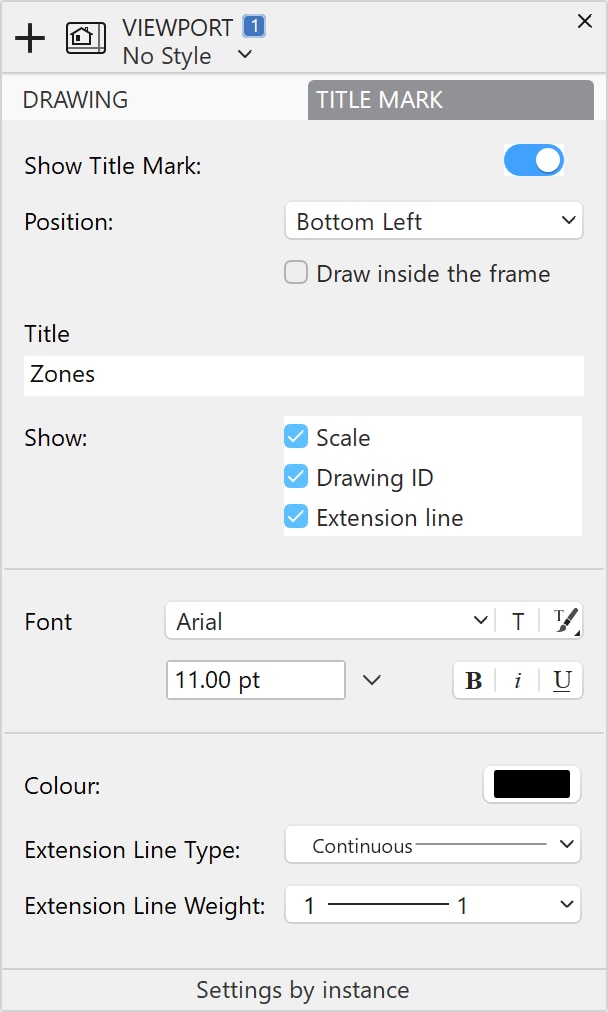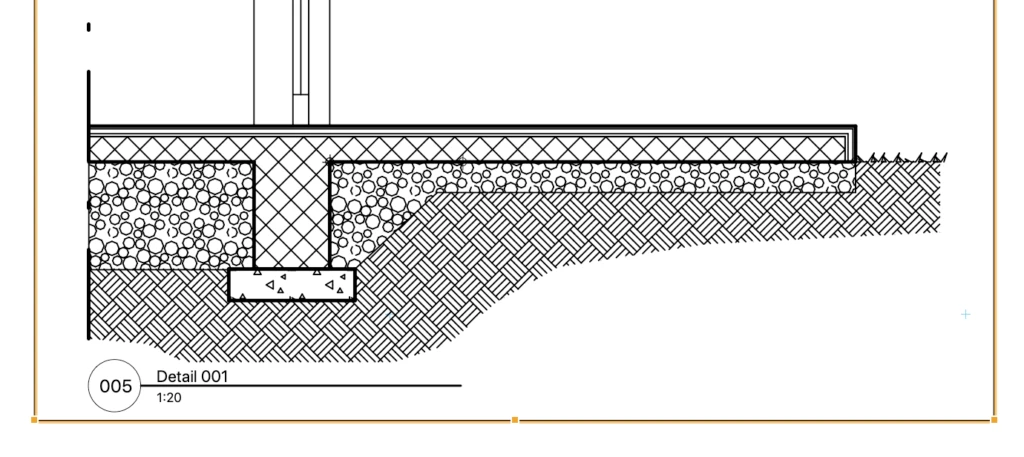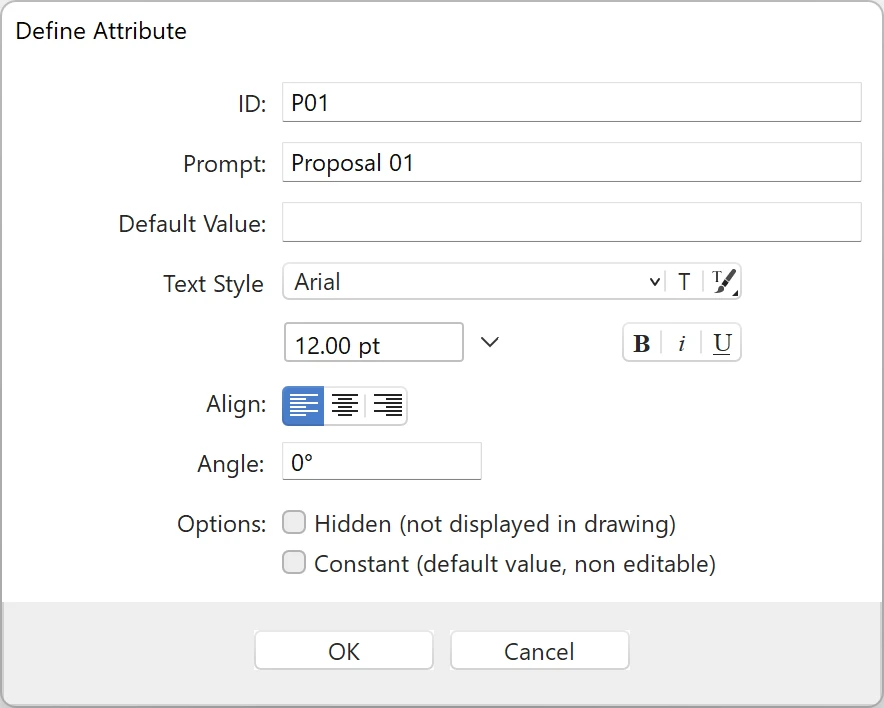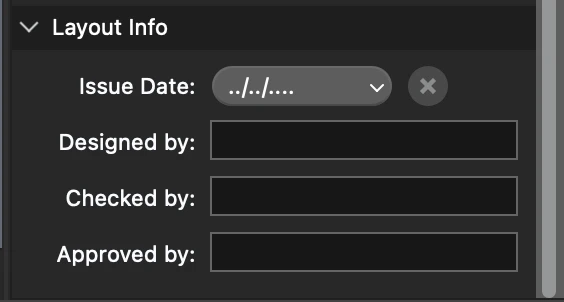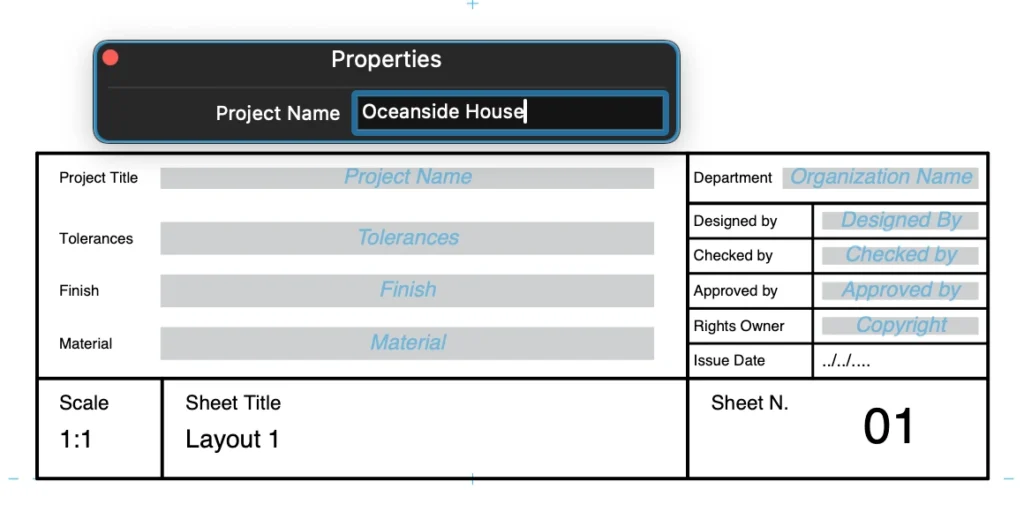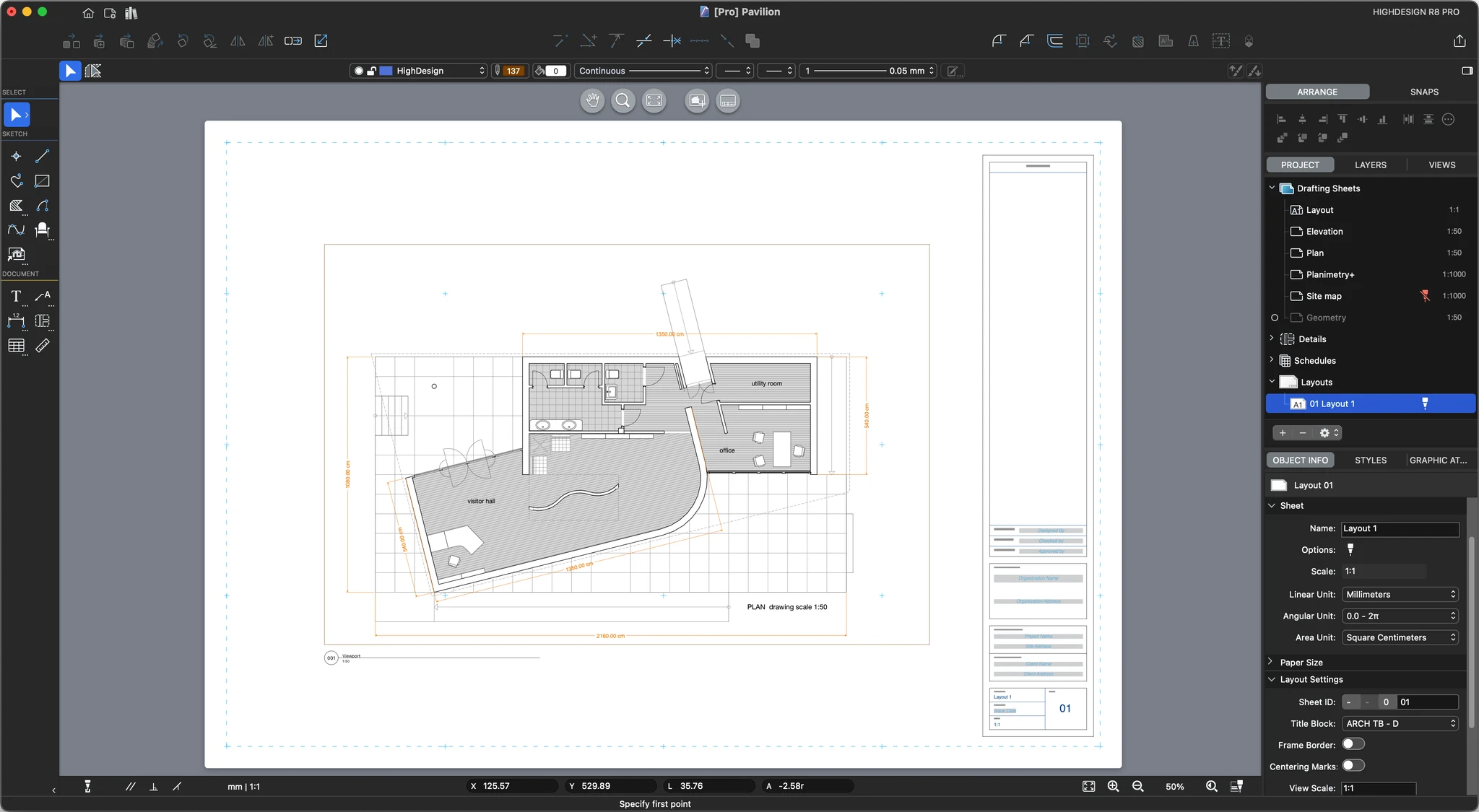Unterabschnitte von Layouts
Ansichtsfenster
Ansichtsfenster sind Elemente, die skalierte Ansichten des Projekts anzeigen. Man kann sie sich als Fenster vorstellen, die einen Teil oder die gesamte Ansicht eines Entwurfs- oder Detailblatts zeigen und grundlegende Informationen zu den Ansichten bereitstellen. Wenn Sie Layouts und Ansichtsfenster verwenden, enthalten die Entwurfsblätter und die anderen Konstruktionsblätter Ihr Projekt, während Layouts und Ansichtsfenster eine saubere Ansicht des Projekts zeigen, die sich für die Präsentation und Überarbeitung eignet.
- Es ist auch möglich, nur die Zeichenblätter für die Präsentation Ihres Projekts zu verwenden, da Zeichenblätter ihren eigenen Zeichnungsmaßstab und ihre eigene Papiergröße haben können. Dieser Arbeitsablauf bietet den Vorteil der Direktheit, da das, was Sie auf dem Zeichenblatt sehen, genau das ist, was Sie auf dem gedruckten Blatt sehen werden, aber es fehlt die Flexibilität und Skalierbarkeit von Layouts und Ansichtsfenstern.
Ansichtsfenster gibt es nur auf dem Layoutblatt. In jedem Layout können Sie ein oder mehrere Ansichtsfenster platzieren, die auf verschiedene Zeichenblätter, Teile desselben Blattes oder dieselbe Ansicht in verschiedenen Maßstäben verweisen. Die in einem Ansichtsfenster angezeigte Ansicht kann einen benutzerdefinierten Drehwinkel, einen Filter, der die Art der Darstellung von Rändern und Füllungen ändert, und eine transparente Farbüberlagerung verwenden.
_
Um ein neues Ansichtsfenster zu erstellen, verwenden Sie die Schaltfläche in der oberen linken Ecke des Layout-Canvas oder wählen Sie den Menübefehl Projekt ‣ Ansichtsfenster erstellen. Ansichtsfenster gibt es nur innerhalb von Layouts.
Mit dem Ansichtsfenster-Werkzeug können Sie ein Ansichtsfenster auch direkt über einen Detailbereich erstellen: Wählen Sie die Quellzeichnung und dann einen Detailbereich aus. Position und Größe des Ansichtsfensters werden aus dem Quellbereich übernommen und live aktualisiert, wenn der Detailbereich geändert wird.
Alternativ können Ansichtsfenster auch direkt aus einem Detailbereich erstellt werden. Wählen oder erstellen Sie auf einem Zeichenblatt einen Detailbereich um den Teil der Zeichnung, der im Ansichtsfenster angezeigt werden soll. Klicken Sie auf den Popup-Pfeil neben dem Namen des Detailbereichs, gehen Sie zu Neues Ansichtsfenster nach ausgewähltem Bereich und wählen Sie das Layout, in dem das Ansichtsfenster erstellt werden soll.
Ansichtsfenster-Einstellungen
Öffnen Sie das Ansichtsfenster-Einstellungsfeld, indem Sie auf die Schaltfläche Einstellungen in der Eigenschaftsleiste oder im Objektinformationsfeld klicken. Das Einstellungsfenster des Ansichtsfensters enthält zwei Felder mit den Optionen Zeichnung und Titelmarkierung.
Zeichnung
Die Zeichentafel bietet die Optionen Ansichtsfenster und ausgewählte Ansicht:
- Quellzeichnung: Wählen Sie das Blatt aus, von dem die Zeichnung stammt. Sie können Zeichnungsblätter, Detailbereiche oder Details des Projekts auswählen.
- Bereich: Wählen Sie “gesamte Zeichnung”, um den gesamten Inhalt des Blattes als Quelle zu verwenden, oder wählen Sie beliebige Detailbereiche auf dem Blatt, um den Quellbereich einzuschränken.
- Maßstab der Ansicht, der vom ursprünglichen Maßstab des ausgewählten Blattes abweichen kann.
- Winkel der Ansicht. Drehen Sie die Ansicht mit dem Winkelschieberegler oder durch Eingabe des Wertes in das Feld.
- Größe des Ansichtsfensters: Das Fenster kann eine benutzerdefinierte Größe haben, die von Ihnen festgelegt wird, oder es kann automatisch an die Ausmaße der Quellzeichnung angepasst werden. Ansichtsfenster mit automatischer Größe können nicht manuell verkleinert werden. Wählen Sie Benutzerdefiniert, um die Größe des Ansichtsfensters manuell zu ändern.
- Wenn die Größe durch die Quellzeichnung definiert ist, können Sie auch einen inneren Rand zwischen der Zeichnung und dem Rand des Ansichtsfensters angeben. Der Wert für den inneren Rand wird in den linearen Basiseinheiten (mm, Zoll oder Punkt) und im Maßstab 1:1 angegeben.
- Auf die Ansicht angewendete Filter (nach Projekt, nach Ebene, schwarz/weiß, Graustufen usw.). Das Filter-Menü ermöglicht auch das Ausblenden von Texten und Anmerkungen, die sich auf dem Quellblatt befinden.
- Farbüberlagerung: Sie können eine Farbfüllung mit einstellbarer Deckkraft hinzufügen, die über der Zeichnung angezeigt wird.
Titel Marke
Im Bereich Titelmarkierung können Sie die Position der Titelmarkierung innerhalb des Ansichtsfensters, den Namen der Ansicht, die Option zur Anzeige der Skalierung und andere Grafikoptionen festlegen.
Die verfügbaren Optionen sind:
- Titelmarkierung ein-/ausblenden.
- Position der Titelmarkierung innerhalb des Ansichtsfensters am oberen oder unteren Rand.
- Titel des Ansichtsfensters.
- Schriftoptionen - Menü Schriftart, Schaltfläche zum Öffnen des Fensters Schriftarten, Schaltfläche zur Auswahl vorhandener Stile, Menü Schriftgröße und -einheiten, Standardtextstile.
- Skalierung der Ansicht ein-/ausblenden.
- Verlängerungslinien der Titelmarkierung ein-/ausblenden.
- Optionen der Erweiterungsleitung.
Einfügen eines Ansichtsfensters
Sie können das Ansichtsfenster als Objekt mit vordefinierter Größe in das Layout einfügen oder das Ansichtsfenster als Rechteck mit seiner Diagonale zeichnen, je nach der gewählten Größenoption.
So fügen Sie ein neues Ansichtsfenster ein
- Sie können ein neues Ansichtsfenster auf zwei Arten einfügen:
_
Der Mittelpunkt eines neuen Ansichtsfensters entspricht dem Mittelpunkt der ausgewählten Quellzeichnung: Wenn Sie einen bestimmten Bereich der Zeichnung anzeigen möchten, wählen Sie das Ansichtsfenster aus, klicken Sie hinein und verschieben Sie die Quellzeichnung innerhalb des Ansichtsfensters, bis der gewünschte Bereich dem Mittelpunkt des Rechtecks entspricht.
Ein Ansichtsfenster kann innerhalb des Layouts als Zeichenobjekt mit seinen Eigenschaften verschoben werden: Rahmen und Hintergrund können ihre Farbe und ihren Linienstil haben.
Die Größe von Ansichtsfenstern, die als Rechteck erstellt wurden, kann über ihre Auswahlpunkte, entweder die Eckpunkte oder die Mittelpunkte, oder über die Objektinformationsfelder der Ansichtsfenstergeometrie geändert werden. Ansichtsfenster, die durch die Ausmaße der Quellzeichnung erstellt wurden, können nicht in der Größe verändert werden.
Die Informationen, die in der Titelmarkierung des Ansichtsfensters angezeigt werden, können über den ID-Abschnitt des Objektinformationsfensters, der die Felder Id und Name sowie die Schaltfläche zum Öffnen des Dialogs Ansichtsfenstereinstellungen enthält, schnell eingestellt und bearbeitet werden.
Für einen schnellen Zugriff auf das Quellblatt des ausgewählten Ansichtsfensters klicken Sie auf das Link-Symbol in der oberen linken Ecke des Ansichtsfensters.
Erstellen und Bearbeiten eines Schriftfelds
Erstellen eines neuen Schriftfeldes
Sie können ein neues Schriftfeld über das Menü Schriftfeld im Bereich Objektinfo des aktuellen Layouts oder über das Menü Projekt ▸ Schriftfeld erstellen. Titelblöcke werden in einem speziellen Arbeitsbereich entworfen, der die zum Zeichnen des Titelblocks erforderlichen Grafikwerkzeuge und ein Bedienfeld zum Festlegen des Titelblocknamens und Verwalten der Textattribute enthält.
- Wählen Sie auf einem Layoutblatt Projekt ▸ Schriftfeld ▸ Neues Schriftfeld.
- Im ersten Dialogfeld werden Sie aufgefordert, ein Referenzpapierformat für das neue Schriftfeld auszuwählen. Obwohl ein kleineres Schriftfeld auf größeren Papierformaten verwendet werden kann, ist es am besten, das ideale Papierformat auszuwählen, für das das Schriftfeld bestimmt ist.
_
_
Attribute sind Textwerte mit dynamischem Inhalt. Die vordefinierten Attribute können über das Menü in der Schriftfeldleiste ausgewählt werden. Diese Attribute sind getrennt als:
- Layoutattribute, die den Informationen entsprechen, die in den Abschnitten Layouteinstellungen und Info des Objektinformationsfensters des aktuellen Layouts eingegeben wurden;
- Projektattribute, die den Informationen entsprechen, die im Bereich Projektinformationen des Fensters Projekteinstellungen eingegeben wurden.
Attribute des Schriftfelds können auch benutzerdefinierte Attribute sein. Wenn Sie auf die Schaltfläche Hinzufügen klicken, öffnet sich das Fenster Attribut definieren mit den Optionen und Eingabefeldern.
Einfügen eines Titelblock-Attributs
Um ein Attribut in das Schriftfeld einzufügen, klicken Sie auf die gewünschte Stelle. Attribute sind spezielle Textobjekte und können verschoben oder ausgerichtet werden. Sie können die Texteigenschaften über das Texteinstellungsfenster ändern (doppelklicken Sie auf das Textwerkzeug in der Werkzeugpalette, um es zu öffnen). Um die Eigenschaften des Attributs zu ändern, klicken Sie auf die Schaltfläche Attribut bearbeiten im Bedienfeld Schriftfeld.
Mit der Schaltfläche Speichern wird ein neuer Schriftblock in der Benutzerbibliothek erstellt, der sofort für die Verwendung im aktuellen Layout und in neuen Projekten verfügbar ist.
Ein Schriftfeld kann auch in ein Layout eingefügt werden, das eine andere Größe hat als das, für das es erstellt wurde, je nach seinen Grenzen. Wenn Sie ein Schriftfeld auswählen, wird es automatisch an seiner Standardposition im Layout als Voreinstellung eingefügt: Sie können es jedoch als Zeichenobjekt an jede andere Position verschieben.
Layout-Einstellungen
Verwenden Sie das Projektbrowser-Panel, um Ihre Projektlayouts zu erstellen, zu aktivieren, umzubenennen und neu anzuordnen.
Um die Parameter des aktuellen Layoutbogens einzustellen, verwenden Sie die Objektinfotafel. Die Infotafel Layout zeigt alle Optionen, Einstellungen und Informationen des aktuellen Layouts und ist in vier Bereiche unterteilt:
- Blatt, das den Namen und allgemeine Blattinformationen wie Maßstab und Einheiten anzeigt;
- Papierformat, um nur das Format des aktuellen Layouts zu ändern;
- Layout-Einstellungen, um die Blatt-ID, das Schriftfeld und den nominalen Ansichtsmaßstab festzulegen;
- Layout-Info, um das Ausgabedatum festzulegen und Textinformationen einzugeben.
_
Optionen für das Blatt
In diesem Bereich können Sie den Namen des Layouts eingeben und Schnappschüsse deaktivieren.
Der Blattmaßstab ist immer 1:1 und kann nicht verändert werden.
Sie können Längen-, Winkel- und Flächeneinheiten einstellen.
_
Papier-Optionen
Erweitern Sie diesen Bereich, um das Papierformat und die Ränder zu ändern.
Für die Entwurfsblätter können Sie den Papierstandard, das Format und die Ausrichtung auswählen und die Druckränder ein- oder ausblenden.
_
Layout-Einstellungen
Im Abschnitt Layouteinstellungen können Sie die Blatt-ID festlegen, ein Schriftfeld hinzufügen oder entfernen und verschiedene Einstellungen für Ansichten und Raster festlegen.
- Blatt-ID: Dies ist der Identifikationscode des Blattes. Sie folgt einem Schema, das aus “Fachgebiet” - “Optionale Unterdisziplin” - Nummer besteht. Die Disziplinen werden durch einen Buchstaben identifiziert, z.B. “A” für Architektur, “C” für Bauwesen, usw. HighDesign enthält eine Standardliste mit den gängigsten Disziplinen.
- Schriftfeld: Verwenden Sie dieses Menü, um das Schriftfeld des Blattes zu verwalten. Sie können jedes Schriftfeld auswählen, das in den Ressourcenbibliotheken verfügbar ist, auch wenn es nicht für das aktuelle Papierformat entwickelt wurde. Weitere Informationen zu Schriftfeldern finden Sie auf der Seite Schriftfelder.
- Rahmenumrandung: Blendet die Rahmenumrandung des Layouts ein oder aus.
- Zentriermarken: Zeigt oder verbirgt Markierungen am Rahmenrand, die bei der Positionierung der Zeichnungen helfen.
- Ansichtsmaßstab: Dies ist eine Information über den Nennmaßstab der im Layout enthaltenen Zeichnungen und kann im Schriftfeld angezeigt werden. Er hat keinen Einfluss auf den Maßstab des Layoutblattes.
- Raster und Rasterpartitionen anzeigen: Blendet ein nicht druckbares Raster ein oder aus, das bei der Positionierung der Zeichnungen auf der Seite hilft.
_
Layout-Informationen
In diesem Bereich können Sie Informationen zu diesem Layout hinzufügen und bearbeiten, die im Schriftfeld angezeigt werden können. Sie können eingeben:
- Ausgabedatum dieses Layouts
- Entworfen von: der Name der Person, die dieses Layout entworfen hat
- Geprüft von: Name der Person, die dieses Layout auf Fehler überprüft hat
- Genehmigt von: der Name der Person, die für die Genehmigung des Layouts verantwortlich ist.
Titelblöcke
Ein Schriftfeld ist ein Element eines Layouts, das Informationen über das Planungsbüro, den Kunden, den Standort, das Projekt und das Blatt enthält. Es hat in der Regel einen Rahmen und ist in Abschnitte mit verschiedenen Arten von Daten gegliedert und befindet sich in der Regel in der unteren oder unteren rechten Ecke jedes Layoutblatts.
Ein Schriftfeld ist eine Unterklasse des Symbols und erbt alle Eigenschaften von Symbolen. Die Informationen, die in einem Schriftfeld angezeigt werden, können als Attribute eingegeben werden, die beim Entwurf des Schriftfelds definiert werden. Zusätzlich zu den Attributen können Schriftfelder Textbeschriftungen und Blöcke mit benutzerdefiniertem oder automatischem Inhalt enthalten.
Einfügen eines Titelblocks in ein Layout
Wenn das aktuelle Blatt ein Layout ist, können Sie über das Einblendmenü Schriftfeld, auf das Sie auf zwei Arten zugreifen können, ein Schriftfeld einfügen:
- Gehen Sie im Objektinformationsfenster zum Abschnitt Layouteinstellungen und öffnen Sie das Menü Schriftfeld.
- Drücken Sie mit Hilfe der freien Schaltflächen auf dem Layoutblatt auf die Schaltfläche Schriftfeld.
_
Das Menü des Schriftfelds enthält die folgenden Optionen:
- Neue Schaltfläche für das Schriftfeld.
- Titelblock bearbeiten.
- Duplikat.
- Titelblock entfernen.
- Liste der in den Bibliotheken vorhandenen und im Projekt verwendeten Schriftfelder.
Um ein Schriftfeld in das aktuelle Layout einzufügen, wählen Sie ein Schriftfeld aus den Bibliotheken aus. Das Schriftfeld wird an seiner Standardposition im Layout eingefügt.
Da Schriftfelder in der Regel für ein bestimmtes Papierformat erstellt werden, vergewissern Sie sich, dass das ausgewählte Schriftfeld auf das Papier passt. Je nach Anordnung der Elemente können Sie die Größe des Schriftfelds nach Bedarf anpassen.
Ein Schriftfeld entfernen
Wenn Sie einen Schriftfeldblock vollständig aus dem aktuellen Layout entfernen möchten, drücken Sie die Schaltfläche Layout entfernen im Menü Schriftfelder.
Erstellen, Bearbeiten und Duplizieren eines Schriftfeldes
Verwenden Sie die Schaltflächen im Menü Schriftfeld, um ein neues Schriftfeld zu erstellen, das aktuelle Schriftfeld zu bearbeiten oder zu duplizieren.
Bearbeiten Sie die Attributfelder
Ein Schriftfeld kann drei Arten von Elementen enthalten:
- Grafiken und statische Texte. Dies sind in der Regel die Umrandungen, Trennlinien und Abschnitts- und Feldtitel. Diese Elemente können in Form und grafischen Eigenschaften durch Bearbeitung des Schriftfelds geändert werden.
- Blatt- und Projektattribute. Diese Attribute beziehen ihren Wert direkt aus den Informationen, die in den Abschnitten Blattinfo, Layouteinstellungen und Layoutinformationen im Bereich Objektinfo oder im Bereich Projektinformationen des Fensters Projekteinstellungen festgelegt sind.
- Bearbeitbare Attribute. In diesen Feldern werden vom Benutzer eingegebene Informationen angezeigt.
Um die Werte in bearbeitbare Attribute einzugeben, wählen Sie das Pfeil-Werkzeug, doppelklicken Sie auf das Attributfeld im Schriftfeld und geben Sie den Wert in das Popup-Fenster ein.
Über Layouts
Layouts (Pro) sind Blätter, die zur Präsentation und Veröffentlichung von Zeichnungen dienen, die in Boxen, den so genannten “Ansichtsfenstern”, angeordnet sind, mit optionalen zusätzlichen Informationen in Titelblöcken und Textnotizen. Layouts sind nicht dazu gedacht, ihre eigenen Zeichnungen zu beherbergen, obwohl Sie einige der Zeichenwerkzeuge verwenden können, sondern eher als Container für Zeichnungen, die aus anderen Blättern extrahiert wurden.
Verwenden Sie Layoutblätter, um skalierte Ansichten Ihres Projekts auf einem Blatt in Standardgröße anzuzeigen und anzuordnen. Layouts können ein vorgefertigtes Titelbild mit globalen Informationen über Ihre Firma, das aktuelle Projekt und blattspezifische Informationen anzeigen.
Diese Blätter sind für Veröffentlichungs- und Ausgabezwecke bestimmt, daher haben die Layouts einige einzigartige Merkmale:
- Layouts sind undurchsichtige Blätter
- Der Maßstab der Anlage ist immer der reale Maßstab 1:1
- Layouts haben ein Papierformat, das standardmäßig durch die Papierformateinstellungen des Projekts definiert ist
- Sie können wählen, ob die aktuellen Druckränder angezeigt werden sollen
- Layouts haben immer eine Blatt-ID
- Sie können einen Schriftfeld hinzufügen, indem Sie einen der vorhandenen Schriftfelder auswählen, oder Sie können ein neues Schriftfeld erstellen
- Es besteht die Möglichkeit, den Rahmenrand und die Zentriermarken anzuzeigen
- Sie können den Nennmaßstab der Ansichten festlegen
- Sie können Textinformationen in das aktuelle Layout eingeben, die im Schriftfeld angezeigt werden sollen
- Sie können ein oder mehrere Ansichtsfenster erstellen, um ausgewählte Ansichten des Projekts im gewünschten Maßstab anzuzeigen und anzuordnen
- Die verfügbaren Zeichenwerkzeuge beschränken sich auf Skizzen- und Dokumentationswerkzeuge