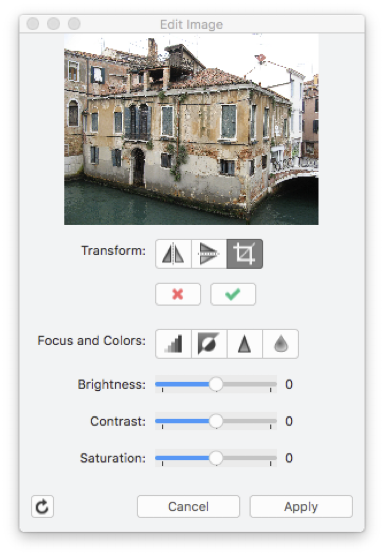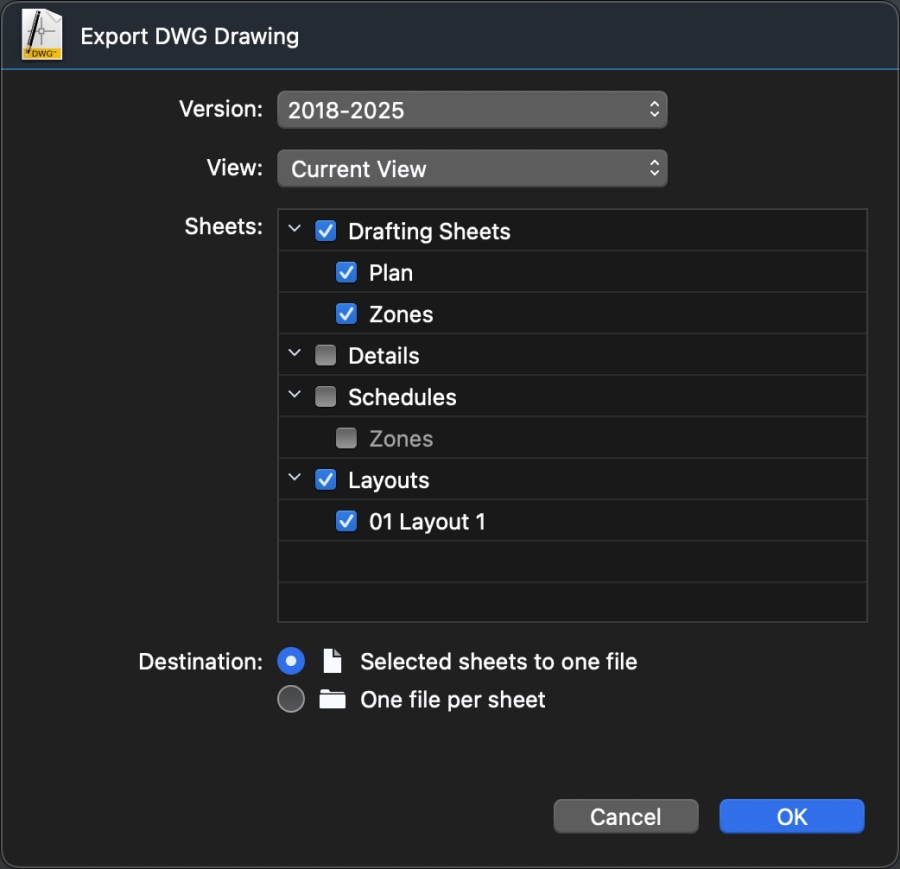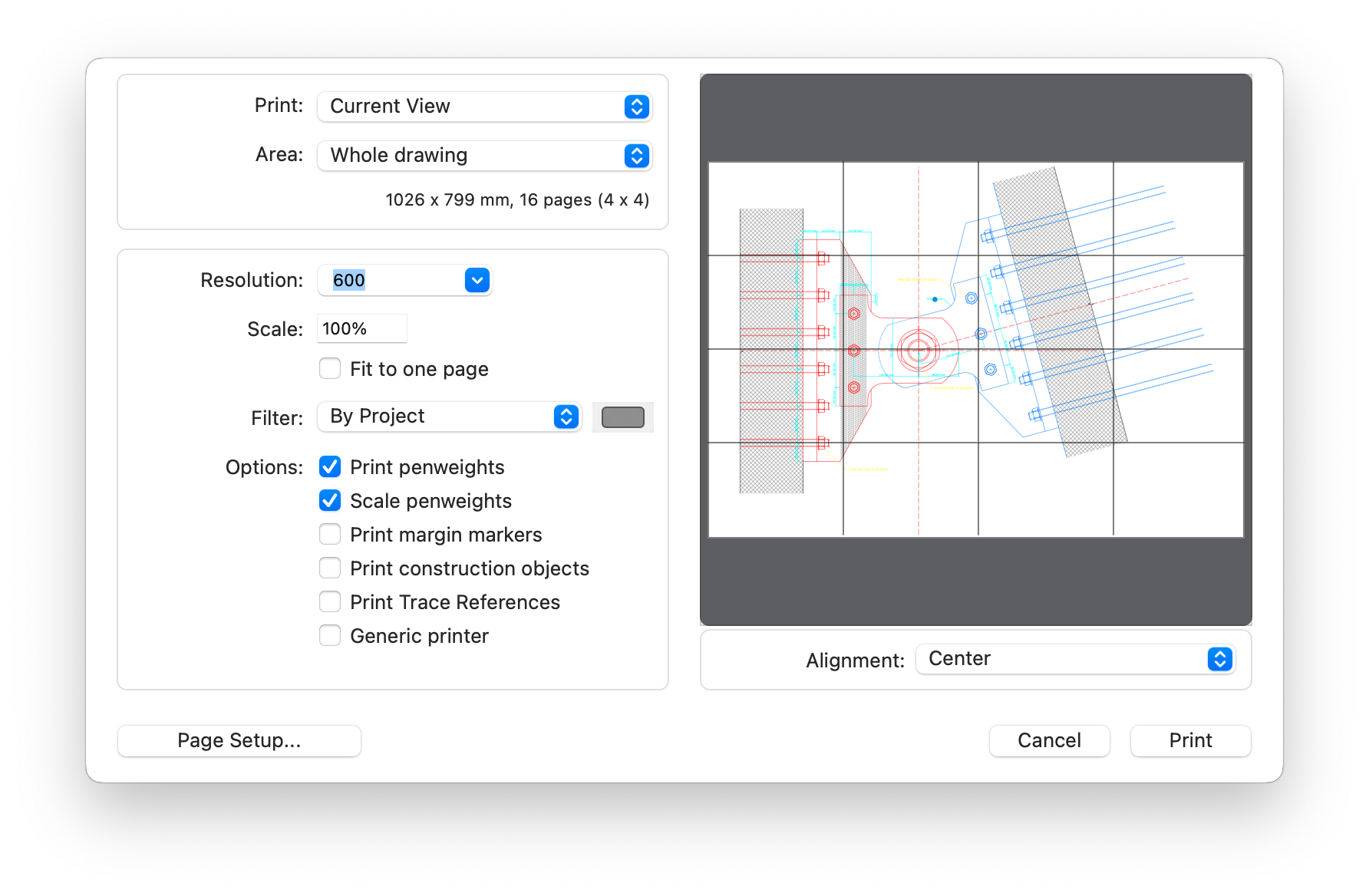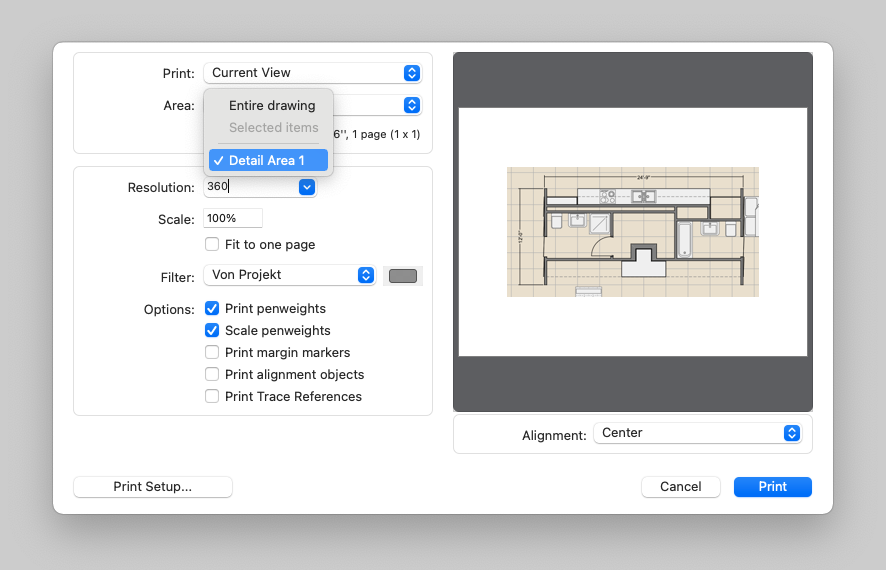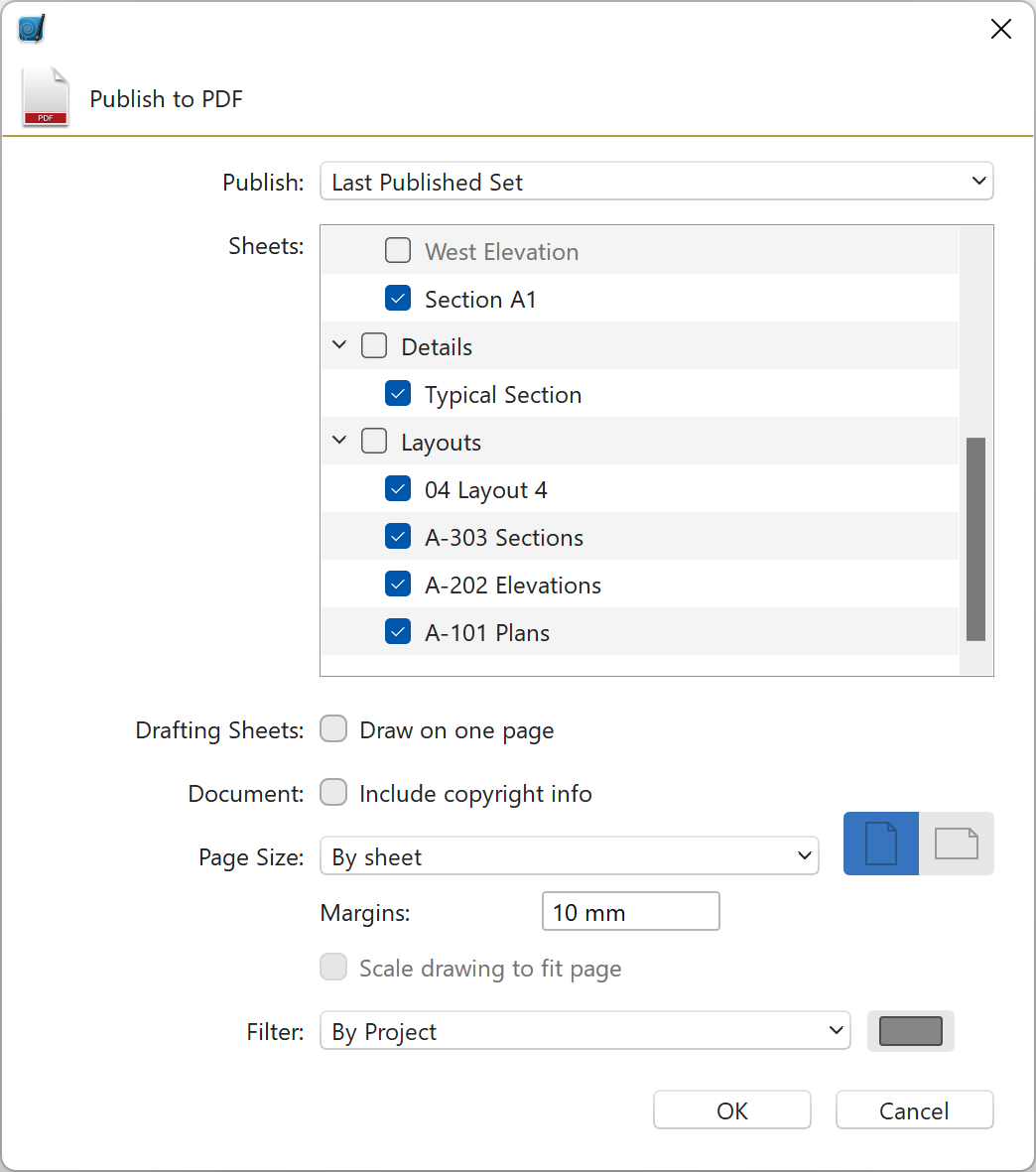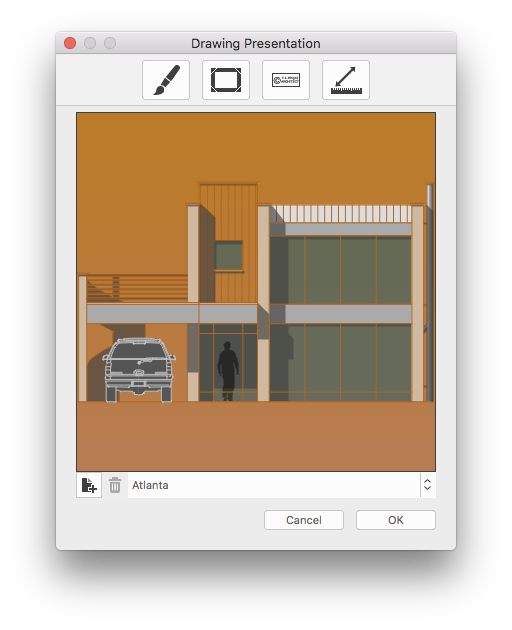Unterabschnitte von Zusammenarbeiten und teilen
Arbeiten mit Bildern
Unterabschnitte von Arbeiten mit Bildern
Bilder Bearbeiten
Mit HighDesign können Sie Bilder in ein Projekt einfügen und sie wie jedes andere Vektorobjekt behandeln. Mit dem Werkzeug “Bild bearbeiten” (Menü “Werkzeuge”) können Sie das Bild bearbeiten und zuschneiden, verbessern und die Werte für Helligkeit, Kontrast und Sättigung anpassen.
Es kommt oft vor, dass man die Helligkeit, den Kontrast und die Farbniveaus eines Bildes anpassen muss, das für eine photogrammetrische Projektion oder als Hintergrund für eine Zeichnung verwendet werden soll: HighDesign bietet ein integriertes Bildbearbeitungsmodul, mit dem viele Bildverbesserungen schnell vorgenommen werden können.
Um ein Bild zu bearbeiten, markieren Sie es und wählen Sie Werkzeuge ▸ Bild anpassen: Es öffnet sich ein Fenster mit allen Steuerelementen zur Bearbeitung des ausgewählten Bildes.
Das Dialogfeld Bild anpassen zeigt oben die Vorschau des Bildes an. Die Steuerelemente sind als Transformationsschaltflächen, erweiterte Filterschaltflächen und Schieberegler für Helligkeit, Kontrast und Sättigung gruppiert. Die verfügbaren Optionen sind:
- Transformieren:
- Horizontal spiegeln, spiegelt das Bild horizontal an seiner Y-Achse;
- Vertikal spiegeln, spiegelt das Bild vertikal an seiner X-Achse;
- Zuschneiden, schneidet die Ränder des Bildes ab und lässt nur den ausgewählten Bereich übrig;
Um einen Filter anzuwenden, drücken Sie auf die entsprechende Schaltfläche oder bewegen Sie den Schieberegler. Scharf- und Weichzeichnungsfilter können mehrfach angewendet werden. Jeder Filter, den Sie anwenden und den Sie in der Miniaturansicht in der Vorschau sehen können, wird in einem temporären Bild gespeichert, bis Sie die Schaltfläche “Anwenden” drücken, die alle Filter in der Warteschlange auf das Hauptbild anwendet, während die Schaltfläche “Abbrechen” die Filterwarteschlange löscht.
Die Schaltfläche “Bild wiederherstellen” in der unteren linken Ecke des Fensters löscht alle angewandten Filter aus dem Bild.
Ein Bild einfügen
Mit HighDesign können Sie ganz einfach Bilder aus verschiedenen Grafikformaten (TIFF, JPEG, PNG, GIF, PDF) in Ihr Projekt einfügen. Bilder, die in das Projekt eingefügt werden, behalten ihre Auflösung und werden in der tatsächlichen Druckgröße angezeigt: Es ist auch möglich, sie wie jedes andere Vektorelement zu behandeln. PNG- und TIFF-Bilder werden, falls vorhanden, mit ihrem Alphakanal importiert.
Um ein Bild in Ihr Projekt einzufügen, wählen Sie Datei ▸ Bild einfügen… oder Projekt ▸ Einfügen ▸ Bild, wählen das Bild aus und platzieren es mit einem Klick an der gewünschten Position. Alternativ können Sie ein Bild aus einer anderen Anwendung, z. B. einem Webbrowser, ziehen, eine Datei direkt auf die Zeichenfläche ziehen oder den Befehl Einfügen verwenden, um ein Bild aus der Zwischenablage einzufügen.
PDF-Dokumente können als hochauflösende Bilder eingefügt werden. Wenn Sie ein PDF-Dokument mit dem Befehl “Bild einfügen” auswählen, wird ein Dialogfeld angezeigt, in dem Sie die zu importierende Seite auswählen können, sofern es sich um mehrere Seiten handelt, und die Auflösung festlegen können, mit der das Bildobjekt erstellt wird.
Wenn Sie die Pro-Version von HighDesign verwenden, können Sie das Bild auch verbessern, indem Sie Helligkeit, Kontrast, Sättigung, Größe, Schärfe, Glättungsfaktor usw. einstellen. Um die Größe auf dem Bildschirm, die Druckgröße, die Auflösung und die Transparenz von Bildern einzustellen, verwenden Sie das Fenster Bildeinstellungen im Menü Bearbeiten.
Arbeiten mit DXF/DWG-Zeichnungen
Unterabschnitte von Arbeiten mit DXF/DWG-Zeichnungen
Blöcke Importieren und Extrahieren
Verwenden Sie das Werkzeug “DWG/DXF-Blöcke importieren”, um einen Ordner mit DXF/DWG-Blöcken oder Zeichnungen in HighDesign-spezifische Symbole zu konvertieren. Die Konvertierung einer Symbolbibliothek ist ein zweistufiger Prozess, der in einem einzigen Fenster durchgeführt wird.
Wählen Sie Datei ▸ Importieren ▸ DWG/DXF-Blöcke importieren…; das folgende Fenster öffnet sich:
- Konvertierungsoptionen - Konvertieren Sie Blöcke/Zeichnungen innerhalb eines Ordners oder Blöcke innerhalb einer DWG/DXF-Datei. Drücken Sie die Schaltfläche Auswählen
- Nach Abschluss des Importvorgangs können Sie die Tabelle verwenden, um die importierten Symbole zu überprüfen und zu bearbeiten.
- Vorschau des Symbols.
- Klicken Sie auf die Schaltfläche Konvertieren, um die HighDesign-Symbole in Ihrem aktuellen Bibliotheksordner zu speichern.
Die Liste der Symbole kann durch Ziehen der Zeilen neu sortiert werden.
Der erste Schritt besteht darin, den Ordner auf Ihrer Festplatte auszuwählen und alle darin enthaltenen lesbaren Zeichnungen zu importieren. Unterstützte Formate sind alle DXF-Versionen von R10 bis 2020 und alle DWG-Versionen von R9 bis 2020.
Drücken Sie die Schaltfläche Importieren, um den Ordner auszuwählen. Wenn der gewählte Ordner lesbare Dateien enthält, wird der Standard-DXF/DWG-Importdialog geöffnet, in dem Sie die Optionen für den Maßstab und die Zeichnungseinheit festlegen können.
Im zweiten Schritt können Sie die Optionen einstellen und die Konvertierung in HighDesign-Symbole abschließen. In der Tabelle werden Name, Maßstab, Breite, Höhe und die Vorschau jedes Symbols angezeigt, so dass Sie die Attribute des Symbols vor dem Speichern ändern können.
DXF/DWG-Zeichnung exportieren
To export a drawing as DWG or DXF, select File ▸ Export ▸ DWG or DXF. A dialog allows you to define the parameters for the conversion.
Das Dialogfeld “Als DWG/DXF exportieren
- Formatversion über ein Pop-up-Menü. In diesem Menü sind alle unterstützten DWG/DXF-Versionen von R12 bis zu den neuesten 2018-2025 aufgeführt.
- Ansicht: Öffnen Sie dieses Menü, um eine Ansicht für den Export auszuwählen. Die verfügbaren Optionen sind:
- Aktuelle Ansicht: exportiert die Zeichnung, die gerade aktiv und auf dem Bildschirm sichtbar ist.
- Alle Blätter: exportiert alle Blätter des Projekts.
- Alle sichtbaren Blätter: exportiert nur die Blätter, die sichtbar sind.
- Benutzerdefiniertes Set: Wählen Sie in der Tabelle aus, welche Elemente Sie exportieren möchten.
- Projektansichten: Wenn das Projekt benannte Ansichten enthält, können Sie eine aus der Liste auswählen.
- Tabelle Blätter: eine Liste der Blätter des Projekts. Sie können Zeichnungsblätter, Details, Pläne und Layouts auswählen;
- Ziel: Sie können wählen, ob Sie die Zeichnungen als eine Datei oder als einzelne Dateien exportieren möchten.
- Option zum Export aller ausgewählten Blätter als ein einziges DWG/DXF-Dokument;
- Möglichkeit, jedes ausgewählte Blatt als separates Dokument zu exportieren (alle Dokumente werden in einem Ordner gesammelt).
Wichtig
CAD-Programme, die DWG/DXF als natives Dateiformat verwenden, haben ein anderes System zur Anordnung von Zeichnungen und Layouts als BIM-orientierte Programme wie HighDesign. In dieser Art von Software ist das Projekt in der Regel in einem virtuellen Raum namens Modell enthalten, der im Maßstab 1:1 skaliert ist. Die verschiedenen Zeichnungen werden in der Regel nebeneinander auf einem unendlichen Zeichenbrett angeordnet.
HighDesign hingegen verwendet Blätter, um das Projekt zu organisieren, was bedeutet, dass jede Zeichnung einen eigenen, unabhängigen Bereich darstellt. Wenn ein HighDesign-Projekt als DWG/DXF exportiert wird, können sich einige Zeichnungen im Modellbereich überlappen.
Um dies zu vermeiden, können Sie Ihre Zeichnungen so platzieren, dass sie sich nicht überschneiden, indem Sie die Sichtbarkeitsoptionen des Blattes verwenden, oder Sie können jede Zeichnung in eine separate Datei exportieren, indem Sie die Option “Eine Datei pro Blatt” wählen.
Für eine bessere Konvertierung in DWG/DXF stellen Sie die Zeichnungseinheiten auf dezimale Millimeter oder Zoll ein.
Importieren einer DXF/DWG-Zeichnung
Wählen Sie Datei ▸ Importieren ▸ Einzelne DXF/DWG-Datei. Vor dem Öffnen einer DXF/DWG-Datei können Sie in einem Dialog die grundlegenden Importeinstellungen festlegen:
- Zeichnungseinheiten, die für die Konvertierung von DXF/DWG-Elementen verwendet werden sollen; die meisten DXF/DWG-Versionen enthalten keine Maßeinheit;
- Zielmaßstab der Zeichnung;
- Wenn die Option “Zeichnungseinheiten der Datei verwenden” aktiv ist, versucht HighDesign, die Zeichnungseinheiten so zu setzen, wie sie in der Datei gefunden wurden. Wenn keine Zeichnungseinheit gefunden wird, hat diese Option keine Wirkung;
- Optionen zum Einstellen der Hintergrundfarbe auf Schwarz oder zum Hinzufügen eines Präfixes für Ebenen;
HighDesign SE und Pro importieren DWG/DXF-Dokumente mit Layouts und Modelldaten: Beim Öffnen des Dokuments befindet sich die Zeichnung bzw. das Modell auf dem Blatt “Modell”. In HighDesign SE werden Layoutblätter als Zeichnungsblätter mit einem definierten Papierformat importiert; in HighDesign Pro werden die Layoutobjekte in Layoutblätter importiert.
HighDesign LT importiert nur den Modellbereich. Layouts werden ignoriert.
Einfügen einer DWG/DXF-Zeichnung (SE & Pro)
In HighDesign SE und Pro können Sie über den Menüpunkt Projekt ▸ Einfügen ▸ DWG/DXF-Zeichnung eine DWG/DXF-Zeichnung in das aktuelle Projekt einfügen, ohne ein neues Dokument zu erstellen. Mit diesem Befehl wird ein neues Zeichenblatt mit dem Modellbereich der angegebenen Zeichnung hinzugefügt.
Erweitern Sie die Standard-Symbolbibliothek
Sie können Ihre Symbolbibliothek erweitern, indem Sie neue benutzerdefinierte Symbole erstellen oder externe Bibliotheken hinzufügen: Mit dem Befehl “Symbolbibliothek hinzufügen” im Menü “Datei” können Sie einen Ordner mit HighDesign-Symbolen auswählen und diese in den gewünschten Ordner im Ordner “User Library” kopieren.
Unterabschnitte von Drucken
Das Druckvorschau-Fenster
Dieses Fenster enthält das Popup-Menü Projektansicht, mit dem Sie die Ansicht auswählen können, die Sie mit den entsprechenden sichtbaren Blättern und Layern drucken möchten (nur Pro), das Popup-Menü Layout, mit dem Sie die Position der gedruckten Zeichnung im Verhältnis zu den Seiten festlegen können, und das Popup-Menü Druckbarer Bereich, das eine Liste der möglichen Druckoptionen enthält. Verfügbare Optionen sind:
- Gesamte Zeichnung: Druckt alle Elemente auf sichtbaren Blättern und Ebenen;
- Ausgewählte Elemente: druckt nur die aktuell ausgewählten Elemente;
- Detail Bereiche: aus einer Liste verfügbarer Detailbereiche auswählt, druckt diese Option nur den Bereich der Zeichnung, der innerhalb der Grenzen des ausgewählten Bereichs liegt.
Die Schaltfläche Drucken öffnet das Dialogfeld Druckeinstellungen Ihres Druckers. Dieses Dialogfeld kann je nach Druckerhersteller unterschiedliche Bereiche enthalten.
- Drucken. Verwenden Sie dieses Menü, um die aktuelle Ansicht, eine gespeicherte Projektansicht zum automatischen Ein- und Ausblenden von Blättern und Ebenen oder ein Layout auszuwählen.
- Bereich. Die Optionen in diesem Menü sind: Gesamte Zeichnung, um alle sichtbaren Objekte in der Zeichnung zu drucken; Ausgewählte Elemente, um nur die aktuell ausgewählten Objekte zu drucken; alle verfügbaren Detailbereiche, die mit dem Werkzeug Detailbereich erstellt wurden.
- Tatsächliche Ausmaße der zu druckenden Zeichnung und Anzahl der Seiten, die zum Drucken der Zeichnung benötigt werden (Zeilen x Spalten).
- Das Ausrichtungsmenü listet die Optionen zur Positionierung der Zeichnung innerhalb der Seite auf.
- Die Vorschau der gedruckten Seite.
- Menü Auflösung. Stellen Sie die Druckauflösung von 180 bis 1200 dpi ein (600 dpi ist die Standardeinstellung). Dieser Wert legt nur die maximale Auflösung fest, aber die tatsächliche Auflösung, mit der die Zeichnung gedruckt wird, hängt vom aktuellen Drucker ab.
- Skalierungsfeld, um benutzerdefinierte Verkleinerungs-/Vergrößerungsfaktoren festzulegen. Das Kontrollkästchen An eine Seite anpassen berechnet den besten Skalierungsfaktor, um die gesamte Zeichnung auf eine Seite zu drucken.
- Menü Filter. Listet die Optionen zum Drucken nach Projektfarbeinstellungen und zum Drucken aller Farben als monochromatisch über das Menü Farben auf. Unteroptionen sind die Möglichkeit, Füllfarben auszuschließen und die Farbinterpolation von Konturen zu deaktivieren. Diese letzte Option ermöglicht es, die Zeichnung mit einer festen Farbe zu drucken, unabhängig von der Helligkeit der Originalfarbe in der Zeichnung.
- Optionen:
- Option Stiftstärken drucken: Deaktivieren Sie diese Option, um alles als dünne Linien zu drucken.
- Stiftgewichte skalieren. Wenn “An eine Seite anpassen” eingestellt ist, können Sie mit der Option Stiftgewichte skalieren auswählen, ob die Stiftgewichte skaliert werden sollen, um dem neuen Zoomfaktor des Ausdrucks zu entsprechen.
- Ränder drucken: Wenn dieses Kontrollkästchen aktiviert ist, werden an den Ecken des verfügbaren Druckbereichs auf jeder Seite kleine Markierungen gedruckt.
- Konstruktionsobjekte drucken: wenn ausgewählt, werden die Konstruktionspunkte und -linien der ausgewählten Ansicht gedruckt.
- Leiterbahnreferenzen drucken (Pro): Wenn diese Option aktiviert ist, werden Leiterbahnreferenzen in die Gesamtbegrenzung der Zeichnung einbezogen und gedruckt.
Detailbereiche drucken
Das Menü Bereich des Fensters Drucken ermöglicht das Drucken der gesamten Zeichnung oder nur die Auswahl bestimmter Teile des Projekts, ausgewählter Elemente oder Detailbereiche.
Die Detailbereiche des Projekts werden aufgelistet und stehen zum Drucken zur Verfügung: Wählen Sie einfach den Bereich aus, den Sie drucken möchten. In der Vorschau wird das aktualisierte Seitenlayout mit dem aktuellen Detailbereich anstelle der gesamten Zeichnung angezeigt.
Drücken Sie die Taste Drucken, um den ausgewählten Detailbereich mit den aktuellen Einstellungen und der Druckeinrichtung zu drucken.
Über das Drucken in HighDesign
Mit der Druckfunktion können Sie qualitativ hochwertige Ausdrucke in jedem Seitenformat erstellen, das von Ihrem Drucker oder dem aktuellen Druckertreiber in Ihrem System unterstützt wird.
Das Grundkonzept des Druckens in HighDesign ist “what you see is what you get”, was nicht nur bedeutet, dass die gedruckte Seite so weit wie möglich wie die Zeichnung auf dem Bildschirm aussieht, sondern auch, dass keine Skalierung, Ausblendung oder andere Operationen erforderlich sind, um die Zeichnung zu drucken. Wenn das Projekt Blätter in verschiedenen Maßstäben enthält, werden sie mit denselben relativen Proportionen gedruckt.
Alle Druckvorgänge werden durch Auswahl einer der Druckoptionen im Menü Datei ausgeführt.
- Seite einrichten: Öffnet das Standarddialogfeld für die Seiteneinrichtung Ihres Betriebssystems. In diesem Dialogfeld können Sie den Drucker auswählen und die Seitengröße und -ausrichtung festlegen.
- Drucken: öffnet einen Dialog, um HighDesign-spezifische Druckeinstellungen zu setzen und Informationen über den tatsächlichen Umfang der Zeichnung und die Anzahl der zu druckenden Seiten zu erhalten.
Einige Elemente des Projekts sind nicht druckbar: Detailbereichsrahmen und Auswahlgriffe. Dies sind Objekte, die nur auf dem Bildschirm von Bedeutung sind.
Konstruktionsobjekte wie Bezugspunkte, Gitter und Konstruktionslinien können gedruckt werden, wenn das Kontrollkästchen “Konstruktionsobjekte drucken” im Dialogfeld Drucken aktiviert ist.
In PDF veröffentlichen
Mit dieser Funktion im Menü “Datei” ist es möglich, ein- oder mehrseitige PDF-Vektordokumente zu erstellen, die mit anderen Anwendungen bearbeitet und mit Großformatdruckern und Plottern gedruckt werden können.
Im Fenster In PDF veröffentlichen sind folgende Optionen verfügbar:
- Aktivieren Sie die Option Konstruktionsobjekte einschließen, wenn die PDF-Datei Punkte und Konstruktionslinien enthalten soll.
- Dokumentenseiten: Mit “Einzelne Seite” wird ein einseitiges PDF-Dokument erstellt; mit “Mehrere Seiten” werden so viele Seiten erstellt, wie Blätter sichtbar sind.
- Copyright-Informationen einfügen: Diese Option fügt Informationen über das Projekt aus dem Bereich Info des Fensters Projekteinstellungen hinzu.
- Das Menü Veröffentlichen bietet die folgenden Optionen:
- Aktuelle Ansicht, um das Projekt so zu exportieren, wie es gerade auf dem Bildschirm zu sehen ist;
- Benutzerdefiniert, um die gewünschten Blätter für den Export auszuwählen;
- Alle Layouts, um ein mehrseitiges PDF-Dokument mit allen Layouts des Projekts zu erstellen;
- Liste der verfügbaren Projektansichten, um die ausgewählte Ansicht zu exportieren.
Zeichnung Präsentationswerkzeug
Dies ist ein 2D-Rendering-Tool, das qualitativ hochwertige Bilder Ihres Projekts mit verschiedenen Effekten von Hintergrund, Stift- und Füllfarben, Rahmen und Rändern, Wasserzeichen und einstellbarer Größe und Auflösung erstellt.
Dieses Werkzeug wendet nicht nur Anti-Aliasing auf Objektkanten an, sondern ermöglicht auch die Anpassung von Druckgröße und Bildauflösung und bietet Hintergrundoptionen, Rahmen und Farbeffekte, um Ihre Projekte eindrucksvoll zu präsentieren. Das Ergebnis ist ein Bild, das in jedes der unterstützten Grafikdateiformate exportiert werden kann. Um alle Optionen einzustellen, wählen Sie Werkzeuge ▸ Rendern, um den Dialog für die Bildeinstellungen zu öffnen.
Bildoptionen einstellen
In diesem Dialogfeld können Sie die visuellen Effekte und Optionen für die Erstellung einer Illustration festlegen.
- Bild-Effekte: Klicken Sie auf , um die Grafikoptionen anzuzeigen.
- Grenze: um einen Rahmen, die Farbe und die Dicke des Randes anzuzeigen.
- Wasserzeichen: Optionen zum Hinzufügen einer digitalen Signatur oder eines Wasserzeichens zum Bild.
- Bildgröße: Optionen, um die Bildauflösung und -größe einzustellen.
- Vorschau auf das resultierende Bild.
- Schaltflächen zum Speichern der aktuellen Einstellungen als neues Thema oder zum Löschen des ausgewählten Themas.
- Liste der geladenen Themen.
Wenn Sie nach Abschluss aller Einstellungen die aktuellen Einstellungen als neues Thema für die künftige Verwendung speichern möchten, drücken Sie einfach auf die Schaltfläche “+” in der Nähe des Themenmenüs, um es im Menü unter dem gewünschten Namen aufzuführen. Klicken Sie auf “Ok”, um zu bestätigen und ein neues Fenster zu öffnen, in dem das neue Bild angezeigt wird, oder auf “Abbrechen”, um diesen Dialog zu schließen.
Bild-Effekte
Die Optionen für die Anwendung von Grafikeffekten auf das Bild umfassen:
- Hintergrund:
- Nach Projekt: setzt den Hintergrund auf dieselbe Farbe, die auch im Hauptprojektfenster verwendet wird;
- Einfarbig: Wählen Sie mit der Taste die Farbe;
- Horizontaler gradient: linke und rechte Farbe des Gradienten auswählen;
- Vertikaler gradient: obere und untere Farbe des Gradienten auswählen;
- Bild, gekachelt: zeichnet ein Bild als Hintergrund; Bilder, die kleiner als das Zielbild sind, werden gekachelt; wählen Sie das Bild von der Festplatte;
- Bild, verkleinert: zeichnet ein Bild als Hintergrund und skaliert es so, dass es in das Zielbild passt. Bilder werden nicht proportional skaliert; wählen Sie das Bild von der Festplatte.
Wasserzeichen
Mit der Funktion “Wasserzeichen” des Werkzeugs “Rendern” können Sie dem Bild ein Textwasserzeichen hinzufügen: Zu den Textstiloptionen gehören Schriftart, Größe, Textstil (fett, kursiv, unterstrichen) und Farbe. Über ein Menü können Sie die Position des Wasserzeichens innerhalb des Bildes festlegen.
Optionen für die Bildgröße
In diesem Bereich sind alle Optionen gruppiert, mit denen Sie das gewünschte Format, die Größe und die Auflösung des resultierenden Bildes einstellen können.
Wasserzeichen
Mit der Funktion “Wasserzeichen” des Werkzeugs “Rendern” können Sie dem Bild ein Textwasserzeichen hinzufügen: Zu den Textstiloptionen gehören Schriftart, Größe, Textstil (fett, kursiv, unterstrichen) und Farbe. Über ein Menü können Sie die Position des Wasserzeichens innerhalb des Bildes festlegen.
Optionen für die Bildgröße
In diesem Bereich sind alle Optionen gruppiert, mit denen Sie das gewünschte Format, die Größe und die Auflösung des resultierenden Bildes einstellen können.
- Voreinstellung: Wählen Sie aus den vielen Standardformaten im Menü die für Sie passende Größe aus;
- Pixel Größe: Verwenden Sie die Felder, um Ihre benutzerdefinierte Bildgröße in Pixel einzugeben: Klicken Sie auf das Symbol, um das gewünschte Verhältnis zu sperren;
- Resolution: Stellen Sie eine Auflösung von 72 dpi für die Veröffentlichung im Internet oder für Präsentationen ein, während 300 dpi oder höhere Auflösungen für die Druckausgabe am besten geeignet sind;
- Druckgröße: können Sie die Breite und Höhe des Ausdrucks einstellen, wobei Sie das Menü auf der rechten Seite zur Einstellung der Einheiten verwenden.
Bilder exportieren
Das resultierende Bild wird in einem neuen Fenster angezeigt, das einige Schaltflächen enthält, darunter die Zoom-Schaltflächen: Drücken Sie die Schaltfläche “Speichern”, um das Bild als TIFF-, PNG- oder JPEG-Datei zu exportieren, oder die Schaltfläche “Kopieren”, um das Bild in die Zwischenablage zu kopieren.
Sie können das Bild auch auf das Hauptprojektfenster ziehen und dort ablegen, um es in das aktuelle Blatt einzufügen.