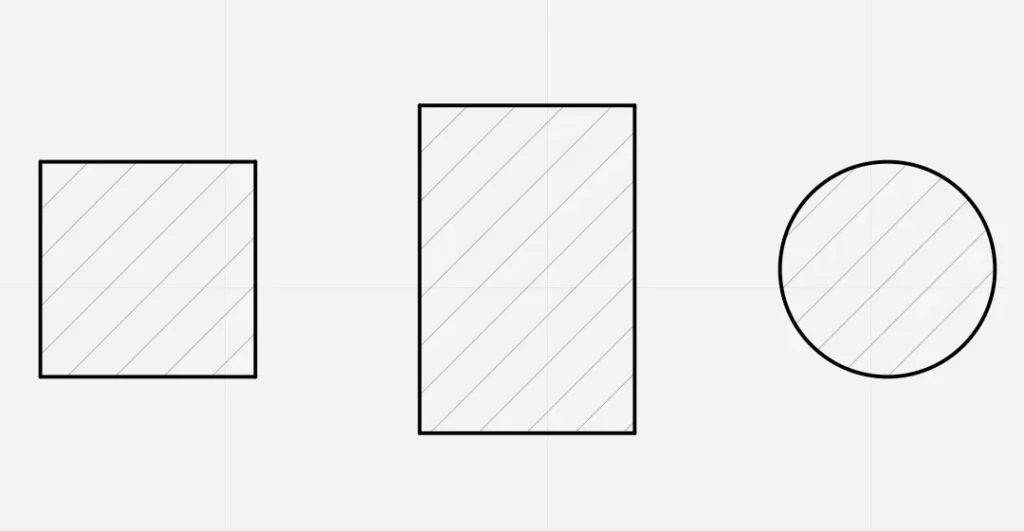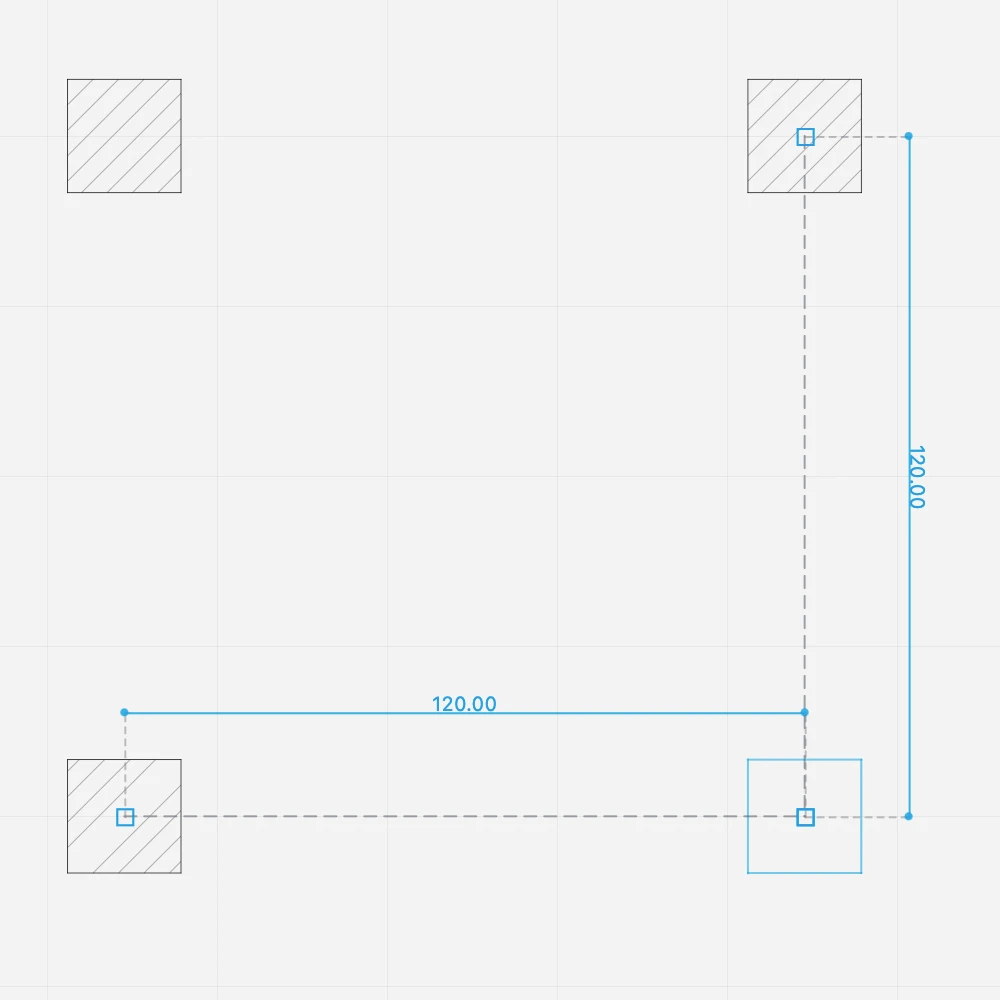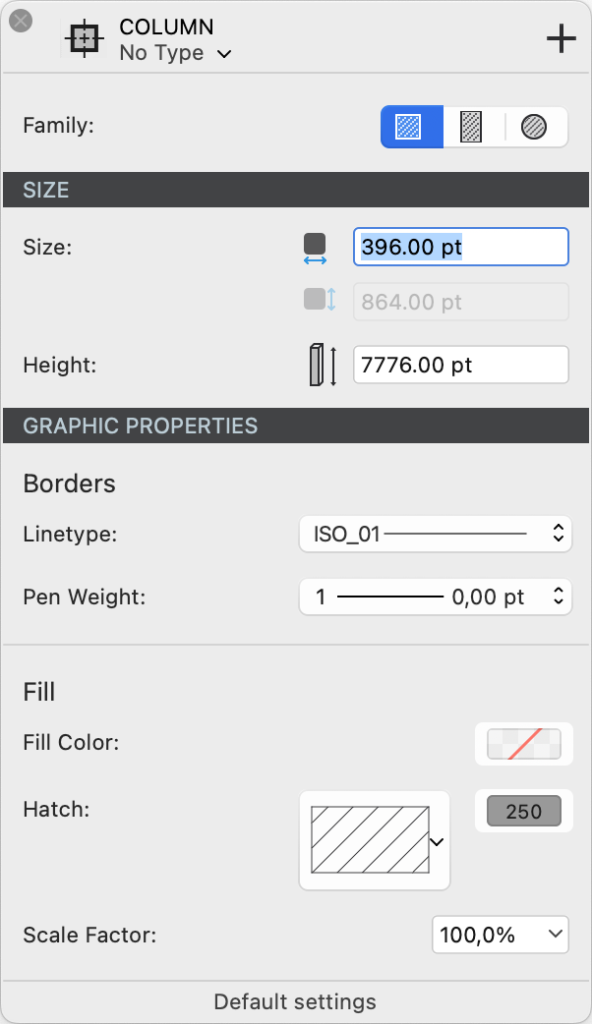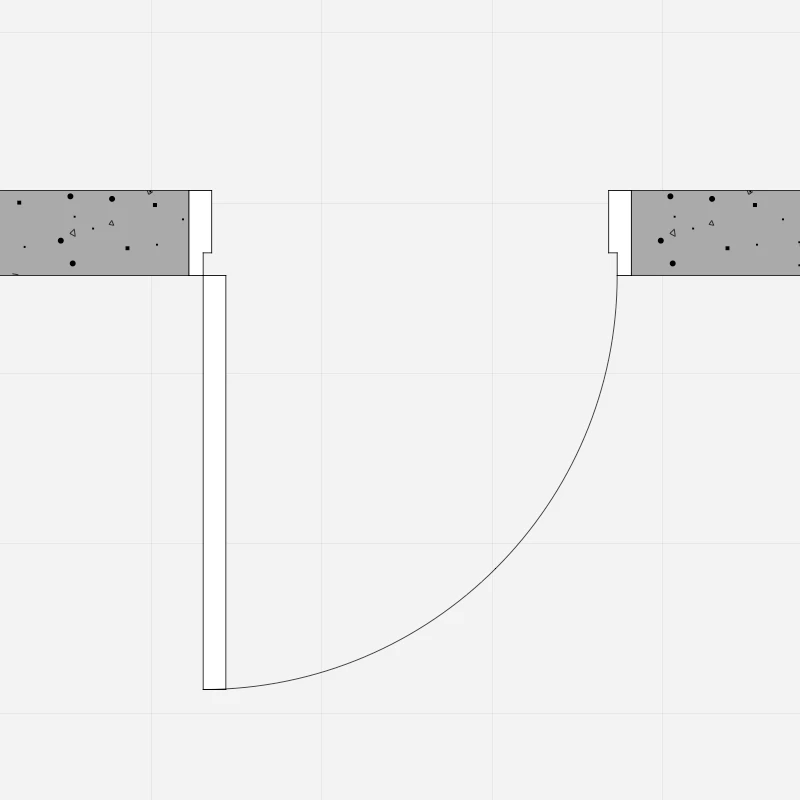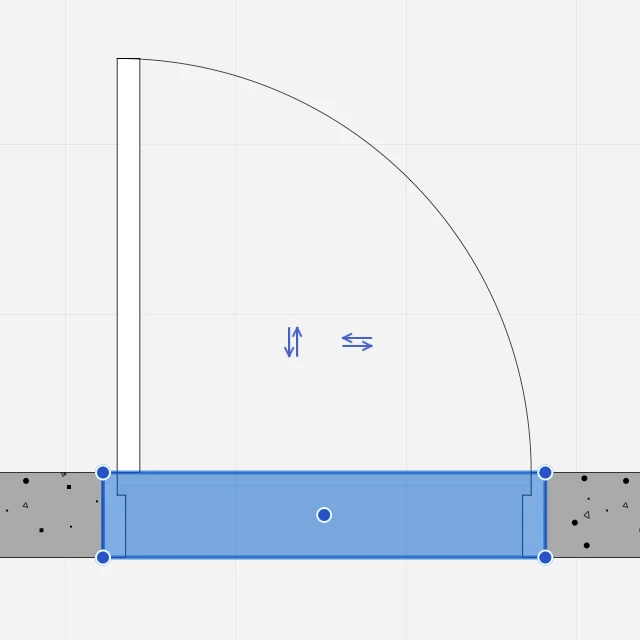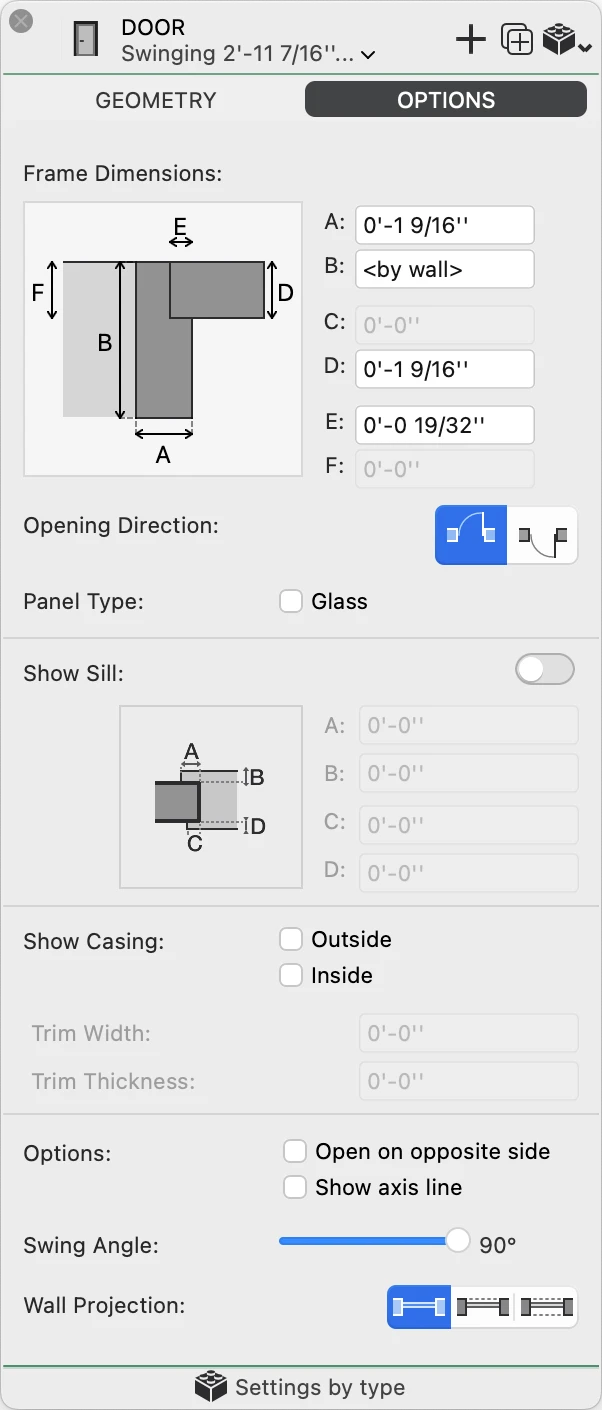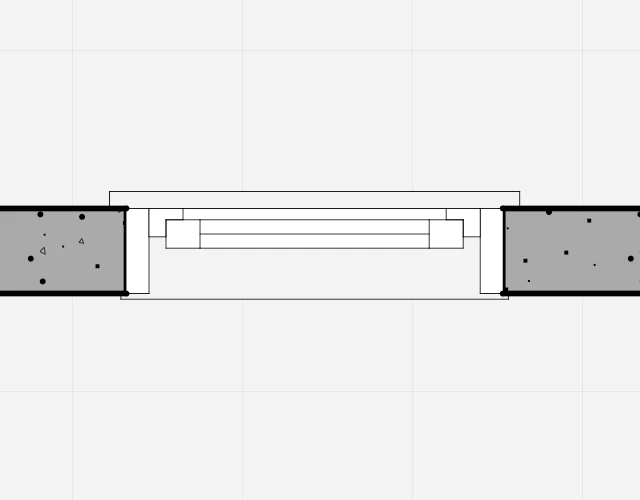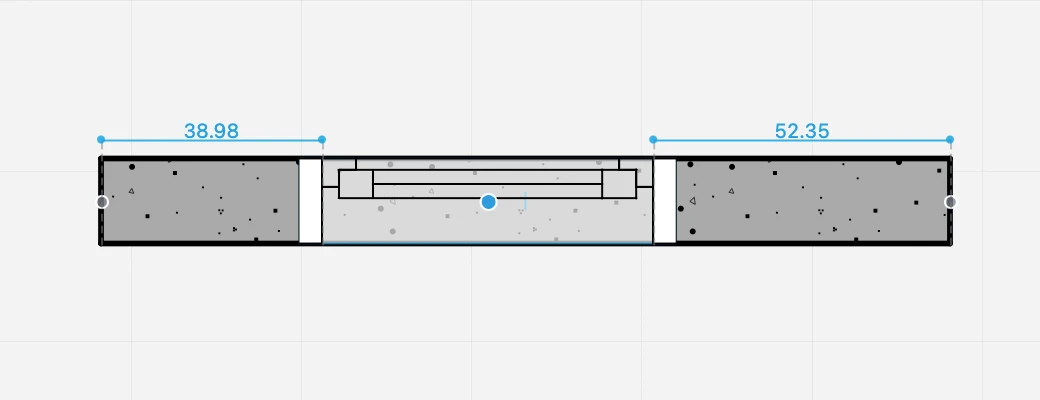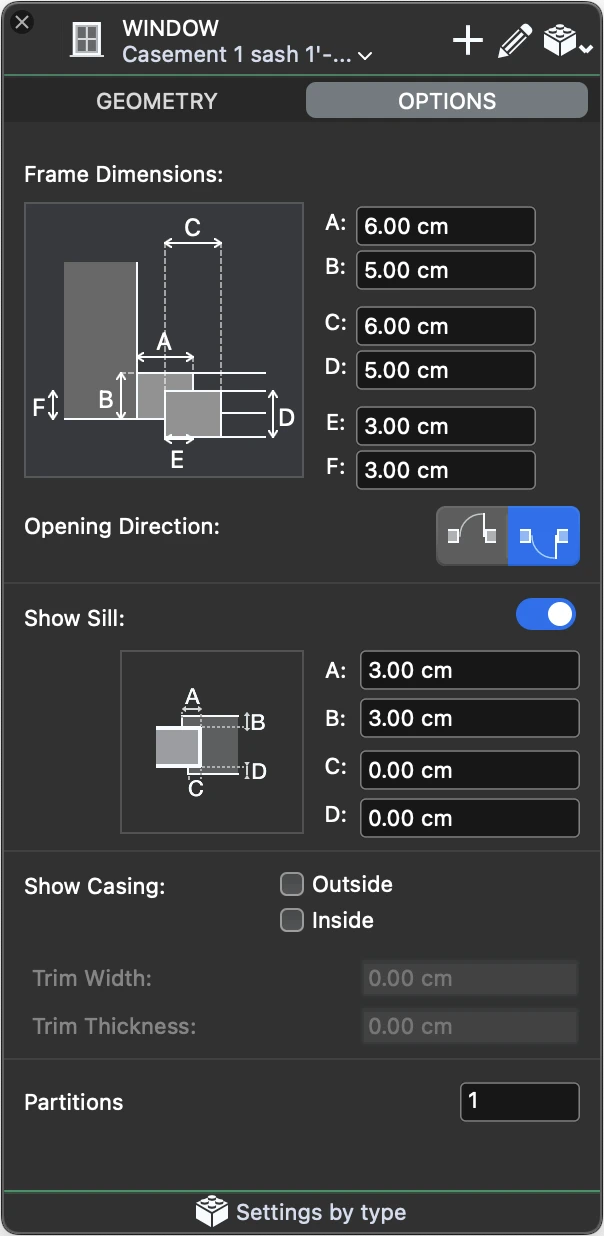Unterabschnitte von Architektur
Zonen
Zonen sind Unterteilungen von Räumen, die durch ihre Funktion gekennzeichnet sind. Zonen stellen typischerweise Räume auf einer Etage, Gebäudeflügel oder Bereiche in der Landschafts- und Stadtplanung dar. Eine Zone wird durch eine eindeutige Nummer, einen Namen und eine Farbe gekennzeichnet.
Zonen sind berechenbare Einheiten und ihre Eigenschaften wie Layer, Farbe, Name, ID, Bereich usw. sind bei der Erstellung eines Zeitplans, der die Zonen eines Projekts enthält, verfügbar.
Themen in diesem Abschnitt
Unterabschnitte von Zonen
In Zone umwandeln
Sie können Polylinien, Polygone, Rechtecke, Schraffuren/Füllungen in Zonen umwandeln, indem Sie den Befehl “In Zone umwandeln” aus dem Menü “Werkzeuge” wählen, der auch über das Kontextmenü “Radial” verfügbar ist.
Dieser Befehl gilt für das ausgewählte Objekt.
Unterstützte Objekte
Die folgenden Klassen von Grafikobjekten können in Zonen umgewandelt werden:
- Rechtecke;
- Polygone;
- Polylinien, einschließlich solcher mit gekrümmten Seiten (konkave oder konvexe Bögen);
- Schraffuren und Füllungen.
Die neue Zone erhält die Farbe entweder von der Füllung des ausgewählten Objekts (wenn dieses eine Füllung hat) oder von der Standardfarbe der Zonenpalette. Sie können Farbe und Beschriftung jederzeit ändern.
Säulen
Säulen sind vertikale Elemente des Gebäudes, die eine strukturelle Funktion haben. Sie variieren in Form und Größe und haben einige der Eigenschaften von Wänden.
Themen in diesem Abschnitt
Unterabschnitte von Säulen
Bearbeiten von Säulen
Verschieben einer Säule
- Wählen Sie die Säule aus und klicken Sie auf ihren Mittelpunkt.
- Bewegen Sie sich zum gewünschten Ort und bestätigen Sie mit einem Klick.
Größe ändern
Um die Größe einer Säule zu ändern, können Sie das Einstellungsfenster für das Säulenwerkzeug oder das Objektinformationsfenster verwenden.
Bearbeitung mit dem Panel Einstellungen des Säulenwerkzeugs:
- Markieren Sie die Säule und öffnen Sie das Feld Einstellungen des Säulenwerkzeugs.
- Ändern Sie die Familie, wenn Sie die Form der Säule ändern möchten, oder geben Sie die neuen Werte für die Basisbreite und die Basishöhe ein.
Bearbeitung mit Objektinfo:
- Wählen Sie die Säule
- Geben Sie die neuen Werte für Basisbreite, Basishöhe und Höhe der Säule ein.
Eine Säule platzieren
Bevor Sie eine Säule platzieren, wählen Sie ihren Typ aus oder legen Sie Form, Größe und Grafikattribute im Bereich Spalteneinstellungen fest.
Säulen werden immer an ihrem Mittelpunkt eingefügt, so dass sie sich korrekt am Konstruktionsraster orientieren.
- Runde Säulen werden mit einem einzigen Klick eingefügt.
- Für quadratische und rechteckige Säulen sind zwei Klicks erforderlich:
- klicken Sie, um den Mittelpunkt oder Einfügepunkt zu definieren;
- bewegen Sie den Zeiger und klicken Sie ein zweites Mal, um den Winkel der Säule festzulegen. Verwenden Sie die Winkeleingabe (A), um den gewünschten Wert einzugeben.
Ausrichtungen
Wenn Sie die zweite Säule einfügen, wird sie automatisch an der ersten Säule ausgerichtet, so dass Sie das Strukturgitter durch Platzieren der Säulen mit nur einem Klick erstellen können.
Bei quadratischen Säulen wird die Ausrichtung der ersten Säule beibehalten. Um die Ausrichtung zu ändern, halten Sie die Alt-Taste gedrückt, wenn Sie die Säule einfügen.
Eine Säule in einem bestimmten Abstand aufstellen:
- Falls noch nicht aktiv, drücken Sie auf die Schaltfläche Säulenwerkzeug in der Toolbox, um es zu aktivieren.
- Wenn Sie den Zeiger bewegen, zeigen die Maßlinien den Abstand zur nächsten Säule an.
- Geben Sie eine Entfernung ein und drücken Sie den Zeilenschalter oder die Eingabetaste.
Die nächsten Säulen richten sich an dieser Ausrichtung aus und rasten am vordefinierten Abstand ein.
Säulenwerkzeug-Einstellungen
Doppelklicken Sie auf das Symbol für das Säulenwerkzeug in der Toolbox, um das Einstellungsfenster zu öffnen.
Das Panel ist in drei Abschnitte unterteilt, in denen die Familie, die Abmessungen und die grafischen Attribute der Säule definiert werden.
Familie
Die Familie einer Säule wird durch ihre Form definiert. Klicken Sie auf die gewünschte Form und wählen Sie zwischen quadratisch, rechteckig und kreisförmig.
Größe
Sie können die Basisbreite, die Basishöhe und die Höhe der Säule festlegen. Das Feld für die Basisbreite ist immer aktiviert und definiert im Falle einer kreisförmigen Säule den Durchmesser der Säule.
Das Feld Basishöhe ist nur aktiviert, wenn die aktuelle Familie Rechteckige Säule ist.
Das Feld Höhe wird für die Gesamthöhe der Säule ab der Basisebene verwendet.
Grafische Attribute
Der Abschnitt Grafikattribute ist in zwei Unterabschnitte unterteilt: Ränder und Füllung.
Grenzen
Sie können den Linientyp und die Strichstärke der Randlinie der Säule in der Draufsicht festlegen.
Füllen Sie
Sie können der Säule eine Füllung hinzufügen und definieren:
- Eine einfarbige Füllfarbe
- Eine Vektorschraffur oder ein Muster und legen Sie deren Farbe und Skalierungsfaktor fest.
Die Füllung kann entweder einen der beiden Füllmodi oder eine Kombination aus beiden verwenden.
Wände
Das Werkzeug Wand ermöglicht die Erstellung von Wänden, die parametrische Objekte sind, die automatisch an ihren Scheitelpunkten und Rändern verbunden sind. Um die Attribute einzustellen, doppelklicken Sie auf das Symbol des Wandwerkzeugs oder wählen Sie Bearbeiten ▸ Einstellungsfenster ▸ Wand…, um den Dialog Wandeinstellungen zu öffnen.
Wände sind Host-Elemente, d. h. bestimmte Elemente wie Türen und Fenster können nur in eine Wand eingesetzt werden.
Wände werden in zwei Familien eingeteilt: Die Standardwand, die aus einem einzigen, einheitlichen Bauteil besteht, und die Mehrschalige Wand, die aus verschiedenen inneren Komponenten besteht.
Themen in dieser Sektion
Unterabschnitte von Wände
Einstellungen des Wandwerkzeugs
Wände sind parametrische Elemente des Gebäudes, die verschiedene Eigenschaften wie Größen, Optionen, Funktionen und Komponenten haben können, die einen Wandtyp definieren. Verwenden Sie das Einstellungsfenster des Wandwerkzeugs, um die Parameter des Wandtyps zu definieren.
_
Wand Familie
Sie können wählen, ob Sie eine Standardwand (Basiswand) oder eine Mehrschalige Wand erstellen möchten.
Standard-Gehäuse Wände
Bei der Auswahl von Standardwänden können Sie deren Geometrie als regelmäßig oder unregelmäßig auswählen. Regelmäßige Wände sind durch einen Dickenwert definiert und ihre Form in der Draufsicht ist rechteckig.
Unregelmäßige Wände werden durch Anfangs- und Enddickenwerte definiert.
Basiswände verbinden sich automatisch mit anderen Basiswänden, unabhängig von ihrer Dicke und Füllung, es sei denn, die Verbindungen sind im Fenster Einstellungen deaktiviert.
Mehrschalige Wände
Mehrschalige Wände bestehen aus mehreren geschichteten Bauteilen, von denen jedes seine eigenen Eigenschaften hat. Mehrschalige Wände können nur eine rechteckige Form haben, mit einer konstanten Dicke von Anfang bis Ende. Die Gesamtdicke errechnet sich aus der Summe aller inneren Komponenten.
_
Wenn Sie die Familie Mehrschalige Wand im Einstellungsfenster auswählen, zeigt der familienspezifische Abschnitt eine Schaltfläche zum Bearbeiten der internen Komponenten, den Wert der Gesamtdicke, der als Summe der internen Komponenten berechnet wird, und das Menü Stiftstärke, um den Stift zu definieren, der für die Linien, die die internen Komponenten trennen, verwendet werden soll.
- Mehrschalige Wände können eine beliebige Anzahl interner Komponenten haben, und Sie können die Komponenten jederzeit über das Fenster Wandkomponenten hinzufügen, entfernen, neu anordnen und bearbeiten.
- Standardmäßig werden Grundwände und zusammengesetzte Wände nicht automatisch verbunden, da es sich um unterschiedliche Elemente handelt, die in einer realen Situation nicht verbunden werden würden. Außerdem bestehen sie aus unterschiedlichen Materialien, die nicht zusammenpassen würden. Wenn eine bestimmte Situation es jedoch erfordert, können Sie die Option Verbindungen zulassen aktivieren und versuchen, zwei Wände unterschiedlichen Typs zu verbinden.
_
Bearbeitung von Komponenten der Mehrschaligen Wand
Klicken Sie auf die Schaltfläche Bearbeiten im Einstellungsfenster des Werkzeugs Wand, um das Fenster Wandkomponenten zu öffnen. In diesem Bereich können Sie die internen Komponenten des aktuellen Wandtyps definieren, neu anordnen und bearbeiten.
_
Die Tabelle listet die Bauteile der Wand von der Außenseite bis zur Innenseite mit einer fortlaufenden Indexnummer auf. Das ausgewählte Bauteil wird in der Vorschau hervorgehoben, die die aktuelle Wand im Maßstab zeigt. Sie können überprüfen, wie die Wand in den verschiedenen Zeichnungsmaßstäben gerendert wird, indem Sie das Menü Zeichnungsmaßstab im Vorschaubereich verwenden.
Die Gesamtdicke der Wand wird aus der Summe der einzelnen Komponenten errechnet und unten in der Spalte Dicke angezeigt.
Sie können die Komponenten hinzufügen, entfernen und neu anordnen und eine Komponente durch Doppelklick auf ihren Namen umbenennen. Verwenden Sie die Schaltfläche +, um eine neue Komponente hinzuzufügen, und die Schaltfläche -, um die ausgewählte Komponente aus der Tabelle zu entfernen. Beim Hinzufügen einer neuen Komponente wird sofort der Eigenschaftseditor geöffnet. Um eine Komponente zu bearbeiten, klicken Sie auf das Symbol Bearbeiten auf der rechten Seite.
Benutzen Sie das Bauteil-Panel, um den Bauteilnamen, die Funktion, die Dicke und die Schraffur einzugeben, die in horizontalen und vertikalen Abschnitten verwendet werden soll.
Klicken Sie auf die Schaltflächen Abbrechen ✖ oder OK ✔, um die Änderungen an einer Komponente abzubrechen oder zu bestätigen und zur Liste der Komponenten zurückzukehren. Sie können auch die Schaltfläche + drücken, um die aktuelle Komponente zu bestätigen und direkt eine neue Komponente zu erstellen, ohne zur Komponentenliste zurückzukehren.
Mehrschalige Wände
Mehrschalige Wände bestehen aus mehreren geschichteten Bauteilen, von denen jedes seine eigenen Eigenschaften hat. Mehrschalige Wände können nur eine rechteckige Form haben, mit einer konstanten Dicke von Anfang bis Ende. Die Gesamtdicke errechnet sich aus der Summe aller inneren Komponenten.
_
- Mehrschalige Wände können eine beliebige Anzahl von internen Komponenten haben, und Sie können die Komponenten jederzeit über das Fenster Komponenten hinzufügen, entfernen, neu anordnen und bearbeiten.
- Standardmäßig werden Grundwände und Mehrschalige Wände nicht automatisch verbunden, da es sich um unterschiedliche Elemente handelt, die in einer realen Situation nicht verbunden werden würden. Außerdem bestehen sie aus unterschiedlichen Materialien, die nicht zusammenpassen würden. Wenn eine bestimmte Situation es jedoch erfordert, können Sie die Option Verbindungen zulassen aktivieren und versuchen, zwei Wände unterschiedlichen Typs zu verbinden.
- Mehrschalige Wände können ein Stiftgewicht für die Ränder und die inneren Unterteilungen verwenden, oder Sie können ein Stiftgewicht für die äußeren Ränder und eines für die inneren Komponenten zuweisen.
_
Mehrschalige Wand Einstellungen Fenster
- Pop-up-Fenster Typ und Symbol Neuer Typ. In diesem Fenster werden alle verfügbaren Typen aufgelistet, und zwar sowohl die Grundtypen als auch die zusammengesetzten Familien. Es ist ratsam, beim Speichern eines neuen Wandtyps beschreibende Namen einzugeben.
- Wand Familie.
- Abschnitt Komponenten:
- Schaltfläche Komponenten bearbeiten, um auf das Fenster Komponenten zuzugreifen; mit dieser Schaltfläche können Sie die Komponenten einer neuen Wand festlegen oder eine bestehende Wand bearbeiten.
- Gesamte berechnete Dicke; die Summe der Dicken der inneren Komponenten bestimmt die Gesamtdicke der Wand.
- Internes Stiftgewicht der Komponenten. Als Stiftgewicht kann das gleiche Stiftgewicht wie für die Ränder der Wand oder eines der verfügbaren Stiftgewichte eingestellt werden.
- Führende Seite: siehe Fenster Grundlegende Wandeigenschaften für die Beschreibung.
- Optionen für Wandfugen: siehe Fenster Grundlegende Wandeigenschaften für die Beschreibung.
- Art der Umrandungslinie und Stiftstärke. Interne Komponenten können nur eine durchgehende Linienteilung haben.
Wandkomponenten Fenster
In diesem Fenster können Sie die Komponenten einer zusammengesetzten Wand festlegen und bearbeiten.
Die Tabelle listet die Bauteile der Wand von der Außenseite bis zur Innenseite mit einer fortlaufenden Indexnummer auf. Das ausgewählte Bauteil wird in der Vorschau hervorgehoben, die die aktuelle Wand in dem links unten eingestellten Maßstab zeigt. Sie können überprüfen, wie die Wand in den verschiedenen Zeichnungsmaßstäben gerendert wird, indem Sie das Menü Zeichnungsmaßstab verwenden.
Die Gesamtdicke der Wand wird aus der Summe der einzelnen Komponenten errechnet und unten in der Spalte Dicke angezeigt.
Sie können die Komponenten hinzufügen, entfernen und neu anordnen und eine Komponente durch Doppelklick auf ihren Namen umbenennen. Verwenden Sie die Schaltfläche +, um eine neue Komponente hinzuzufügen, und die Schaltfläche -, um die in der Tabelle ausgewählte Komponente zu entfernen. Wenn Sie eine neue Komponente hinzufügen, wird sofort der Eigenschaftseditor geöffnet. Um eine Komponente zu bearbeiten, klicken Sie auf das Symbol Bearbeiten auf der rechten Seite.
Die Eigenschaften einer Wandkomponente sind:
- Funktion: Jede Komponente hat ihre eigene Funktion, die ihr Verhalten und ihr Aussehen bestimmen kann. Die verfügbaren Funktionen sind: Außen- und Innenbeschichtung, Thermofolie, zwei Arten von Wärmedämmung, Luftschicht, Substrat, Struktur, Membran. Es kann nur einen äußeren und einen inneren Abschluss geben. Die Komponente Wärmedämmung wird immer mit dem Linientyp Dämmung dargestellt.
- Dicke, in den aktuellen Zeichnungseinheiten;
- Füllfarbe, Schraffur, Schraffurfarbe und Schraffurmaßstab.
Klicken Sie auf die Schaltflächen Abbrechen ✖ oder OK ✔, um die Änderungen an einer Komponente abzubrechen oder zu bestätigen und zur Liste der Komponenten zurückzukehren. Die Schaltfläche + bestätigt die aktuelle Komponente und erstellt eine neue.
Standard-Fall-Wände
Standard-Wände haben eine einheitliche Komponente, und ihre Darstellung kann eine Volltonfüllung, eine Schraffur oder eine Kombination aus beidem sein. Die Geometrie kann rechteckig sein, mit einer konstanten Dicke vom Anfangs- bis zum Endpunkt, oder polygonal, mit variabler Dicke vom Anfangs- bis zum Endpunkt.
_
Basiswände verbinden sich automatisch mit anderen Basiswänden, unabhängig von ihrer Dicke und Füllung, es sei denn, die Verbindungen sind im Fenster Einstellungen deaktiviert.
Standard-Wand-Einstellungsfenster
- Typ-Pop-up-Fenster und Symbol Neuer Typ.
- Familie, Basic oder Composite
- Geometrie und Dicke, in der aktuellen Einheit: Wenn Sie die Option der variablen Dicke wählen, wird das Feld für die Enddicke aktiviert.
- Vorderseite und Außenseite: Wählen Sie die Konstruktionsseite der Wand. Sie können auf diese Option auch zugreifen, indem Sie während der Konstruktion der Wand auf das Symbol des Pop-up-Menüs klicken. Mit der Option, die Innen- und Außenseiten der Wand umzukehren, können Sie die Seiten der Wand wechseln. Die Außenseite wird beim Zeichnen und Auswählen von Wänden blau hervorgehoben. Optionen für Wandanschlüsse. Deaktivieren Sie eine Option, um die automatische Verbindung neuer Wände zu deaktivieren oder um eine bestehende Wand zu entkoppeln.
- Attribute der Umrandung: Linientyp und Strichstärke.
- Füllattribute: Volltonfarbe, Schraffurtyp und -farbe, Schraffurmaßstab.
Versorgungseinrichtungen für Wände
Zu Wand Konvertieren
In Wand Konvertieren gilt für Linien, Polygone, Bögen und Kurven. Diese Funktion wandelt diese Objekte mit den aktuellen Einstellungen in Wände um: Wählen Sie die zu konvertierenden Elemente aus und wählen Sie dann Werkzeuge ▸ Wände ▸ In Wand Konvertieren aus dem Menü Werkzeuge. Dieser Befehl ist auch als Schaltfläche in der Symbolleiste Bearbeiten verfügbar.
Wand Wiederherstellen
Verwenden Sie diesen Befehl, um die Geometrie, die Seitenschnitte und die Knoten einer oder mehrerer Wände neu zu erzeugen. Dies ist besonders nützlich in Situationen, in denen ein Knoten fixiert werden muss.
Das Werkzeug “Wand Erneuern” kann entweder auf ausgewählte Wände oder auf mehrere Wände in einem Durchgang angewendet werden, indem man sie anklickt.
Zur Anwendung auf die Selektion:
- Wählen Sie die Wände aus, die Sie wieder aufbauen möchten;
- Wählen Sie Werkzeuge ▸ Wände erneuern oder öffnen Sie das Radialmenü und wählen Sie Wände erneuern aus dem Untermen dem Untermenü Werkzeuge.
Um es auf mehrere Wände anzuwenden:
- Wählen Sie Werkzeuge ▸ Wand erneuern oder öffnen Sie das Radialmenü und wählen Sie Wand erneuern aus dem Untermenü Werkzeuge.
- Klicken Sie einmal auf jede Wand, um sie zu erneuern
- Klicken Sie auf ein leeres Teil oder auf ein anderes Objekt, um es zu beenden.
Wände Konstruieren und Bearbeiten
Wände Konstruieren
Um eine Wand zu zeichnen, klicken Sie auf den Startpunkt, bewegen Sie den Cursor und klicken Sie erneut, um den Endpunkt festzulegen: Wände werden wie Polylinien verbunden. Wände haben ihre Konstruktionsseite und die Eigenschaft “Außenseite”, die mit einer blauen Linie markiert ist, die beim Einfügen von Öffnungen zu berücksichtigen ist: Um die führende Seite während des Zeichnens zu ändern, klicken Sie auf das Optionsmenü in der Nähe des letzten Scheitelpunkts. Drücken Sie die Alt-Taste, um die Außenseite zu invertieren, während Sie den Cursor bewegen.
Eine Mehrschalige Wand kann durch ihre strukturelle Komponente eingefügt werden: Wählen Sie zwischen Außen-, Innenseiten und Mittellinie, um Ihre Wände einfach an das strukturelle Raster anzupassen.
Um eine Wand zu bearbeiten, wählen Sie sie aus und verschieben, dehnen oder verkürzen sie mit dem Pfeil-Werkzeug oder ändern ihre Parameter numerisch über das Objekt-Infopanel.
Bearbeiten einer Wand mit dem Objekt-Infobereich
Der Abschnitt Punkt des Objektinformationsfensters ermöglicht die Änderung der Koordinaten der drei Kontrollpunkte der ausgewählten Wand: Verwenden Sie die Pfeile, um den aktiven Punkt auszuwählen und die Felder, um die neuen Koordinaten einzugeben.
Im Abschnitt Geometrie werden die folgenden Optionen angezeigt:
- Länge und Breite, um seine Geometrie zu ändern;
- Tasten an der Führungsseite, um die Konstruktionsachse der Wand zu ändern (diese Option kann die ausgewählte Wand entsprechend verschieben);
- Seiten umkehren, um die Innen-/Außenseite der Wand umzukehren (dies kann die Öffnungsrichtung von Fenstern und Türen in der ausgewählten Wand umkehren).
Der Abschnitt ID zeigt die Felder Wandname, Kennzeichnung und Beschreibung an, um Informationen zur ausgewählten Wand hinzuzufügen, und bietet die Schaltfläche Einstellungen, um das Fenster Wandeinstellungen zu öffnen.
Das Menü Werkzeuge und das Kontextmenü bieten zwei spezielle Befehle für Wände: In Wand umwandeln und Wand neu aufbauen.
Türen
Türen sind wie Fenster architektonische Elemente, die zur Klasse der Öffnungen gehören und in ihrer grundlegenden Funktion dazu dienen, Löcher in Wänden zu öffnen. Öffnungen sind gehostete Elemente, da sie nur in einer Wand platziert werden können, die als Host-Element fungiert.
Wie jedes andere architektonische Element haben Türen geometrische, grafische und informationelle Parameter, die Sie über das Einstellungsfenster und das Objektinformationsfeld bearbeiten können.
Themen in diesem Abschnitt
Unterabschnitte von Türen
Bearbeiten einer Tür
Sie können die Größe einer Tür ändern, sie verschieben und spiegeln, indem Sie direkt auf einen ihrer Kontrollpunkte klicken. Alle Bearbeitungsvorgänge sind verfügbar, wenn die Tür ausgewählt ist, aber die Spiegelungsvorgänge sind nur verfügbar, wenn die Tür das einzige ausgewählte Objekt ist.
Größe einer Tür ändern
Um die Größe einer Tür zu ändern, klicken Sie auf einen ihrer Griffe an der Anfangs- oder Endseite und bewegen Sie den Zeiger. Pop-up-Abmessungen zeigen die aktuelle Größe an. Sie können einen neuen Größenwert eingeben oder auf klicken, um den Bearbeitungsvorgang zu beenden.
Eine Tür verschieben
Klicken Sie auf den mittleren Griff, um die Tür in der Wand zu verschieben.
Eine Tür umdrehen
Klicken Sie auf die Doppelpfeile, um die Öffnungsrichtung, außen oder innen, und die Schwungseite, links oder rechts, zu ändern.
Bearbeiten einer Tür mit dem Objekt-Infobereich
Sie können auch das Objektinformationsfeld verwenden, um die Größe der Tür zu ändern.
Im Bereich Geometrie werden die Felder Grobbreite und Nennbreite angezeigt, um die Größe der ausgewählten Tür zu ändern.
Im Abschnitt ID werden die Felder Name, Tag und Beschreibung angezeigt, in denen Sie Informationen zur ausgewählten Tür bearbeiten oder hinzufügen können: Verwenden Sie die Schaltfläche Einstellungen, um das Fenster Türeinstellungen für spezifische Bearbeitungsoptionen zu öffnen.
Einfügen einer Tür
Um eine Tür in das Projekt einzufügen, gehen Sie wie folgt vor:
- Im Fenster Einstellungen laden Sie den Typ, falls vorhanden, oder wählen Sie die Familie der Öffnung;
- Alternativ können Sie auch benutzerdefinierte Türeinstellungen festlegen;
- Legen Sie im Projektfenster die Position der Öffnung fest, indem Sie auf die Wand klicken;
- Klicken Sie auf den Innen-/Außenbereich der Wand, um die Öffnungsrichtung zu wählen;
- Bei Einzeltüren (Dreh-, Schiebe-, Taschen- oder Falttüren) klicken Sie auf die Wand, um die Tür zu positionieren, und dann in das gewünschte Viertel des Bereichs, der durch die kartesischen Achsen beschrieben wird, um ihre Öffnungs- oder Schwenkseite festzulegen. Wenn Sie den Mauszeiger über eine Wand bewegen, zeigen temporäre Bemaßungen die relativen Abstände der Tür zu den umgebenden Eckpunkten oder Fugen der Wand an. Wie bei den Fenstern können Sie den Wert einer der beiden Bemaßungen festlegen und einschränken, so dass sich die Öffnung genau in diesem Abstand von einem Bezugspunkt befindet, indem Sie den Wert auf der Tastatur eingeben und den Mauszeiger bewegen, um die Bemaßung auf einer der beiden Seiten der Wand auszuwählen, für die der Wert gilt. Klicken Sie zur Bestätigung und fügen Sie die Öffnung ein.
Einstellungen des Türwerkzeugs
Um die Werkzeugeinstellungen für Türen zu öffnen, wählen Sie **Bearbeiten ▸ Einstellungsfenster ▸ Tür… **oder doppelklicken Sie auf das Werkzeugsymbol. Sie können einen vorhandenen Türtyp laden, falls vorhanden, oder die Tür anpassen, indem Sie ihre Familie auswählen und alle Parameter und Optionen einstellen. Die aktuellen Einstellungen können durch Drücken des Symbols Hinzufügen als neue Typen gespeichert werden.
Das Fenster mit den Einstellungen für das Türwerkzeug umfasst zwei Bereiche: Geometrie und Optionen.
_
Geometrie der Tür
Verwenden Sie dieses Panel, um die Parameter zu konfigurieren, die die Form und Größe der Tür definieren, wie z.B. Breite, Höhe, Anschlagart, usw. Das Panel bietet die folgenden Optionen:
- Familie. Öffnen Sie das Dropdown-Menü, um die Türfamilie aus der Liste auszuwählen. Zu den verfügbaren Familien gehören:
- leere Öffnung
- einfache Tür, eine symbolische Darstellung einer Tür
- Schwingtüren
- Bypass-Schiebetüren
- Flächenschiebetüren
- Taschentüren
- Falttüren
_
Tür-Optionen
In diesem Feld können Sie die Abmessungen des Rahmens, die Öffnungsrichtung, die optionale Schwelle und verschiedene Anzeigeoptionen angeben.
Tür-Optionen
In diesem Feld können Sie die Abmessungen des Rahmens, die Öffnungsrichtung, die optionale Schwelle und verschiedene Anzeigeoptionen angeben.
- Abmessungen des Rahmens. Abhängig von der aktuellen Laibung können Sie die Abmessungen der verschiedenen Komponenten des Türrahmens angeben.
- Öffnung Richtung, nach außen oder nach innen.
- Paneel-Typ. Wählen Sie Glas, um der Innenverkleidung der Tür ein Glas hinzuzufügen.
- Schwelle anzeigen. Aktivieren Sie den Schalter, um die Steuerelemente zu aktivieren und externe und interne Versätze und Breiten der Schwelle zu definieren.
- Blenden anzeigen. Je nach gewünschtem Detaillierungsgrad können Sie wählen, ob Sie das äußere und innere Bauteil der Blende anzeigen und die Abmessungen angeben möchten.
- Optionen anzeigen:
- Wählen Sie Öffnen auf der gegenüberliegenden Seite, um die Öffnungsrichtung umzukehren.
- Zeigen Sie eine Achsenlinie in der Mitte der Öffnung.
- Legen Sie den Winkel fest, in dem die Drehtür angezeigt wird. Der Bereich reicht von 0° (geschlossene Tür) bis 90° (vollständig geöffnet).
- Wandprojektion. Wählen Sie, ob eine, zwei oder keine Projektionslinien der Hostwand angezeigt werden sollen.
Fenster
Fenster sind architektonische Elemente, die zur Klasse der Öffnungen gehören und in ihrer grundlegenden Funktion dazu dienen, Löcher in Wänden zu öffnen. Öffnungen sind gehostete Elemente, da sie nur in einer Wand platziert werden können, die als Host-Element fungiert.
Wie jedes andere architektonische Element haben Fenster geometrische, grafische und informationelle Parameter, die Sie über das Einstellungsfenster und das Objektinformationsfeld bearbeiten können.
Themen in diesem Abschnitt
Unterabschnitte von Fenster
Ein Fenster Bearbeiten
Sie können die Größe eines Fensters ändern, es verschieben und spiegeln, indem Sie direkt auf einen seiner Kontrollpunkte klicken. Alle Bearbeitungsvorgänge sind verfügbar, wenn das Fenster ausgewählt ist, aber die Spiegelungsvorgänge sind nur verfügbar, wenn das Fenster das einzige ausgewählte Objekt ist.
Größe eines Fensters ändern
Um die Größe eines Fensters zu ändern, klicken Sie auf einen der Griffe an der Start- oder Endseite und bewegen Sie den Mauszeiger. Pop-up-Dimensionen zeigen die aktuelle Größe an. Sie können einen neuen Größenwert eingeben oder auf klicken, um den Bearbeitungsvorgang zu beenden.
Verschieben eines Fensters
Klicken Sie auf den mittleren Griff, um das Fenster innerhalb seiner Wand zu verschieben.
Ein Fenster umdrehen
Klicken Sie auf die Doppelpfeile, um die Öffnungsrichtung umzudrehen, nach außen oder innen.
Bearbeiten eines Fensters mit dem Objekt-Infobereich
Im Abschnitt Geometrie werden die Felder Grobbreite und Nennbreite angezeigt, um die Größe des ausgewählten Fensters zu ändern.
Im Abschnitt ID werden die Felder Name, Tag und Beschreibung angezeigt, in denen Sie Informationen zum ausgewählten Fenster bearbeiten oder hinzufügen können: Verwenden Sie die Schaltfläche Einstellungen, um den Dialog Fenstereinstellungen zu öffnen.
Die Öffnungsrichtung eines Fensters kann über das Fenster Einstellungen geändert werden: Wählen Sie das Fenster aus, öffnen Sie den Bereich Optionen der Einstellungen und wählen Sie Öffnungsrichtung > “Nach innen öffnen” oder “Nach außen öffnen”.
Ein Fenster Einfügen
Um ein Fenster in eine Wand einzufügen, aktivieren Sie das Werkzeug Fenster in der Toolbox und gehen Sie wie folgt vor:
- Im Fenster Einstellungen laden Sie den Typ, falls vorhanden, oder wählen Sie die Familie der Öffnung;
- Geben Sie die gewünschten Fenstereinstellungen ein;
- Legen Sie im Projektfenster die Position der Öffnung fest, indem Sie auf die Wand klicken;
- Klicken Sie auf den Innen-/Außenbereich der Wand, um die Öffnungsrichtung zu wählen.
Wenn Sie den Mauszeiger über eine Wand bewegen, zeigen temporäre Bemaßungen die relativen Abstände der Öffnung zu den umgebenden Eckpunkten oder Verbindungen der Wand an.
Um den Wert eines der beiden Maße festzulegen und einzuschränken, so dass die Öffnung genau in diesem Abstand von einem Bezugspunkt liegt, geben Sie den Wert über die Tastatur ein und bewegen Sie den Mauszeiger, um auszuwählen, für welches Maß auf beiden Seiten der Wand der Wert gilt. Klicken Sie zur Bestätigung und fügen Sie die Öffnung ein.
Einstellungen der Fensterwerkzeuge
Um die Werkzeugeinstellungen von Fenstern zu öffnen, wählen Sie Bearbeiten ▸ Einstellungen Fenster ▸ Fenster… oder doppelklicken Sie auf das Werkzeugsymbol. Sie können einen vorhandenen Fenstertyp laden, falls vorhanden, oder das Fenster anpassen, indem Sie seine Familie auswählen und alle Parameter und Optionen einstellen. Die aktuellen Einstellungen können als neue Typen gespeichert werden, indem Sie auf das Symbol Hinzufügen klicken.
Das Einstellungsfenster des Werkzeugs Fenster enthält zwei Bereiche: Geometrie und Optionen.
Fenster-Geometrie
Verwenden Sie dieses Panel, um die Parameter zu konfigurieren, die die Form und Größe des Fensters bestimmen, wie z. B. Breite, Höhe, Art des Anschlags, usw. Das Panel bietet die folgenden Optionen:
- Familie. Öffnen Sie das Dropdown-Menü, um die Fensterfamilie aus der Liste auszuwählen. Zu den verfügbaren Familien gehören:
- leere Öffnung
- generische und einfache Fenster, symbolische Darstellungen eines Fensters
- Flügelfenster
- ein- und zweiflügelige Fenster
- Schiebefenster
_
Fenster-Optionen
In diesem Feld können Sie die Abmessungen des Rahmens, die Öffnungsrichtung, die optionale Schwelle und verschiedene Anzeigeoptionen angeben.
Fenster-Optionen
In diesem Feld können Sie die Abmessungen des Rahmens, die Öffnungsrichtung, die optionale Schwelle und verschiedene Anzeigeoptionen angeben.
- Abmessungen des Rahmens. Abhängig von der aktuellen Laibung können Sie die Abmessungen der verschiedenen Komponenten des Türrahmens angeben.
- Öffnung Richtung, nach außen oder nach innen.
- Schwelle anzeigen. Aktivieren Sie den Schalter, um die Steuerelemente zu aktivieren und externe und interne Versätze und Breiten der Schwelle zu definieren.
- Blende anzeigen. Je nach gewünschtem Detaillierungsgrad können Sie wählen, ob Sie das äußere und innere Bauteil der Blende anzeigen und die Abmessungen angeben möchten.
- Partitionengeben Sie die Anzahl der internen Partitionen des Fensters an.