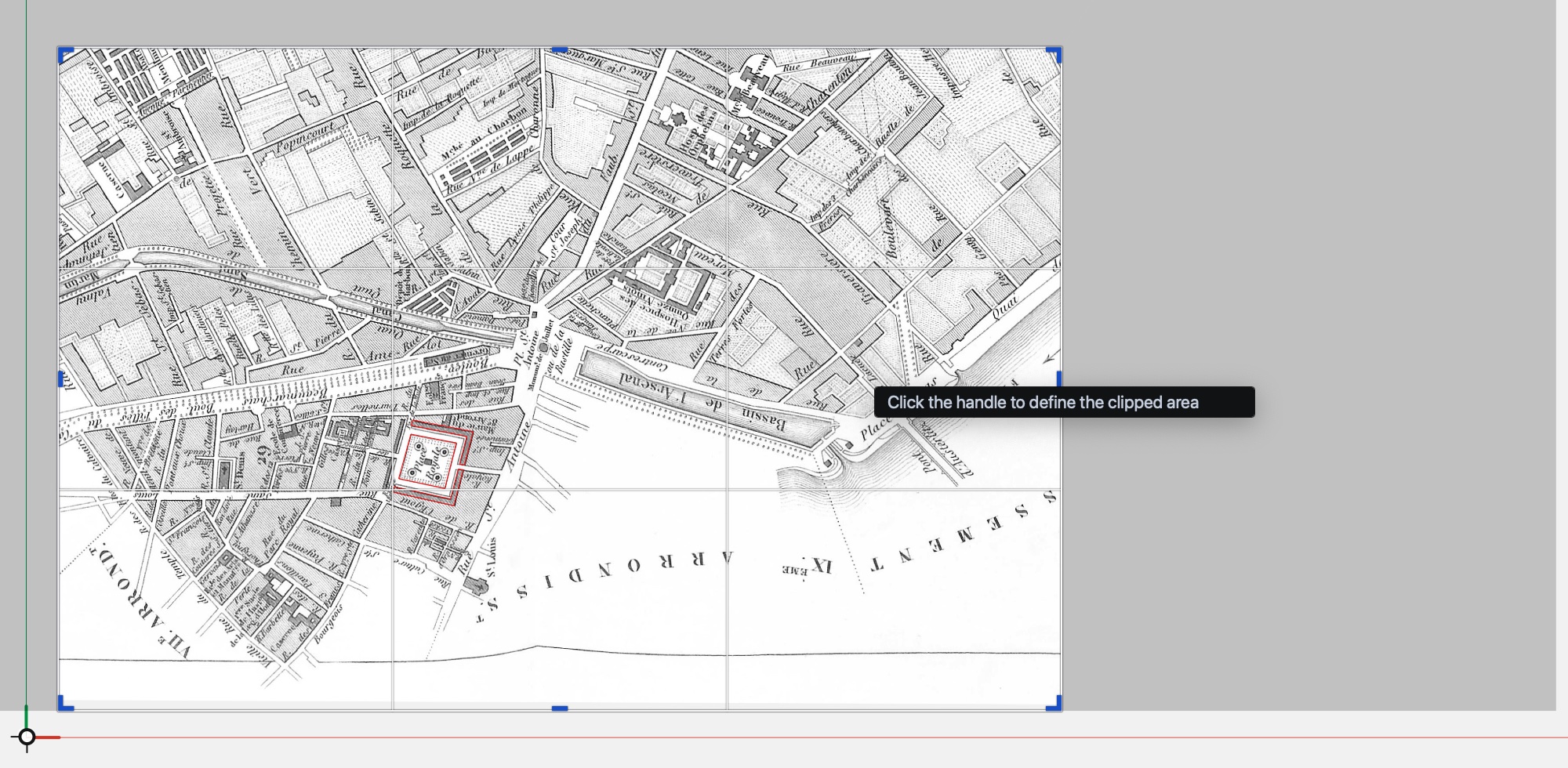Trace References
A trace reference is a view of another sheet that is displayed under the current sheet’s contents and that can be used to trace parts of that drawing onto the current sheet, or to mark points and references to draw a new component, a floor plan, an elevation or a cross section view.
Trace references can only be activated on drafting sheets and cannot be exported to PDF. They can be printed and exported as image.
To activate a trace reference use any of the following methods:
- From the menu bar, choose View > Trace Reference > Activate Reference;
- If the on-screen View buttons are visible, click the Trace Reference button and push the switch;
- Click the switch on the Trace Reference section of the Object Info panel. The same switch can be used to show or hide temporarily the tracing reference of the sheet.
_
Next, choose a source sheet from the Sheet menu. Only the eligible sheets are listed.
When you select a sheet, its content is displayed on the current sheet at its original location. The current sheet now acts as the host sheet. The size of the referenced drawing is automatically adjusted to match the scale of the host sheet. Once inserted, you can change the opacity, enable or disable the snap to the referenced drawing, move, rotate or crop the reference as needed.
- The Trace Reference panel provides the Opacity slider to change the opacity of the referenced drawing to any value between 0 (completely transparent) to 100 (completely opaque).
- Use the Angle slider to rotate the drawing. The center of the rotation is always the center of the drawing.
- The trace reference can also be displayed using any of the built-in colour effects: choose the desired effect from the Filters menu. Trace references and viewports include special filters that can automatically hide all texts and annotations in the referenced drawing.
Scaling a Trace Reference
By default, a trace reference is displayed at the same drawing scale as the host sheet. By using the Scale Factor options it is also possible to change the size of the displayed drawing by a custom factor. You can do that in two ways:
A. Enter a percent value in the Scale Factor field.
The reference is scaled around its center by the specified amount. Although you can enter any valid number larger than 0, it is useful to remember that images in the drawing cannot be resized above 32765 pixels per side. If you need to enlarge a picture by a very large percent value, it is important to review the scale of the source sheet where it was inserted and change it to a more fitting value.
B. Trace an element in the drawing and enter its real size.
The Set to Scale command allows you to resize the reference by tracing a line on the referenced drawing and entering its real length. The drawing will be resized so that the traced line matches the specified length.Activate this method by pushing the “Set to Scale” button, then:
- Specify the first point of the line.
- Specify the second point of the line.
- Enter its real length and push the Confirm button or press Return.
_
Scaling a trace reference through the Scale Factor commands only applies to the trace reference and does not affect any drawing object added to the host sheet.
Moving a Trace Reference
You can move the trace reference anywhere on the sheet. To begin the operation, select the trace reference by clicking its border and move the pointer inside the drawing. The cursor changes to indicate that it is possible to move the drawing: click anywhere to begin the Move operation.
You can place the drawing wherever it is more convenient to you. Click again to end the Move command. If you later need to restore the drawing to its default position, use the command Reset to Default Position from the View > Trace Reference menu.
Cropping a Trace Reference
When it is not necessary to view the entire drawing contained in the referenced sheet, it is possible to crop, or clip, the visible drawing to a smaller rectangle.
To crop a trace reference, select it by clicking its border and click any of the handles that appear at the corners and on the sides of the box. You can then resize the crop area as needed. When cropped, a trace reference only displays what is inside the crop area. To adjust the crop area so that it shows a smaller region or a different part of the drawing, select the reference and use the crop handles. When the cursor is near the borders of a selected reference that has been cropped, a gray overlay shows the full extents of the source sheet.
Moving, rotating and resizing a trace reference does not modify the source sheet and only the displayed view is transformed. You can undo and redo any transformation operation at any time.