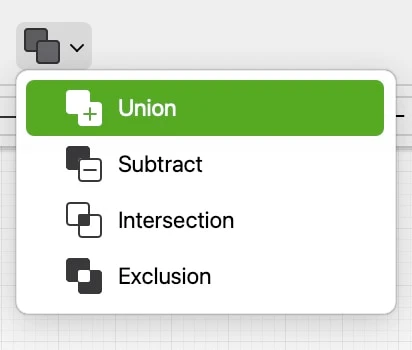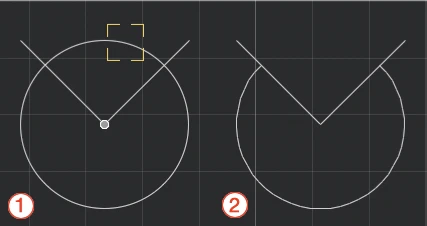Sottosezioni di Modifiche Lineari
Dividere in parti
Questo comando serve a dividere la linea selezionata nel numero di segmenti uguali specificato nella finestra di dialogo Dividi in. Questa finestra di dialogo consente di scegliere se dividere la linea con punti di allineamento o se creare effettivamente dei segmenti.
Il comando si applica a linee, polilinee, rettangoli, poligoni, archi e cerchi.
Si applica a:
- Oggetti selezionati
Passi
- Selezionare l’oggetto
- Attivare il comando
- Inserire il numero di parti desiderato e selezionare la modalità di divisione. Premere OK.
La finestra di dialogo Dividi in può essere utilizzata tramite tastiera: i tasti freccia Su e Giù controllano il numero di divisioni; Comando + freccia Su/Giù controlla i pulsanti di opzione;
Dividi
Questa funzione divide gli oggetti lineari in segmenti utilizzando un altro oggetto come “taglierina”. Il comando Dividi si applica a linee, polilinee, rettangoli, archi, cerchi, mani libere e curve di Bezier.
I rettangoli e i poligoni vengono trasformati in polilinee dopo la divisione.
Si applica a:
- Oggetti selezionati
Passi
- Selezionare l’oggetto da dividere
- Attivare il comando
- Fare clic sull’oggetto “Taglierina”
Estendi
Questa funzione estende le linee selezionate (allungandole o accorciandole) fino al loro punto di intersezione con un altro oggetto. I tipi supportati sono:
Linea di costruzione, Linea, Poligono, Rettangolo, Spline, Curva di Bézier, Arco/Cerchio, Muro;
Si applica a:
- Linee o pareti selezionate
Passi
- Selezionare un oggetto
- Attivare il comando
- Fare clic sull’oggetto di destinazione
Informazioni sulle modifiche lineari e booleane
Questa serie di comandi si applica principalmente agli oggetti lineari, ad eccezione delle operazioni booleane che si applicano alle forme poligonali.
Argomenti di questa sezione
- Mark Intersections
- Unisci
- Estendi
- Split
- Trim
- Dividere in parti
- Break
- Operazioni booleane
Operazioni Booleane
Le operazioni booleane combinano due poligoni utilizzando una delle seguenti formule di intersezione:
- Unione: unisce i due poligoni per formare un nuovo poligono. Le intersezioni interne vengono ignorate e solo il profilo esterno massimo viene utilizzato per definire la nuova forma.
- Sottrazione: utilizza il secondo poligono come forma di “ritaglio” per rimuovere l’area di intersezione dal primo poligono.
- Intersezione: crea una nuova forma dall’intersezione dei due poligoni e scarta il perimetro esterno.
- Esclusione: l’opposto di Intersezione, mostra solo le aree dei due poligoni che non si sovrappongono.
▶︎ Le operazioni booleane devono essere applicate ai poligoni lineari: rettangoli, poligoni regolari, tratteggi, polilinee con segmenti rettilinei.
▶︎ L’ordine di selezione è importante: il primo oggetto selezionato funge da forma di base e il secondo da forma di ritaglio. Il poligono risultante dall’operazione booleana eredita le proprietà dell’oggetto base.
Rompi
Utilizzare questo strumento per definire un segmento che verrà sottratto da un oggetto selezionato. Il comando si applica a linee, polilinee, archi e cerchi e muri.
Selezionare Disegno ▸ Interruzione, fare clic su una linea per impostare il primo punto del segmento e fare nuovamente clic per impostare il punto finale.
Si applica a:
- Oggetto selezionato
Passi
- Selezionare l’oggetto e attivare il comando.
- Fare clic sull’oggetto per definire il primo punto di interruzione.
- Fare clic per definire il secondo punto di interruzione.
Segna Intersezioni
Questa funzione trova tutti i possibili punti di intersezione tra due elementi selezionati. I punti sono contrassegnati da semplici punti di allineamento creati sul livello corrente e con il colore predefinito della penna.
Questo comando si applica a linee, polilinee, rettangoli, poligoni regolari, tratteggi, curve e muri.
Si applica a:
- oggetti selezionati
Passi:
- Selezionare due oggetti. Non è necessario che gli oggetti si intersechino.
- Applicare il comando.
Trim
La funzione Trim è una funzione multifunzionale progettata per eliminare segmenti o parti lineari o curve. Si applica a singoli segmenti senza intersezioni con altri oggetti e a segmenti intersecati da altri oggetti;
Segmenti senza intersezioni
Attivare lo strumento e fare clic sul segmento da eliminare: se il segmento tagliato apparteneva a un rettangolo o a un poligono, i segmenti rimanenti vengono trasformati in polilinee;
Segmenti che intersecano altri oggetti
Attivare Trim e fare clic sul segmento o sulla parte di segmento da eliminare: utilizzare questo strumento per cancellare un disegno e tagliare segmenti, archi e curve tra le intersezioni o che si estendono da un bordo con un semplice clic.
Per applicarlo:
- Scegliere Disegno ▸ Ritaglia o fare clic sull’icona corrispondente della barra degli strumenti Modifica;
- Un aiuto visivo evidenzia i segmenti sotto il puntatore (1);
- Fare clic sulle parti degli oggetti che si desidera tagliare;
- Tutti i segmenti e le porzioni di archi tra le intersezioni o che si estendono al di fuori del bordo vengono eliminati (2);
- Fare clic su un’area vuota per uscire da questo comando o premere il tasto Esc;
È possibile attivare il comando Ritaglia anche tenendo premuti i tasti Backspace o Canc sulla tastiera e facendo clic sull’oggetto, oppure facendo clic con la punta della gomma di una penna grafica. Per utilizzare questa funzione non è necessaria alcuna selezione;
Quando si attiva una selezione, gli oggetti selezionati agiscono come “taglienti” e controllano le intersezioni. Tutte le intersezioni che non appartengono a un oggetto selezionato vengono ignorate.
Si applica a:
- oggetti al clic
Passi
- fare clic sugli oggetti di destinazione
Unisci
Questo comando collega due oggetti lineari in modo che si intersechino in un punto o formino un nuovo oggetto. Le linee e i muri, essendo oggetti singoli, si intersecano; le polilinee, i tracciati e le spline vengono uniti per formare un nuovo oggetto.
Il comando Unisci si applica a:
- Due linee
- Due pareti
- Una linea e una polilinea
- Due polilinee
- Due tracciati bezier
- Due spline
Questo comando non si applica a due classi diverse di curve, a una spline e a una polilinea o a due oggetti paralleli.
Si applica a:
- **Si applica a: **oggetti selezionati
- Passi: comando diretto
Passi:
o
o
- Selezionare un oggetto
- Applicare il comando
- Fare clic sull’oggetto di destinazione
Questo secondo metodo consente di unire gli oggetti in sequenza.