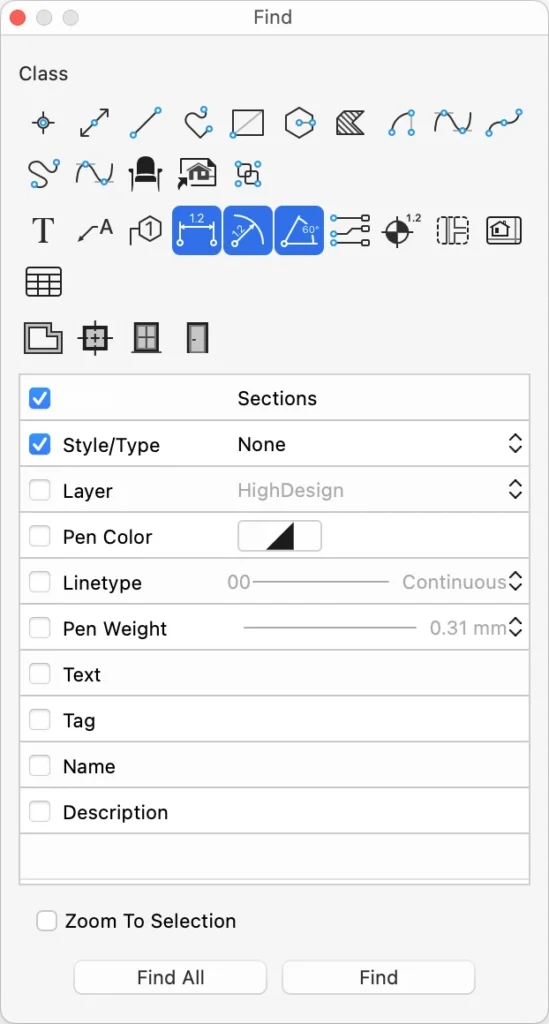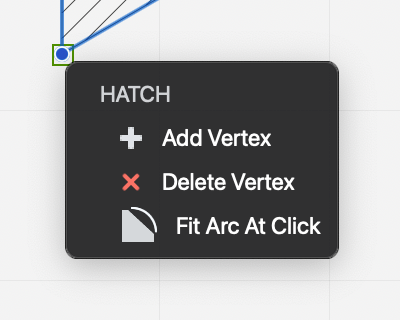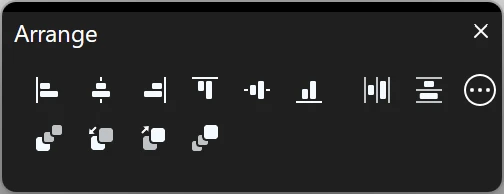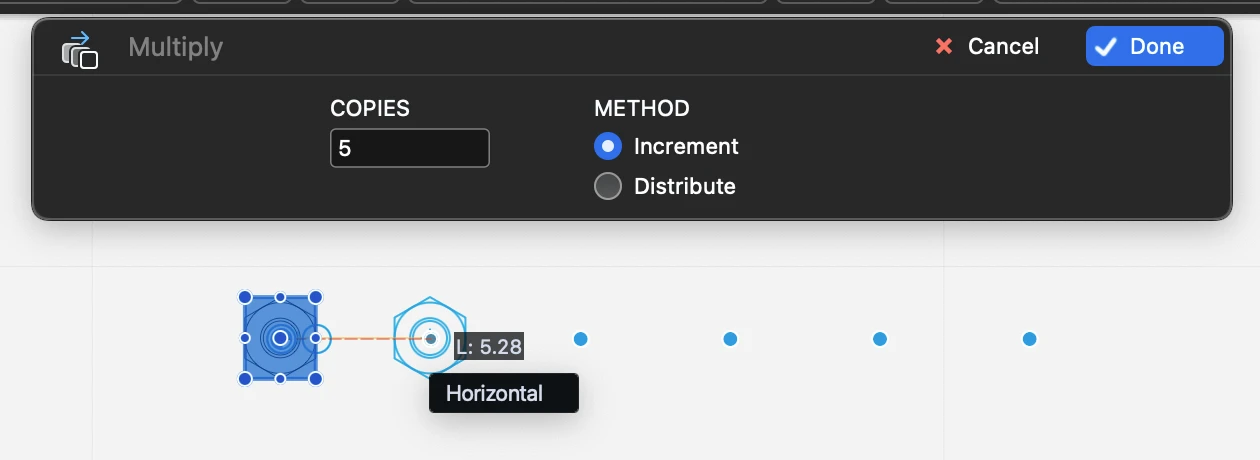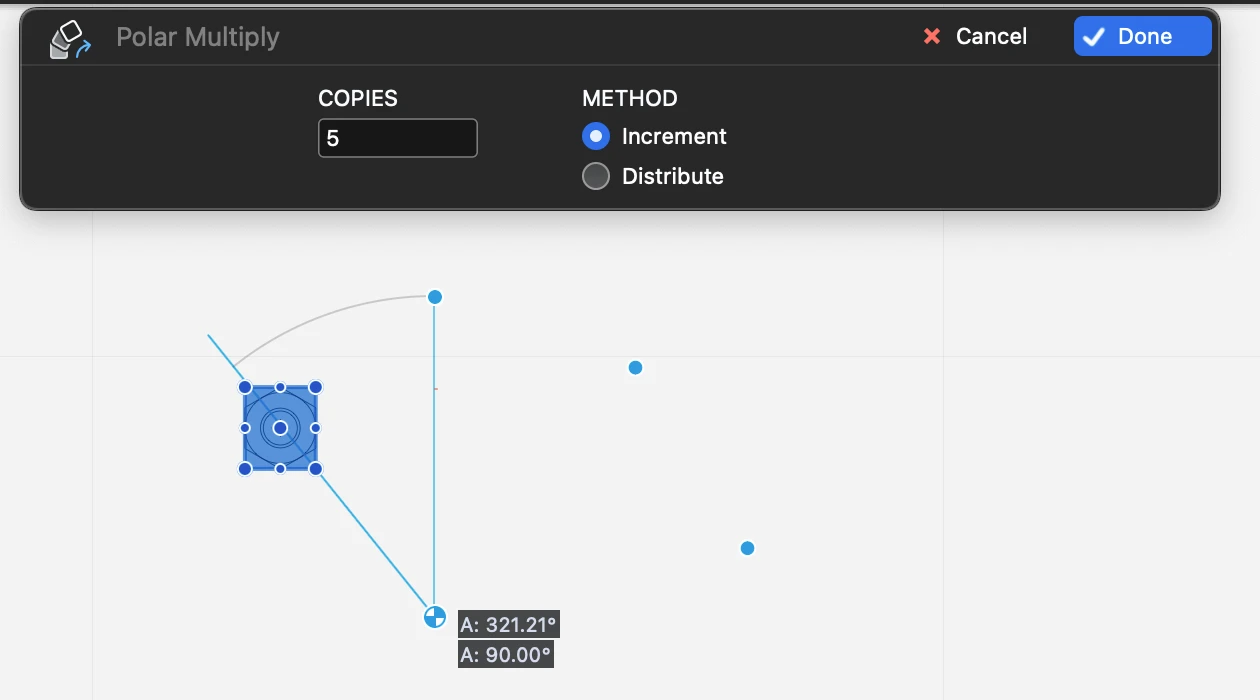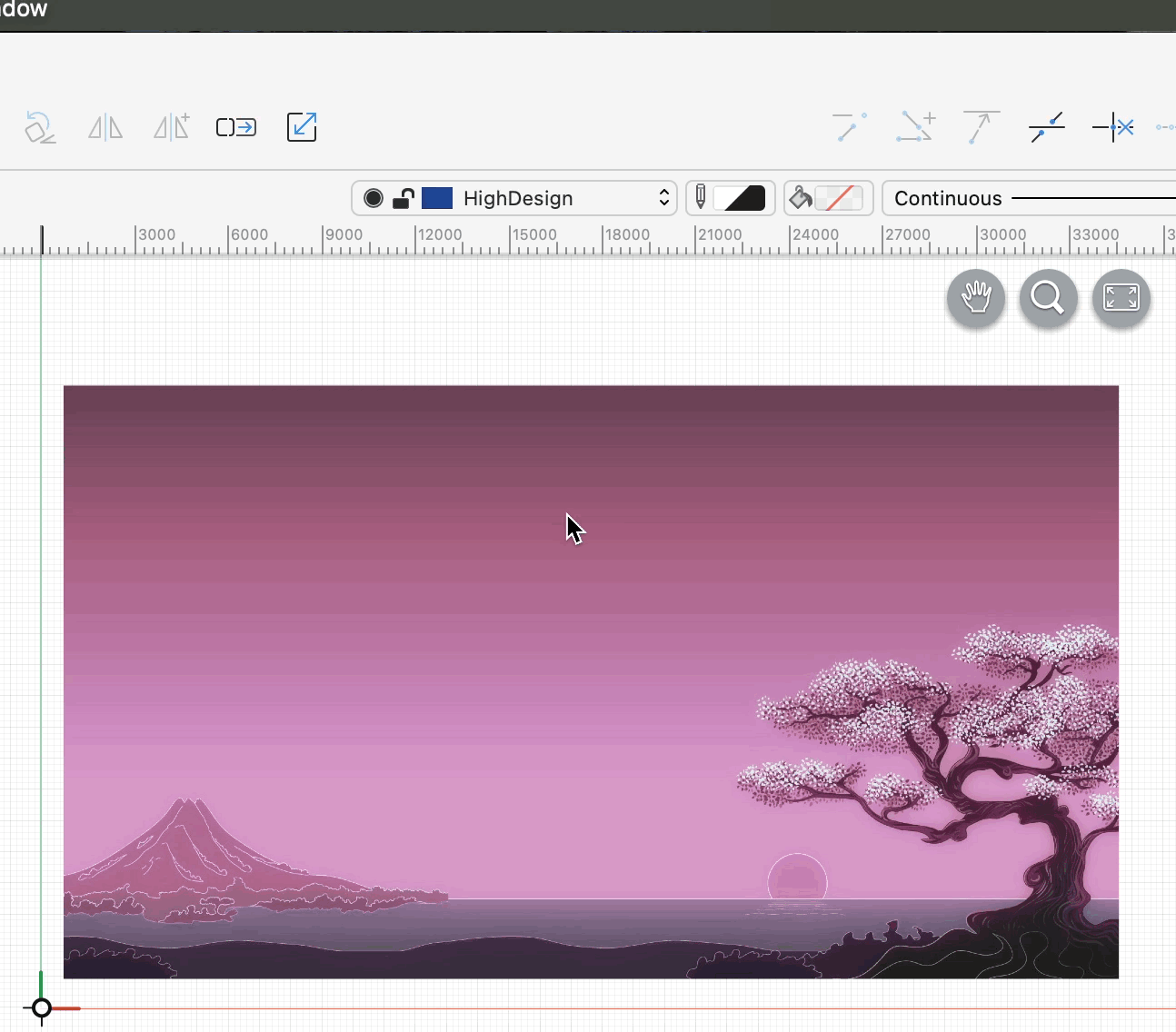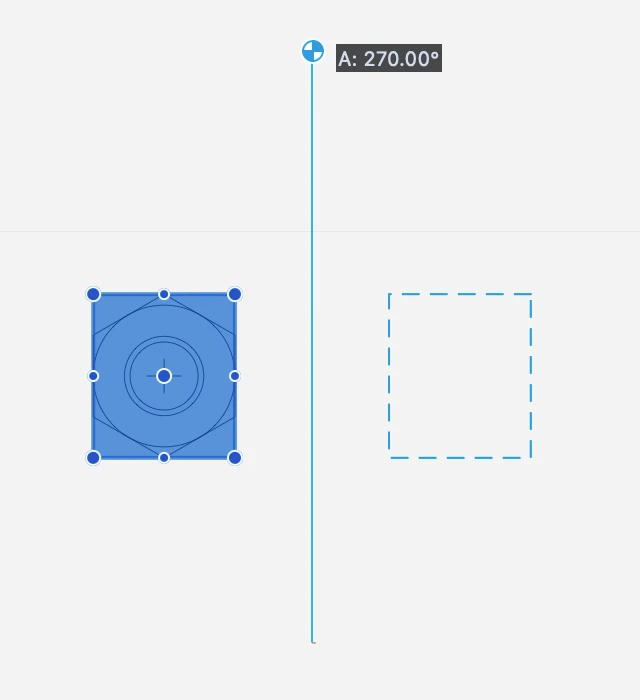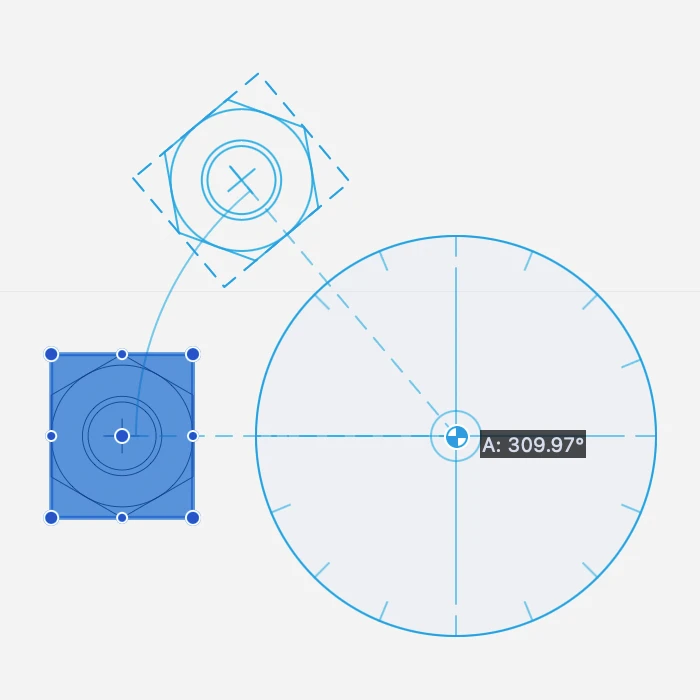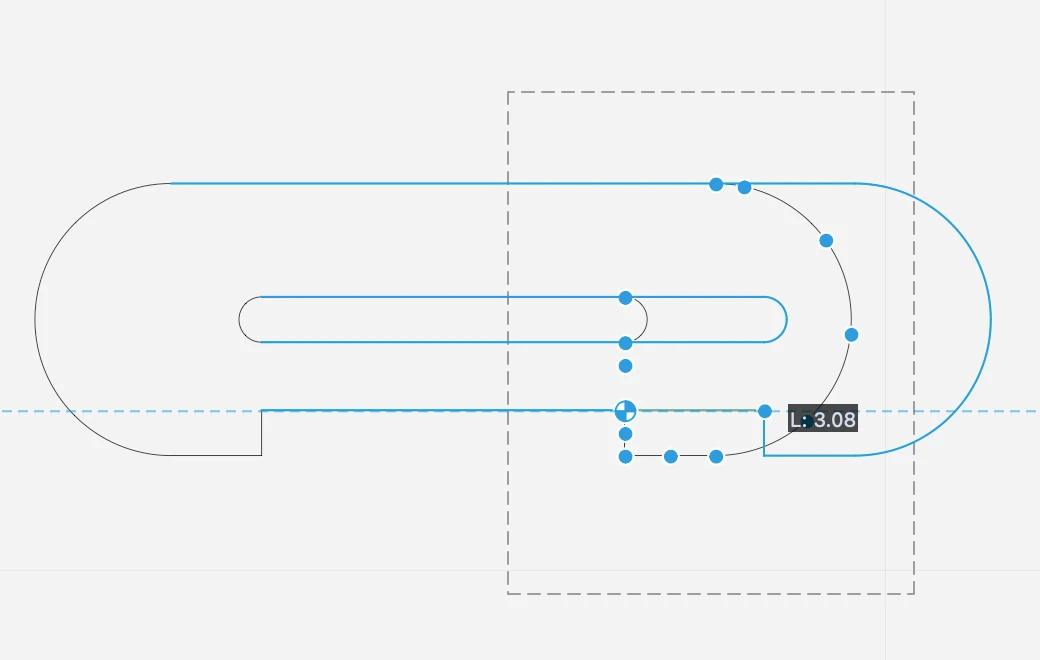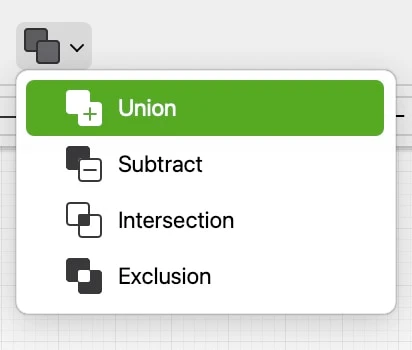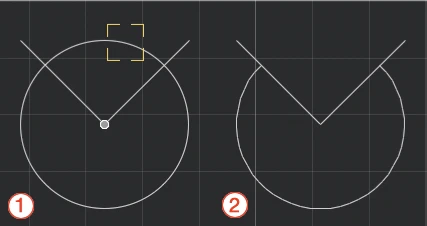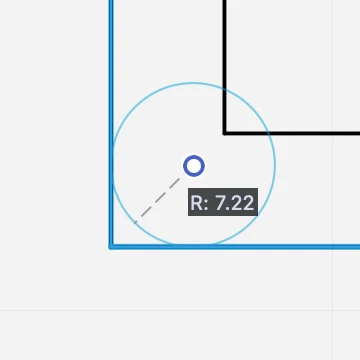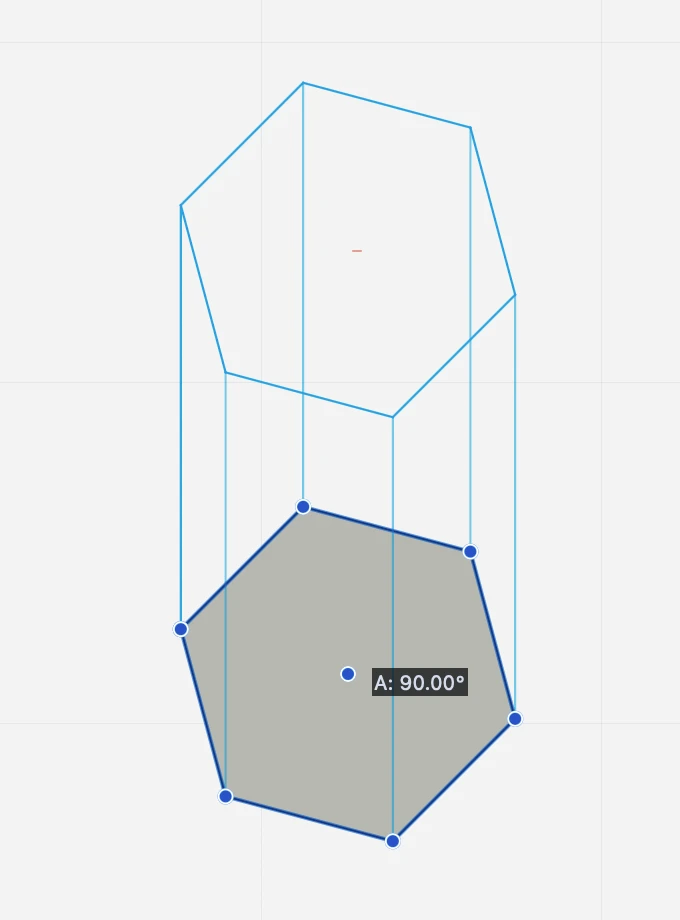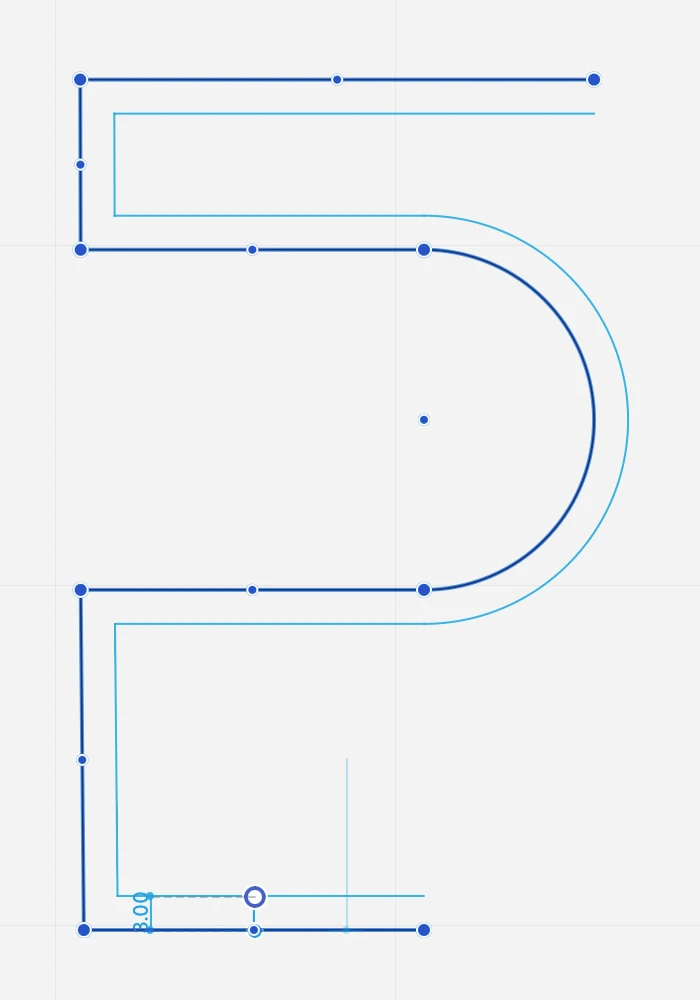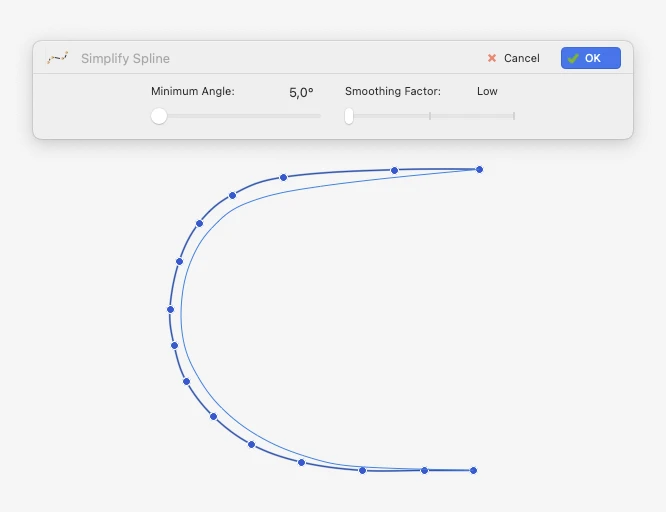Sottosezioni di Modificare gli Oggetti
Selezionare gli Oggetti
Sottosezioni di Selezionare gli Oggetti
Comandi di selezione
Il menu Modifica include comandi per selezionare rapidamente gli elementi con alcune condizioni. A parte il comando “Seleziona tutti i fogli”, tutte le funzioni di selezione si applicano al foglio corrente. I comandi di selezione seguono lo stato dei livelli e gli elementi sui livelli nascosti o bloccati non vengono selezionati;
- Seleziona tutti i fogli seleziona tutti gli elementi su tutti i fogli di disegno (SE & Pro);
- Il comando Seleziona tutto seleziona tutti gli elementi del foglio corrente;
- Seleziona il livello corrente per selezionare tutti gli oggetti con il livello corrente;
- Seleziona tutti … seleziona tutti gli elementi del foglio corrente della stessa
- classe dello strumento di disegno attualmente selezionato;
- Inverti la selezione seleziona tutti gli elementi e deseleziona quelli già selezionati;
- Deseleziona tutti gli elementi attualmente selezionati;
- Ripristina l’ultima selezione: ripristina l’ultima selezione utilizzata anche dopo essere stataRipristina l’ultima selezione: ripristina l’ultima selezione utilizzata anche dopo essere stata disattivata.
Ricerca di oggetti
Per cercare elementi all’interno di un progetto, selezionare Modifica ▸ Cerca… per aprire la finestra “Cerca”. per aprire la finestra “Cerca”.La finestra di dialogo Cerca consente di cercare elementi all’interno del foglio corrente impostando criteri per ridurre l’ambito della funzione.
La sezione superiore della finestra di ricerca mostra i pulsanti corrispondenti agli oggetti grafici che si desidera trovare all’interno del foglio attualmente selezionato. Questi oggetti sono organizzati in tre gruppi: Oggetti di disegno, Oggetti di documentazione ed Elementi architettonici.
I criteri di ricerca opzionali offrono i menu e i campi necessari per filtrare la ricerca.
Criteri di ricerca
- Classe di oggetti: premere il pulsante corrispondente alla classe di oggetti che si desidera trovare;
- Foglio: selezionare il foglio, il foglio di disegno, il dettaglio o il layout (SE& Pro);
- Stile/Tipo: ricerca di elementi con uno stile o un tipo (Pro);
- Layer: ricerca gli elementi all’interno del layer selezionato;
- Colore penna: colore del tratto degli oggetti da trovare;
- Tipo di linea: tipo di linea degli elementi da trovare;
- Peso della penna: peso della penna degli elementi da trovare;
- Testo: ricerca tutte le occorrenze del testo nel disegno;
- Tag: inserire il tag noto per cercare elementi con quel tag (Pro);
- Nome: inserire il nome degli elementi architettonici (Pro);
- Descrizione: inserire la descrizione per cercare gli elementi architettonici corrispondenti (Pro).
L’opzione “Zoom sulla selezione” focalizza la vista sugli oggetti che corrispondono ai criteri.
Il comando Trova tutto seleziona tutti gli oggetti che corrispondono ai criteri.
Il comando Trova seleziona gli oggetti uno per uno.
Strumento di selezione
Lo strumento Selezione (freccia) consente di selezionare gli oggetti del disegno facendo clic direttamente su di essi o definendo un’area di selezione. Per selezionare un oggetto, fare clic su di esso con lo strumento freccia. È necessario che lo strumento Snap to Objects sia attivo in modo che lo strumento freccia possa “vedere” l’oggetto su cui si sta facendo clic;
Selezione rettangolare
Fare clic su una parte vuota dello schermo e spostare il puntatore per definire un rettangolo: gli oggetti con punti di controllo all’interno del rettangolo verranno selezionati.
Se ci si sposta dall’alto verso il basso, la selezione includerà tutti gli oggetti parzialmente o completamente racchiusi (selezione inclusiva); se ci si sposta dal basso verso l’alto, la selezione includerà solo gli oggetti completamente racchiusi (selezione esclusiva). È possibile invertire la modalità di selezione in qualsiasi momento tenendo premuto il tasto Alt (Opzione).Fare clic su una parte vuota dello schermo e spostare il puntatore per definire un rettangolo: gli oggetti con punti di controllo all’interno del rettangolo verranno selezionati.
Se ci si sposta dall’alto verso il basso, la selezione includerà tutti gli oggetti parzialmente o completamente racchiusi (selezione inclusiva); se ci si sposta dal basso verso l’alto, la selezione includerà solo gli oggetti completamente racchiusi (selezione esclusiva). È possibile invertire la modalità di selezione in qualsiasi momento tenendo premuto il tasto Alt (Opzione).
Modalità di selezione inclusiva ed esclusiva_
Selezione poligonale
Utilizzare questo metodo per selezionare gli oggetti definendo una regione poligonale. Fare clic per aggiungere un vertice alla regione di selezione, fare doppio clic per terminarla.
Aggiunta e rimozione di oggetti
Tenendo premuto il tasto Maiusc mentre si fa clic, si possono aggiungere elementi alla selezione o rimuovere quelli già selezionati. Fare clic su una parte vuota dello schermo per deselezionare tutto. Se nelle Preferenze è attiva l’opzione “Lo strumento freccia fa clic per estendere la selezione”, facendo clic su un oggetto non selezionato lo si aggiunge automaticamente alla selezione.
Selezione di oggetti sovrapposti
Quando due o più elementi si sovrappongono, può essere difficile selezionare l’oggetto giusto. Per ottenere una selezione intelligente, attivare lo strumento Freccia, tenere premuto il tasto Control e fare clic o fare clic con il pulsante destro del mouse sull’intersezione per aprire un menu contestuale con un elenco di tutti gli oggetti in quella posizione, dall’alto verso il basso.
Modifica degli oggetti
Lo strumento Freccia può essere utilizzato anche come strumento di modifica universale: la maggior parte delle azioni di modifica specifiche dello strumento, come il ridimensionamento di una linea o la modifica di un testo, possono essere eseguite anche con lo strumento Freccia.
- Facendo clic su un oggetto selezionato sul suo contorno, ma non su un vertice, si attiva la funzione Muovi.
- Facendo clic su un vertice di un oggetto, questo viene ridimensionato.
- Passando il cursore su un vertice di un tratteggio, di una polilinea o di una spline selezionati, si apre il menu con le opzioni di modifica del vertice.
- Tenendo premuto il tasto Comando si può spostare qualsiasi oggetto, selezionato o meno, da uno qualsiasi dei suoi vertici o dal suo contorno.
Modifiche di Base
Sottosezioni di Modifiche di Base
Allineare gli oggetti
Questo comando sposta gli oggetti selezionati ordinandoli in base alla loro posizione e alla regola scelta. Gli allineamenti in base a una direzione utilizzano il primo oggetto in quella direzione tra gli oggetti selezionati come margine di allineamento. Ad esempio, Allinea al margine sinistro utilizza il punto più a sinistra di tutti gli oggetti selezionati come margine di allineamento sinistro.
Le regole di allineamento sono:
- Margine sinistro;
- Centra in colonna: allinea gli oggetti in verticale;
- Margine superiore;
- Centra nella riga: allinea gli oggetti orizzontalmente;
- Margine inferiore;
Annulla e ripeti
La maggior parte delle operazioni in HighDesign può essere annullata (e rifatta) fino a 300 passi indietro, dando così la massima libertà di sperimentazione;
“Annulla” e “Ripeti” si applicano alle seguenti azioni:
- Creazione di nuovi elementi (ad esempio, nuova linea, nuovo bézier, ecc.)
- Eliminazione di uno o più elementi selezionati
- Modifica degli elementi selezionati (ad es. estendere, modificare, rifilare, trascinare, ecc.)
- Operazioni complesse (ad es. arrotonda, smussa, incolla, ecc.)
In situazioni particolari, può essere utile sospendere il sistema di registrazione delle azioni utilizzato dai comandi Undo/Redo. La funzione Sospendi annullamento consente di mettere temporaneamente in pausa il motore di annullamento;
Copia come immagine
Le voci del menu Copia come immagine consentono di copiare gli oggetti selezionati come immagine negli appunti di sistema, per utilizzarli in altri software di grafica. Gli oggetti vengono copiati come immagini in uno dei seguenti formati e risoluzioni:
- PNG a 72 DPI
- PNG at 300 DPI
- PNG a 300 DPI con canale alfa
- JPEG at 72 DPI
- GIF
Gli oggetti vengono copiati al fattore di zoom corrente e più alta è la risoluzione, più memoria è necessaria per creare l’immagine. Poiché i progetti in HighDesign sono costituiti da elementi vettoriali che possono essere ingranditi quasi all’infinito, è possibile incorrere in situazioni di scarsa memoria quando si copia un progetto di grandi dimensioni come immagine. Riducete lo zoom o copiate un’area alla volta per aggirare eventuali limitazioni hardware;
Disporre gli oggetti
Gli oggetti possono essere disposti sull’area di disegno sia in base all’asse Z, per controllare il loro ordine di impilamento, sia distribuiti sul piano in modo da essere uniformemente distanziati e allineati in base ai limiti di selezione.
Gli oggetti possono essere disposti sull’area di disegno sia in base all’asse Z, per controllare il loro ordine di impilamento, sia distribuiti sul piano in modo da essere uniformemente distanziati e allineati in base ai limiti di selezione.
Il pannello Disponi
Il pannello Disponi visualizza i pulsanti per tutti i comandi Disponi ordine, Allinea e Distribuisci oggetti. Questi comandi modificano la posizione degli oggetti selezionati in base a regole specifiche visualizzate come opzioni di menu.
Distribuire gli oggetti
Ogni oggetto ha un rettangolo di selezione che definisce l’estensione massima delle sue dimensioni. Il comando Distribuisci consente di posizionare gli oggetti selezionati in base allo spazio tra i rettangoli di delimitazione. Il primo e l’ultimo oggetto nella direzione selezionata definiscono i margini;
Le opzioni sono:
- Margine sinistro
- Centro in fila
- Margine destro
- Spaziatura orizzontale:
- Margine superiore
- Centro in colonna
- Margine inferiore
- Spaziatura verticale
Tagliare, copiare, incollare e cancellare
Si tratta di funzioni standard che si trovano in tutti i programmi e che forniscono alcune azioni semplici ma utili:
- Tagliare significa che gli elementi selezionati verranno eliminati dal disegno e messi in memoria per un uso successivo;
- Copiare significa copiare in memoria gli elementi selezionati, senza rimuoverli dal progetto;
- Incolla consente di inserire elementi memorizzati;
- Elimina si usa per cancellare gli elementi selezionati da un progetto;
Gli oggetti copiati da HighDesign non vengono memorizzati negli appunti del sistema, ma utilizzano un metodo di copia e incolla interno, in modo che gli appunti del sistema siano disponibili per immagini e testi;
Il comando Incolla apre una finestra di dialogo con opzioni che consentono di scegliere la fonte da cui incollare gli oggetti, se gli appunti di sistema o gli appunti di HighDesign. Altre opzioni includono la posizione dell’oggetto incollato e il layer di destinazione;
Trasformazioni Affini
Le trasformazioni affini sono trasformazioni geometriche che modificano gli oggetti in modo da preservarne le linee e i parallelismi interni. Queste trasformazioni sono funzioni che alterano la posizione, la scala e la rotazione degli oggetti in modo che l’oggetto risultante sia affine all’oggetto originale.
Argomenti in questa sezione
Sottosezioni di Trasformazioni Affini
Moltiplicazione/distribuzione lineare
Questa funzione crea un certo numero di copie degli elementi selezionati. Il metodo può essere Incremento, dove la distanza tra il punto iniziale e quello finale definisce la distanza tra ogni copia, o Distribuzione, dove la distanza definisce la larghezza massima delle copie. Con questa opzione, la distanza tra le copie viene calcolata sul numero di copie.
Si applica a
- oggetti selezionati
Passi
- Impostare il numero di copie e il metodo, Incremento o Distribuzione;
- definire il punto di partenza, l’origine della traduzione;
- definire il punto finale.
Vincoli disponibili
La finestra di dialogo Moltiplica/Distribuisci può essere utilizzata interamente con la tastiera: i tasti freccia Su e Giù controllano il numero di copie; Comando + freccia Su/Giù controllano i pulsanti delle opzioni.
- Lunghezza (L + valore; valore);
- Angolo (A + valore)
Moltiplicazione/distribuzione polare
Questo strumento consente di creare copie multiple degli oggetti selezionati lungo un arco circolare. La voce di menu Disegno ▸ Moltiplicazione polare apre la finestra di dialogo per l’immissione del numero di copie e la selezione tra incremento e distribuzione.
Si applica a:
- oggetti selezionati
Passi
- Impostare il numero di copie e il metodo, Incremento o Distribuzione;
- definiscono il centro della rotazione;
- definire il punto di partenza dell’arco
- definire il punto finale dell’arco;
Vincoli disponibili
- Angolo (A + valore)
La finestra di dialogo Polar Multiply/Distribute può essere utilizzata tramite tastiera: i tasti freccia Su e Giù controllano il numero di copie; Comando + freccia Su/Giù controlla i pulsanti di opzione;
Ribaltamento Orizzontale e Verticale
Il comando Ribalta specchia gli oggetti selezionati attorno al loro punto centrale, verticalmente sull’asse X o orizzontalmente sull’asse Y.
Il comando Ribalta può essere applicato solo agli oggetti grafici:
- Linee
- Polilinee
- Rettangoli
- Poligoni Regolari
- Retini
- Archi circolari
- Ellissi
- Spline
- Curve Bezier
- Simboli
- Immagini
- Gruppi
Ribaltare un oggetto
- Seleziona l’oggetto
- Dal menu Disegno, scegli Ribalta Orizzontale o Ribalta Verticale
Ribaltare Oggetti
Questo comando include i comandi Specchia e Specchia una copia. Il comando Specchio trasforma gli oggetti capovolgendo la selezione attorno a un asse arbitrario.
Il comando Specchio modifica l’oggetto selezionato. Il comando Specchia una copia crea una copia riflessa dell’oggetto originale.
Si applica a:
- oggetti selezionati
Passi:
- definire il punto di partenza, l’origine dell’asse;
- definire il punto finale, l’angolo dell’asse;
Vincoli:
- Angolo (A + valore)
Ridimensionare gli oggetti
Lo strumento Ridimensiona disegno consente di modificare le dimensioni del disegno con un valore percentuale o con valori numerici di larghezza e altezza. La dimensione può essere resa indipendente o proporzionale facendo clic sull’icona del lucchetto. I valori possono essere inseriti in percentuale o in una qualsiasi delle unità lineari supportate.
Si applica a:
- disegno attuale
- oggetti selezionati
Passi:
Vincoli:
Vincoli:
- Il ridimensionamento può essere proporzionale su entrambi gli assi. Fare clic sull’icona di blocco delle proporzioni per controllare questa opzione.
Ruotare gli oggetti
Questa funzione consente di ruotare gli elementi selezionati attorno a un punto centrale e a un angolo definito graficamente.
Si applica a:
- oggetti selezionati
Passi:
- definire il primo punto, punto centrale della rotazione;
- definire il punto di partenza;
- definire il punto finale e l’angolo;
Vincoli disponibili:
- Angolo (A + valore)
È possibile inserire il valore dell’angolo di rotazione anche premendo il tasto “A” sulla tastiera tra i punti 2 e 3.
Ruotare in base all'angolo
Questo strumento consente di ruotare gli oggetti selezionati in tempo reale. Il centro della rotazione può essere assoluto, ovvero il punto medio del rettangolo di selezione, oppure il centro dell’oggetto, che ruota ogni oggetto attorno al proprio centro.
Si applica a:
- oggetti selezionati
Passi:
- Nella finestra Ruota per angolo, impostare l’angolo utilizzando il cursore o inserendo il valore nel campo di immissione;
- Scegliere tra il centro globale della selezione e il centro del singolo oggetto;
Spostare e duplicare gli oggetti
Traslazione
Utilizzare questa funzione per spostare (traslare) gli elementi selezionati. Scegliere Disegno ▸ Sposta, quindi fare clic per impostare un punto di partenza, spostare il puntatore e fare di nuovo clic per impostare la direzione e lo spostamento della traslazione;
Si applica a
- oggetti selezionati
Passi
- definire il punto di partenza, l’origine della traduzione;
- definire il punto finale;
Vincoli disponibili
- Lunghezza (L + valore; valore)
- Angolo (A + valore)
Tenendo premuto il tasto Alt, lo strumento Sposta si trasforma in Duplica. Il comando Sposta può essere attivato anche in altri modi:
- Con lo strumento Selezione o durante la modifica di un oggetto, facendo clic sul punto centrale, se disponibile;
- Con i tasti Freccia, o Maiusc + Freccia se impostato in Preferenze ▸ Area di lavoro, per spostare gli oggetti selezionati di un’unità lineare; tenendo premuto il tasto Alt lo spostamento viene moltiplicato per 10.
- Tenendo premuto il tasto Cmd, è possibile fare clic su un oggetto e avviare un comando di spostamento con una sola operazione;
Duplica
Questa funzione crea una copia degli elementi selezionati con un offset definito. Il suo funzionamento è molto simile a quello del comando Sposta.
La funzione Duplica può essere attivata anche dallo strumento Freccia premendo il tasto Opzione mentre si spostano gli elementi selezionati.
Tenete premuto il tasto Comando per eseguire più copie della stessa selezione in una sola sessione;
Si applica a
- oggetti selezionati
Passi
- definire il punto di partenza, l’origine della traslazione;
- definire il punto finale;
Vincoli disponibili
- Lunghezza (L + valore; valore)
- Angolo (A + valore)
Stirare Oggetti
Utilizzate questo comando per trascinare e ridimensionare gli oggetti all’interno del rettangolo di selezione: gli oggetti che si trovano interamente all’interno del rettangolo di selezione verranno spostati, mentre tutti gli altri oggetti verranno ridimensionati. Archi, cerchi, ellissi, blocchi di testo, porte/finestre e simboli vengono trascinati rigidamente senza alcuna deformazione;
Si applica a:
- oggetti selezionati
Passi:
- Definire l’area rettangolare che racchiude i punti da spostare. I punti vengono evidenziati.
- Specificare il punto di partenza, cioè l’origine della traduzione.
- Spostare il puntatore nella direzione desiderata.
- Fate clic o utilizzate le scorciatoie da tastiera per specificare il punto finale;
Vincoli:
- Lunghezza (L + valore; valore)
- Angolo (A + valore)
Modifiche Lineari
Sottosezioni di Modifiche Lineari
Dividere in parti
Questo comando serve a dividere la linea selezionata nel numero di segmenti uguali specificato nella finestra di dialogo Dividi in. Questa finestra di dialogo consente di scegliere se dividere la linea con punti di allineamento o se creare effettivamente dei segmenti.
Il comando si applica a linee, polilinee, rettangoli, poligoni, archi e cerchi.
Si applica a:
- Oggetti selezionati
Passi
- Selezionare l’oggetto
- Attivare il comando
- Inserire il numero di parti desiderato e selezionare la modalità di divisione. Premere OK.
La finestra di dialogo Dividi in può essere utilizzata tramite tastiera: i tasti freccia Su e Giù controllano il numero di divisioni; Comando + freccia Su/Giù controlla i pulsanti di opzione;
Dividi
Questa funzione divide gli oggetti lineari in segmenti utilizzando un altro oggetto come “taglierina”. Il comando Dividi si applica a linee, polilinee, rettangoli, archi, cerchi, mani libere e curve di Bezier.
I rettangoli e i poligoni vengono trasformati in polilinee dopo la divisione.
Si applica a:
- Oggetti selezionati
Passi
- Selezionare l’oggetto da dividere
- Attivare il comando
- Fare clic sull’oggetto “Taglierina”
Estendi
Questa funzione estende le linee selezionate (allungandole o accorciandole) fino al loro punto di intersezione con un altro oggetto. I tipi supportati sono:
Linea di costruzione, Linea, Poligono, Rettangolo, Spline, Curva di Bézier, Arco/Cerchio, Muro;
Si applica a:
- Linee o pareti selezionate
Passi
- Selezionare un oggetto
- Attivare il comando
- Fare clic sull’oggetto di destinazione
Informazioni sulle modifiche lineari e booleane
Questa serie di comandi si applica principalmente agli oggetti lineari, ad eccezione delle operazioni booleane che si applicano alle forme poligonali.
Argomenti di questa sezione
- Mark Intersections
- Unisci
- Estendi
- Split
- Trim
- Dividere in parti
- Break
- Operazioni booleane
Operazioni Booleane
Le operazioni booleane combinano due poligoni utilizzando una delle seguenti formule di intersezione:
- Unione: unisce i due poligoni per formare un nuovo poligono. Le intersezioni interne vengono ignorate e solo il profilo esterno massimo viene utilizzato per definire la nuova forma.
- Sottrazione: utilizza il secondo poligono come forma di “ritaglio” per rimuovere l’area di intersezione dal primo poligono.
- Intersezione: crea una nuova forma dall’intersezione dei due poligoni e scarta il perimetro esterno.
- Esclusione: l’opposto di Intersezione, mostra solo le aree dei due poligoni che non si sovrappongono.
▶︎ Le operazioni booleane devono essere applicate ai poligoni lineari: rettangoli, poligoni regolari, tratteggi, polilinee con segmenti rettilinei.
▶︎ L’ordine di selezione è importante: il primo oggetto selezionato funge da forma di base e il secondo da forma di ritaglio. Il poligono risultante dall’operazione booleana eredita le proprietà dell’oggetto base.
Rompi
Utilizzare questo strumento per definire un segmento che verrà sottratto da un oggetto selezionato. Il comando si applica a linee, polilinee, archi e cerchi e muri.
Selezionare Disegno ▸ Interruzione, fare clic su una linea per impostare il primo punto del segmento e fare nuovamente clic per impostare il punto finale.
Si applica a:
- Oggetto selezionato
Passi
- Selezionare l’oggetto e attivare il comando.
- Fare clic sull’oggetto per definire il primo punto di interruzione.
- Fare clic per definire il secondo punto di interruzione.
Segna Intersezioni
Questa funzione trova tutti i possibili punti di intersezione tra due elementi selezionati. I punti sono contrassegnati da semplici punti di allineamento creati sul livello corrente e con il colore predefinito della penna.
Questo comando si applica a linee, polilinee, rettangoli, poligoni regolari, tratteggi, curve e muri.
Si applica a:
- oggetti selezionati
Passi:
- Selezionare due oggetti. Non è necessario che gli oggetti si intersechino.
- Applicare il comando.
Trim
La funzione Trim è una funzione multifunzionale progettata per eliminare segmenti o parti lineari o curve. Si applica a singoli segmenti senza intersezioni con altri oggetti e a segmenti intersecati da altri oggetti;
Segmenti senza intersezioni
Attivare lo strumento e fare clic sul segmento da eliminare: se il segmento tagliato apparteneva a un rettangolo o a un poligono, i segmenti rimanenti vengono trasformati in polilinee;
Segmenti che intersecano altri oggetti
Attivare Trim e fare clic sul segmento o sulla parte di segmento da eliminare: utilizzare questo strumento per cancellare un disegno e tagliare segmenti, archi e curve tra le intersezioni o che si estendono da un bordo con un semplice clic.
Per applicarlo:
- Scegliere Disegno ▸ Ritaglia o fare clic sull’icona corrispondente della barra degli strumenti Modifica;
- Un aiuto visivo evidenzia i segmenti sotto il puntatore (1);
- Fare clic sulle parti degli oggetti che si desidera tagliare;
- Tutti i segmenti e le porzioni di archi tra le intersezioni o che si estendono al di fuori del bordo vengono eliminati (2);
- Fare clic su un’area vuota per uscire da questo comando o premere il tasto Esc;
È possibile attivare il comando Ritaglia anche tenendo premuti i tasti Backspace o Canc sulla tastiera e facendo clic sull’oggetto, oppure facendo clic con la punta della gomma di una penna grafica. Per utilizzare questa funzione non è necessaria alcuna selezione;
Quando si attiva una selezione, gli oggetti selezionati agiscono come “taglienti” e controllano le intersezioni. Tutte le intersezioni che non appartengono a un oggetto selezionato vengono ignorate.
Si applica a:
- oggetti al clic
Passi
- fare clic sugli oggetti di destinazione
Unisci
Questo comando collega due oggetti lineari in modo che si intersechino in un punto o formino un nuovo oggetto. Le linee e i muri, essendo oggetti singoli, si intersecano; le polilinee, i tracciati e le spline vengono uniti per formare un nuovo oggetto.
Il comando Unisci si applica a:
- Due linee
- Due pareti
- Una linea e una polilinea
- Due polilinee
- Due tracciati bezier
- Due spline
Questo comando non si applica a due classi diverse di curve, a una spline e a una polilinea o a due oggetti paralleli.
Si applica a:
- **Si applica a: **oggetti selezionati
- Passi: comando diretto
Passi:
o
o
- Selezionare un oggetto
- Applicare il comando
- Fare clic sull’oggetto di destinazione
Questo secondo metodo consente di unire gli oggetti in sequenza.
Strumenti Avanzati di Modifica
Sottosezioni di Strumenti Avanzati di Modifica
Adatta Blocco di Testo
Quando si cambia font o stile al paragrafo o anche quando si importano testi da altre applicazioni, la casella di testo può essere più grande o più piccola del suo contenuto effettivo: questo comando regola la dimensione delle caselle di testo selezionate.
L’opzione Adatta Blocco di testo calcola il rettangolo di delimitazione minimo del testo selezionato alla sua dimensione corrente, con il suo carattere e i suoi stili. La casella di un blocco di testo non si adatta automaticamente alla modifica delle proprietà del testo.
Applica Retino
Questo comando applica un tratteggio o un riempimento alla regione descritta dagli elementi selezionati. Gli elementi di contorno supportati sono:
- Linee collegate dai loro vertici (“linee segmentate”);
- Polilinee;
- Poligoni;
- Linee a mano libera;
- Curve di Bézier;
- Spline;
- Archi;
- Cerchi;
- Ellissi
Per utilizzare questo strumento, selezionare gli elementi del contorno, quindi scegliere Strumenti ▸ Applica tratteggio: viene creato un nuovo riempimento/ tratteggio con le impostazioni correnti dello strumento “Tratteggi e riempimenti”.
Arrotonda e Smussa
Questi comandi collegano due segmenti (linee, polilinee o lati di un rettangolo e di un poligono regolare) con un arco tangente di un determinato raggio o con una linea angolata.
Arrotonda (in basso) e smussa (in alto) applicati a segmenti di linea._
Questi strumenti possono essere utilizzati tramite input numerico o grafico.
Numerico
- Selezionare due segmenti non paralleli;
- Scegliere Strumenti ▸ Arrotonda o Strumenti ▸ Smussa o fare clic sull’icona corrispondente della barra degli strumenti;
- Vicino all’icona dello strumento viene visualizzato un campo di testo: inserire il valore del raggio o della lunghezza della corda e premere Invio.
Grafico
Il comando Arrotonda/Smussa può essere applicato con due metodi grafici:
- Se si utilizza il metodo (a), selezionare i due elementi e attivare il comando Sfiletta/Chiamata. Se si utilizza il metodo (b), attivare il comando e fare clic su due elementi.
- Tra i due elementi viene visualizzato un cerchio. Fare clic sulla maniglia al centro del cerchio e spostare il puntatore per definire il raggio dell’arco di raccordo o del segmento di smusso.- 3. Mentre si definisce il raggio, inserire un valore sulla tastiera per impostarne la lunghezza.
- Fare nuovamente clic per confermare.
Calcola Area
Questa funzione calcola l’area di una regione racchiusa dagli elementi selezionati. I confini supportati sono:
- Linee collegate dai loro vertici (“linee segmentate”);
- Polilinee;
- Poligoni;
- Curve Bézier;
- Spline;
- Cerchi, archi, ellissi.
Per utilizzare questo comando, selezionare gli elementi di confine, quindi scegliere Strumenti ▸ Calcola area: al centro della selezione viene creata una nuova etichetta di testo che visualizza l’area della regione nelle unità correnti.
Converti in Polilinea
Questo comando converte gli oggetti lineari o poligonali selezionati in una polilinea.
Si applica a:
- Linee in sequenza
- Rettangolo
- Poligono
Passi
- Selezionare gli oggetti da convertire
- Attivare il comando
Esplodi
Il comando Esplodi scompone un oggetto composito nei suoi oggetti componenti più piccoli.
La maggior parte degli oggetti di disegno, come poligoni, polilinee, linee a mano libera, curve di Bézier, archi e cerchi, ellissi, poligoni tratteggiati, simboli, muri, finestre e colonne, possono essere convertiti in oggetti più semplici con il comando Esplodi.
Si applica a:
- Oggetti selezionati
Passi
- Selezionare l’oggetto.
- Attivare il comando.
L’oggetto originale viene sostituito dagli oggetti che lo compongono. Gli oggetti creati in seguito al comando esplodi mantengono il livello e gli attributi grafici dell’oggetto originale.
Estrudi 2D
Questa funzione grafica simula l’estrusione lungo una direzione degli oggetti selezionati, creando linee di proiezione dai vertici a un duplicato dell’oggetto base.
Si applica a
- linea
- rectangolo
- poligono
- polilinea
- retino
- arco, cerchio, ellisse
- curve
Passi
Informazioni sugli strumenti di modifica avanzati
Questo set di strumenti include comandi che eseguono modifiche più avanzate agli oggetti, come la rimozione e l’aggiunta di oggetti o l’alterazione significativa dell’oggetto originale.
Argomenti di questa sezione
- Arrotonda e Smussa
- Offset
- Converti in Polilinea
- Estrudi 2D
- Esplodi
- Applica Retino
- Calcola Area
- Trova Centro di Massa
- Adatta Blocco di Testo
- Semplifica Curva
Offset
Questo strumento crea duplicazioni concentriche di oggetti lineari (linee, poligoni, rettangoli, polilinee, curve, archi, cerchi ed ellissi) a una determinata distanza.
Per attivare il comando
- Selezionare gli oggetti e andare su Strumenti ▸ Offset:
- Immettere la distanza nel campo di testo visualizzato accanto all’icona dello strumento.
- Fare clic sulla maniglia e spostare il puntatore per scegliere il lato in cui si desidera posizionare il duplicato.
Fare clic sugli altri oggetti se si desidera applicare il comando con le impostazioni correnti ad altri elementi. Premere ESC per uscire dal comando.
Semplifica Curva
Questo strumento consente di ridurre la complessità delle curve spline selezionate, regolando l’angolo dei segmenti definiti dai vertici e selezionando un fattore di smussamento che va da Basso, a Medio, ad Alto. Un’anteprima in tempo reale mostrerà la curva risultante. Si accede a questa funzione tramite Strumenti ▸ Semplifica spline…
Trova centro di massa
Il centro di massa, talvolta chiamato centroide, baricentro o punto di equilibrio, è un punto unico situato nella posizione media di tutte le parti del sistema, ponderate in base alle loro masse. Per oggetti rigidi semplici con densità uniforme, il centro di massa si trova al centroide. Il centro di massa è utile perché è il punto in cui qualsiasi forza uniforme sull’oggetto agisce senza produrre accelerazione angolare.
Il centro di massa facilita la soluzione di problemi di meccanica in cui si deve descrivere il moto di oggetti di forma strana e di sistemi complicati.
La funzione “Trova centro di massa” calcola la posizione del centro di massa dei poligoni, delle polilinee chiuse o dei tratteggi selezionati. Per calcolare il centro di massa di regioni curve come cerchi o bézier, è possibile esploderle e poi applicare questo comando alle linee selezionate.
Si applica a:
- oggetti selezionati
Passi
- selezionare l’oggetto
- attivare il comando