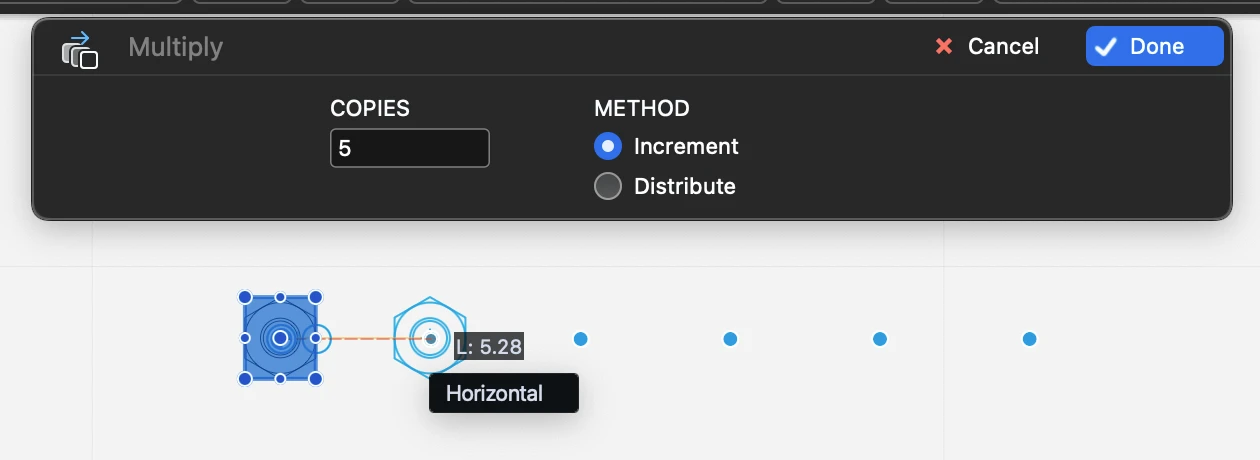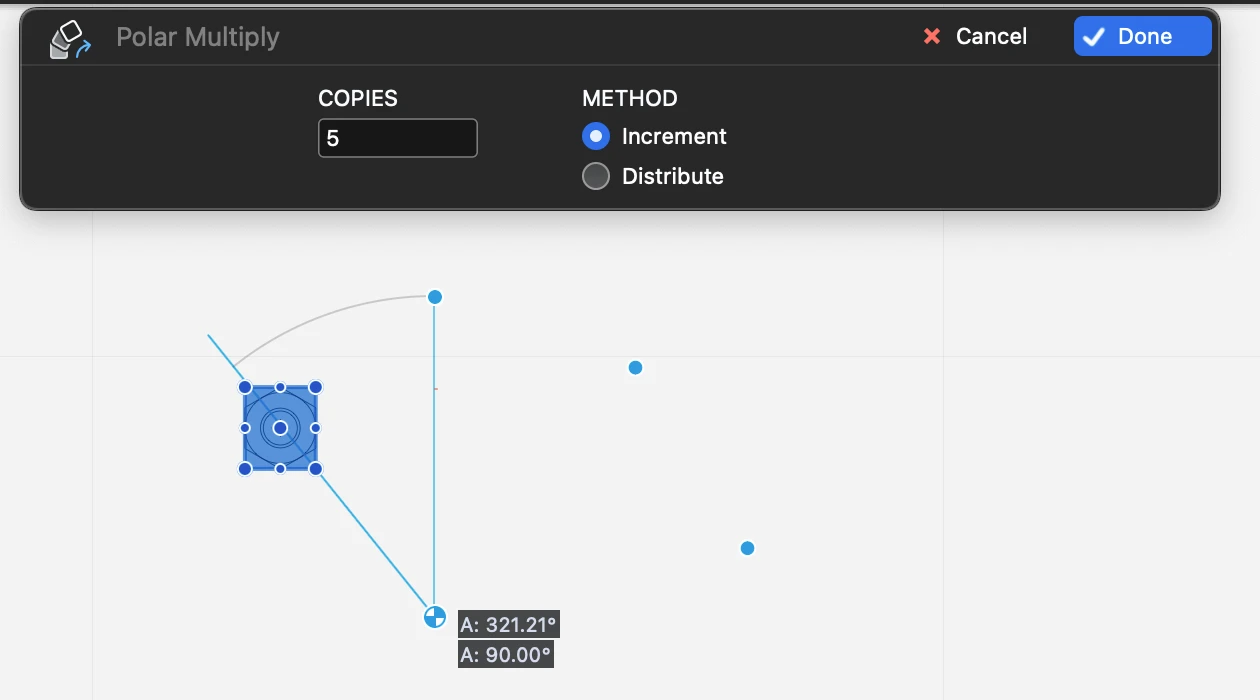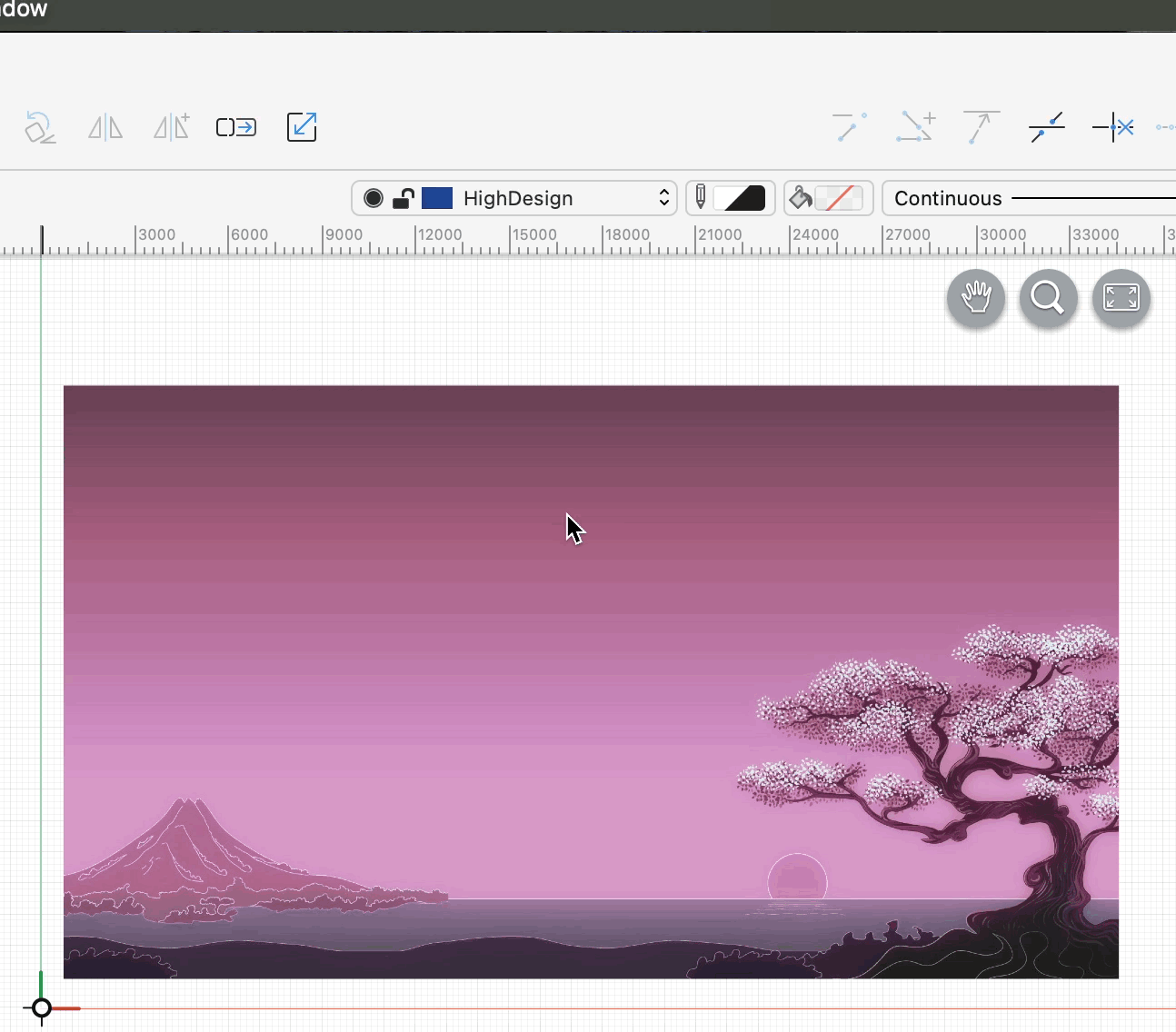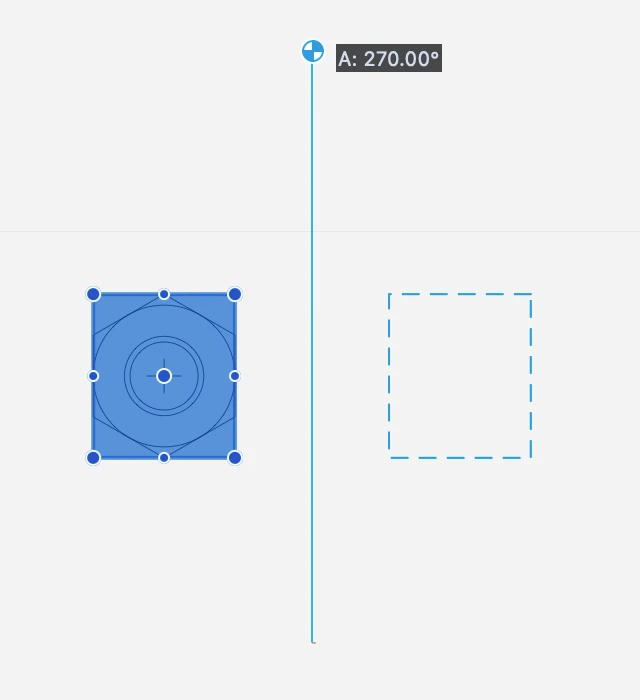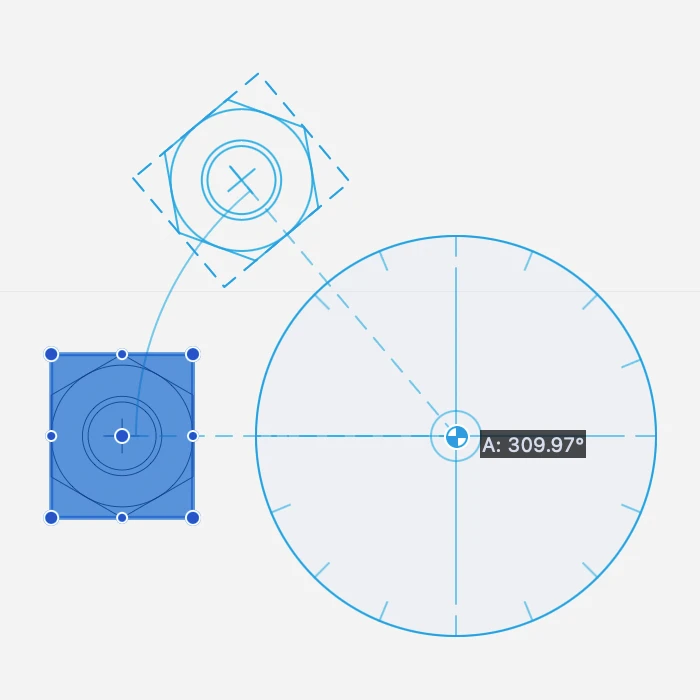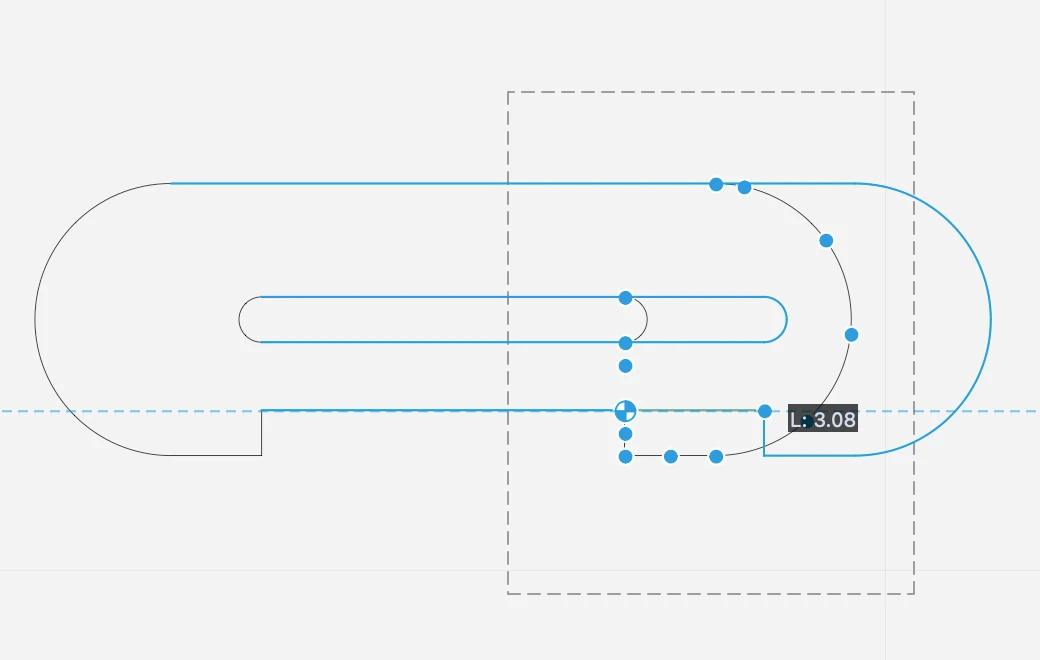Sottosezioni di Trasformazioni Affini
Moltiplicazione/distribuzione lineare
Questa funzione crea un certo numero di copie degli elementi selezionati. Il metodo può essere Incremento, dove la distanza tra il punto iniziale e quello finale definisce la distanza tra ogni copia, o Distribuzione, dove la distanza definisce la larghezza massima delle copie. Con questa opzione, la distanza tra le copie viene calcolata sul numero di copie.
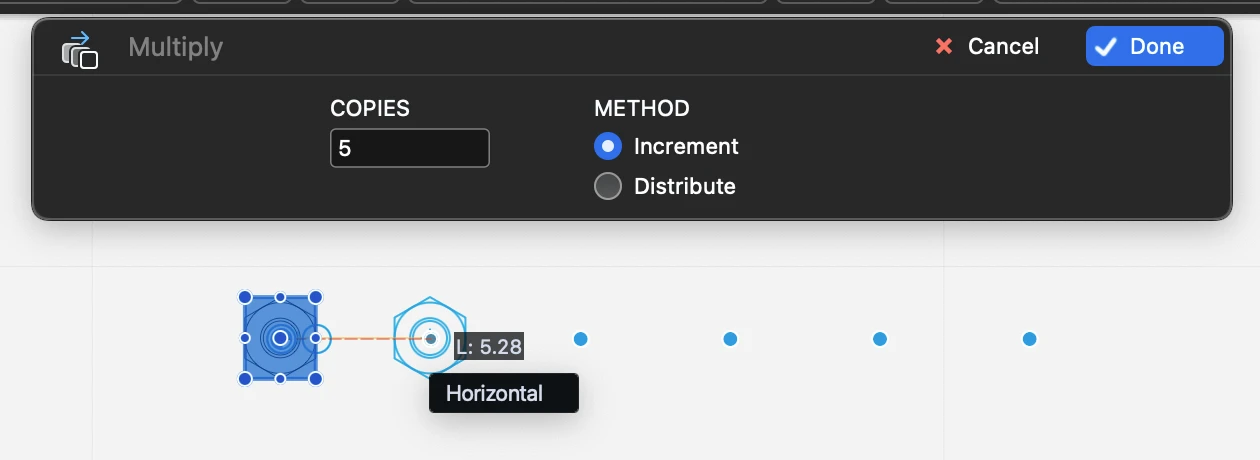
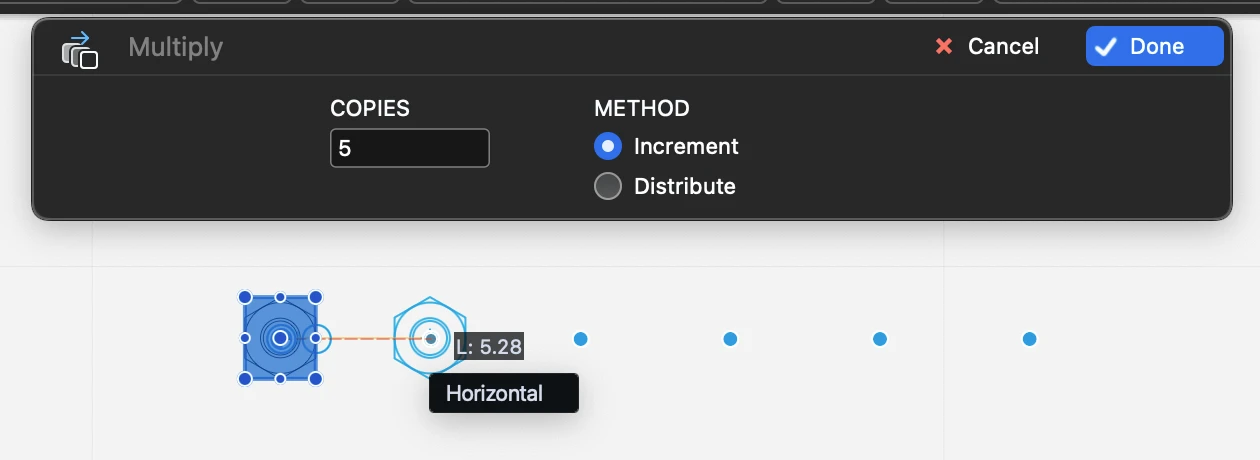 _
_
Si applica a
Passi
- Impostare il numero di copie e il metodo, Incremento o Distribuzione;
- definire il punto di partenza, l’origine della traduzione;
- definire il punto finale.
Vincoli disponibili
La finestra di dialogo Moltiplica/Distribuisci può essere utilizzata interamente con la tastiera: i tasti freccia Su e Giù controllano il numero di copie; Comando + freccia Su/Giù controllano i pulsanti delle opzioni.
- Lunghezza (L + valore; valore);
- Angolo (A + valore)
Moltiplicazione/distribuzione polare
Questo strumento consente di creare copie multiple degli oggetti selezionati lungo un arco circolare. La voce di menu Disegno ▸ Moltiplicazione polare apre la finestra di dialogo per l’immissione del numero di copie e la selezione tra incremento e distribuzione.
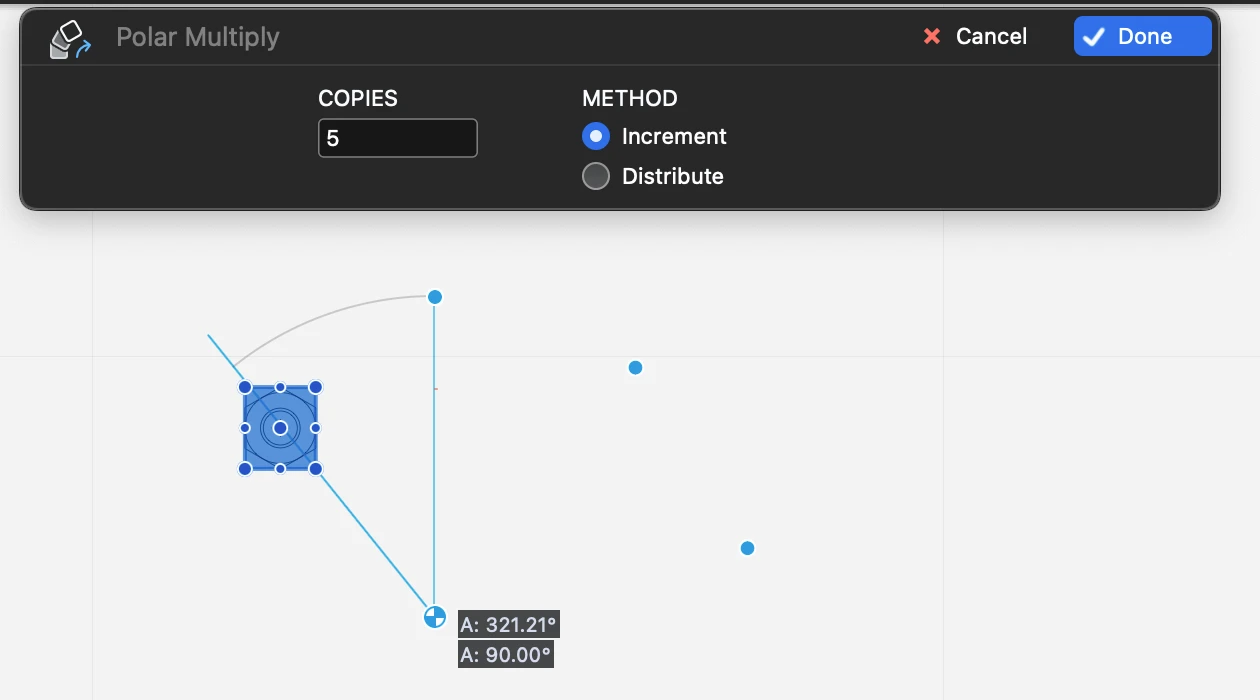
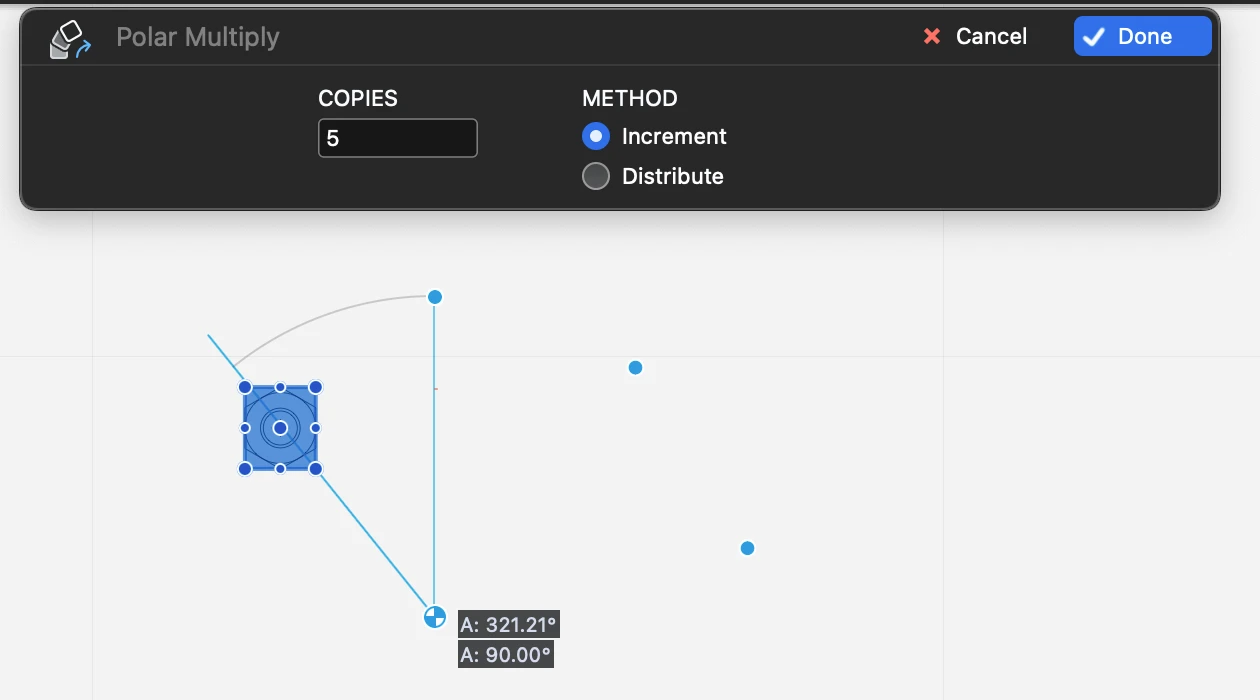 _
_
Si applica a:
Passi
- Impostare il numero di copie e il metodo, Incremento o Distribuzione;
- definiscono il centro della rotazione;
- definire il punto di partenza dell’arco
- definire il punto finale dell’arco;
Vincoli disponibili
La finestra di dialogo Polar Multiply/Distribute può essere utilizzata tramite tastiera: i tasti freccia Su e Giù controllano il numero di copie; Comando + freccia Su/Giù controlla i pulsanti di opzione;
Ribaltamento Orizzontale e Verticale
Il comando Ribalta specchia gli oggetti selezionati attorno al loro punto centrale, verticalmente sull’asse X o orizzontalmente sull’asse Y.
Il comando Ribalta può essere applicato solo agli oggetti grafici:
- Linee
- Polilinee
- Rettangoli
- Poligoni Regolari
- Retini
- Archi circolari
- Ellissi
- Spline
- Curve Bezier
- Simboli
- Immagini
- Gruppi
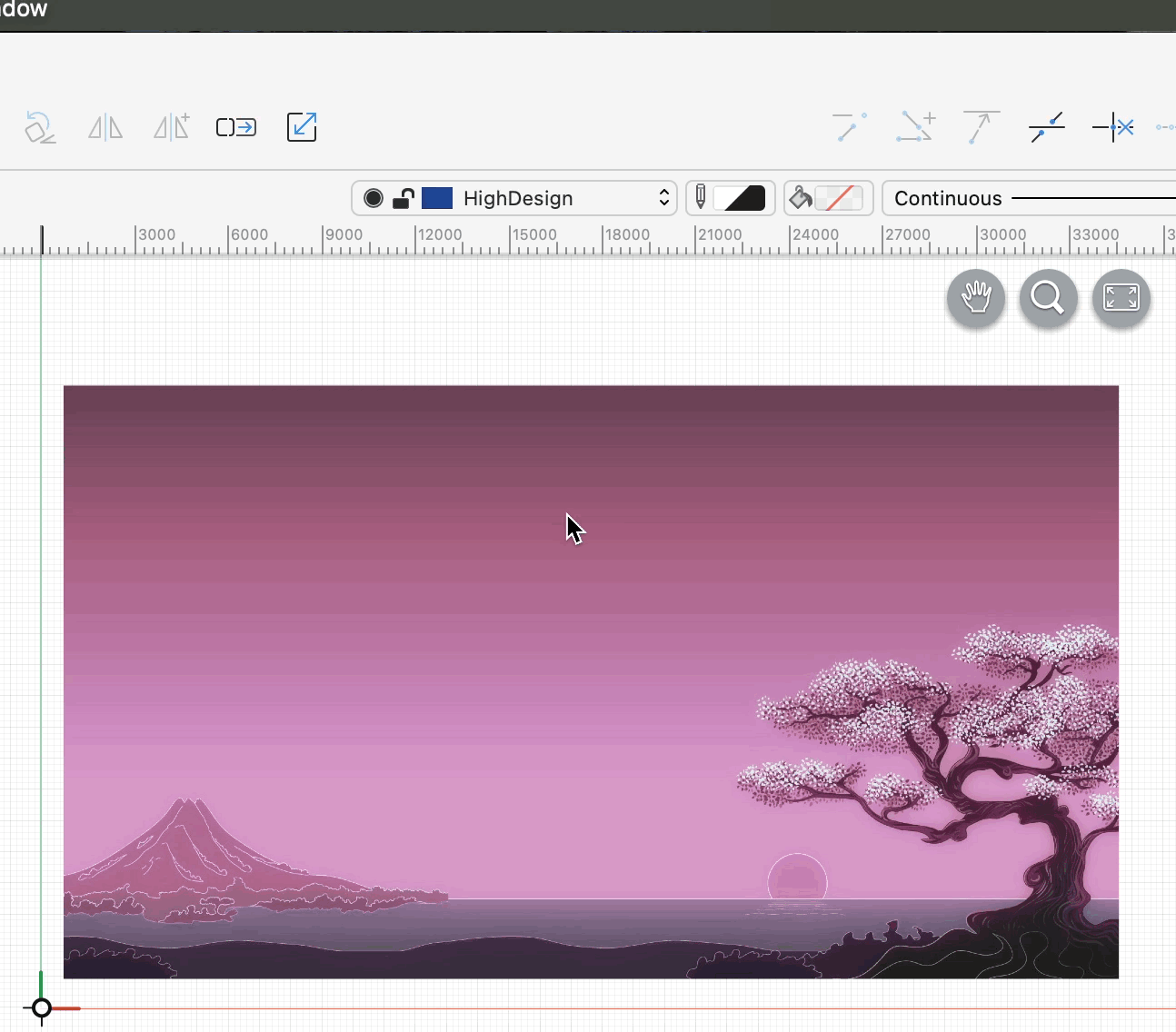
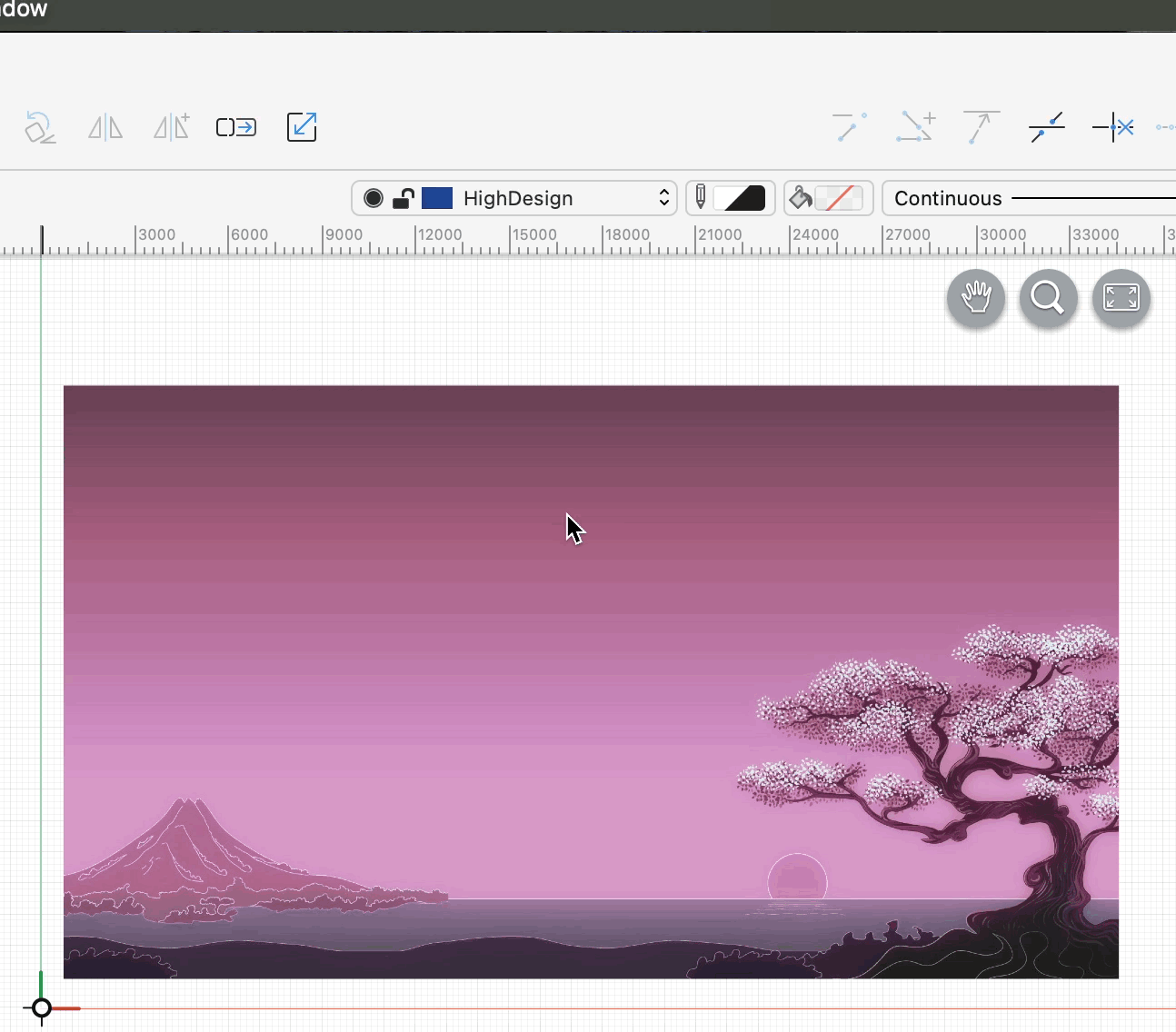
Ribaltare un oggetto
- Seleziona l’oggetto
- Dal menu Disegno, scegli Ribalta Orizzontale o Ribalta Verticale
Ribaltare Oggetti
Questo comando include i comandi Specchia e Specchia una copia. Il comando Specchio trasforma gli oggetti capovolgendo la selezione attorno a un asse arbitrario.
Il comando Specchio modifica l’oggetto selezionato. Il comando Specchia una copia crea una copia riflessa dell’oggetto originale.
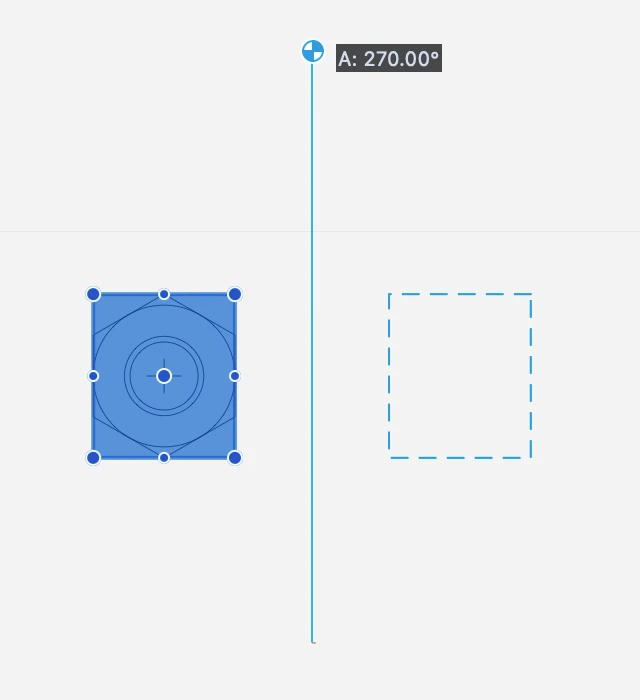
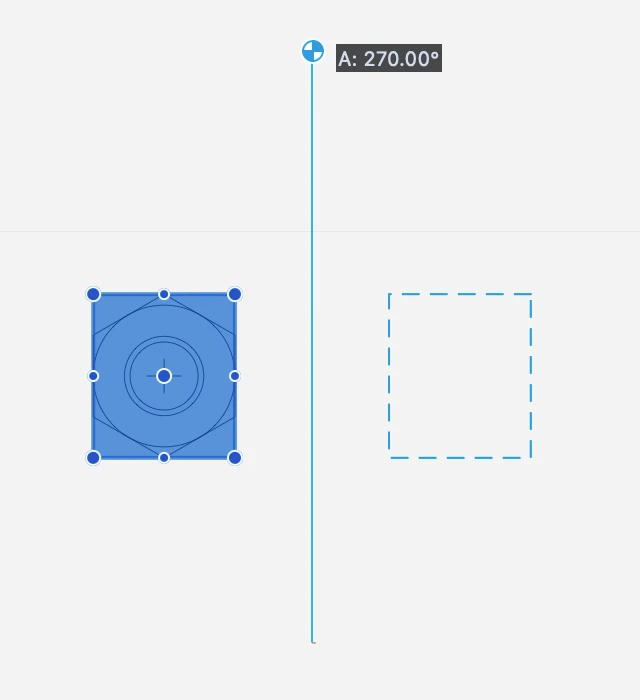 _
_
Si applica a:
Passi:
- definire il punto di partenza, l’origine dell’asse;
- definire il punto finale, l’angolo dell’asse;
Vincoli:
Ridimensionare gli oggetti
Lo strumento Ridimensiona disegno consente di modificare le dimensioni del disegno con un valore percentuale o con valori numerici di larghezza e altezza. La dimensione può essere resa indipendente o proporzionale facendo clic sull’icona del lucchetto. I valori possono essere inseriti in percentuale o in una qualsiasi delle unità lineari supportate.

 _
_
Si applica a:
- disegno attuale
- oggetti selezionati
Passi:
Vincoli:
Vincoli:
- Il ridimensionamento può essere proporzionale su entrambi gli assi. Fare clic sull’icona di blocco delle proporzioni per controllare questa opzione.
Ruotare gli oggetti
Questa funzione consente di ruotare gli elementi selezionati attorno a un punto centrale e a un angolo definito graficamente.
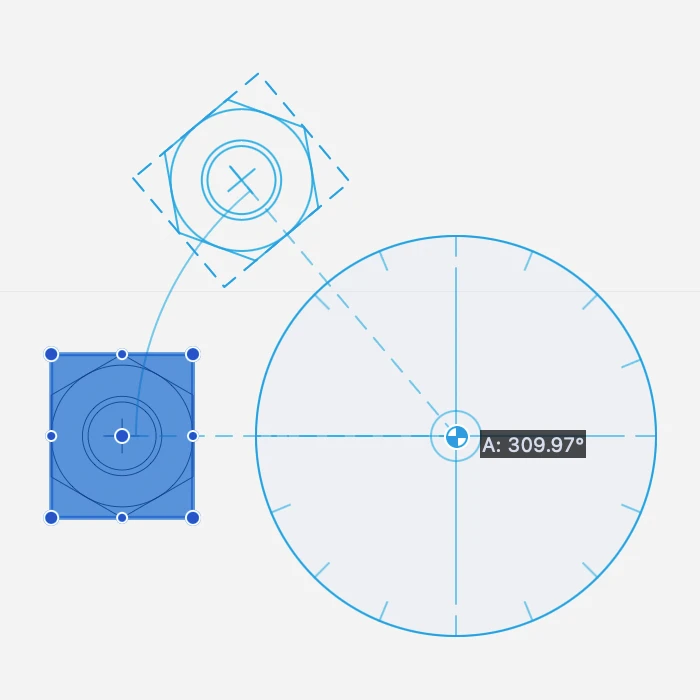
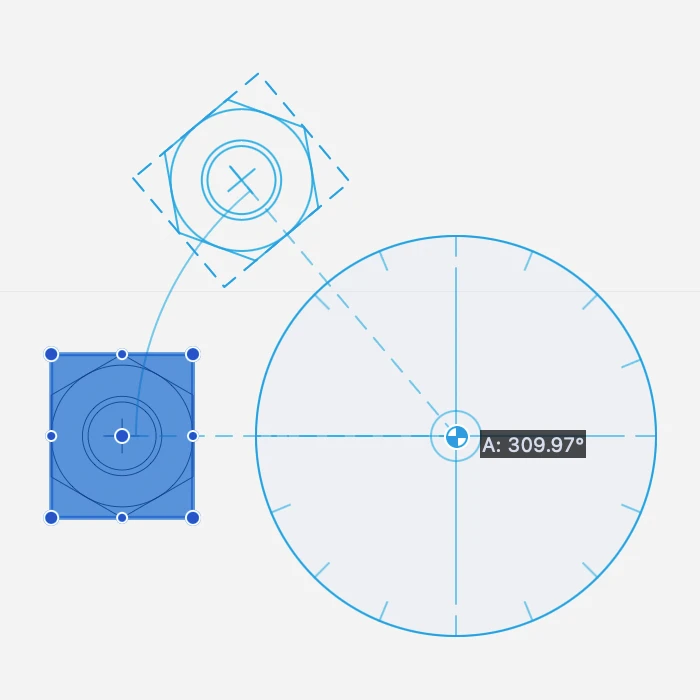 _
_
Si applica a:
Passi:
- definire il primo punto, punto centrale della rotazione;
- definire il punto di partenza;
- definire il punto finale e l’angolo;
Vincoli disponibili:
È possibile inserire il valore dell’angolo di rotazione anche premendo il tasto “A” sulla tastiera tra i punti 2 e 3.
Ruotare in base all'angolo
Questo strumento consente di ruotare gli oggetti selezionati in tempo reale. Il centro della rotazione può essere assoluto, ovvero il punto medio del rettangolo di selezione, oppure il centro dell’oggetto, che ruota ogni oggetto attorno al proprio centro.

 _
_
Si applica a:
Passi:
- Nella finestra Ruota per angolo, impostare l’angolo utilizzando il cursore o inserendo il valore nel campo di immissione;
- Scegliere tra il centro globale della selezione e il centro del singolo oggetto;
Spostare e duplicare gli oggetti
Traslazione
Utilizzare questa funzione per spostare (traslare) gli elementi selezionati. Scegliere Disegno ▸ Sposta, quindi fare clic per impostare un punto di partenza, spostare il puntatore e fare di nuovo clic per impostare la direzione e lo spostamento della traslazione;
Si applica a
Passi
- definire il punto di partenza, l’origine della traduzione;
- definire il punto finale;
Vincoli disponibili
- Lunghezza (L + valore; valore)
- Angolo (A + valore)
Tenendo premuto il tasto Alt, lo strumento Sposta si trasforma in Duplica. Il comando Sposta può essere attivato anche in altri modi:
- Con lo strumento Selezione o durante la modifica di un oggetto, facendo clic sul punto centrale, se disponibile;
- Con i tasti Freccia, o Maiusc + Freccia se impostato in Preferenze ▸ Area di lavoro, per spostare gli oggetti selezionati di un’unità lineare; tenendo premuto il tasto Alt lo spostamento viene moltiplicato per 10.
- Tenendo premuto il tasto Cmd, è possibile fare clic su un oggetto e avviare un comando di spostamento con una sola operazione;
Duplica
Questa funzione crea una copia degli elementi selezionati con un offset definito. Il suo funzionamento è molto simile a quello del comando Sposta.
La funzione Duplica può essere attivata anche dallo strumento Freccia premendo il tasto Opzione mentre si spostano gli elementi selezionati.
Tenete premuto il tasto Comando per eseguire più copie della stessa selezione in una sola sessione;
Si applica a
Passi
- definire il punto di partenza, l’origine della traslazione;
- definire il punto finale;
Vincoli disponibili
- Lunghezza (L + valore; valore)
- Angolo (A + valore)
Stirare Oggetti
Utilizzate questo comando per trascinare e ridimensionare gli oggetti all’interno del rettangolo di selezione: gli oggetti che si trovano interamente all’interno del rettangolo di selezione verranno spostati, mentre tutti gli altri oggetti verranno ridimensionati. Archi, cerchi, ellissi, blocchi di testo, porte/finestre e simboli vengono trascinati rigidamente senza alcuna deformazione;
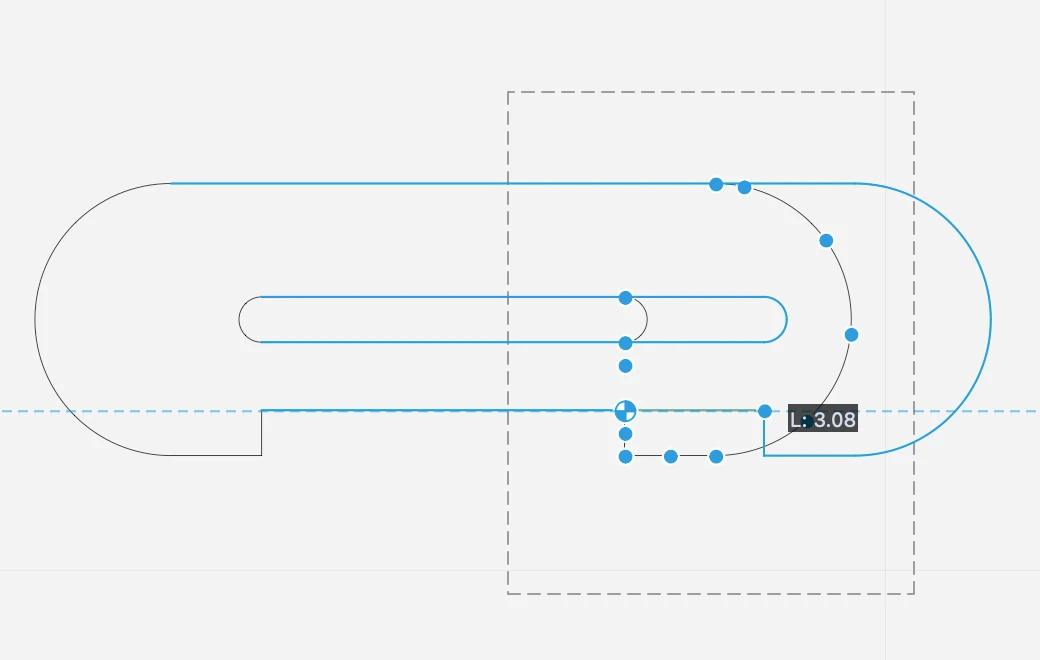
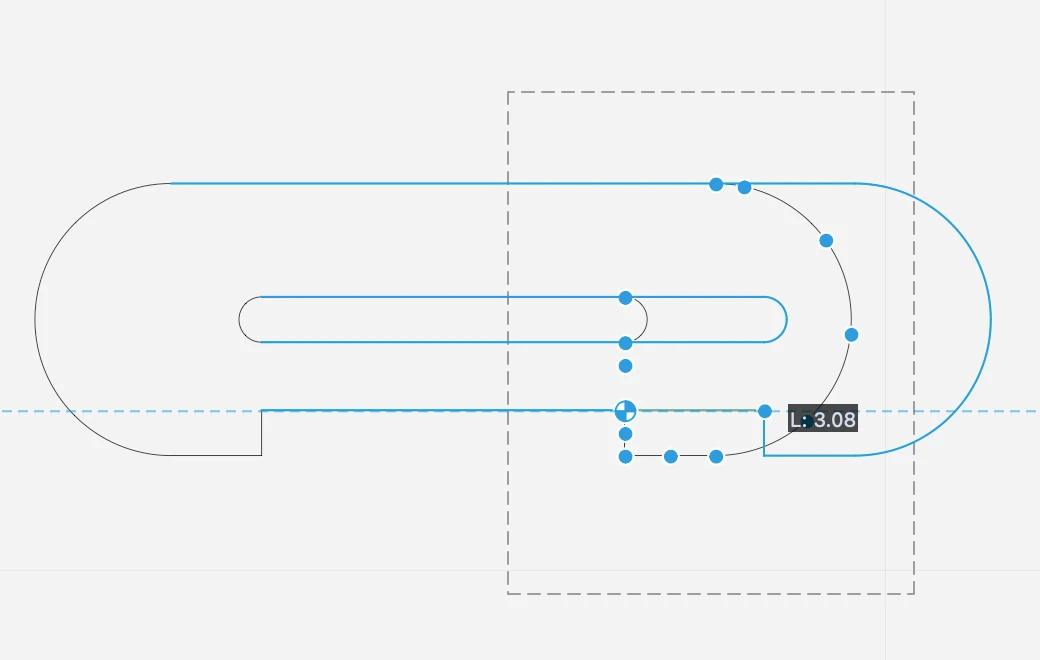 _
_
Si applica a:
Passi:
- Definire l’area rettangolare che racchiude i punti da spostare. I punti vengono evidenziati.
- Specificare il punto di partenza, cioè l’origine della traduzione.
- Spostare il puntatore nella direzione desiderata.
- Fate clic o utilizzate le scorciatoie da tastiera per specificare il punto finale;
Vincoli:
- Lunghezza (L + valore; valore)
- Angolo (A + valore)