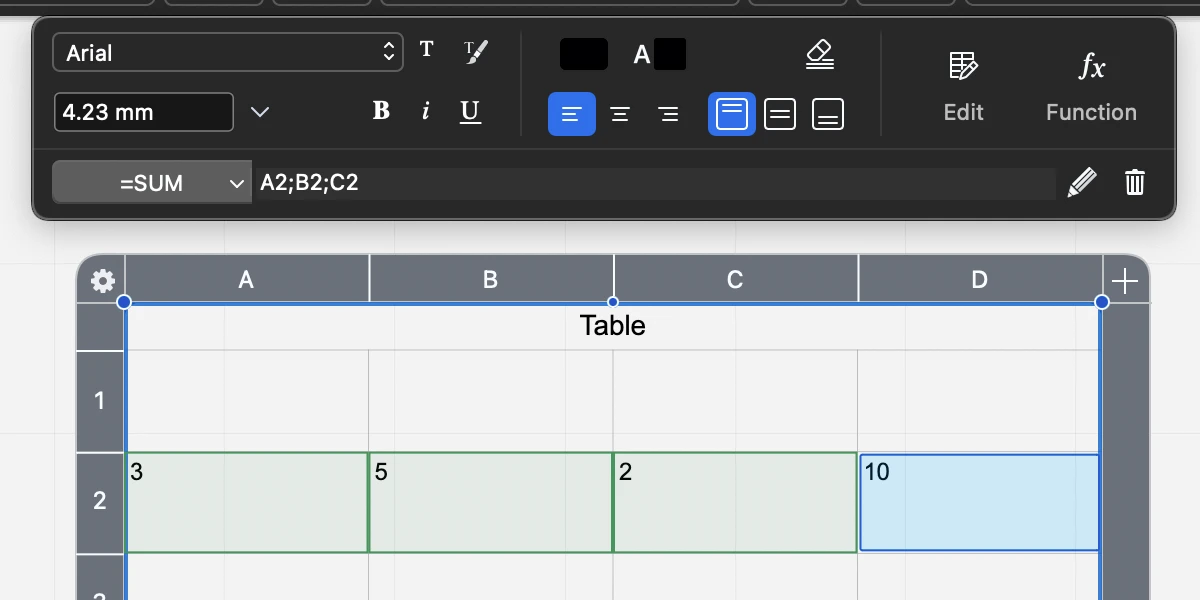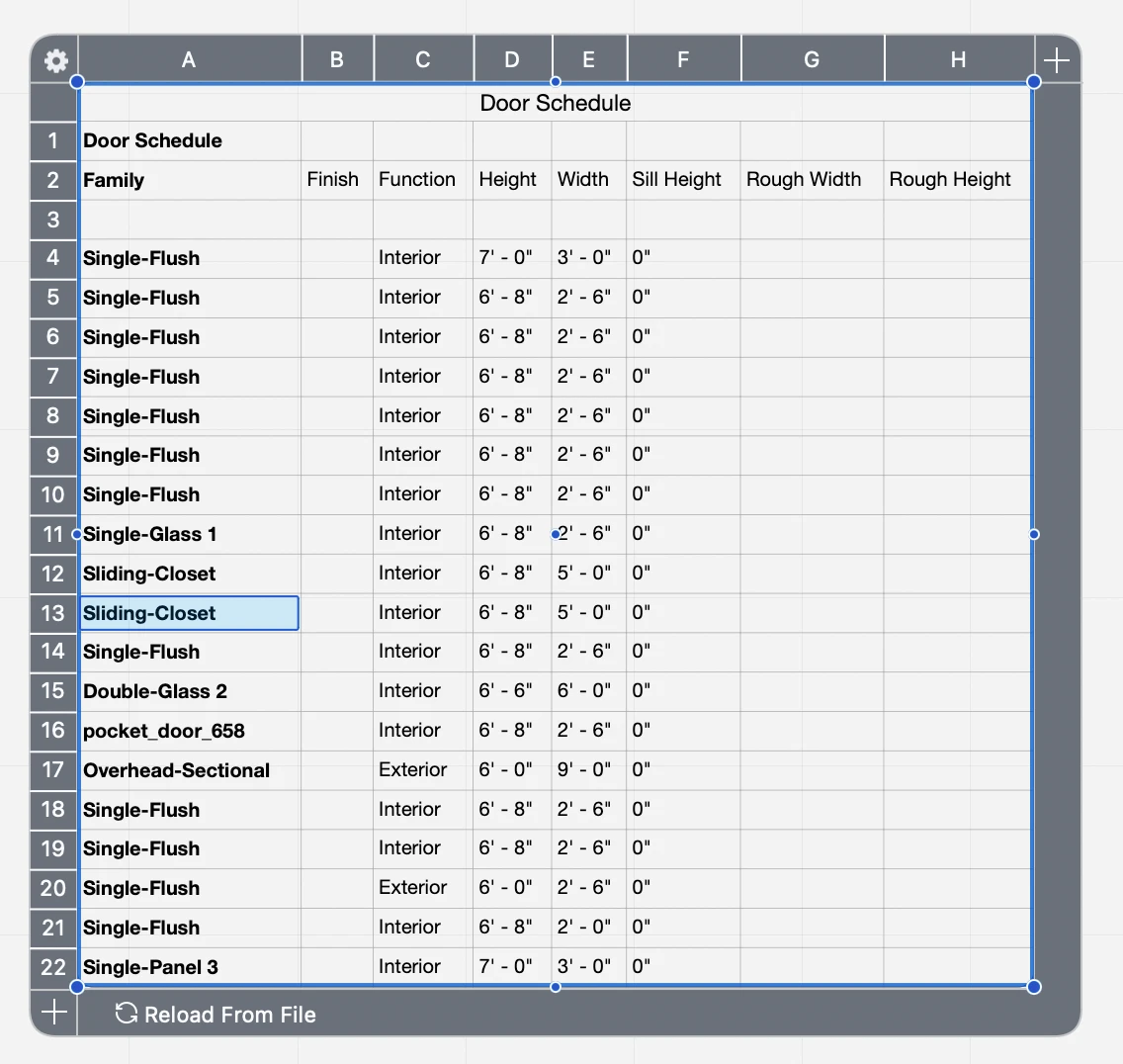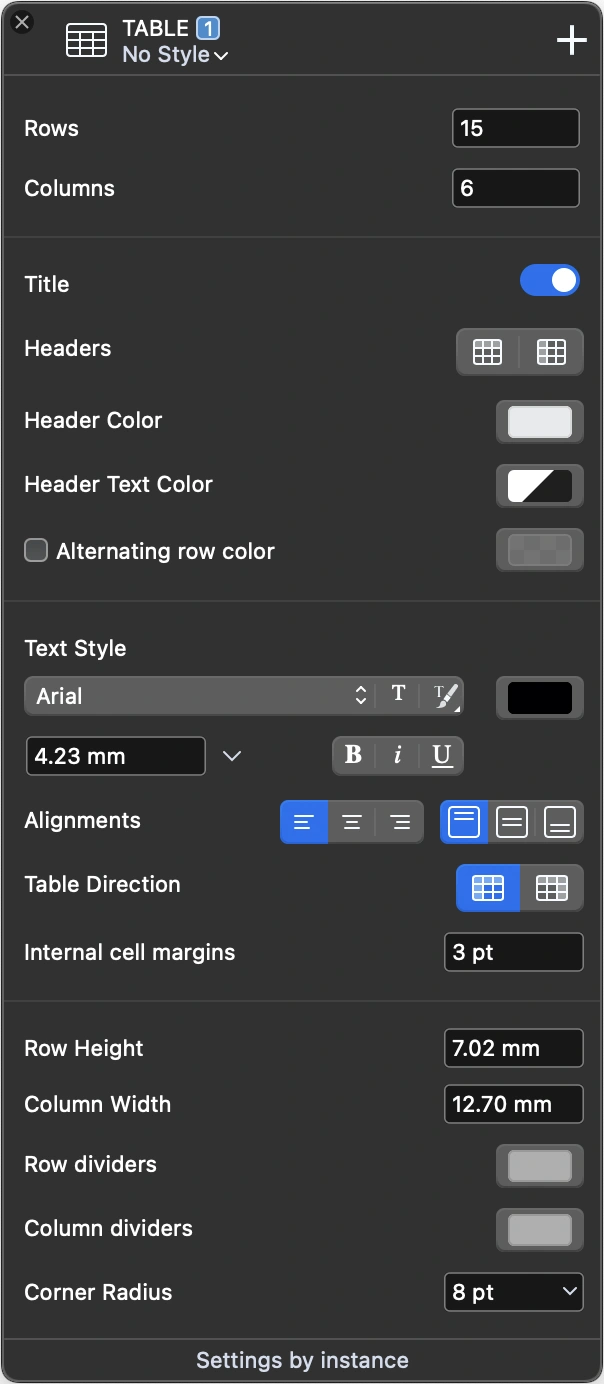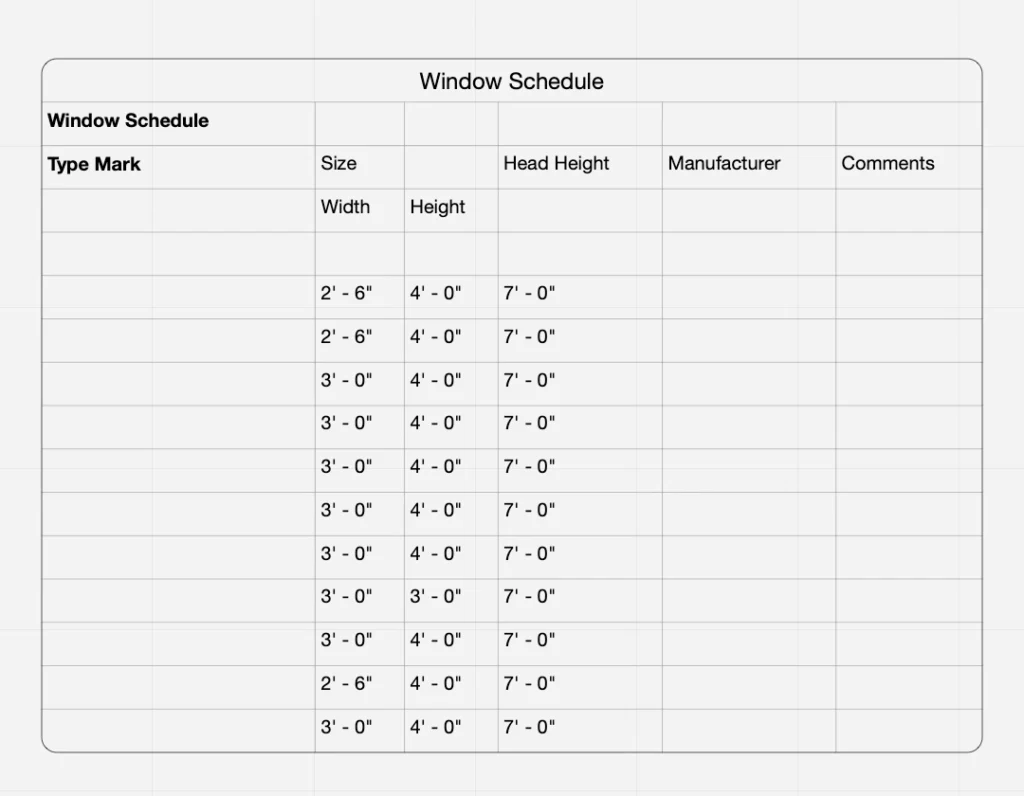Sottosezioni di Tabelle
Aggiungere Funzioni a una Tabella
Le celle della tabella possono anche visualizzare il testo che è il risultato di una funzione. Per aggiungere una funzione, selezionare una cella e premere il pulsante Funzione sulla barra degli strumenti Tabella.
HighDesign offre le seguenti funzioni:
- Somma
- Prodotto
- Media
- Massimo
- Minimo
Dopo aver premuto il menu Funzione, la barra degli strumenti si espande per mostrare il campo Funzione e i controlli. Utilizzare il menu a comparsa per selezionare una funzione.
Per definire le celle che forniscono i dati per la funzione, fare clic su di esse o inserire le loro coordinate nel campo. Premere il pulsante di spunta per confermare la selezione.
Per modificare una funzione, selezionarla e fare clic sul pulsante Modifica o Matita nella barra degli strumenti.
Per rimuovere una funzione, selezionarla e fare clic sul pulsante Elimina nella barra degli strumenti.
Creare una Tabella
Per creare una tabella:
- Attivare lo strumento Tabella.
- Fare clic per specificare il punto di inserimento.
- Spostare il puntatore e fare nuovamente clic per definire la larghezza e l’altezza della tabella.
La tabella viene creata con il numero predefinito di righe e colonne impostato nel pannello Impostazioni Tabella. La larghezza delle colonne e l’altezza delle righe vengono calcolate in base alla larghezza e all’altezza della tabella.
Per selezionare una cella, selezionare l’oggetto tabella, quindi:
- Fare clic su una cella per selezionarla.
- Fate clic su una seconda cella per selezionare tutte le celle dalla prima alla seconda.
- Cmd-Click (Mac) o Ctrl-Click (Win) per selezionare una cella senza deselezionare le altre.
- Premere i tasti freccia in alto, a destra, in basso e a sinistra sulla tastiera per spostare la selezione nella cella più vicina a quella direzione.
- Premere il tasto Tab o Shift-Tab per spostare la selezione alla cella successiva o precedente. Quando il testo della cella è stato modificato, il tasto Tab conferma anche l’inserimento.
- Premere il tasto Invio per modificare la cella selezionata.
- Premere il tasto Esc per annullare l’inserimento corrente o deselezionare le celle.
Per inserire i dati nella tabella:
- Selezionare la tabella.
- Fare clic su una cella per selezionarla e inserire il testo.
- Premere Invio per confermare il testo o Tab per spostare il focus sulla cella successiva.
È anche possibile fare doppio clic su una cella per aprire direttamente l’area di immissione.
Formattare le Celle della Tabella
Quando si seleziona una o più celle di una tabella, si apre la barra degli strumenti Formattazione Tabella sul lato superiore dell’area di disegno.
Utilizzare questa barra degli strumenti per:
- Imposta il carattere, la dimensione e lo stile delle celle selezionate. Queste impostazioni sovrascrivono i parametri predefiniti della tabella.
- Impostare i colori di sfondo e di testo delle celle.
- Modificare l’allineamento orizzontale e verticale del testo all’interno della cella.
- Cancellare tutta la formattazione delle celle selezionate e ripristinare le impostazioni predefinite della tabella.
- Modificare la tabella per inserire e rimuovere righe e colonne, adattare le altezze delle righe e unire o dividere le celle selezionate.
- Inserire e modificare funzioni e formule.
Modificare le Celle della Tabella
Fare clic sul pulsante Modifica nella barra degli strumenti Tabella per aprire il menu Modifica. Questo menu offre le seguenti funzioni:
- Inserisci riga sopra/sotto: aggiunge una riga vuota sopra la prima cella selezionata o sotto l’ultima cella selezionata.
- Inserisci Colonna a Sinistra/Destra: aggiunge una colonna vuota a sinistra della prima cella selezionata o a destra dell’ultima cella selezionata.
- Elimina Riga/Colonna: rimuove la riga o la colonna delle celle selezionate.
- Adatta Altezza Riga: ridimensiona la riga per adattarla al testo più grande di tutte le colonne.
- Unisci Celle: quando la tabella contiene due o più celle selezionate, questo comando unisce le celle dalla prima all’ultima. Non è necessario che le celle selezionate siano contigue. Si noti che il comando Unisci visualizza solo il contenuto della prima cella e nasconde i dati eventualmente presenti nelle altre celle.
- Dividi Celle: applica questo comando a una cella unita per ripristinare le righe e le colonne originali. Questo comando ripristina anche i dati originali delle altre celle.
Importare un Foglio di Lavoro
È possibile importare dati da un altro software utilizzando i formati XLSX (foglio di lavoro Excel) e .CSV (Comma-Separated-Values).
Inserire un Foglio di Lavoro
- Per importare i dati da un foglio di lavoro, scegliere Progetto ‣ Inserisci ‣ Tabella.
- I dati verranno convertiti in una tabella di HighDesign. Fare clic sull’area di disegno per inserirla.
Il formato di file Excel (.xlsx) conserva la formattazione e le dimensioni, mentre CSV è un formato di soli dati. In quest’ultimo caso, HighDesign crea una tabella utilizzando i parametri predefiniti per l’altezza delle righe, la larghezza delle colonne e lo stile del testo. Una volta inserita, la tabella può essere modificata e formattata come necessario.
Collegamento Dati
La tabella inserita mantiene un collegamento al file originale quando possibile. Ciò significa che è possibile aggiornare il contenuto della tabella in HighDesign in qualsiasi momento mentre il file originale viene modificato in un altro software.
Per aggiornare i dati di una tabella, selezionarla e premere il pulsante Ricarica da File.
Il ricaricamento dei dati aggiorna il contenuto della tabella e aggiunge righe e colonne come richiesto dai dati, ma non modifica lo stile di formattazione corrente della tabella.
Impostazioni dello Strumento Tabella
Utilizzare il pannello delle impostazioni dello strumento Tabella per specificare i parametri predefiniti per le nuove tabelle o modificare una tabella selezionata.
Il pannello include sezioni che consentono di definire il numero di righe e colonne, il titolo e le intestazioni, le dimensioni dei caratteri e del testo e le dimensioni di righe e colonne.
Definire Righe e Colonne
Utilizzare i campi Righe e Colonne per definire il numero di righe e colonne di una tabella. Si noti che riducendo il numero di righe o colonne si elimina anche il contenuto delle celle.
Aumentando il numero di righe o colonne, la tabella aggiunge l’elemento in basso o a destra e ne copia le dimensioni dalla riga o colonna precedente della tabella.
Titolo, Intestazioni, Righe alternate
Attivare il selettore Titolo per aggiungere un titolo alla tabella. Il titolo vero e proprio e la sua formattazione possono essere modificati direttamente nella tabella come qualsiasi altra cella.
Una tabella può avere un’intestazione orizzontale per le colonne e un’intestazione verticale per le righe. Quando le intestazioni sono abilitate, la prima riga dopo il titolo e la prima colonna saranno visualizzate come intestazioni.
Utilizzare i pulsanti di questa sezione per specificare i colori di sfondo e di testo delle intestazioni.
Si può anche scegliere di visualizzare le righe di dati con un colore di sfondo personalizzato e alternato. Attivare l’opzione Riga Alternata per abilitare questa funzione. Il colore di sfondo della prima riga è quello definito come colore di sfondo della tabella nella barra delle proprietà o nel pannello Attributi grafici.
Stile di Testo
Utilizzare questa sezione per specificare il carattere, la dimensione, il colore e lo stile predefiniti dell’intera tabella, ad esclusione della riga del titolo.
I pulsanti Allineamenti consentono di specificare gli allineamenti orizzontali e verticali predefiniti del testo all’interno della cella.
È inoltre possibile modificare la direzione orizzontale della tabella, da sinistra a destra o da destra a sinistra, in base alle impostazioni regionali.
Utilizzare il campo margini per modificare il margine interno della cella, ovvero la distanza dal bordo della cella al testo.
Opzioni di Riga, Colonna e Bordo
In questa sezione del pannello è possibile personalizzare l’altezza predefinita delle righe e la larghezza delle colonne e modificare i colori dei separatori orizzontali e verticali. Per nascondere le linee di separazione, impostare l’opzione Nessun Colore nella finestra a comparsa Colore.
Le tabelle possono avere un bordo il cui colore è definito dalla barra delle proprietà o dal pannello Attributi Grafici. Per nascondere il bordo di una tabella, impostarne il colore su “Nessun Colore”.
I bordi delle tabelle possono essere arrotondati: utilizzare il campo Raggio dell’Angolo per specificare un valore di arrotondamento.
Informazioni sulle Tabelle
Le tabelle contengono informazioni e dati sul progetto in righe e colonne e completano il modello e i disegni come funzionalità di documentazione. È possibile inserire i dati direttamente o importare un foglio di lavoro da un software di foglio elettronico, formattare i dati personalizzando i colori, i caratteri e le dimensioni e aggiungere formule che eseguono calcoli su insiemi di celle.
Argomenti di questa Sezione
- Impostazioni dello Strumento Tabella
- Creare una Tabella
- Importare un Foglio di Lavoro
- Formattazione di una Tabella
- Aggiungere Funzioni a una tabella