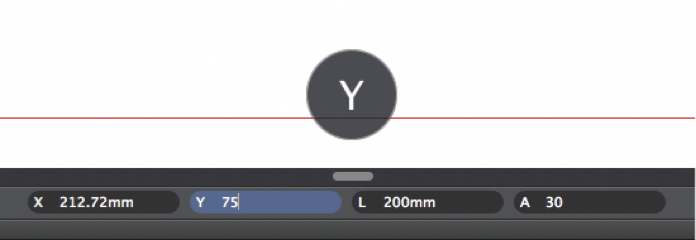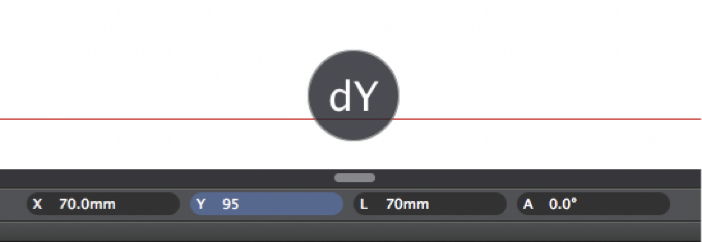Coordonnées, Distances et Angles ;
Les champs de saisie sont regroupés au milieu de la barre de saisie : utilisez ces champs pour saisir les valeurs des coordonnées contraintes, de la longueur et de l’angle de l’objet que vous dessinez. Les champs X, Y et L permettent également d’ajouter des valeurs partielles. ;
Lorsque vous cliquez sur un champ ou que vous utilisez le raccourci clavier, une aide visuelle apparaît pour indiquer la contrainte en cours ;
Dans tous les champs de saisie, les valeurs peuvent être saisies soit sous forme de nombres, comme “100”, soit sous forme de somme de nombres, comme “100+20+60”. ;
Coordonnées X et Y ;
Les coordonnées dans HighDesign sont soit absolues, soit relatives. Les coordonnées absolues sont calculées à partir du point d’origine global du dessin, et les coordonnées relatives sont calculées à partir du point précédent de l’objet. ;
Le point d’insertion d’un objet, c’est-à-dire son point de départ, est toujours défini et visualisé en coordonnées absolues, les valeurs X et Y étant calculées à partir de l’origine de la feuille courante. Le point suivant est relatif par défaut, mais vous pouvez le changer de relatif à absolu en cliquant sur l’icône X ou Y dans le champ de saisie. ;
Par exemple, dans une ligne dont les points sont (20, 20) et (100, 100), le point final est (100, 100) en coordonnées absolues et (80, 80) en coordonnées relatives ;
**Pour définir le point d’insertion absolu : **
- Cliquez sur le champ de saisie correspondant ou appuyez sur les touches “X” ou “Y” du clavier; ;
- Saisir la distance X ou Y souhaitée par rapport à l’origine ;
- Appuyez sur Retour pour confirmer ;
**Pour définir le point final relatif : ** ;
- Cliquez sur les champs de coordonnées ou appuyez sur les touches “X” ou “Y” du clavier; ;
- Saisissez la distance dx ou dy souhaitée par rapport au point de départ ;
- Appuyez sur Retour pour confirmer.
Vous pouvez passer des coordonnées relatives aux coordonnées absolues et vice-versa en cliquant sur l’icône X ou Y dans le champ de saisie ou en utilisant les raccourcis clavier correspondants ;
Longueur contrainte ;
Vous pouvez contraindre un segment, une ligne ou un rayon à une longueur fixe après avoir défini le point de départ. Dans HighDesign, il existe deux méthodes pour contraindre une longueur qui peuvent être utilisées de manière interchangeable. ;
A. Définir la direction, fixer la longueur. ;
- Une fois le point d’insertion défini, déplacez le pointeur à l’angle souhaité du point suivant; ;
- Saisissez la longueur souhaitée, soit sous forme de longueur totale, soit sous forme de somme de valeurs partielles; ;
- Appuyez sur Retour pour confirmer; ;
B. Définir la longueur, définir la direction. ;
- Cliquez sur le champ Longueur ou appuyez sur la touche “L” du clavier;
- Saisir la longueur souhaitée;
- Appuyez sur Retour pour confirmer;
- Déplacez le pointeur pour définir l’angle du vecteur.
Angle contraint ;
Pour limiter le mouvement du pointeur à un angle fixe: ;
- Cliquez sur le champ “A” (Angle) ou appuyez sur la touche “A” du clavier;
- Saisir la valeur de l’angle souhaité (en degrés);
- Appuyez sur Retour pour confirmer;
- Déplacez le pointeur pour régler la longueur souhaitée.
Angle relatif ;
Il est possible de contraindre le pointeur à un angle relatif par rapport à une direction de référence: ;
- Cliquez sur le champ “A” ou appuyez sur la touche “A” du clavier;
- Saisir la valeur angulaire souhaitée (ne pas appuyer sur la touche “Enter”);
- Cliquez sur la direction de référence (ligne, segment de poly-ligne ou mur);
- Déplacez le pointeur pour définir la longueur de la destination.
Distance contrainte ;
Pour définir la distance entre le point d’insertion/de départ d’un objet et un point de référence, saisissez la valeur, appuyez sur Entrée et cliquez sur le point de référence ; la distance s’affiche alors sous la forme d’un rayon à partir du point de référence : cliquez pour définir le point d’insertion/de départ de l’objet.
Activer les contraintes de dessin en utilisant la touche TAB
Les contraintes de dessin pour les coordonnées X et Y, la longueur et l’angle peuvent également être activées en appuyant sur la touche Tab du clavier. La première pression sur cette touche active la contrainte X, puis, dans l’ordre, Y, L, A. L’activation de la contrainte Y mémorise toutes les valeurs insérées dans le champ X, afin de faciliter la définition des coordonnées d’un point.