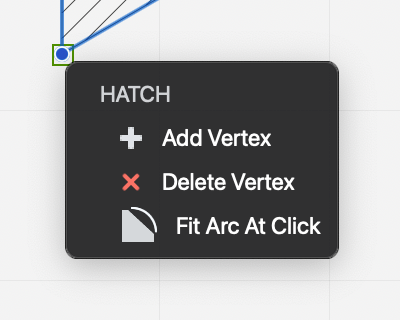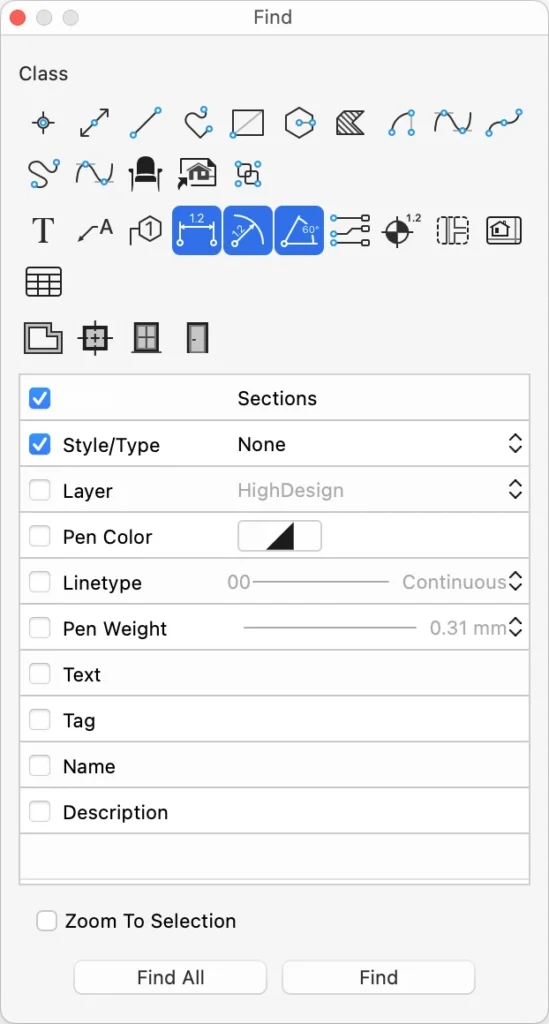Sous-sections de Sélectionner des objets
Commandes de Sélection
Le menu Édition comprend des commandes permettant de sélectionner rapidement des éléments sous certaines conditions. À l’exception de la commande “Sélectionner toutes les feuilles”, toutes les fonctions de sélection s’appliquent à la feuille courante. Les commandes de sélection suivent l’état des calques, et les éléments situés sur des calques cachés ou verrouillés ne sont pas sélectionnés.
- Sélectionner Toutes les Feuilles sélectionne tous les éléments sur toutes les feuilles de dessin (SE & ; Pro) ;
- La commande Sélectionner Tout sélectionne tous les éléments de la feuille en cours;
- Sélectionner le Calque Actuel pour sélectionner tous les objets du calque actuel;
- Sélectionner Tout ;… sélectionne tous les éléments de la feuille actuelle de la même classe que l’outil de dessin sélectionné;
- Inverser la Sélection sélectionne tous les éléments et désélectionne ceux qui étaient déjà sélectionnés;
- Désélectionner désélectionne tous les éléments actuellement sélectionnés.
- Restaurer la Dernière Sélection : restaure la dernière sélection utilisée même après avoir été désactivée.
Outil de Sélection
L’outil Sélection (flèche) vous permet de sélectionner des objets de dessin en cliquant directement dessus ou en définissant une zone de sélection. Pour sélectionner un objet, cliquez dessus avec l’outil flèche. L’option Accrocher aux objets doit être activée pour que l’outil flèche puisse “voir” l’objet sur lequel vous cliquez. ;
Sélection rectangulaire
Cliquez sur une partie vide de l’écran et déplacez le pointeur pour définir un rectangle : les objets dont les points de contrôle se trouvent à l’intérieur du rectangle seront sélectionnés. Si vous vous déplacez de haut en bas, la sélection inclura tous les objets partiellement ou entièrement enfermés (sélection inclusive) ; si vous vous déplacez de bas en haut, la sélection inclura uniquement les objets entièrement enfermés (sélection exclusive). Vous pouvez inverser le mode de sélection à tout moment en maintenant la touche Alt (Option) enfoncée.
Cliquez sur une partie vide de l’écran et déplacez le pointeur pour définir un rectangle : les objets dont les points de contrôle se trouvent à l’intérieur du rectangle seront sélectionnés.
Inclusive and exclusive selection modes_
Sélection polygonale
Cette méthode permet de sélectionner des objets en définissant une région polygonale. Cliquez pour ajouter un sommet à la région de sélection, double-cliquez pour terminer.
Ajout et suppression d’objets
Maintenez la touche Majuscule enfoncée tout en cliquant pour ajouter des éléments à la sélection ou supprimer des éléments déjà sélectionnés. Cliquez sur une partie vide de l’écran pour tout désélectionner. Si l’option “Les clics de l’outil flèche étendent la sélection” est active dans les préférences, le fait de cliquer sur un objet non sélectionné l’ajoutera automatiquement à la sélection.
Sélection d’objets se chevauchant
Lorsque deux ou plusieurs éléments se chevauchent, il peut être difficile de sélectionner le bon objet. Pour obtenir une sélection intelligente, activez l’outil Flèche, maintenez la touche Contrôle enfoncée et cliquez ou cliquez avec le bouton droit de la souris sur l’intersection pour ouvrir un menu contextuel contenant une liste de tous les objets situés à cet endroit, de haut en bas.
Édition d’objets
L’outil Flèche peut également être utilisé comme un outil d’édition polyvalent : la plupart des actions d’édition spécifiques à un outil, telles que le redimensionnement d’une ligne ou l’édition d’un texte, peuvent également être effectuées avec l’outil Flèche.
- Le fait de cliquer sur le contour d’un objet sélectionné, mais pas sur un sommet, active la fonction Déplacer.
- Cliquer sur un sommet d’un objet permet de redimensionner l’objet.
- Le passage du curseur sur un sommet d’une hachure, d’une polyligne ou d’une spline sélectionnée ouvre le menu avec les options permettant d’éditer le sommet.
- Maintenez la touche Commande enfoncée pour déplacer un objet, sélectionné ou non, par l’un de ses sommets ou par son contour.
Recherche d'Objets
Pour rechercher des éléments dans un projet, sélectionnez Édition ▸ Rechercher… pour ouvrir la fenêtre “Rechercher”.La fenêtre de recherche vous permet de rechercher des éléments dans la feuille en cours en définissant des critères pour réduire l’étendue de la fonction.
La partie supérieure de la fenêtre de recherche affiche les boutons correspondant aux objets graphiques que vous souhaitez trouver dans la feuille sélectionnée. Ces objets sont classés en trois groupes : Objets de dessin, Objets de documentation et Éléments architecturaux.
Les critères de recherche optionnels proposent les menus et les champs nécessaires pour filtrer la recherche.
Critères de recherche
- Classe d’objet : appuyez sur le bouton correspondant à la classe d’objet que vous souhaitez trouver;
- Feuille : sélectionnez la feuille, la feuille de dessin, le détail ou la disposition (SE& ; Pro);
- Style/Type : recherche d’éléments avec un style ou un type (Pro) ;
- Calque : recherche des éléments dans la couche sélectionnée ;
- Couleur du stylo : couleur du trait des objets à trouver ;
- Type de ligne : type de ligne des éléments à rechercher ;
- Épaisseur du stylo : épaisseur du stylo des objets à trouver ;
- Texte : recherche de toutes les occurrences du texte dans le dessin; ;
- Tag : entrez le tag connu pour rechercher des éléments avec ce tag (Pro) ;
- Nom : saisissez le nom des éléments architecturaux (Pro); ;
- Description : saisissez la description pour rechercher les éléments architecturaux correspondants (Pro).
L’option “Zoom sur la sélection” concentre la vue sur les objets qui correspondent aux critères.
La commande Rechercher tout sélectionne tous les objets qui correspondent aux critères.
La commande Rechercher sélectionne les objets un par un.