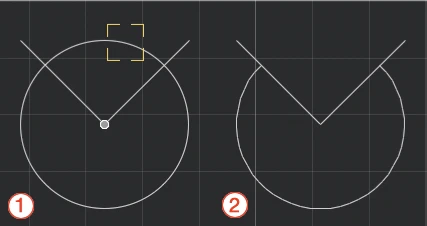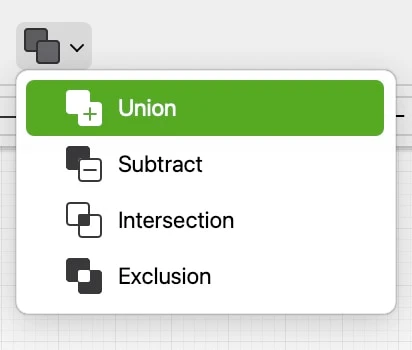Sous-sections de Modifications linéaires
Couper une Partie
La fonction de coupage d’une partie est une fonction polyvalente conçue pour supprimer des segments ou des parties linéaires ou courbes. Elle s’applique aux segments simples sans intersection avec d’autres objets ainsi qu’aux segments coupés par d’autres objets. ;
Segments sans intersection
Activez l’outil et cliquez sur le segment à supprimer : si le segment rogné appartenait à un rectangle ou à un polygone, les segments restants sont transformés en poly-lignes.
Segments coupant d’autres objets
Activez l’option Découpage et cliquez sur le segment ou la partie de segment à supprimer : cet outil permet d’effacer un dessin et de découper des segments, des arcs et des courbes entre des intersections ou en prolongement d’un bord, d’un simple clic.
Pour l’appliquer :
- Choisir Dessin ▸ Couper une partie ou cliquer sur l’icône correspondante de la barre d’outils Édition.
- Une aide visuelle met en évidence les segments sous le pointeur (1).
- Cliquez sur les parties des objets que vous souhaitez découper.
- Tous les segments et portions d’arcs entre les intersections ou s’étendant hors du bord seront supprimés (2).
- Cliquez sur une région vide pour quitter cette commande ou appuyez sur la touche Echap.
Vous pouvez également activer la commande Trim en maintenant les touches Backspace ou Canc du clavier enfoncées et en cliquant sur l’objet, ou en cliquant avec la gomme d’un stylo graphique. Aucune sélection n’est nécessaire pour utiliser cette fonction.
Lorsqu’ils sont activés avec une sélection, les objets sélectionnés agissent comme des “cutters” et contrôlent les intersections. Toutes les intersections qui n’appartiennent pas à un objet sélectionné sont ignorées.
S’applique à :
- objets au clic
Les étapes
- cliquer sur les objets de destination
Diviser
Cette fonction divise les objets linéaires en segments en utilisant un autre objet comme “coupeur”. La commande Fractionner s’applique aux lignes, aux poly-lignes, aux rectangles, aux arcs, aux cercles, aux mains libres et aux courbes de Bézier.
Les rectangles et les polygones sont transformés en polylignes après le fractionnement.
S’applique à :
- Objets sélectionnés
Les étapes
- Sélectionner l’objet à diviser
- Activer la commande
- Cliquer sur l’objet “cutter
Diviser en parties
Cette commande est utilisée pour diviser la ligne sélectionnée en un nombre de segments égaux que vous spécifiez dans la boîte de dialogue Diviser en. Cette boîte de dialogue vous permet également de choisir de diviser la ligne avec des points d’alignement ou de créer des segments.
La commande s’applique aux lignes, polylignes, rectangles, polygones, arcs et cercles.
S’applique à :
- Objets sélectionnés
Les étapes
- Sélectionner l’objet
- Activer la commande
- Saisir le nombre de pièces souhaité et sélectionner le mode de division. Appuyer sur OK.
La boîte de dialogue Diviser en peut être utilisée à l’aide du clavier : les touches fléchées vers le haut et vers le bas contrôlent le nombre de divisions ; Commande + flèche vers le haut/bas contrôlent les boutons d’option ;
Etendre
Cette fonction prolonge les lignes sélectionnées (en les allongeant ou en les raccourcissant) jusqu’à leur point d’intersection avec un autre objet. Les types pris en charge sont :
Ligne de construction, Ligne, Polygone, Rectangle, Spline, Courbe de Bézier, Arc / cercle, Mur.
S’applique à :
- Lignes ou murs sélectionnés
Les étapes
- Sélectionner un objet
- Activer la commande
- Cliquez sur l’objet de destination
Joindre
Cette commande permet de relier deux objets linéaires de manière à ce qu’ils se croisent en un point ou qu’ils forment un nouvel objet. Les lignes et les murs, en tant qu’objets individuels, se croisent ; les polylignes, les chemins et les splines sont assemblés pour former un nouvel objet.
La commande Join s’applique à :
- Deux lignes
- Deux murs
- Une ligne et une polyligne
- Deux polylignes
- Deux chemins de bézier
- Deux splines
Cette commande ne s’applique pas à deux classes de courbes différentes, ni à une spline et une polyligne, ni à deux objets parallèles.
S’applique à :
- **Applique à : **objets sélectionnés ;
- Etapes: commande directe
Les étapes :
ou
ou
- Sélectionner un objet
- Appliquer la commande
- Cliquez sur l’objet de destination
Cette deuxième méthode permet de joindre des objets en séquence.
Opérations booléennes
Les opérations booléennes combinent deux polygones en utilisant l’une des formules d’intersection suivantes :
- Union: combine les deux polygones pour former un nouveau polygone. Les intersections internes sont ignorées et seul le profil extérieur maximal est utilisé pour définir la nouvelle forme.
- Soustraction: utilise le deuxième polygone comme forme de “découpage” pour supprimer la zone d’intersection du premier polygone.
- Intersection: crée une nouvelle forme par l’intersection des deux polygones et rejette le périmètre extérieur.
- Exclusion: l’inverse de l’Intersection, elle ne montre que les zones des deux polygones qui ne se chevauchent pas.
▶︎ Les opérations booléennes doivent être appliquées aux polygones linéaires : rectangles, polygones réguliers, hachures, polylignes à segments droits.
▶︎ L’ordre de sélection est important : le premier objet sélectionné sert de forme de base et le second de forme d’écrêtage. Le polygone résultant de l’opération booléenne hérite des propriétés de l’objet de base.
Rupture
Utilisez cet outil pour définir un segment qui sera soustrait d’un objet sélectionné. La commande s’applique aux lignes, polylignes, arcs et cercles, ainsi qu’aux murs.
Sélectionner Dessin ▸ Rupture, cliquer sur une ligne pour définir le premier point du segment et cliquer à nouveau pour définir le point final.
S’applique à :
- Objet sélectionné
Les étapes
- Sélectionnez l’objet et activez la commande.
- Cliquez sur l’objet pour définir le premier point de rupture.
- Cliquez pour définir le deuxième point de rupture.