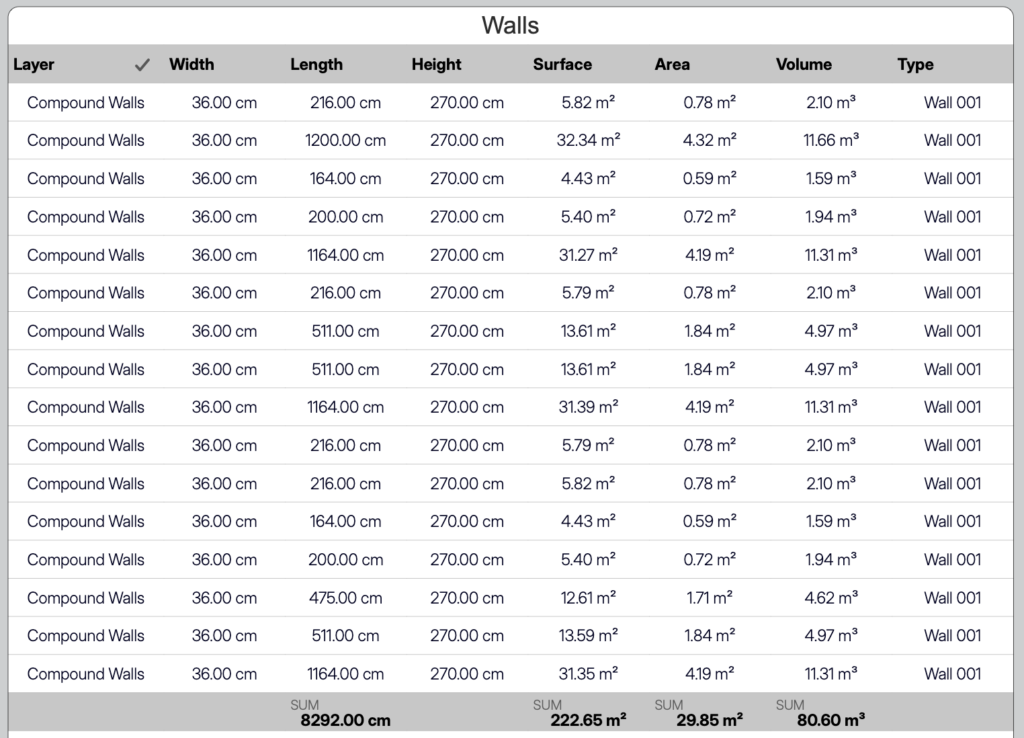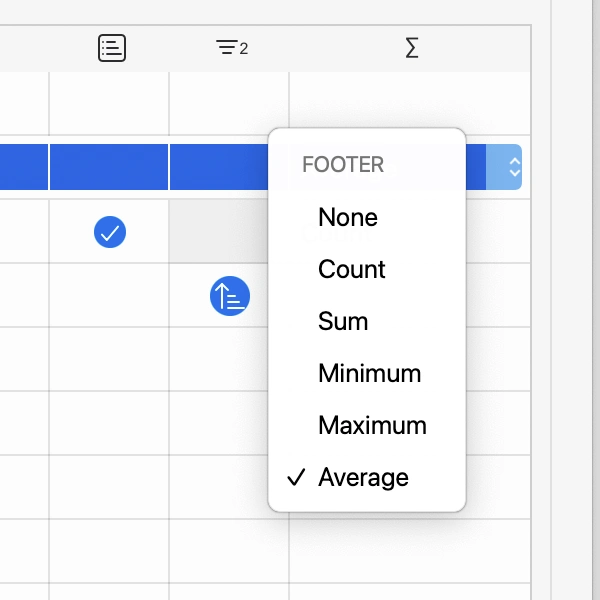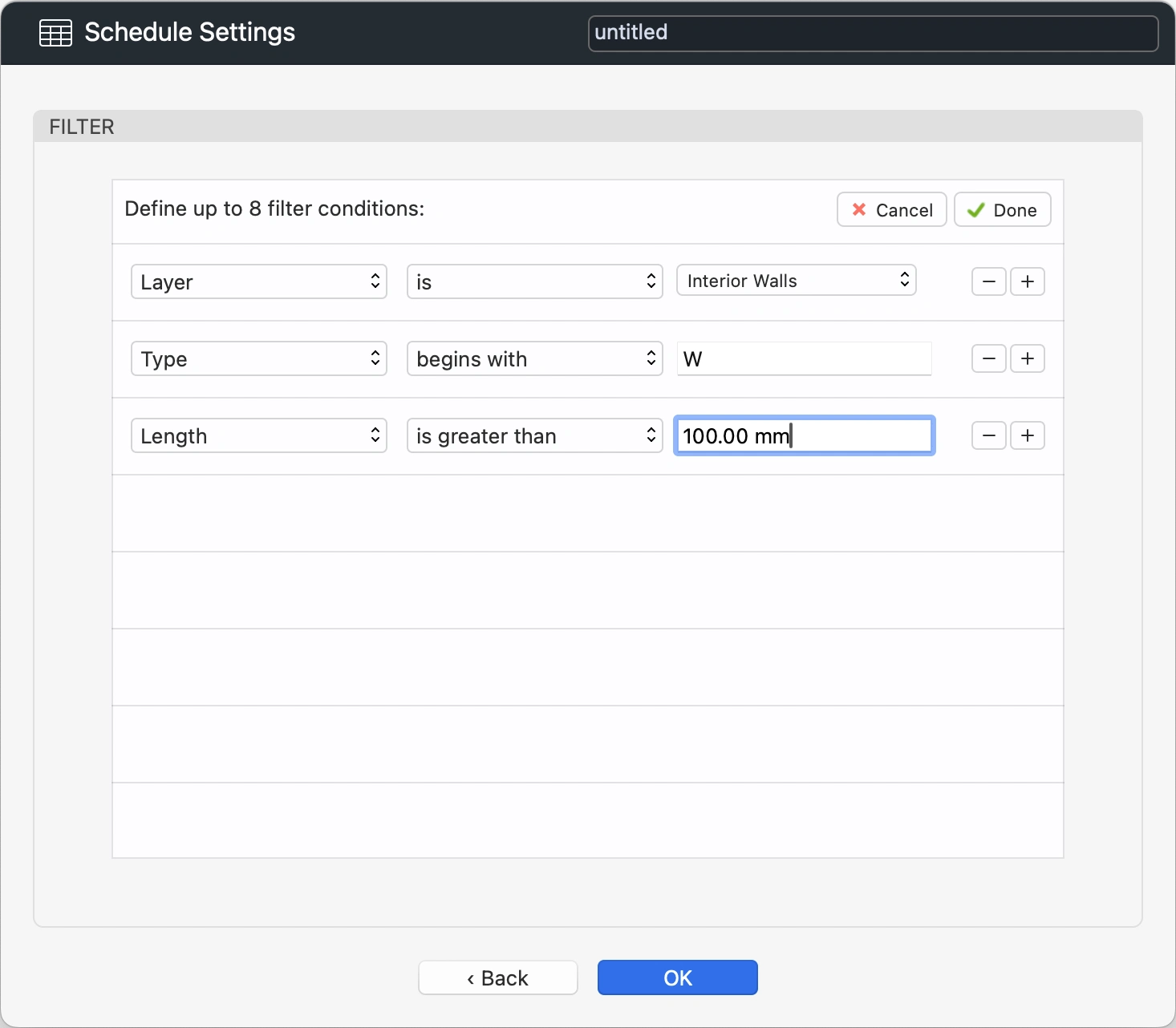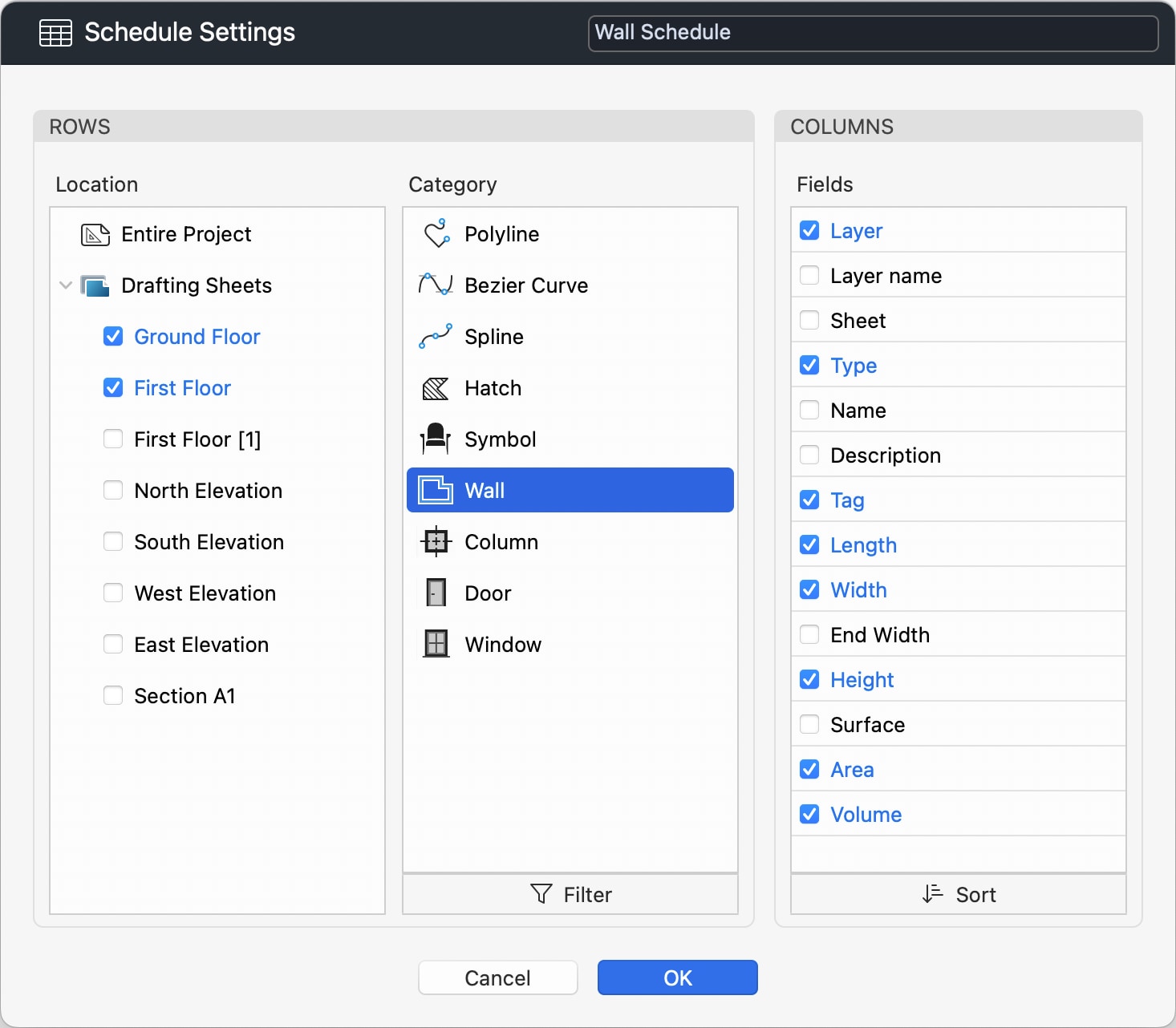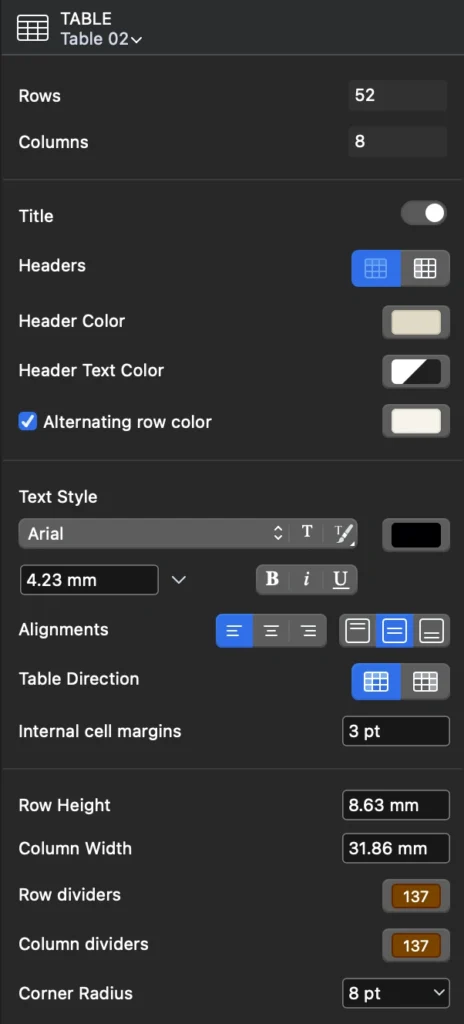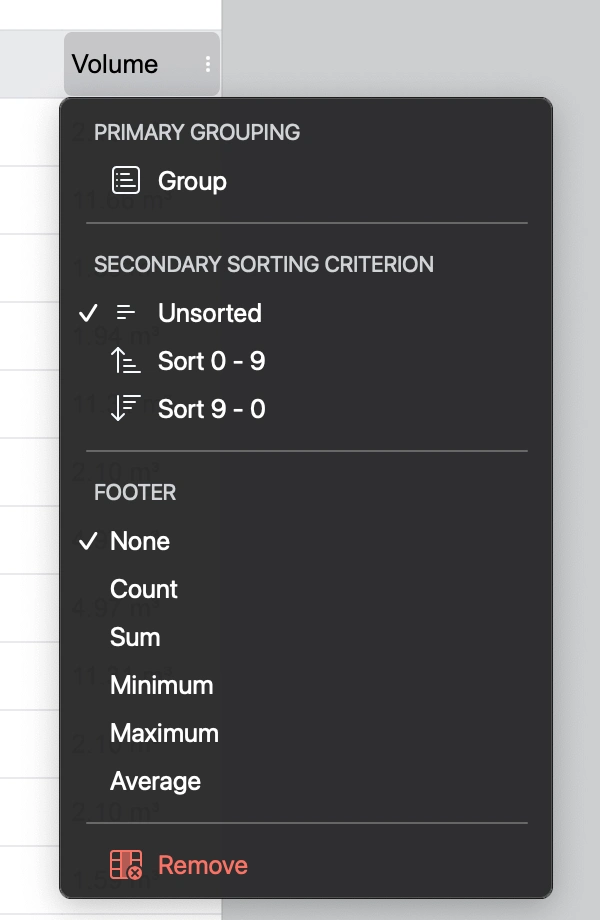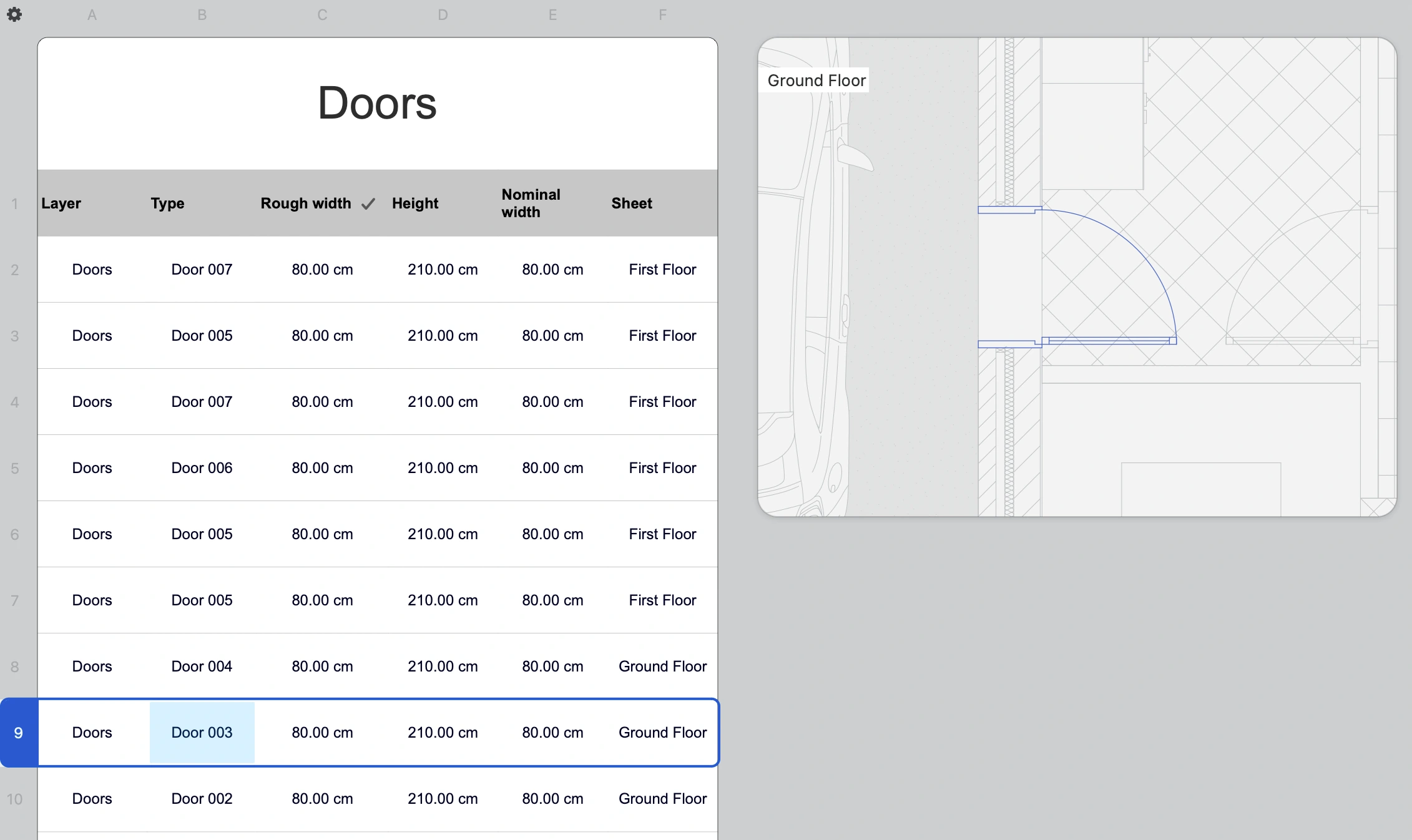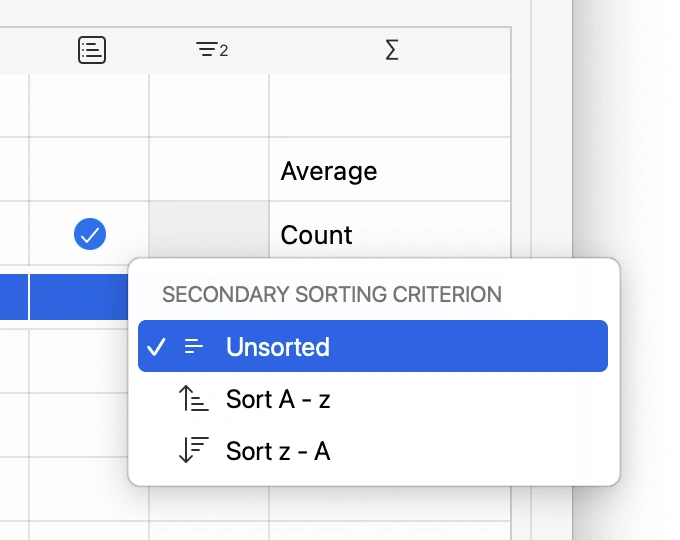Sous-sections de Nomenclatures
À propos des Nomenclatures
Une nomenclature est une liste qui affiche des informations sur les éléments d’un projet, extraites en temps réel et organisées en fonction des paramètres spécifiés. Par exemple, une nomenclature peut répertorier toutes les portes d’un projet organisées par type et indiquer leurs quantités, ou répertorier les murs d’une couche spécifique avec leur longueur totale, leur surface et leur volume.
Les nomenclatures dans HighDesign sont interactives : chaque ligne de la table correspond à un objet réel du projet. Les modifications apportées à cet objet sont reflétées dans la nomenclature et, lorsque le paramètre le permet, vous pouvez modifier l’élément répertorié dans la nomenclature et voir les changements appliqués à l’objet en temps réel.
Vous pouvez contrôler les informations affichées dans la nomenclature via son panneau Paramètres, où vous pouvez choisir de lister des feuilles spécifiques ou l’ensemble du projet, définir la catégorie à lister, appliquer des filtres, sélectionner les champs et définir des règles de groupement et de classification.
Les nomenclatures peuvent être formatées principalement comme une table. Vous pouvez modifier le titre, les en-têtes et le formatage des données, les couleurs, les tailles et appliquer un style prédéfini.
Thèmes de cette section
- Créer une nomenclature
- Application de filtres
- Trier et Regrouper
- Afficher les totaux, les sommes, les moyennes et les comptages
- La feuille de Nomenclature
- Le table de Nomenclature
- Formatage d’une nomenclature
- Exporter la nomenclature
Afficher les totaux, les sommes et les décomptes
Les nomenclatures peuvent afficher des sommes, des totaux et des calculs. Dans le panneau Tri, vous pouvez définir les sommes et les calculs à afficher dans la nomenclature en utilisant la dernière colonne, marquée par le symbole Somme.
Cliquez sur la cellule de la dernière colonne pour définir le calcul à afficher. Lorsque vous ajoutez une somme ou un total, une ligne de bas de page est ajoutée au bas de chaque groupe ou de la table si aucun regroupement n’a été défini.
Les champs textuels et objets ne permettent que le Calcul du nombre, c’est-à-dire le nombre d’éléments. Les champs numériques permettent également de calculer la somme, le minimum et le maximum, ainsi que la moyenne. Ces valeurs sont calculées en temps réel et sont toujours à jour.
Appliquer les Filtres
Dans le panneau Filtre de la fenêtre Paramètres de la Nomenclature, vous pouvez définir des règles qui limitent le nombre d’éléments répertoriés dans une nomenclature.
Pour ouvrir le panneau Filtre, cliquez sur le bouton Filtre en bas de la liste des Catégories dans la boîte de dialogue Paramètres de la Nomenclature.
Vous pouvez définir jusqu’à 8 filtres, et tous les critères doivent être satisfaits pour que les données s’affichent.
Un filtre est structuré comme une phrase : le sujet doit répondre à une certaine condition selon la règle logique spécifiée. Le sujet est l’un des paramètres disponibles de la catégorie actuelle, la condition est un nombre ou un texte que vous saisissez ou une valeur sélectionnée dans une liste, et la règle définit une comparaison entre le sujet et la condition, telle que “commence par” ou “est supérieur à”.
Pour définir un filtre, procédez comme suit :
Pour ajouter une nouvelle règle, cliquez sur le bouton plus (+).
Pour supprimer une règle, cliquez sur le bouton moins (-). Vous pouvez supprimer des règles à n’importe quelle position.
Pour confirmer les filtres, cliquez sur Terminé.
Créer une Nomenclature
Comment créer une nomenclature dans un projet :
- Choisissez Projet ‣ Nomenclatures ‣ Nouvelle Nomenclature.
Dans la fenêtre Paramètres de la Nomenclature, vous pouvez saisir un nom et définir le schéma en sélectionnant la catégorie d’éléments qui seront répertoriés dans les lignes de la table, ainsi que les champs à afficher dans les colonnes.
Pour définir les lignes, procédez comme suit :
Pour définir les colonnes, procédez comme suit :
Cliquez sur OK pour créer la nomenclature.
Exporter une Nomenclature
Les nomenclatures peuvent être exportées sous forme de classeurs Microsoft Excel (.xlsx) ou de valeurs séparées par des virgules (.csv).
Pour exporter une nomenclature, effectuez l’une des opérations suivantes :
- Cliquez sur le bouton contextuel de la ligne de titre et choisissez Exporter.
- Appuyez sur le bouton flottant Exporter de la feuille.
Les deux formats de fichier sont largement pris en charge par divers logiciels de bureau et applications mobiles ou web. La conversion au format Excel tente de conserver autant de paramètres de formatage que possible, et d’autres options de formatage peuvent être définies dans Excel ou dans un autre logiciel utilisé pour ouvrir la nomenclature.
Le format CSV est un format de données uniquement qui ne conserve aucune mise en forme, mais qui est largement supporté et facilement lisible et modifiable avec n’importe quel éditeur de texte.
Copier en CSV
Lorsque vous sélectionnez l’ensemble de la nomenclature, choisissez Édition ‣ Copier pour copier toutes les données sous la forme d’un texte CSV.
Formater une Nomenclature
Vous pouvez spécifier diverses options de formatage de la nomenclature, y compris les couleurs, les polices et les tailles, en utilisant le panneau Paramètres de la Table de la Nomenclature.
Pour ouvrir le panneau Paramètres de la Table de Nomenclature :
- Cliquez sur l’icône des paramètres dans le coin supérieur gauche de la feuille, entre les en-têtes horizontaux et verticaux.
- Vous pouvez également ouvrir le menu contextuel de la ligne de titre de la nomenclature et choisir Paramètres de la Table.
Définir un Style
Comme pour les autres panneaux de configuration des outils, vous pouvez cliquer sur le titre pour ouvrir le sélecteur de Style et modifier le style de l’ensemble de la nomenclature. Les styles sont ceux disponibles pour l’outil Tableau, car il n’est pas nécessaire d’avoir un style spécifique à la nomenclature. Il existe plusieurs styles prédéfinis dans la bibliothèque de HighDesign, et vous pouvez créer et étendre votre propre bibliothèque de styles de table.
Tous les paramètres ne sont pas disponibles pour les nomenclatures. Les champs et boutons suivants sont désactivés :
- Lignes et colonnes
- Titre, toujours actif
- En-têtes : la ligne d’en-tête est toujours active. La colonne d’en-tête peut être activée.
Tous les autres paramètres peuvent être modifiés. Les paramètres de style de texte s’appliquent toujours à l’ensemble de la table.
La Feuille Nomenclature
Lorsque vous créez une nouvelle nomenclature, elle est placée sur une nouvelle feuille de nomenclature qui est répertoriée dans le Navigateur de Projet, dans le groupe des Nomenclatures. La feuille et le tableau de la nomenclature offrent diverses options pour la mise en forme et l’édition rapides de la nomenclature.
Dans la feuille de nomenclature, vous pouvez modifier la structure de la table pour redimensionner les colonnes et les lignes et spécifier diverses options de mise en forme pour une nomenclature, telles que les couleurs, les polices et les tailles.
La feuille de nomenclature comprend également deux boutons flottants permettant d’ouvrir la fenêtre Paramètres de la nomenclature et d’exporter la nomenclature au format CSV ou Excel.
Structure des Tables
La feuille de la nomenclature présente toujours les en-têtes de la table horizontaux et verticaux en haut et à gauche de la feuille. Ces en-têtes spéciaux indiquent la structure de la table et les identifiants des colonnes (A, B, C…) et des lignes (1, 2, 3…). Ces en-têtes permettent de sélectionner une ligne ou une colonne ou de les redimensionner.
Sélectionner une Ligne ou une Colonne
Cliquez sur l’en-tête pour sélectionner l’ensemble de la ligne ou de la colonne.Sélectionner Tout la Table
Select All the Table
Choisissez Édition ▸ Sélectionner Tout pour sélectionner toutes les données de la table.
Redimensionner une Ligne ou une Colonne
- Déplacez le pointeur sur le séparateur à droite de la colonne ou sous la ligne. Le curseur change pour indiquer qu’une action de redimensionnement est disponible.
- Cliquez sur pour lancer l’action de redimensionnement.
- Déplacer pour agrandir ou réduire l’élément. Les lignes et les colonnes ne peuvent être redimensionnées qu’à l’intérieur de certaines fourchettes, allant d’une taille minimale à une taille maximale.
La Table de la Nomenclature
La table de la nomenclature est la table qui affiche les données réelles de la nomenclature. Il s’agit une table spéciale qui fournit des options spécifiques à la nomenclature.
Ligne de Titre
Une table de nomenclature affiche toujours la ligne de titre, elle ne peut pas être omise. Double-cliquez sur la ligne de titre pour modifier le nom de la nomenclature.
À l’extrémité droite de la ligne de titre, un bouton contextuel permet d’accéder au menu Options de Nomenclature. Déplacez le pointeur sur la ligne de titre pour la faire apparaître et cliquez sur le bouton pour ouvrir le menu. Les options disponibles sont les suivantes
- Paramètres
- Filtres
- Trier
- Exportation
_
En-tête
L’en-tête horizontal affiche les champs dans l’ordre et est toujours visible. Le champ qui contrôle le regroupement primaire est marqué d’une coche.
Vous pouvez à tout moment cliquer sur un champ pour ouvrir le menu Regroupement, Trier et Totaux. Ce menu permet de
- modifier les options de tri et définir un champ de regroupement primaire différent.
- Modifier l’ordre de tri.
- Activer ou désactiver un champ de pied de page avec des totaux et des calculs.
- Supprimer la ligne de la nomenclature.
Modification des Éléments de la Nomenclature
Les nomenclatures dans HighDesign sont interactives, en ce sens que chaque ligne de la table maintient un lien avec un élément réel du modèle, de sorte que les valeurs et les calculs sont toujours à jour. Ce lien fonctionne dans les deux sens : lorsque vous travaillez sur le modèle, les valeurs de la nomenclature sont mises à jour, et vous pouvez également modifier les valeurs directement sur la nomenclature et voir les changements dans le modèle en temps réel. Par exemple, vous pouvez modifier la couche, le type ou la longueur sur la nomenclature et voir instantanément les modifications dans le projet.
Sélectionner un Élément
Cliquez sur l’index de la ligne pour sélectionner l’élément lié dans la nomenclature. Une boîte de prévisualisation à droite de la table montre l’élément dans son contexte.
Double-cliquez sur l’index de la ligne pour accéder à la feuille de l’élément.
Modifier un Élément
Les champs modifiables d’une ligne sont marqués d’une bordure pleine. Selon le type de données, vous pouvez saisir une valeur, telle qu’une longueur ou une hauteur, ou sélectionner un élément dans une liste.
Les valeurs sont saisies dans les unités définies par la feuille de la nomenclature. Vous pouvez modifier les unités linéaires et angulaires dans le panneau Info Objet ou dans le menu déroulant des unités de la barre de saisie de la fenêtre principale.
Toute modification des valeurs d’un élément est appliquée immédiatement à cet élément.
Trier et Regrouper
Le panneau Trier permet de réorganiser les colonnes de la table, de définir la manière dont les données doivent être regroupées et de spécifier les calculs à afficher dans la ligne de bas de page.
_
Réorganiser les Champs
Pour réorganiser les champs, faites glisser une ligne et déplacez-la vers le haut ou vers le bas. Les lettres désignent les colonnes comme il est d’usage dans toutes les feuilles de calcul : la première colonne est A, la deuxième B, et ainsi de suite.
Groupement Primaire
Vous pouvez organiser les données de la nomenclature en groupes définis par un champ. Par exemple, dans une nomenclature des murs, vous pouvez regrouper les murs répertoriés par type de façon à ce que tous les murs du même type soient répertoriés ensemble. Si vous avez utilisé quatre types de murs dans votre projet, la nomenclature affichera quatre groupes.
Pour sélectionner le champ qui définit le regroupement primaire, cliquez sur sa cellule dans la deuxième colonne. La coche indique le champ de regroupement primaire actuel.
Un seul champ de regroupement primaire peut être sélectionné.
Trier
Les éléments du groupe peuvent être organisés en sélectionnant un critère de tri.
Vous pouvez trier les éléments du premier au dernier, du dernier au premier, ou ne pas les trier. Dans ce dernier cas, les éléments sont listés dans l’ordre dans lequel ils se trouvent dans le projet.