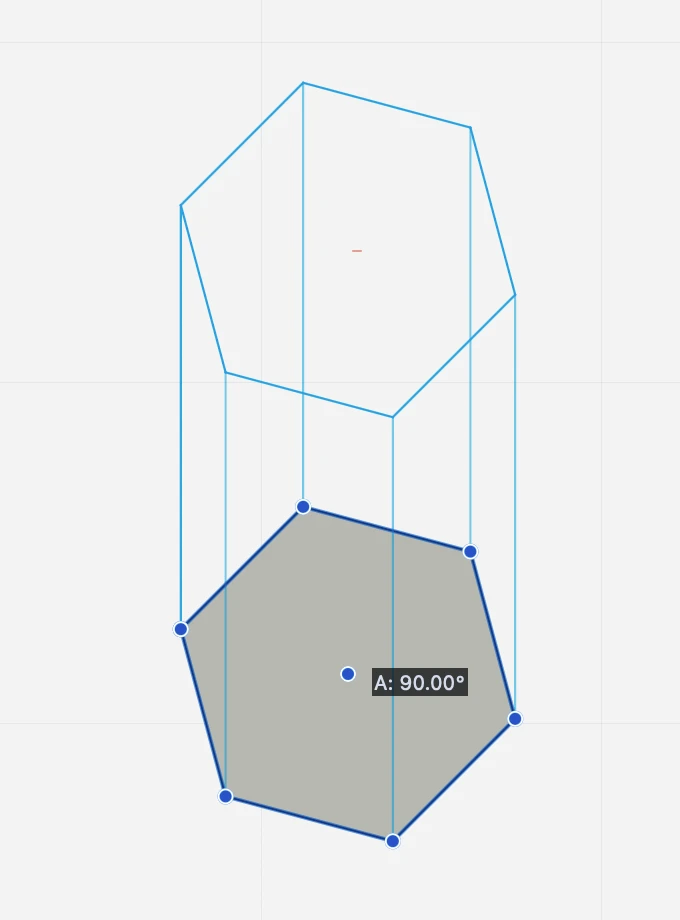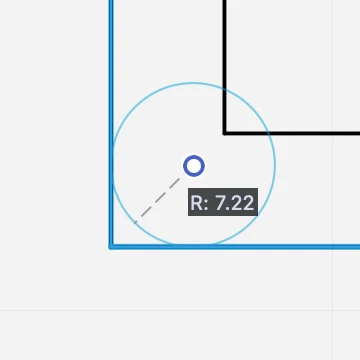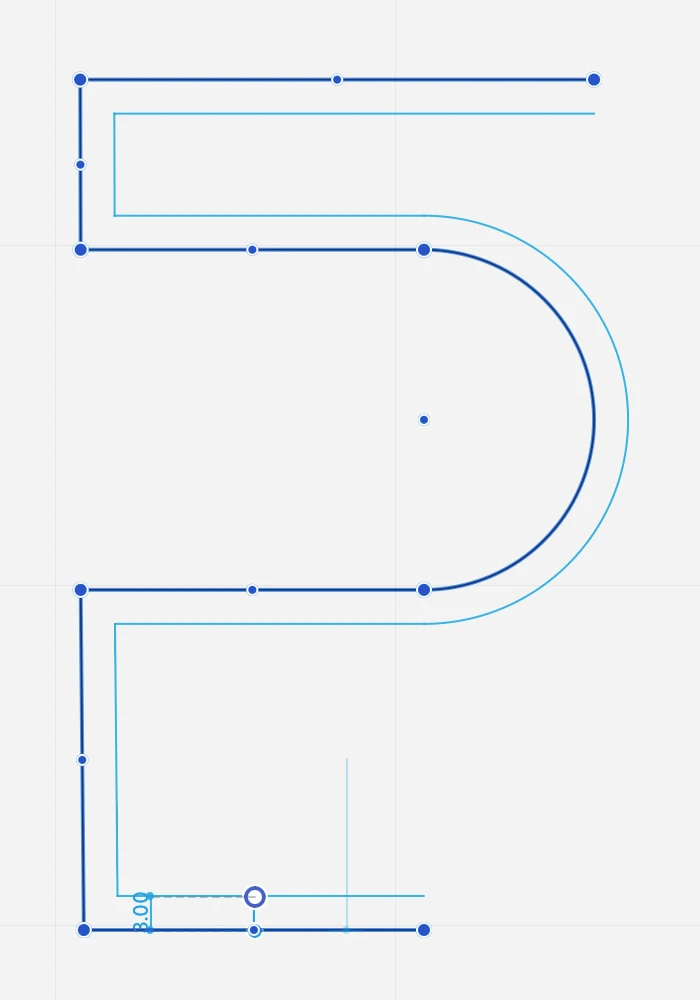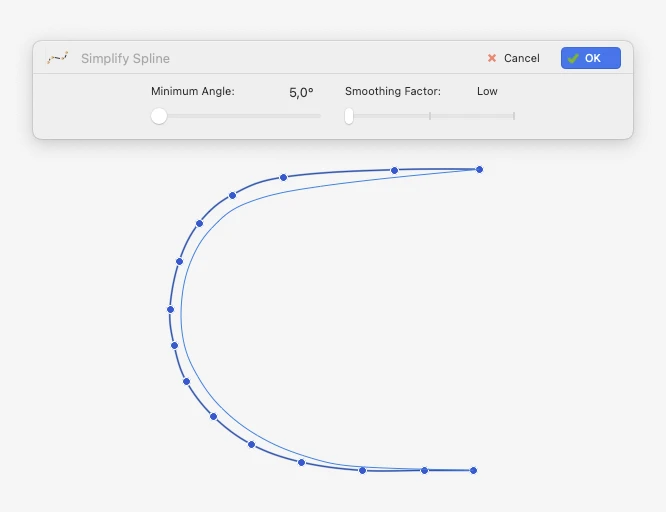Subsections of Advanced Editing Tools
2D Extrude
This graphic function simulates the extrusion along a direction of selected objects by creating projection lines from the vertices to a duplicate of the base object.
Applies to
- line
- rectangle
- polygon
- polyline
- hatch
- arc, circle, ellipse
- curves
Steps
About Advanced Editing Tools
This set of tools include commands that perform more advanced modifications to objects, like removing and adding objects, or altering the original object in a significant way.
Topics in this Section
- Fillet and Chamfer Objects
- Offset
- Convert into Polyline
- 2D Extrude
- Explode
- Apply Hatch
- Calculate Area
- Find Center of Mass
- Fit Text Box
- Simplify Curve
Apply Hatch
This command applies a hatch or fill to the region described by the selected items. Supported boundary items are:
- Lines connected by their vertices (“segmented lines”);
- Poly-lines;
- Polygons;
- Freehand lines;
- Bézier curves;
- Splines;
- Arcs;
- Circles;
- Ellipses
To use this tool, select the boundary items, then choose Tools ▸ Apply Hatch: a new fill/ hatch is created with the current settings of the “Hatches and Fills” tool.
Calculate Area
This function calculates the area of a region enclosed by the selected items. Supported boundaries are:
- Lines connected by their vertices (“segmented lines”);
- Poly-lines;
- Polygons;
- Freehand lines;
- Bézier curves;
- Splines;
- Circles, arcs, ellipses.
To use this command, select the boundary items, then choose Tools ▸ Calculate Area: a new text label displaying the area of the region in the current units is created in the center of the selection.
Convert into Polyline
This command converts the selected linear or polygonal objects into a polyline.
Applies to:
- Lines in sequence
- Rectangle
- Polygon
Steps
- Select the objects to convert
- Activate the command
Explode
The Explode command breaks a composite object into its smaller, component objects.
Most of the drawing objects, such as polygons, poly-lines, freehand lines, Bézier curves, arcs and circles, ellipses, hatched polygons, symbols, walls, windows and columns, can be converted to simpler items by the Explode command.
Applies to:
- Selected objects
Steps
- Select the object.
- Activate the command.
The original object is replaced by its component objects. The objects that are created as a result of the explode command retain the layer and the graphical attributes of the original object.
Fillet and Chamfer Objects
These commands connect two segments (lines, poly-lines or sides of a rectangle and regular polygon) with a tangent arc of a given radius, or with an angled line.
Fillet (down) and Chamfer (up) applied to line segments._
These tools can be used via numeric input or graphically
Numeric
- Select two non parallel segments;
- Choose Tools ▸ Fillet or Tools ▸ Chamfer or click on the corresponding icon of the tool bar;
- A text field shows up near the tool icon: insert the value of the radius or the length of the chord and push Enter.
Graphical
The Fillet/Chamfer command can be applied with two graphical methods:
- If you are using method (a), select the two items and activate the Fillet/Chamfer command. If you use method (b), activate the command and click on two items.
- A circle appears between the two items. Click on the handle at the center of the circle and move the pointer to define the radius of the fillet arc or chamfer segment.- 3. While you are defining the radius, enter a value on the keyboard to set its length.
- Click again to confirm.
Find Center of Mass
The Center of Mass, sometimes called centroid, barycenter or balance point, is a unique point located at the average position of all the parts of the system, weighted according to their masses. For simple rigid objects with uniform density, the center of mass is located at the centroid. The center of mass is useful because it is the point where any uniform force on the object acts without producing angular acceleration.
The center of mass makes it easy to solve mechanics problems where we have to describe the motion of oddly-shaped objects and complicated systems
The function “Find Center of Mass” calculates the position of the center of mass of the selected polygons, closed poly-lines or hatches. To calculate the center of mass of curved regions like circles or béziers, you can explode them and then apply this command to the selected lines.
Applies to:
- selected objects
Steps
- select the object
- activate the command
Fit Text Box
When you change font or style to the paragraph or even when you import texts from other applications, the text box can be larger or smaller than its actual content: this command adjusts the size of the selected text boxes.
The Fit Text Box calculates the minimum bounding rectangle of the selected text at its current size, with its font and styles. The box of a text block does not automatically adjust as you edit the text properties.
Offset
This tool creates concentric duplicates of linear objects (lines, polygons, rectangles, poly-lines, curves, arcs, circles and ellipses) at a given distance.
To activate the command,
- Select the objects and go to Tools ▸ Offset:
- Enter the distance in the text field that appears next to the tool icon.
- Click on the handle and move the pointer to choose the side you want to place the duplicate on.
Click on the other objects if you want to apply the command with the current settings to other items. Press ESC to exit the command.
Simplify Curve
Use this tool to reduce the complexity of the selected spline curves by adjusting the angle of the segments defined by the vertices and by selecting a smoothing factor which ranges from Low, through Medium, to High. A real time preview will show the resulting curve. Access this function via Tools ▸ Simplify Spline…